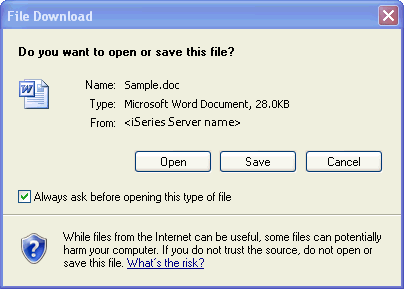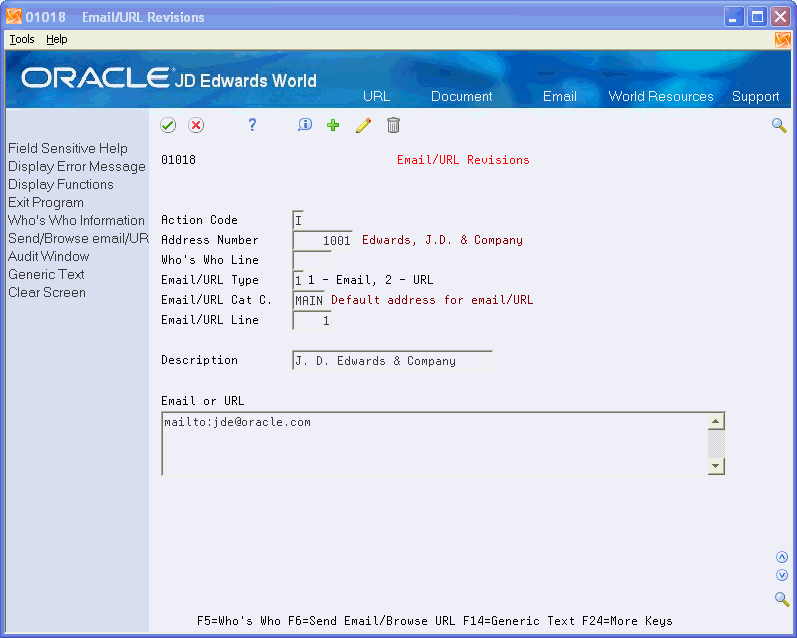4 Working with Links
This chapter contains these topics:
4.1 Working with Links
There are two types of links you can use in JD Edwards World software. They include the global links in the header portion of the screen or an attachment link in an input-capable field.
There are several ways to set up and access a URL, e-mail address, and file attachments. JD Edwards World screens can contain more than one of these three types of attachment links. To set up an attachment link, you can enter the text for the attachment link in an input-capable text field. Right-click on an input capable field to display the attachment link options, if available for that field. The most common place for free-form text is a Generic Text screen. Attachment links can extend beyond one field on a screen which has full-line input fields with no gap between the fields, such as the Generic Text screens.
Figure 4-1 Additional Address Book Notes screen
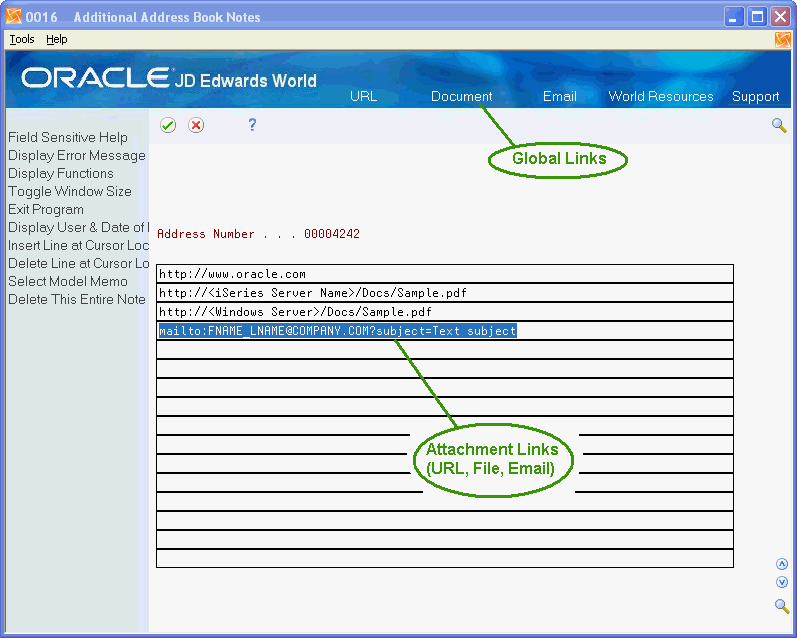
Description of "Figure 4-1 Additional Address Book Notes screen"
There are two methods of activating links. You can click on the URL, Document, or Email global inks in the header portion of the screen. These attachment links are set up using the text file entries listed in the Links section above. Additionally, you can right-click on the attachment link in an input-capable field. A menu displays from which you can choose URL Open/Email or Document for the items you have set up for a URL, e-mail, and document. JD Edwards World recommends that you use the second method when you have more than one attachment link of the same type of link on a screen.
4.2 Working with URLs
The system recognizes a URL attachment link when a text string begins with the characters http://. Follow these characters with the Web address as follows:
http://<Web Address> Replace <Web Address> with a Web site address.
After you enter the URL attachment link in an input-capable field, you can right-click on the attachment link to access the drop down menu and choose URL Open/Email to access the Web site through your Windows browser.
4.3 Working with Files
You can use file attachment links to access a file which you can view using your Windows browser. The types of documents include word processing documents, spreadsheets, image formats, presentations, and many other file types. The system recognizes a file attachment link when a text string begins with the characters http://. The text string you use depends on the location of the file which must be in a shared network folder. Examples follow:
-
For file on an IBM i:
http://<IBM i Server Name>/<Folder Path>/<File Name>
Where <IBM i Server Name> is the IBM i network name, <Folder Path> is the IBM i IFS shared folder path, and <File Name> is the name of the file to which you are linking. The J Walk administrator must verify that the file is on the HTTP home page folder for your HTTP server. They must access the LegaSuite GUI Deployment area using the IBM i IFS and locate /www/apachedft/htdocs/Docs. When using the IBM HTTP Server for IBM i with Apache software, enter the following: http://<IBM i Server Name>/Docs/<File Name>. The text string might vary depending on your system configuration. Contact Oracle Support, JD Edwards World Technical for assistance.
-
For files on a Windows server or PC with the J Walk server:
http://<Windows Server Name>/<Folder Path>/<File Name>
Where <Windows Server Name> is the Windows server or PC network name, <Folder Path> is the shared folder path, and <File Name> is the name of the file to which you are linking. The J Walk administrator must verify that the attachment file is on the HTTP home page folder for your HTTP server. They must access the J Walk Deployment area on the primary drive (for example, C: or, D:) where the HTTP Server resides, primary drive/inetpub/wwwroot/Docs or /Program Files/Apache Software Foundation/Apachex.x/htdocs/Docs. When using the Windows IIS HTTP Server or the Apache HTTP Server, enter the following: http://<Windows Server Name>/Docs/<File Name>. This text string might vary depending on your system configuration. Contact Oracle Support, JD Edwards World Technical for assistance.
-
For files on a Windows Server or PC that does not contain a J Walk server.
Note:
JD Edwards World recommends adding any accessible files or documents to the Windows Server or PC with the J Walk Server.
After you enter the file attachment link in an input-capable field, you can right-click on the attachment link to access the drop down menu and choose Document to open the file through your Windows browser. Your browser might ask for confirmation when you attempt to open a file. Following is an example of a confirmation window in Microsoft Internet Explorer Version 7.
4.4 Working with Emails
The system recognizes an e-mail attachment link when a text string begins with the characters mailto. Follow these characters with the e-mail address as follows:
mailto:<e-mail address>
Where <e-mail address> is an e-mail address.
After you enter the e-mail attachment link in an input-capable field, you can right-click on the attachment link to access the drop down menu and choose URL Open/Email to open the Windows e-mail program.
You can add additional text to your e-mail attachment link, such as a carbon copy (cc:) e-mail address, a subject, or the body of the email.
-
To add a carbon copy, use the text string &cc=, as follows:
mailto:<e-mail Address>&cc=<CC e-mail Address>
Where <e-mail Address> and <CC e-mail Address> are e-mail addresses.
-
To add a subject, you can add the text string &subject= as follows:
mailto:<e-mail Address>&subject=<Subject>
Where <e-mail Address> is an e-mail address and <Subject> is the text for the e-mail's subject line.
-
To add body text, you can add the text string &body= as follows:
mailto:<e-mail Address>&subject=<Subject>&body=<Body Text>
Where <e-mail Address> is an e-mail address, <Subject> is the text for the e-mail's subject line, and <Body Text> is the text string for the body of the e-mail.
-
To add a carbon copy, subject, and body text, use the path as follows:
mailto:<e-mail Address>&cc=<CC e-mail Address>&subject=<Subject>&body=<Body Text>
Where <e-mail Address> and <CC e-mail Address> are e-mail addresses, <Subject> is the text of the e-mail subject line, and <Body Text> is the text of the body of the e-mail.
4.4.1 Email/URL Revisions Example
You can use any of the attachment links in the Email/URL Revisions program (P01018). The screen for this program is dynamically built.