Overview of Oracle Assets
This chapter covers the following topics:
Graphical User Interface
Oracle Assets has a highly responsive, multi-window graphical user interface (GUI) with full point-and-click capability. You can use your mouse or keyboard to operate graphical controls such as pull-down menus, buttons, poplists, check boxes, or tabbed regions.
You can read more about the basic characteristics of the user interface in the Oracle Applications User's Guide.
Oracle Assets Workbenches
Oracle Assets workbenches let you find critical information in a flexible way, see the results in your defined format, and selectively take appropriate action. For example, in the Assets Workbench, you can find your assets based on asset detail, assignment, invoice, or lease information. Then, for that asset, you can review financial, assignment, and other detailed asset information, perform transfers, review the purchasing or other source information, or retire the asset. All the windows you need are accessible from just one form; you can query an asset then perform several transactions without having to find it again.
You can perform most of your transactions in Oracle Assets using just three windows: the Assets Workbench, Mass Additions Workbench, and Tax Workbench.

Assets Workbench
Use the Assets Workbench windows to add new assets to the system, and to perform transactions, such as retirements, adjustments, source line adjustments, and transfers. You can also review asset detail, financial, and assignment information using this workbench.
The Assets Workbench graphic is a graphical representation of the windows in the Assets Workbench and their relationship to each other. The following table describes these relationships:
| From the Assets Workbench window... | You can navigate to the following windows... |
|---|---|
| Find Assets | QuickAdditions, View Financial Information, Retirements, Books, Source Lines, Assignments, Asset Details. Buttons include Additions and Open, which access Asset Details. |

For example, to transfer an asset using the Assets Workbench:
-
Choose Assets:Assets Workbench from the Navigator window
-
Find the asset you want to transfer using the Find Assets window
-
Choose the asset in the Assets window
-
Choose the Assignments button to open the Assignments window
Mass Additions Workbench
Use the Mass Additions workbench windows to review, merge, split, and remove mass additions.
The Mass Additions Workbench graphic is a graphical representation of the windows in the Mass Additions Workbench and their relationship to each other. The following table describes these relationships:
| From the Mass Additions Workbench window... | You can navigate to the following windows... |
|---|---|
| Find Mass Additions | Mass Additions Summary |
| Mass Additions Summary | Add to Assets, Merge Mass Additions, Mass Additions Buttons include Split, Add to Assets, Merge and Open |
| Mass Additions | Project Details, Assignments |
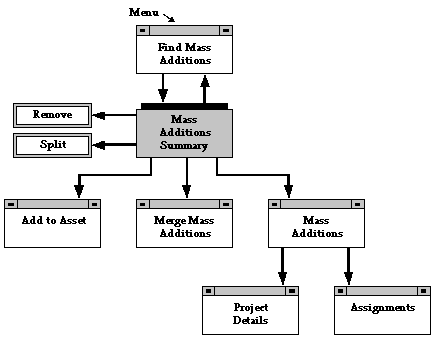
Tax Workbench
Use the Tax Workbench to assign investment tax credits and to perform reserve adjustments.
The Tax Workbench graphic is a graphical representation of the windows in the Tax Workbench and their relationship to each other. The following table describes these relationships:
| From the Tax Workbench window... | You can navigate to the following windows... |
|---|---|
| Find Assets | Assets |
| Assets | Investment Tax Credits, Tax Reserve Adjustments |
| Mass Depreciation Adjustments | Project Details, Assignments |
