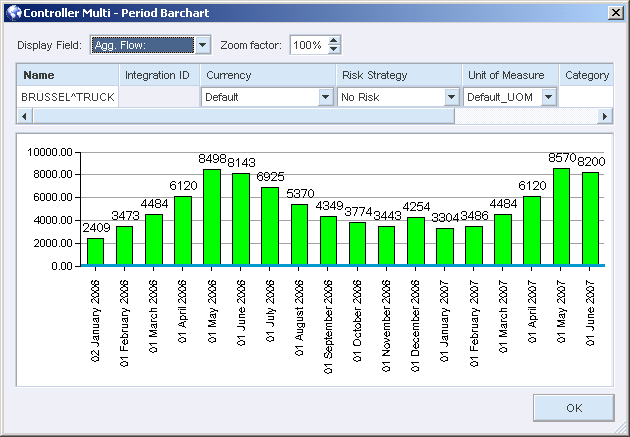Viewing and Entering Supply Chain Data
This chapter covers the following topics:
- Supply Chain Data Overview
- Opening Data in Nodes and Arcs
- Entering Supply Chain Data
- Hiding and Showing Fields in Properties Windows
Supply Chain Data Overview
Supply Chain Data Fields
Nodes and arcs contain data fields. Data fields provide information about your supply chain, such as:
-
Production and consumption rates
-
Inventory levels
-
Inventory carrying costs
-
Safety stock levels
-
Transportation costs
-
Product demand
The solver uses data in nodes and arcs to determine optimal model solutions.
Data fields can have different values in each period of a model. For example, the amount of product demand can be higher in one period than in another.
To view data in a supply chain model, you can query nodes and arcs. You can query nodes and arc data in a single period or in multiple periods simultaneously. You can also display bar charts for node and arc data fields. When you perform a query on a node or arc, a properties window opens.
You can open up to 20 properties windows at a time. In properties windows, data field names followed by a colon indicate that the solver calculates the data field value. In properties windows, fields that are noneditable appear in gray shading. In single-period and multi-period properties, an asterisk (*) appears in any data field with a value of infinity.
Single-Period Properties Window
Single-period properties windows display data field values for selected nodes and arcs for one period at a time. When you open a single-period properties window, it displays data for the current time period in the model. You can view data for another period by:
-
Selecting a period tab at the bottom of the properties window.
-
Selecting a period from the Show period drop-down list box on the properties window.
-
Selecting Current in the Show period drop-down list box and then selecting a period tab at the bottom of the main Strategic Network Optimization window.
Multi-Period Properties Window
Multi-period properties windows display data field values for selected nodes and arcs for multiple periods in one window. Unless you select specific periods, multi-period properties windows display data field values for all periods in a model. A multi-period properties window shows data values for each period in a separate column.
Multi-period properties windows for Process, Separator, and Blender nodes are different than other multiperiod properties windows, and show values for a single commodity for all time periods in the model. You can change the commodity in the properties window to view data for another commodity.
Bar Chart Properties Windows
Bar chart properties windows display values for one data field for a selected node or arc for all time periods in a model.
You can open bar chart properties windows for selected nodes and arcs. Bar chart properties windows display a bar chart for one data field in a node or arc at a time, as shown in the following example. To view data for a different field, you can change the data field in the bar chart properties window.
A blue line in a bar chart properties shows minimum, maximum, or safety values for the field. The color of each bar indicates whether the data value violates minimum, maximum, or safety values:
-
Green: Within the minimum and maximum.
-
Yellow: Under the minimum or safety.
-
Red: Over the maximum.
Note: You cannot open bar chart properties for a Process node. If you try to open bar chart properties for a Process node, a single-period properties window appears.
Supply Chain Data Entry
To change data in individual nodes and arcs, you can enter numbers and expressions in properties windows. To change data in multiple nodes and arcs, you can enter numbers and expressions in Replace windows. You can also copy data from one period to another. To enter or change large amounts of data in a model, it might be easier to import the data.
Data Entry in Individual Nodes or Arcs
To change data in a node or arc, you can query the node or arc and enter numbers or expressions in the properties window. In single-period, multi-period, and bar chart properties windows, you can change data in fields that have a white background. Data in fields that have a gray background cannot be edited.
Data Entry in Multiple Nodes and Arcs
You can change the data for many nodes and arcs simultaneously using Replace windows. Replace windows contain all of the data fields you can edit for arcs or nodes. You can enter values, functions, expressions, and wildcard characters into a Replace window and apply the changes to all arcs, all nodes, or a specific kind of node. The system applies the changes to the fields where you entered data; values in other fields remain unchanged.
You can use the Name field to temporarily assign the same name to more than one node. However, because you cannot save a model if more than one node has the same name. You must assign different names or revert to previous node names before you finish working with the model.
Using Expressions to Enter Data
Besides entering numbers in node and arc data fields and Replace windows, you can enter expressions. You can also use comparison symbols, such as =, <, >, AND, OR, and XOR.
In properties windows, you can start expressions with comparison symbols. The left-hand side is the implied field name.
When you enter an expression, Strategic Network Optimization immediately calculates, displays, and saves the result; it does not save the expression. Expressions can include any of the following components:
-
Numbers.
You can enter any number in an expression. For example, you could enter 10*999 in a properties window data field or Replace window.
-
Symbols.
You can use any of the following arithmetic symbols in expressions: + , - , * , / , () . You can use round brackets to specify the order of operations. For example, you could enter (7+3)*(6+4) in a properties window data field or Replace window.
-
The variable x.
You can use x to represent a field's current value in an expression. For example, you could enter x+10 in a data field to add 10 to the field's current value.
-
Field names.
You can enter a field name in an expression. If the field name contains spaces, enclose the field name in double quotation marks. Some functions require a # before the field name.
For example, if the cost of moving one unit of a commodity one kilometer between two facilities is 0.20 USD (U.S. Dollars), you could enter Distance*0.2 in the Cost field of the arc between the nodes.
-
Functions.
You can use functions in expressions. For example, you could enter IF(x>10000,x/10,x) in a properties window data field or Replace window.
Data Usage from a Different Time Period
In your expressions, you can specify the period that you want to use relative to the current period. For example, you might want to perform calculations on the data that is two periods ahead of the current period. The following table shows how to use relative periods:
| Period | Syntax | Explanation |
|---|---|---|
| Current |
fieldname: |
The usual method; the expression works with the data in the current period. |
| Previous (relative) |
fieldname:-n |
The number of periods previous, relative to the current period. For example, Min:-3 means to use the value from the Min field that is three periods before the current period. |
| Future (relative) |
fieldname:n |
The number of periods in the future, relative to the current period. For example, Min:3 means to use the value from the Min field that is three periods after the current period. |
| Specific (absolute) |
fieldname:#n |
The specific periods to use, regardless of the current period. For example, Min:#3 means to use the value from the Min field in the third period (the first period in your model is numbered 1). |
You can also use comparison symbols, such as =, <, >, AND, OR, and XOR.
In match and properties windows, you can start an expression with a comparison symbol. The left side is the implied field name.
If an expression uses data from a period before the first period, it uses the data from the first period. If it specifies to use data from a period after the last period in the model, it uses the data in the last period.
You can also do range substitution in Find and Report patterns. The following example finds relative periods 4 and 5, periods 1 to 3, and relative periods 7 to 9:
Period: 'Period:4,5,#1..3,7..9'
Opening Data in Nodes and Arcs
Opening Single-Period Properties Windows
To open a single-period properties window:
-
From the Query menu, select Single-Period Properties.
-
Select one of the following:
-
All
-
Arcs
-
Nodes
-
A type of node
-
-
To view data for another period, select a period tab at the bottom of the properties window.
Note: Period tabs appear only for Process, Blender, and Separator nodes that have attach points.
Opening Multi-Period Properties Windows
To open a multi-period properties window:
-
From the Query menu, select Multi-Period Properties.
-
Select one of the following:
-
All
-
Arcs
-
Nodes
-
A type of node
-
If you queried a Process, Separator, or Blender node, you can view data for another commodity in the Multi-Period Properties window by clicking a commodity tab at the bottom of the window.
Opening Bar Chart Properties Windows
To open a bar chart properties window:
-
From the Query menu, select Bar Chart Properties.
-
Select one of the following:
-
All
-
Arcs
-
Nodes
-
One type of node
-
To change the field displayed in the bar chart, click Display Field and select a field from the drop-down list box.
Closing All Properties Windows
To close all properties windows, from the Query menu, select Close All Properties.
Querying Sets of Nodes and Arcs
Instead of querying selected nodes and arcs, you can query sets of nodes and arcs. You can open singleperiod, multi-period, and multi-period bar chart queries for nodes, arcs, or all elements in a set. Querying sets can be useful for viewing Over, Under, Over or Under, Backorder, or Infeasible sets created during a solve.
To query sets of nodes and arcs:
-
From the Tools menu, select Sets.
-
In the Sets window, click a Set type and select a set type from the drop-down list box.
-
In the Sets area, select a set.
-
From the Query Set menu, select a single-period, multi-period, or multi-period bar chart query.
Changing Properties Windows Options
In properties windows, you can specify the number of decimal places shown for data, set distances to be displayed in miles or kilometers, and change commodity labels.
Changing the Number of Decimal Places
You can specify the number of decimal places shown for data in properties windows. The number of decimal places is called the display precision.
The display precision is saved routinely when you save a model. Changing the display precision does not change the actual data values saved in a model. The display precision can affect results when you match data. For example, if the display precision is 2, a Machine node Utilization field with a value of 133.333333 displays 133.33. If you try to match Machine nodes with a Utilization field value of 133.33, the Machine node in this example is not matched because its actual value is 133.333333.
To change the number of decimal places:
-
From the View menu, select Options.
-
In the View Options window, select the Display tab.
-
On the Display tab, enter the number of decimal points you want to view in the Display Precision field.
-
Click Apply.
Viewing Distances Between Nodes
Strategic Network Optimization automatically calculates distances between facilities based on the Longitude and Latitude values of nodes. The system calculates direct distances between nodes and does not take into account actual travel routes between facilities.
The distance between nodes on a geographic map appears in the Distance field of the arc that connects two nodes. By default, the distance appears in kilometers in properties windows. You can also display arc distance in miles.
To view the distance between nodes:
-
Select the arc connecting the nodes that you want to determine the distance between.
-
Access the Single-Period Properties window.
-
Click Arcs.
Displaying Arc Distances in Miles
To display arc distance in miles:
-
From the View menu, select Options.
-
In the View Options window, click the Arcs tab.
-
On the Arcs tab, select the Arc Distance in Miles option.
-
Click Apply.
Changing Commodity Labels
You can specify whether to display commodity names, descriptions, or families in Commodity fields in properties windows. Your commodity label choice is in effect only until you open another model. At that time, it resets to the default: Name only. When you save a model, the system does not save the option that you select, and the commodity label option is not part of views.
To change commodity labels:
-
From the View menu, select Options.
-
In the View Options window, select the Display tab.
-
On the Display tab, select the Commodities Display field.
-
Select an option from the drop-down list box.
-
Click Apply.
Browsing Node Data
To quickly view a node's data field values, you can browse the node. You cannot browse arc data.
To browse node data: point to the node for which you want to see data.
-
From the Query menu, select Node Browser.
-
In the main user interface, point to the node for which you want to see data.
The node data field names and values appear in the Node Browser.
Entering Supply Chain Data
Entering Data in a Node or Arc
To enter data in a node or arc:
-
In the drawing space, select the node or arc for which you want to enter data.
-
From the Query menu, select single period, multi period, or bar chart properties.
-
Enter the data field value that you want to change:
-
If the field is a fix field, select Yes or No from the shortcut menu.
-
If the field is a name or numeric field, enter a number or expression.
-
Replacing Data in Nodes and Arcs
To replace data in nodes and arcs:
-
From the Edit menu, select Replace.
-
In the Replace window, select a change option.
-
Select the numbers or expressions in the fields that you want to change.
-
In the Period(s) area, select either All or Current.
-
In the Replace in area, choose Selected Nodes.
-
Click Replace.
Changing Multiple Node Names
You can change the names of multiple nodes in a model using the Substitute command in Replace windows. The Substitute command replaces a name or part of a name with new characters. For example, if node names begin with the letters ZZ, you can change them to start with the letters YY by typing the following command in the Name field of a Replace window:
s/ZZ/YY/
When you apply this change, the system finds all Machine nodes with the pattern ZZ and changes them to YY. If some node names end with the pattern _123, you could remove the _123 by typing the following command in the Name field of a Replace window:
s/_*//
The command finds all of the nodes with names containing an underscore followed by other characters, and replaces the underscore and the following characters with nothing. In effect, this action deletes the underscore and characters.
To replace multiple node names for selected nodes:
-
From the Edit menu, select Replace.
-
In the Replace window, select or find the nodes or arcs that you want to replace.
-
Do one of the following:
-
To replace node names for one type of node, select Replace from the Edit menu, and then select the type of node.
-
To replace node names for all node types, select Replace from the Edit menu, and then select Node (all types)
-
-
Enter the following command in the Name field:
s/pattern/new_pattern/
where
-
pattern is the current name or part of the name. pattern can include wildcard characters.
-
new_pattern is the new name or part of the name
-
-
In the Replace in area, select Selected Nodes.
-
Click the Replace button.
To replace multiple node names for all node types in the model:
-
From the Edit menu, select Replace.
-
In the Replace window, select Node (all Types).
-
Enter the following command in the Name field:
s/pattern/new_pattern/
where
-
pattern is the current name or part of the name. pattern can include wildcard characters.
-
new_pattern is the new name or part of the name.
-
-
In the Replace in area, select Model.
-
Click the Replace button.
Copy Data From One Period to Another
You can copy data in selected nodes and arcs in one time period to the same nodes and arcs in another time period. When you copy data to nodes and arcs in a period, all existing data in the nodes and arcs is overwritten.
To copy data from one period to another:
-
Select the nodes and arcs with data that you want to copy.
-
From the Tools menu, select Periods window.
-
In the Periods window, click the Copy Selected Data button.
-
In the Copy Selected Data window, select the period with data that you want to copy in the From Period area.
-
In the To Period area, select the period or periods with data that you want to overwrite.
-
Click Copy.
Hiding and Showing Fields in Properties Windows
Properties Windows Overview
You can use the Show/Hide Fields window to hide or show fields in properties windows for all node types, arcs, and periods. If you display all of the data fields when you query nodes and arcs, finding the information that you want can be difficult. By choosing which fields to display in properties windows, you can hide fields that you do not use in the model and display only the information that is relevant to the model.
After you specify which fields to hide, the properties windows that you open display only those fields that you want to view. Any properties windows that were open before you specify the fields to hide automatically update once you apply your changes.
The changes that you make in the Show/Hide Fields window also affect the Find and Replace templates. Fields that you hide using the Show/Hide Fields window are not displayed in the Find and Replace templates. However, all fields remain displayed in report queries.
You can select which periods to display in multi-period properties and bar charts by using the Periods tab, and you can select to hide all but one period. Hiding periods has no impact on the model itself or in singleperiod properties.
Once you have defined the periods and fields that you want to display, you can save customized queries as views using the User Defined option under the View menu. When you save the model, the views that you have defined are saved as well. When you save a view showing selected fields, only these fields are displayed the next time that you open the model.
Hiding Fields in Node Properties Windows
You can use the Show/Hide Fields window to hide fields that you do not use in the model.
To hide fields in node properties windows:
-
From the Query window, select Show/Hide Fields.
-
In the Show/Hide Fields window, select the Nodes tab.
-
On the Nodes tab, select a node type from the Node Type drop-down list box.
Only the nodes that are used in the model appear in the Node Type drop-down list.
-
In the list of shown fields, select the fields that you want to hide, and click the -> button.
-
Click OK.
-
To select multiple fields, press Ctrl or Shift while clicking fields.
Note: When using the Show/Hide Fields window, period dependent fields in Controller and ControllerSingle nodes are linked. For example, if you hide the Periods to Delay field in the Controller node, Periods to Delay are also hidden in the ControllerSingle node.
Showing Fields in Node Properties Windows
To show fields that are currently hidden:
-
From the Query window, select Show/Hide Fields.
-
In the Show/Hide Fields window, select the Nodes tab.
-
On the Nodes tab, select a node type from the Node Type drop-down list box.
Only the nodes that are used in the model appear in the Node Type drop-down list.
-
In the list of shown fields, select the fields that you want to hide, and click the <- button.
-
Click OK.
You cannot display the Revenue and Cost fields in properties windows at the same time, although you can select to hide both of these fields at the same time. By default, the Revenue and Revenue in Currency fields appear in the list of hidden fields.
-
To show the Revenue and Revenue in Currency fields, select the Cost and Cost in Currency fields from the list of shown fields and click the -> button.
-
To select the Revenue and Revenue in Currency fields from the list of hidden fields, and then click the <- button.
-
Click OK.
Hiding Fields in Arc Properties Windows
To hide fields in arc properties windows:
-
From the Query window, select Show/Hide Fields.
-
In the Show/Hide Fields window, select the Arcs tab.
-
On the Arcs tab, select the field or fields that you want to hide and click the -> button.
-
To select multiple fields, press Ctrl or Shift while clicking fields.
-
Click OK.
In arcs, you must display at least one of the following fields: Name, Commodity, From, To, Distance, Map Arc Color, Currency.
Showing Hidden Fields in Arc Properties Windows
To show fields in the arc properties windows:
-
From the Query window, select Show/Hide Fields.
-
In the Show/Hide Fields window, select the Arcs tab.
-
On the Arcs tab, select the field or fields that you want to hide from the list of shown fields, and click the <- button.
-
Click OK.
You cannot display the Revenue and Cost fields in properties windows at the same time, although you can select to hide both of these fields at the same time. By default, the Revenue and Revenue in Currency fields appear in the list of hidden fields.
-
To show the Revenue and Revenue in Currency fields, select the Cost and Cost in Currency fields and click the -> button.
-
To select the Revenue and Revenue in Currency fields and then click the <- button.
-
Click OK.
Hiding Periods in Multi-Period and Bar Chart Properties Windows
To hide periods in multi-period properties windows:
-
From the Query window, select Show/Hide Fields.
-
In the Show/Hide Fields window, select the Periods tab.
-
On the Periods tab, select the periods that you want to hide and click the -> button.
-
To select multiple fields, press Ctrl or Shift while clicking periods.
-
Click OK.
You cannot hide all periods. At least one period must remain in the list of visible periods. The periods are hidden in the multi-period query and bar chart, but not in the model itself or in single-period queries.
Showing Periods in Properties Windows
To show periods in properties windows:
-
From the Query window, select Show/Hide Fields.
-
In the Show/Hide Fields window, select the Periods tab.
-
On the Periods tab, select the period or periods that you want to show and click the <- button.
-
Click OK.