Shipping
This chapter covers the following topics:
- Describing Shipment Planning
- Overview of Shipping Confirmation Transactions
- Explaining Shipment Transaction Integration
- Describing Mobile User Interface Shipping Methods
- Explaining Direct Shipping Without Picking
- How to Perform Direct Shipping With LPN Reservations
- Setting Up Dock Door Appointments
- Setting Up Dock Door Synchronization with Oracle Transportation Management
- Synchronizing Dock Doors with Oracle Transportation Management
- Synchronizing Dock Appointments with Oracle Transportation Management
Describing Shipment Planning
Shipment planning is an optional step in the outbound logistics process that enables you to plan deliveries and trips. Use the Shipping Transactions window to perform shipment planning processes such as departure planning, ship confirming, and viewing shipping information. In addition, the Shipping Transactions window supports the following processes:
-
Trips
-
Stops
-
Delivery legs
-
Deliveries
-
Delivery lines
The Shipping Transactions window enables you to plan trips and deliveries, confirm shipments, explain and enter souring material information for delivery lines, support multi-leg shipments, and access all shipping functionality; however, if Oracle Warehouse Management is enabled, in the organization, because LPNs are managed either through cartonization or through user-initiated packing, none of the Oracle Shipping Execution container features are enabled in this window.
If an item is under dual UOM control, and you issue the full primary quantity, then the secondary quantity is set to zero. Similarly, if you use the return to stock option for Quick Ship, and the reservation of the full primary quantity is relieved, then the secondary reserved quantity is set to zero as well.
In an Oracle Warehouse Management enabled organization, it is possible to ship delivery details for the following items:
-
Non Reservable items
-
Non Transactable items
-
Non Order Management Sourced Items (for example, delivery details that are created by Oracle Contracts)
These items do not use the mobile picking or shipping process in Oracle Inventory or Oracle Warehouse Management. To ship confirm these items, you must indicate the inventory information in the Shipping Transactions window in Oracle Shipping Execution. In this window, you enter the quantity, subinventory, locator, lot, and serial information for the ship confirm transaction.
The Shipping Transactions window will not allow you to:
-
Indicate the LPNs from which the material is being issued in Oracle Warehouse Management enabled organizations where Oracle Warehouse Management task based picking is not used. The material to be issued must be loose (unpacked) prior to ship confirming.
-
Perform material status checks on the lot, serial, subinventory, or locator. You must verify the material can be shipped.
-
Perform availability checks. You must verify the material is available for the issue transaction. If the availability check fails during the processing of the transaction in Oracle Inventory, the transaction must be corrected in the Material Transactions Interface window in Inventory.
Related Topics
Overview of Shipping, Oracle Shipping Execution User's Guide
Overview of Shipping Confirmation Transactions
Shipments can be made on the mobile device for individual order lines, for order lines grouped into a common destination, and for entire trips that consist of multiple deliveries. The shipment confirmation process is the final step in the outbound process.
Shipping represents the point at which picked material leaves the warehouse (to fulfill an order). All material is packed into containers, that are uniquely identified by a LPN that is assigned during the pick confirmation process. Shipment confirmation then confirms that all of the LPNs picked for a particular order or trip, are loaded onto the truck.
Before performing ship confirmation transactions, you should be familiar with the following definitions:
| Term | Definition |
|---|---|
| Delivery | A collection of order lines that are going to the same customer and delivery address. A delivery can have many different items on it, and can span multiple orders, if those orders have the same customer and delivery address. One order can be split among different deliveries. |
| Trip | A collection of deliveries that will be shipped on the same outbound truck. |
| Trip Stop | Represents each pick up and delivery address on the trip. |
| Staging Lane | A special type of inventory locator where picks are dropped off. A warehouse can have multiple staging lanes, which model the physical lanes in the warehouse. Packed inventory is temporarily stored here until the actual ship confirmation removes it from the staging lane and issues the inventory. See, Warehouse Setup, Oracle Warehouse Management Implementation Guide. |
| Dock Door | A special type of inventory locator where LPNs are loaded. A warehouse can have multiple dock doors, which model the doors in the warehouse. All LPNs in a dock door will be shipped together after all validation has been performed. |
| Ship Set | A group of order lines that are linked by a common number, for which you want the full quantity to ship all together. |
Explaining Shipment Transaction Integration
The actual shipment confirmation transaction impacts the following Oracle modules:
-
Order Management
-
Shipping Execution
-
Inventory
In Order Management, the order line is updated as shipped. In Shipping Execution, the delivery is closed and the pick up trip stop is closed. In Inventory, the on-hand balance is decremented, serial numbers are generated, if necessary, and LPNs are issued.
Advanced Catch Weight Feature and Shipping Transactions
After the product has been staged, some customers may want to weigh it again before shipping. For example, for shipments that have been staged overnight, some customers may want to re-weigh the LPN to protect against possible theft or loss. With ship confirmation, you can confirm the staged quantities, LPN gross weight, and tare to ensure that the variance is not significant.
The ship confirmation process can be performed from the mobile application (Dock Ship, LPN Ship), the Shipping Transactions window, or using the direct ship feature. For catch weight items, the ship confirmation process calculates the shipped quantity by using the fulfillment base to determine whether to convert the primary or secondary shipped quantity into the ordered UOM. This information is then sent by interface to Oracle Order Management.
Describing Staging and Consolidation
After orders are picked, the system needs to direct the operator to the appropriate staging lane to drop off the product. The appropriate staging and consolidation location depends on the customer order and the shipping requirements. As part of outbound planning, an order can be linked to an outbound standing lane, which in turn, is linked to a dock door as the shipping dock.
If multiple operators are picking an order for one customer, then the order might need to be consolidated at the staging lane. Depending on how many partial pallets are on the dock for an order, Oracle Warehouse Management enables operators to consolidate an order from multiple LPNs onto a single LPN.
To perform the consolidation, use the LPN consolidation form. The system will not allow consolidation of LPNs that are staged for different deliveries. See: Performing Consolidation Processes.
Describing the Loading and Shipping Process
Before beginning the loading process, the operator must scan the dock door when he or she arrives. After orders are scanned into a staging lane, and consolidated, if necessary, the order must be loaded into the appropriate shipping vehicle, such as a truck. Oracle Warehouse Management includes a loading function, which provides the operator with a prompt from the system to scan the dock door to which he or she wants to load. The system then prompts the loader to scan the first pallet LPN and load it into the designated vehicle. This process continues until all of the LPNs for that shipment have been loaded.
After all of the subject LPNs have been loaded, the system prompts the loader if he or she wants to confirm the shipment. Shipment confirmation triggers the printing of the following shipping documents:
-
Bill of lading
-
Packing list
-
Outbound ASN
-
Any additional paperwork that you have set up to print on ship confirm
Shipping by Trip
With shipping by trip, the operator begins the shipping process by scanning the dock door. Because that dock door is scheduled for a trip, the system knows which LPNs need to be loaded onto the dock. The system then directs the operator to the LPNs that need to be loaded. The system does not require loading in any specific order. When the user is ready to close the shipment and ship all of the loaded LPNs, he or she selects the <Ship> option. At this point, the system checks for incomplete ship sets, missing LPNs, and missing items. A missing LPN is a LPN that has been staged for shipment, but not loaded on the truck. A missing item is an order line that is associated with the trip, but has not yet been pick confirmed. After all LPNs are loaded, the user can enter any header level information about the shipment, and the trip is then ship confirmed.
The following figure provides an illustration of shipping by trip.
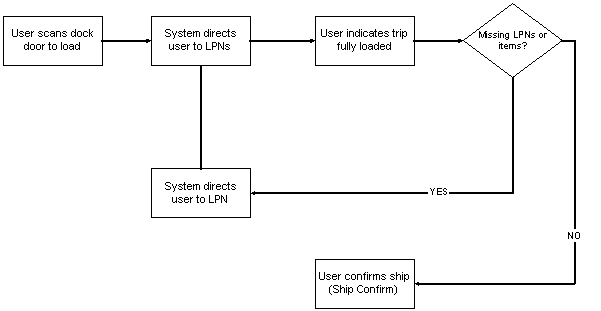
Shipping by LPN
If no trips have been planned and scheduled by the time that the operator is ready to ship confirm, then there are no dock appointments that need to be honored. However, if deliveries have been created, then the system can still determine when missing items or missing LPNs need to be found for a delivery. LPN Ship can be performed even if deliveries have not been created prior to shipment; the only difference is that the system cannot direct the operator to missing items or missing LPNs, because it does not know which additional items need to go on the same delivery. As in shipping by trip, the operator begins by scanning the dock door to which they are loading the truck. The operator then scans each LPN that he or she wants to ship confirm, and select <Done> to confirm the shipment.
At this point, Oracle Warehouse Management will still check for existing trips (if a trip was selected through this method) or deliveries that have not been fully shipped by the operator. The system checks include the following:
-
Missing LPN
-
Missing item
-
Ship set
If all of the information has been entered appropriately, the operator can enter any header level information, such as weight, waybill, or carrier (if it was not known before) and then select the Ship Confirm option to confirm the shipment.
Describing Mobile User Interface Shipping Methods
With the mobile user interface, you can perform the following types of shipment confirmation:
-
Quick Ship
-
LPN Ship
-
Dock Door Ship
Quick Ship
LPN Ship and Dock Door Ship provide the ability to unload the LPN, which allows reversing part of the shipping process so long as the shipment has not yet been ship confirmed.
You use Quick Ship to ship an entire delivery, without confirming the individual LPNs. Because it is triggered by the deliver number, EZ ship requires that deliveries be set up. Furthermore, before a quick ship is performed, all of the order lines on the delivery must be staged. The material statuses of the staging subinventory, locator, lots, and serials contained in the delivery should allow the shipment confirmation transaction. Also, no serial at sales order issues items can be on the delivery. All ship sets must be completely contained within the single delivery, or the system will not allow the delivery using quick ship method.
-
Navigate to the Quick Ship page on the mobile device.
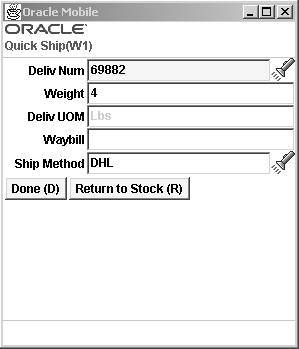
-
Enter or select a delivery number.
-
Enter an optional weight for this delivery.
The Delivery UOM filed defaults to the UOM specified on the delivery.
-
Enter an optional waybill number.
-
Select a reason for back ordering material from the destination subinventory to the source subinventory.
-
In the Ship Method field, select an optional shipping method.
-
Click
<Done>to complete the transaction.The Quick Ship process includes a <Return to Stock> option, which releases the reservations on all items that are contained on a delivery. Selecting the Return option is the quickest way to cancel an outbound process, if the customer order is canceled after all lines have been staged for shipping. In addition to releasing the item reservations, the
<Return to Stock>option does the following:-
Changes the delivery line status from Staged to Backordered.
-
Disassociates the LPNs with the delivery lines.
-
Unassigns the delivery detail lines from the delivery.
-
LPN Ship
You use LPN Ship to individually confirm the shipment of all LPNS on a delivery, or to create new deliveries and confirm the shipment of LPNs that do not yet have a delivery. You begin the LPN Ship transaction by scanning the dock door from which the LPNs will be shipped. Next, you scan each LPN. If the LPN cannot be ship confirmed because of a material status assigned to a lot or serial contained in the LPN, or the staging subinventory and locator, then the system displays a message with this information.
Note: Multiple operators can load LPNs for LPN Ship transactions to the same door.
At any point during the LPN Ship process, you can check for missing LPNs, or missing items that are required at any dock door. However, when you try to continue to the next step, shipping all loaded LPNs, the system will not allow you to continue the transaction, if there are missing LPNs, or missing items. Missing LPNs are LPNs that have been staged, but not yet loaded. Missing Items are lines that have not yet been pick confirmed or pick released.
Note: If you use trip planning, but select LPN ship for shipment confirmation, the system extends its LPN check to all deliveries that are attached to any trip that is currently loaded at that dock door.
You have the option of unassigning missing items from the delivery and continuing with the transaction, or continuing with loading, but waiting for the missing items.
After all the validations have been successfully performed, the system uses delivery grouping rules to create the deliveries and trips for LPNs that do not already have deliveries created. For each delivery that is at the dock, you can optionally enter the shipment weight, shipment method, waybill number, and other delivery-specific information.
Additional Information: If this LPN is missing items or LPNs, or is restricted by material status, the system issues an appropriate warning. You can also select the <Missing Items> or <Missing LPN> to check for missing items or LPNs, respectively. While checking for missing LPNs, you can remove their assignment from a delivery. To do this, click Unassign on the Missing LPN page.
On the mobile device, you can override the check for broken ship sets only if the form function parameter ALLOW_SHIP_SET_BREAK is set to Y. If it is set to N or null (no value specified), a warning message appears and you will be unable to continue the ship confirm process.
-
Navigate to the Ship by LPN page on the mobile device.
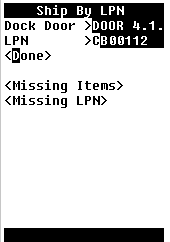
-
Select the Dock Door to ship from.
Warning: If you enter a dock door alias name in the Dock Door field, the system may display one of the following error messages: No Result Found or Invalid Value. This error occurs because the locator alias is not supported for locators of the type Dock Door.
-
Select the LPN to ship.
-
Select
<Done>to complete the LPN shipment.
Dock Door Ship
Use Dock Door Ship to load and ship entire trips. Dock Door Ship uses a dock schedule and dock door appointments to suggest the best staging lane for the material. To benefit from these features, the trip and a dock door appointment must be set up prior to pick release. The mobile user interface page for Dock Door Ship is similar to the LPN Ship form.
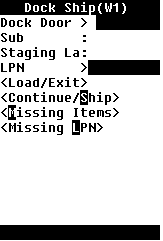
You can unload an LPN that has been loaded either from the LPN Ship or Dock Door Ship shipping process. This process reverses the load transaction so that the LPN can be reloaded. This is particularly useful if a shipment was mistakenly loaded to a truck or a dock door, or a shipment that was partially loaded must be backed out so that the dock door can be used for other transactions.
Additional Information: If the LPN loaded to the dock door has reserved serials and the form function parameter RELIEVE_RSV is set to N, then the Unload Truck operation retains the reservation but removes the association between serials and reservations.
The available dock doors are restricted to those doors which have LPNs loaded to them and the list of LPNs is restricted to those loaded at that dock door. The subinventory and locator display the staging lane from which the LPN is loaded, therefore, where the system will return the LPN if the unload transaction is completed.
From the Load LPN page, click View Loaded LPNs to see all the LPNs loaded at that dock door.
Explaining Direct Shipping Without Picking
Oracle Warehouse Management enables you to ship confirm material for a sales order line without having to pick release or pick confirm the delivery lines. This feature is enabled by selecting the Direct Shipping Allowed check box located on the Warehouse tab of the Organizational Parameters desktop window. Selecting this option still permits normal pick release shipping methods. Both direct shipping and normal pick release shipping can be utilized by selecting Direct Shipping Allowed.
The normal process flow for manufacturing operations when pick release is used assumes two material handling stages:
-
Put material away from manufacturing completion
-
Bring the same material from storage to the staging areas to prepare for packaging and loading to trucks
The second stage is initiated by the pick release process.
Pick release is the system to select the correct material to allocate for a particular sales order based on any user defined rules. However, in environments where product is built to customer order in a just in time mode, this decision is already made by the production schedule, and pick release is redundant and unnecessary. In such manufacturing modes, material is completed off an assembly line ready to be loaded onto trucks for shipment. The assumption that forms the premise of pick release is that material is on hand in a warehouse storage location when the warehouse is ready to begin processing for shipment. This does not hold true for these scenarios. The additional step to pick material and deliver it to the staging lane is unnecessary because the material is brought to an outbound preparation area directly from manufacturing.
Note: The Direct Shipping Without Picking business process may only be applicable for some operations. In the automotive industry, for example, production jobs are shipped directly after finished goods completion, while after market service orders are fulfilled through a parts inventory that is built to stock and therefore requires picking activity.
To perform direct shipping without picking
-
Navigate to the Direct Ship mobile page, and select one of the following truck loading options:
-
Load Truck: Select this option to perform a direct ship. For catch weight transactions, the fulfilment base is the primary UOM. (Primary and secondary fulfillment is used in catch weight scenarios.)
-
Ld Trck (FB=S): Select this option for cross weight scenarios where the fulfillment base is set to Secondary. (Primary and secondary fulfillment is used mainly for catch weight transactions.)
As a prerequisite, the form function parameter
FULFILLMENT_BASEmust be set toSto enable entering orders with the fulfillment base of secondary. For more information, see the Oracle Warehouse Management Implementation Guide, Form Function Parameters.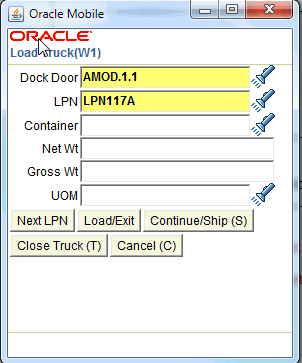
-
-
Enter, or scan, the Dock Door.
-
Enter, or scan, the LPN for the shipment.
Note: The LPN must be in inventory or be loaded to the same dock via Direct Ship; it cannot reside in receiving or WIP, be picked or prepacked, or loaded to a different dock door or via a different shipping method. After entering the LPN, the user will have to enter a sales order and sales order line for all of the LPN contents. The user will be required to enter at least one sales order and line for an LPN before allowing the next LPN to be loaded or ship confirmed. An LPN that has already been loaded to the same dock door for Direct Ship can be entered and additional sales order lines can be assigned to that LPN so long as there is additional available material in the LPN. If the LPN contains a greater quantity than the sales order lines require, then the sales order lines will be overshipped, so long as they are within shipping tolerances. If the LPN contains a smaller quantity than the sales order lines require, then the sales order lines will be undershipped.
-
For catch weight transactions (if applicable), after you enter the dock door and LPN, the Catch Weight page appears. On this page, you can update the UOM or Qty fields.
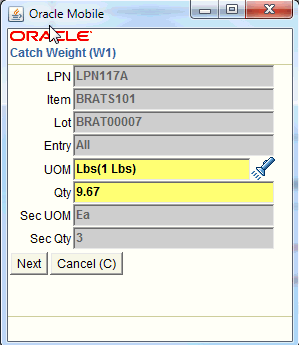
-
Click Next to continue to the Load Truck page where you can enter the remaining data.
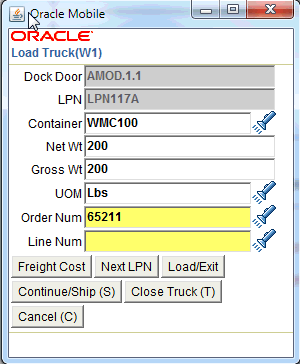
You can select a delivery while loading the truck. Set the form function parameter SHIP_BY_DELIVERY as Y to display the Delivery Number field on the Load Truck page.
-
Optionally, select the Container, and enter the Net Wt, and Gross Wt.
-
The UOM field displays the Weight UOM code that defaults from the LPN.
-
Enter, or scan, the sales order number against which you are shipping the LPN. The list of values will display all booked orders. If the LPN is reserved against an order or line then it will restrict the LPN for the same order or line.
Additional Information: As a prerequisite, the form function parameter
FULFILLMENT_BASEmust be set toSto enable entering orders with the fulfillment base of secondary. Direct Ship does not allow orders with different fulfillment bases (for example, primary and secondary) to be fulfilled using the same LPN. -
In the Line Num field, select the order line number from the list of values. This is the sales order line against which the user is shipping the LPN. It is a list of values containing all open lines for the sales order selected in the Order Numb field in ready for release or backordered status. Lines in Staged, Released, and Shipped statuses are excluded. Upon exiting the field, the system must validate that the order line item is found within the LPN.
For large orders that may not necessarily go in a single truck or delivery, multiple deliveries may be attached to the same order line. When doing a direct ship of the material to that order, you need to select the delivery to which the LPN should go. The delivery name is provided in the sales order line field of the Direct Ship page, so for lines that have multiple deliveries, you can select the corresponding delivery and then ship the item out.
-
All sales order/sales order lines loaded in a single LPN must be for a single delivery. If deliveries have been created in advance, then only sales order lines associated to one delivery can be assigned to one loaded LPN. If deliveries have not been created in advance, then sales order lines will be assigned to deliveries as they are loaded in the Direct Ship page based on the Delivery Grouping rules and the user will be prevented from loading lines that would result in different deliveries to the same LPN.
-
The direct ship process is facilitated by the Scheduled Shipment report. The Scheduled Shipment report displays sales order lines that meet certain user-defined criteria and are ready to be shipped. Because the sales order and order line fields are embedded in a single barcode, the user can scan one barcode from the Scheduled Shipment report to enter data into both fields.
-
At this point, you will be required to enter any serial details for items that have serial at sales order issue control.
You can select Next LPN to move on to the next LPN to be loaded. The dock door will remain the same, but all other fields will be cleared to enter the new LPN data.
You can select Load/Exit which prompts the system to load the LPN on to the dock door (changes the LPN context to Loaded to Dock). Instead of refreshing the screen for accepting more LPNs, it exits from the Load Truck form and returns to the menu. This can be used if multiple users are loading the same truck or if further verification must be done before the final ship confirm is done.
Note: With direct ship functionality, when you are brought to the delivery information page, you can choose Confirm or Trip. The Confirm option is used when there is more than one delivery loaded to the truck so you can cycle through the deliveries, updating the relevant information for each. The Trip option takes you directly to the trip page without requiring you to visit the delivery information page for all other deliveries also loaded to that truck.
How to Perform Direct Shipping With LPN Reservations
How to Perform Direct Shipping with LPN Reservations
A detailed reservation can be made at the LPN level, either manually, or via an LPN based completion of a job that is reserved to a sales order. You can reserve an entire LPN against sales order demand if the quantity does not exceed the unreserved quantity for the sales order line You cannot reserve an entire LPN with a quantity greater than the order line quantity. When you are using direct ship with a reserved LPN, rather than re-entering the sales order data, the system can automatically derive the sales order number and sales order lines tied to the LPN. You only need to scan the LPN, enter any details about the delivery or freight costs, and the shipment is complete.
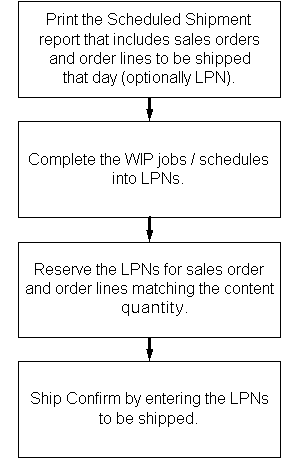
-
Fully reserved LPNs may be shipped via Direct Ship without entering any sales order details. The LPNs may be reserved to one or more sales order lines.
-
Partially reserved LPNs may be shipped via Direct Ship without entering any sales order details for the reserved contents. You must still enter sales order details until the unreserved material is consumed.
-
Unreserved LPNs may be shipped via Direct Ship by entering sales order details. You can ship only when the entire unreserved material in the given LPN is consumed by the entered sales order lines.
The Order and Line Number fields are hidden in the Load Truck page of Direct Ship if the LPN is entirely reserved. Once you enter a LPN, a check will be made to see whether the LPN is fully reserved or not. If the LPN is fully reserved then you can accept Next LPN or directly go ahead to load it. If the LPN is not reserved or is partially reserved then the Sales Order and Order Line fields are visible.
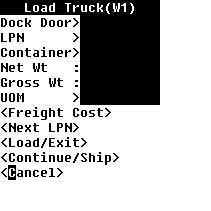
Serial Controlled Items at Sales Order Issue
Serial numbers for serial controlled items at sales order issue are entered only after you have completely loaded an LPN. The Serial Entry page is displayed after you select <Next LPN>, <Load/Exit>, <Continue/Ship>, or <Close Truck>.
Verify Lines are within Tolerances
When you load LPN against a sales order line, the system calculates the quantity to be loaded as well as the over-ship quantity. It considers the over-ship tolerance you specify and applies it to the selected sales order line. The system loads the maximum material against the last sales order line. If any material remains, then it prompts you to enter another sales order and order line. You can also select another sales order for which the required quantity has already been loaded.
Project Management Controls
-
If the LPN scanned belongs to project inventory, the system enables the selection of only those sales order lines that belong to the same project and task.
-
If the LPN is for a project and has serial controlled items with End Unit Effectivity, the system only allows the order lines that have the same project and end unit number.
-
If the project organization parameter is set for cross-unit number transactions, any serial can be selected irrespective of the end unit number.
-
If the project organization parameter is set for cross project issues, any sales order can be shipped against a project LPN. Sales order/ lines will not be filtered on project and task.
Setting Up Dock Door Appointments
Prior to creating appointments for dock doors, the dock doors and associated staging lanes must be set up. Both dock doors and staging lanes are modeled as locators; the only difference between these locators and standard locators is that the locator type for each is different. For more information about setting up dock doors and staging lanes, see Warehouse Setup, Oracle Warehouse Management Implementation Guide. After you set up dock doors and staging lanes, you must also set up dock door to staging lanes relationships.
For the system to suggest the appropriate staging lane for the material, prior to pick release, a dock door appointment must be set up for the trip. You make appointments for the trip using the Oracle Warehouse Management Dock Appointment window.
-
Navigate to the Calendar window.
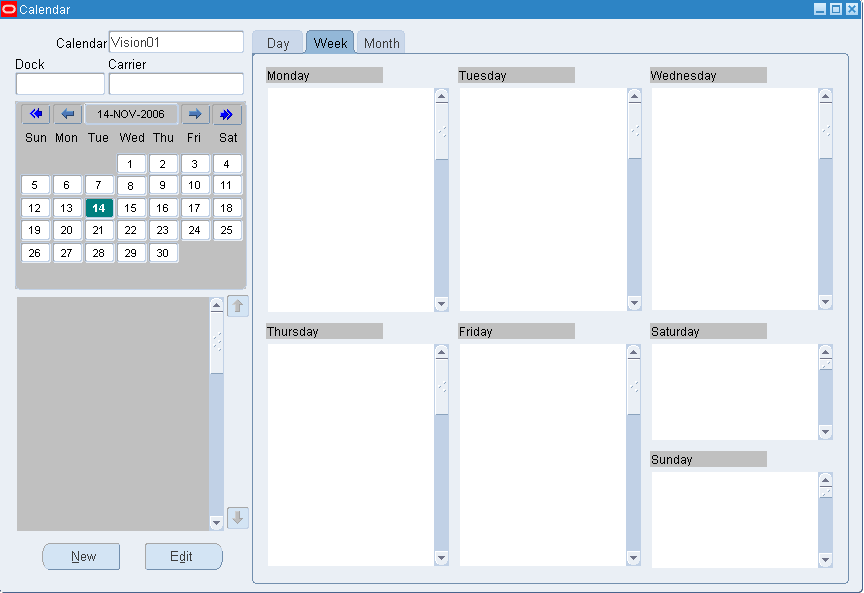
-
In the Calendar field, select the calendar that you want to use to schedule this dock appointment.
-
Click New to open the Create/Edit Dock Appointment window.
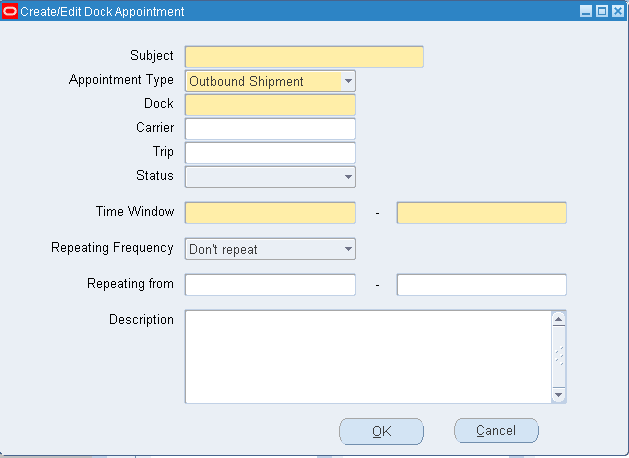
-
Enter the subject (or brief descriptor) for this appointment.
-
In the Appointment type field, select the type of appointment that you are scheduling.
The default is Outbound Shipment.
-
In the Dock field, use the list of values to select the dock door associated with this appointment.
-
In the Time Window field, use the list of values to select the times for which you are scheduling this dock appointment.
-
If this is a repeating appointment, complete the Repeating Frequency and Repeating From fields.
-
Enter optional appointment information in the following fields:
-
Carrier
-
Trip
-
Description
Note: When you initially define an appointment, the trip is an optional field. This enables you to set up repetitive appointments, without having to tie any of the appointments to a trip, as the trip data will change from appointment to appointment. However, prior to pick release of sales orders for a given trip, the trip must be entered for the relevant appointment
-
-
When you are finished, save your work.
The system displays the results of your appointment schedule in the Calendar window.
After you set up the appointment, at pick release, the system checks the trip to determine if any dock door appointments exist, and then assigns a staging lane to the pick up trip stop.
After the trip has a staging lane and a dock door assigned to it, the actual shipment loading is identical to that for LPN Ship, except that the process is initiated by the selection of a dock door with appointment, rather than by selecting any dock door.
Thus, rather than display all of the available dock doors, the system only displays the dock doors that have open trips during the current time.
At this point, the mobile user interface is identical to that of the LPN Ship. One or more operators can load LPNs on the trip, and missing LPNs or missing items can be viewed at any point. Because all outbound transactions with this process are re-assigned to a trip, the validation is also performed at the trip level. After the validation is completed, the <Ship> option enables the operator to enter delivery specific details, and then ship confirm the delivery. At this time, the system issues LPNs, decrements inventory, completes order lines, and close the trip stop.
Scheduling Dock Appointments
You can schedule appointments in a warehouse to reserve resources using the Schedule Dock Appointments page. From the Schedule Dock Appointments page, for the WMS-enabled organizations, you can:
-
Create appointments with the following combinations: only Dock, only Carrier, only Ship Method, Dock and Carrier, and Dock and Ship Method; the dockless appointments can overlap.
-
Create appointments with or without document types
-
View a Scheduling Gantt Chart for all the docks, carriers, ship methods, and their appointments over a period
-
Associate appointment types with document types. The Inbound appointment types can be associated with document types ASN, Purchase Order, Intransit Shipment, or RMA. The Outbound appointment types can be associated with document types Trip or Delivery. The Other appointment types can be associated with document types OTM Plan or Other.
You can modify appointments created using the Create/Edit Dock Appointment window in the Schedule Dock Appointments page. However, the appointments created using the Schedule Dock Appointments page are not available in the Create/Edit Dock Appointment window.
To schedule appointments:
-
Navigate to the Warehouse Manager responsibility, Inquiry, and then Schedule Appointments.
The Schedule Dock Appointments page appears.
-
Select an organization.
-
Click Go.
The Schedule Dock Appointments page appears.
-
Click the Create Task icon.
The Create Appointment window appears.
-
Enter the required information.
-
Click OK.
On the Schedule Dock Appointments page, you can also search for the appointments. To modify appointments:
-
Right-click an appointment in the Calendar view and click Update. Or, select an appointment and click the Update icon.
The Edit Appointment window appears.
-
Update the appointment details.
-
Click OK.
You can right-click and select Mark as Complete to change the status of the appointment to Completed. To delete an appointment right-click an appointment and click Delete or select an appointment and click the Delete icon.
Setting Up Dock Door Synchronization with Oracle Transportation Management
The following steps describe how to synchronize dock door information from Oracle Warehouse Management to Oracle Transportation Management by using setups in both Oracle Warehouse Management and Oracle Transportation Management. For setting up Oracle Warehouse Management features, see the Oracle Warehouse Management documentation.
The following graphic shows the steps for integrating Oracle Warehouse Management with Oracle Transportation Management:
Integration Steps for Oracle Warehouse Management and Oracle Transportation Management

-
Define dock doors (Oracle Warehouse Management).
-
Enable dock door parameters (Oracle Shipping Execution).
Select the Enabling the Dock Door Appointment Scheduling check box on the Shipping Parameters window for the organization. Even if the organization is enabled for Oracle Transportation Management, if this option is not selected, the dock door appointments from Oracle Transportation Management will not be synchronized with the Oracle E-Business Suite.
-
Run the Synchronize Dock Doors with Transportation Management concurrent program (Oracle Warehouse Management).
Related Topics
Oracle Warehouse Management Implementation Guide, Setting Up Dock Door to Staging Lane Relationships
Oracle Inventory User's Guide, Defining Stock Locators
Synchronizing Dock Doors with Oracle Transportation Management
In Oracle Transportation Management, dock doors are linked to a location. When the dock door information is synchronized between Oracle Warehouse Management and Oracle Transportation Management, the default location of the organization is also sent with the dock door to Oracle Transportation Management. After the dock door information is synchronized with Oracle Warehouse Management, you can complete the following actions in Oracle Transportation Management:
-
Select staging lane based on dock appointment.
-
Select lines for wave creation based on dock appointment.
Prerequisites
- Dock doors must already be set up before you can synchronize them with Oracle Transportation Management. For more information see, Oracle Inventory User's Guide, Defining Stock Locators
To synchronize dock doors using the Synchronize Dock Doors with Transportation Management concurrent program
-
Navigate to the Submit Request window.
(N) From the Warehouse Manager responsibility, select Outbound Logistics, then select Synchronize Dock Doors with OTM.
-
Enter the parameters such as the Organization and update dates.
-
Click Submit to run the concurrent request to synchronize the dock doors.
The Synchronize Dock Doors with Transportation Management concurrent program sends all the selected dock doors and their corresponding location information from Oracle Warehouse Management to Oracle Transportation Management.
-
After you run the concurrent program, verify that it has completed successfully by reviewing its status in the Requests window.
After the dock door information is synchronized, you can view the dock doors in Oracle Transportation Management when viewing or setting up appointments (typically in the Manage Appointments page).
Synchronizing Dock Appointments with Oracle Transportation Management
When Oracle Transportation Management is integrated with Oracle Warehouse Management, you can optimize dock door usage, ensure dock doors are synchronized with the transportation plan, and stage material accurately to the correct dock door. You can use Oracle Transportation Management to maintain all dock door appointments and send the trip-related appointments to Oracle Warehouse Management.
The following steps outline the process for synchronizing dock door appointments with Oracle Transportation Management:
| Step Number | Step | Set Up/Run This Step in Following Oracle Application |
|---|---|---|
| 1 | Create deliveries. Create deliveries and view delivery information associated with the trip in the Shipping Transactions window. Important: Deliveries must be in the status of Ready to Release. Do not pick release the deliveries otherwise if you want to send . |
Oracle Shipping Execution |
| 2 | Run the Shipping-Transportation Outbound Interface program to send the delivery information to Oracle Transportation Management. | Oracle Shipping Execution |
| 3 | Create appointments in Oracle Transportation Management. After the appointment is created, you can view the available appointment in the Manage Appoints page. |
Oracle Transportation Management |
| 4 | Running the interface transmission. Oracle Transportation Management maintains all dock door appointments and sends the trip-related appointments to Oracle Warehouse Management. |
Oracle Transportation Management |
| 5 | View or change dock door appointments. You can use Oracle Warehouse Management to modify the dock appointments at any time. If the material has been loaded to the dock door or staging lane, you will have to manually modify the dock appointments. This may include changes to Dock Door. |
Oracle Warehouse Management |
| 6 | Load Sequencing: Verify appointments and delivery load sequencing Load Sequencing is the order in which the LPNs are loaded onto a carrier's truck or vehicle. Usually, the LPNs that need to be dropped off first are loaded last onto the vehicle (last-in first-out method). As part of the existing integration between Oracle Shipping Execution and Oracle Transportation Management, the stop sequence numbers are sent from Oracle Transportation Management to create the trip stops in shipping. The same sequence will be used as the Loading Sequence (in reverse). |
Oracle Shipping Execution |
| 7 | Load Sequencing: Release the trip for pick release execution. After the load sequence is determined and the trip stops are returned to Oracle Shipping Execution, you can then release the order for picking. |
Oracle Shipping Execution |
| 8 | Load Sequencing: Associate the staging lane to dock door. | Oracle Warehouse Management |
| 9 | Load Sequencing: Stage the delivery. | Oracle Warehouse Management |