Using the Search Pages in the Shipping Execution Simplified User Interface
This chapter covers the following topics:
- Understanding the Search Pages
- Searching for Trips
- Searching for Stops
- Searching for Deliveries
- Searching for Request Status
- Searching for Delivery Lines and LPNs
- Creating a Saved Search
Understanding the Search Pages
With the Shipping Execution Simplified User Interface you can perform a simple search, an advanced search, or a list search for trips, stops, deliveries, or details. With the advanced search functionality, you can search for all entities that meet certain conditions and criteria. For more information about list search, see Querying and Viewing Data, Oracle E-Business Suite User's Guide.
You must enter search criteria to maintain data on a Shipping Execution Simplified User Interface page.
All of the pages in the Shipping Execution User Interface require you to enter search criteria before you can maintain that particular type of data using that page. However, you can save your search criteria and reuse the saved search, so that you do not have to reenter the same criteria each time you access a page. You can save multiple searches for each page, and specify one of them as the default search for the page.
Note: These search pages are similar to the Query Manager.
Searching for Trips
- Trips have been created.
To Search for Trips Using Simple Search
-
Navigate to the Trips page in the Shipping Execution Simplified User Interface.
The Trips page appears displaying the trips associated with the Due Today infotile.
-
Click Search.
Search Trips page (Simple Search)
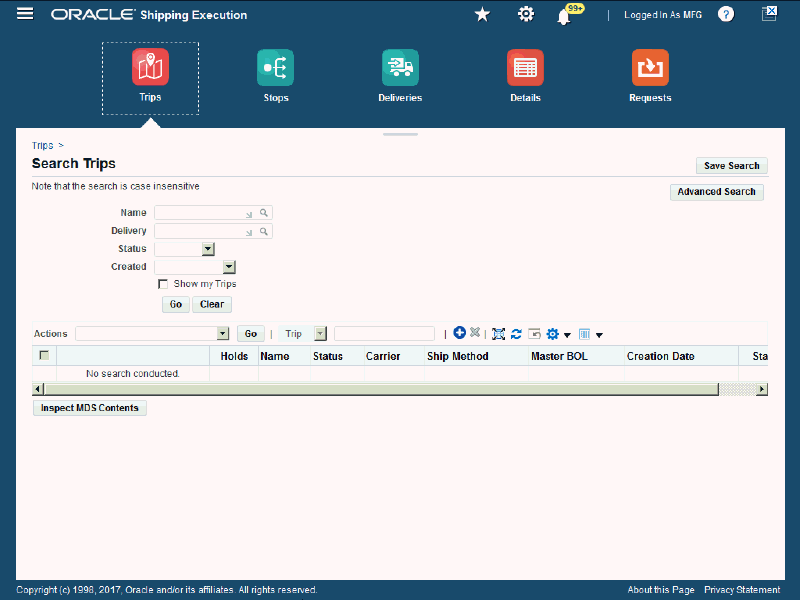
The Search Trips page appears.
-
Enter search criteria for the trips using one or more of these fields:
Field Description Name Select the name of the trip Delivery Select the delivery associated with the trip. Status Select the status for the trips. Values are: -
Open
-
In-Transit
-
Closed
Created Select the date range for when the trip was created. Values are: -
Last 30 Days
-
Last 365 Days
-
Last 7 Days
-
Today
-
Yesterday
-
-
Select the Show My Trips check box if you want to search for trips that are associated with you.
-
Click Go.
Search Trips page (Simple Search)
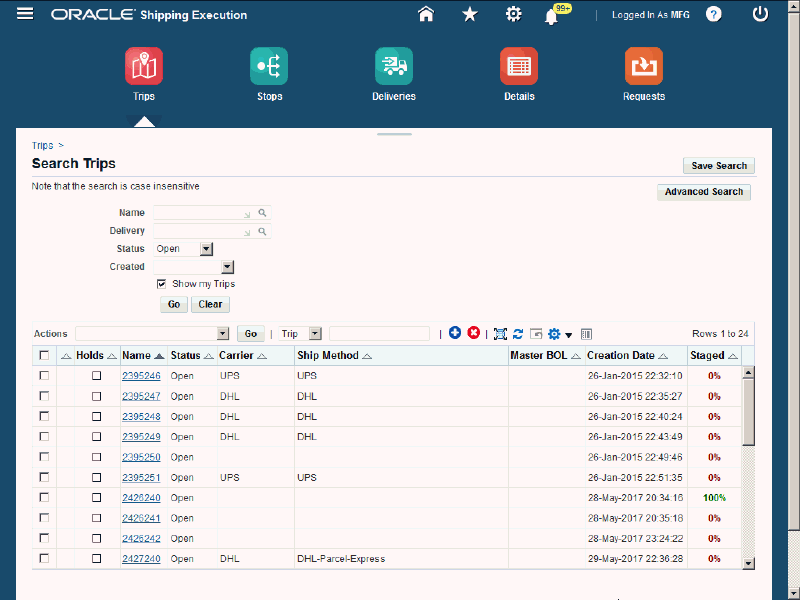
All trips that match the search criteria display in the search results table. Use the Select column to select a trip for which you want to take action. The first unlabeled column indicates whether an exception exists for a trip. A check in the Holds column indicates a hold exists for the trip. This trip information is also displayed:
-
Name
-
Status
-
Carrier
-
Ship Method
-
Master BOL (Bill of Lading)
-
Creation Date
-
Staged (percent)
-
To Search for Trips Using Advanced Search
-
Navigate to the Trips page in the Shipping Execution Simplified User Interface.
The Trips page appears displaying the trips associated with the Due Today infotile.
-
Click Search.
The Search Trips page appears.
-
Click Advanced Search.
Search Trips page (Advanced Search)
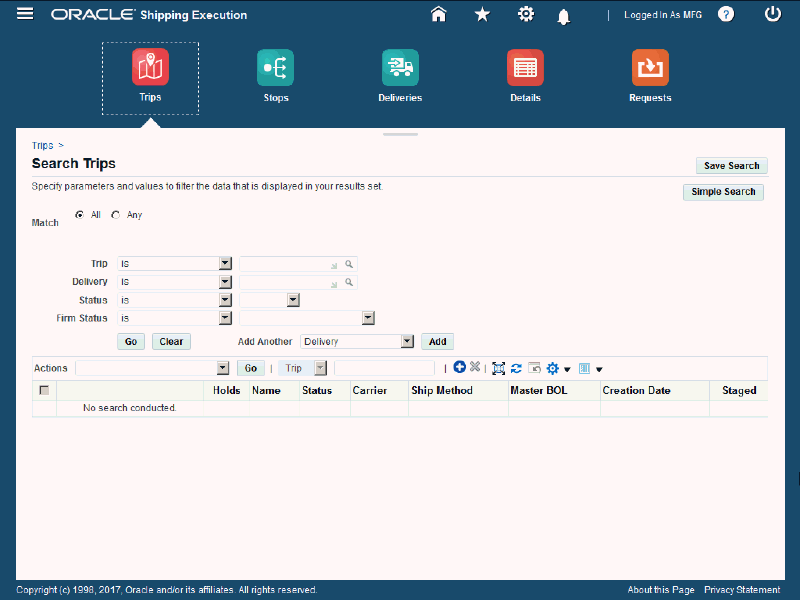
The Search Trip page appears.
-
Select the Match option:
-
All: Display search results, when the search results match all of the search criteria conditions.
-
Any: Display search results, when the search results match any of the search criteria conditions.
-
-
Enter search criteria in one or more of these fields:
Field Description Trip Select a field operator and then select a trip. The operators are: -
contains
-
ends with
-
is
-
is not
-
is not (include blanks)
-
starts with
Delivery Select a field operator and then select a delivery.
The field operators are the same as for the Trip field.Status Select a field operator and then select a status for the trips. The operators are: -
is
-
is not
-
is not (include blanks)
The statuses are:-
Open
-
In-Transit
-
Closed
Firm Status Select a field operator and then select a firm status.
The field operators are the same as for the Status field.
The firm statuses are:-
Routing Firm
-
Not Firm
-
Routing and Content Firm
-
-
(Optional) To add a field for another search criterion, click the Add Another list, select a field name, and click Add.
The additional fields you can add are:
-
Delivery
-
Exceptions
-
Firm Status
-
Holds
-
Ship Method
-
Status
-
Trip
-
Vehicle Item Name
-
Vehicle Item Number
-
Vehicle Item Number Prefix
-
Vehicle Org
-
-
(Optional) Enter the operator and value information for the new field.
-
Click Go.
Search Trips page (Advanced Search)
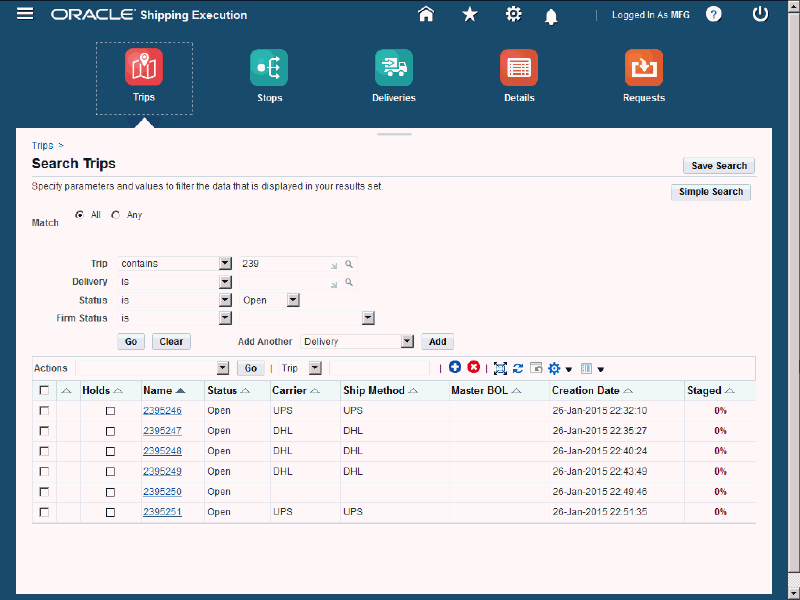
All trips that match the search criteria display in the search results table. Use the Select column to select a trip for which you want to take action. The first unlabeled column indicates whether an exception exists for a trip. A check in the Holds column indicates a hold exists for the trip. This trip information is also displayed:
-
Name
-
Status
-
Carrier
-
Ship Method
-
Master BOL (Bill of Lading)
-
Creation Date
-
Staged (percent)
-
Searching for Stops
- Stops have been created.
To Search for Stops Using Simple Search
-
Navigate to the Stops page in the Shipping Execution Simplified User Interface.
The Stops page appears displaying the stops associated with the Due Today infotile.
-
Click Search.
Search Stops page (Simple Search)

The Search Stops page appears.
-
Enter search criteria for the stops using one or more of these fields:
Field Description Location Select the location associated with the stop. Status Select the status for the stops. Values are: -
Open
-
Arrived
-
Closed
Trip Select the trip. -
-
Select the Show my Trips check box if you want to search for stops associated to trips that are associated with you.
-
Click Go.
Search Stops page (Simple Search)
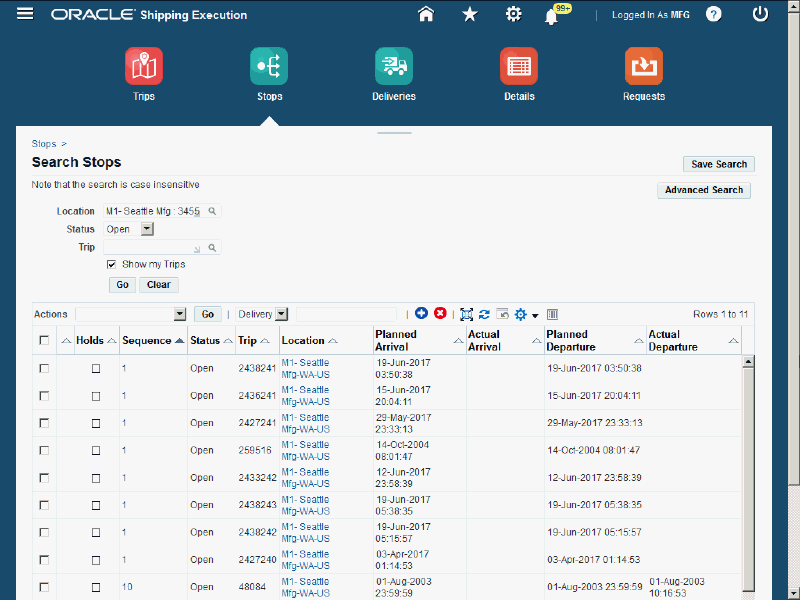
All stops that match the search criteria display in the search results table. Use the Select column to select a stop for which you want to take action. The first unlabeled column indicates whether an exception exists for a stop. A check in the Holds column indicates a hold exists for the stop. This stop information is also displayed:
-
Sequence
-
Status
-
Trip
-
Location
-
Planned Arrival
-
Actual Arrival
-
Planned Departure
-
Actual Departure
-
To Search for Stops Using Advanced Search
-
Navigate to the Stops page in the Shipping Execution Simplified User Interface.
The Stops page appears displaying the stops associated with the Due Today infotile.
-
Click Search.
The Search Stops page appears.
-
Click Advanced Search.
Search Stops page (Advanced Search)
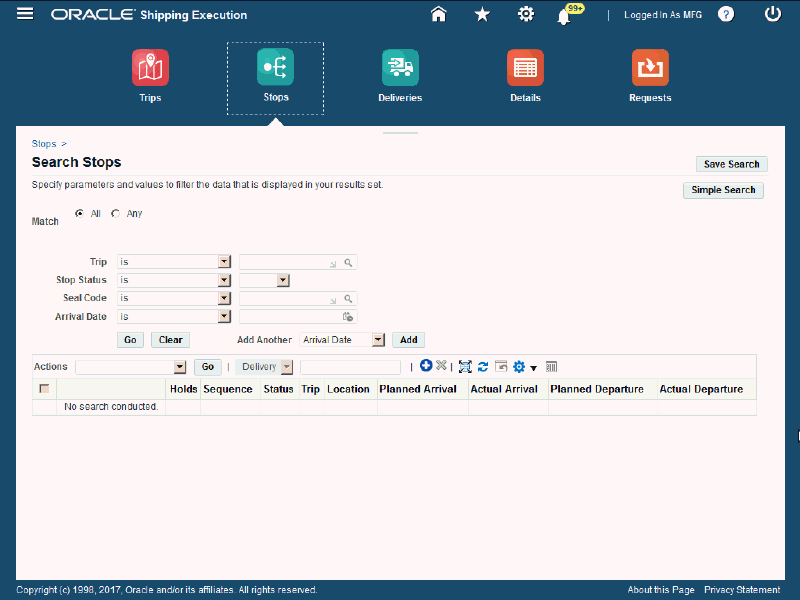
The Search Stops page appears.
-
Select the Match option:
-
All: Display search results, when the search results match all of the search criteria conditions.
-
Any: Display search results, when the search results match any of the search criteria conditions.
-
-
Enter the search criteria for the stops using one or more of these fields
Field Description Trip Select a field operator and then select a trip associated to the stop. The operators are: -
starts with
-
contains
-
ends with
-
is
-
is not
-
is not (include blanks)
Stop Status Select a field operator and then select a stop status. The operators are: -
is
-
is not
-
in not (include blanks)
The statuses are:-
Open
-
Arrived
-
Closed
Seal Code Select a field operator and then select a seal code for the stops.
The field operators are the same as for the Trip field.Arrival Date Select a field operator and then select an arrival date for the stops. The operators are: -
after
-
before
-
is
-
is not
-
in not (include blanks)
-
-
(Optional) To add a field for another search criterion, click the Add Another list, select a field name, and click Add.
The additional fields you can add are:
-
Arrival Date
-
Departure Date
-
Departure Fill
-
Exceptions
-
Seal Code
-
Stop Location
-
Stop Status
-
Trip
-
-
(Optional) Enter the operator and value information for the new field.
-
Click Go.
Search Stops page (Advanced Search)

All stops that match the search criteria display in the search results table. Use the Select column to select a stop for which you want to take action. The first unlabeled column indicates whether an exception exists for a stop. A check in the Holds column indicates a hold exists for the stop. This stop information is also displayed:
-
Sequence
-
Status
-
Trip
-
Location
-
Planned Arrival
-
Actual Arrival
-
Planned Departure
-
Actual Departure
-
Searching for Deliveries
- Deliveries have been created.
To Search for Deliveries Using Simple Search
-
Navigate to the Deliveries page in the Shipping Execution Simplified User Interface.
The Deliveries page appears displaying the deliveries associated with the Due Today infotile.
-
Click Search.
Search Deliveries page (Simple Search)
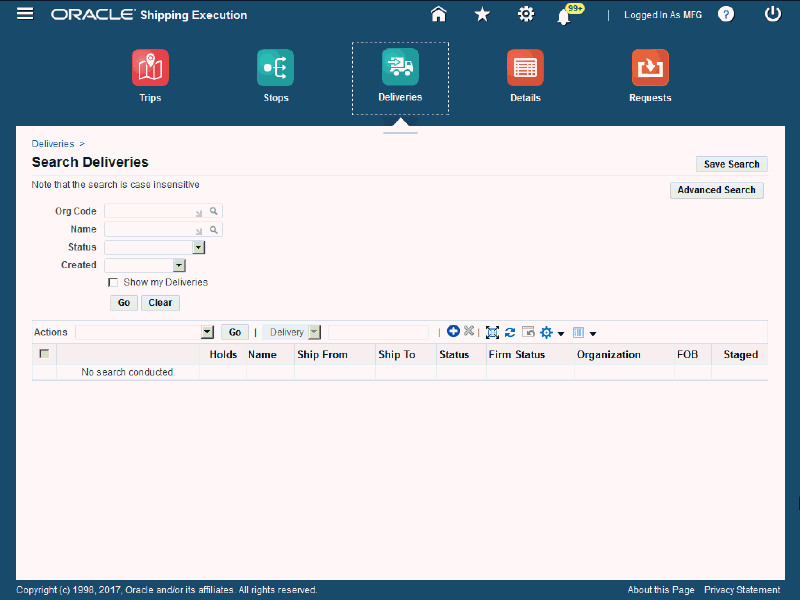
The Search Deliveries page appears.
-
Enter search criteria for the deliveries using one or more of these fields:
Field Description Org (Organization) Code Select the organization code associated with the deliveries. Name Select the name of the delivery. Status Select the status for the deliveries. Values are: -
Outbound
-
Outbound Cancel
-
Outbound Request
-
Closed
-
Open
-
In-Transit
-
Inbound Received
-
Confirmed
Created Select the date range for when the deliveries were created. Values are: -
Last 30 Days
-
Last 365 Days
-
Last 7 Days
-
Today
-
Yesterday
-
-
Select the Show my Deliveries check box if you want to search for deliveries that are associated to you.
-
Click Go.
Search Deliveries page (Simple Search)
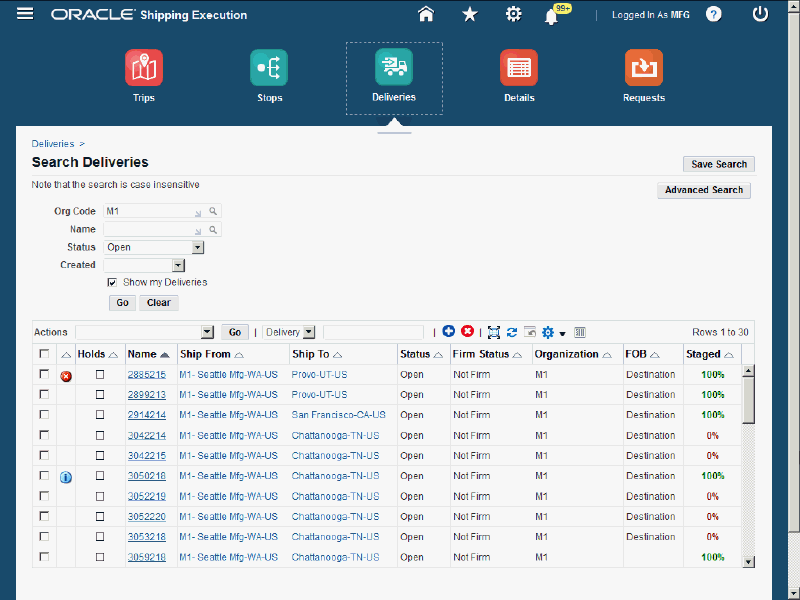
All deliveries that match the search criteria display in the search results table. Use the Select column to select a delivery for which you want to take action. The first unlabeled column indicates whether an exception exists for a delivery. A check in the Holds column indicates a hold exists for the delivery. This delivery information is also displayed:
-
Name
-
Ship From
-
Ship To
-
Status
-
Firm Status
-
Organization
-
FOB
-
Staged (percent)
-
To Search for Deliveries (Advanced Search)
-
Navigate to the Deliveries page in the Shipping Execution Simplified User Interface.
The Deliveries page appears displaying the deliveries associated with the Due Today infotile.
-
Click Search.
The Search Deliveries page appears.
-
Click Advanced Search.
Search Deliveries page (Advanced Search)
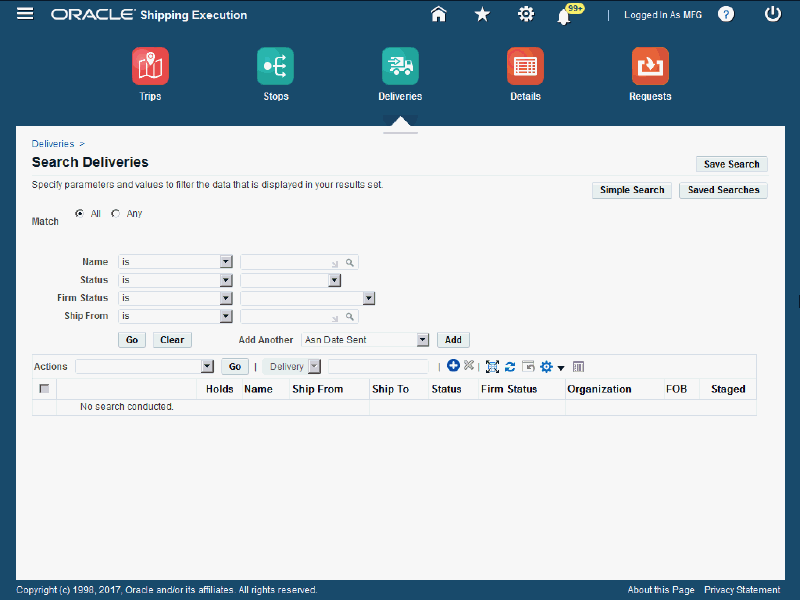
The Search Deliveries page appears.
-
Select the Match option:
-
All: Display search results, when the search results match all of the search criteria conditions.
-
Any: Display search results, when the search results match any of the search criteria conditions.
-
-
Enter search criteria for the deliveries using one or more of these fields:
Field Description Name Select a field operator and then select a delivery name. The operators are: -
contains
-
ends with
-
is
-
is not
-
is not (include blanks)
-
starts with
Status Select a field operator and then select a delivery status. The operators are: -
is
-
is not
-
in not (include blanks)
The statuses are:-
Outbound
-
Outbound Cancel
-
Outbound Request
-
Closed
-
Open
-
In-Transit
-
Inbound Received
-
Confirmed
Firm Status Select a field operator and then select a firm status.
The field operators are the same as for the Status field.
The firm statuses are:-
Routing and Content Firm
-
Not Firm
-
Contents Firm
Ship From Select a field operator and then select a ship from location.
The field operators are the same as for the Status field. -
-
(Optional) To add a field for another search criterion, click the Add Another list, select a field name, and click Add.
The additional fields you can add are:
-
ASN Date Sent
-
ASN Sequence Num
-
ASN Status
-
Assigned
-
Auto Pack Batch
-
Bills of Lading
-
Client Name
-
Confirm Date
-
Consignee
-
Consolidation Delivery
-
Dock Code
-
Drop Off Date
-
Exceptions
-
Firm Status
-
FOB
-
Freight Terms
-
Holds
-
Ignore for Planning
-
Intermediate Ship To
-
Name
-
Organization
-
Pending Advice
-
Pick Release Batch
-
Pick-Up Date
-
Plan Name
-
Pooled Ship To
-
Ship Confirm Batch
-
Ship From
-
Ship Method
-
Ship To
-
Transportation Batch
-
Transportation Sub Batch
-
Waybill
-
-
(Optional) Enter the operator and value information for the new field.
-
Click Go.
Search Deliveries page (Advanced Search)
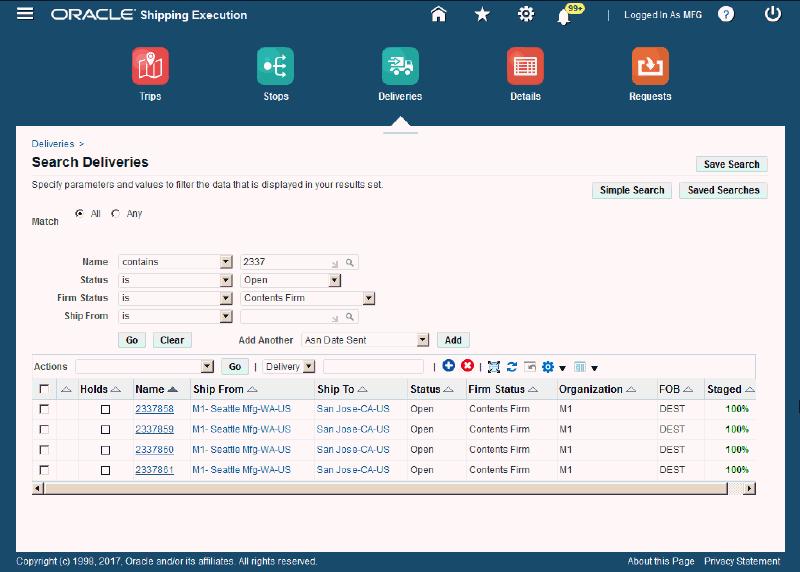
All deliveries that match the search criteria display in the search results table. Use the Select column to select a delivery for which you want to take action. The first unlabeled column indicates whether an exception exists for a delivery. A check in the Holds column indicates a hold exists for the delivery. This delivery information is also displayed:
-
Name
-
Ship From
-
Ship To
-
Status
-
Firm Status
-
Organization
-
FOB
-
Staged (percent)
-
Searching for Request Status
On the Request Status page, you can view concurrent programs and their details, perform advanced searches, and submit concurrent processing requests. To view and use the Oracle Shipping Execution concurrent programs you can navigate to the Requests page in the Shipping Execution Simplified User Interface.
The results table on the Request Status page displays details about concurrent requests and allows you to republish and reprint reports. On the Request Status page, you can search for all your requests, only the completed or in-progress requests, or all the requests that are submitted using the Shipping Operations responsibility. For more information about concurrent requests, see Monitoring Requests, Oracle E-Business Suite User's Guide.
Searching for Delivery Lines and LPNs
You can use the Simple Search or Advanced Search functionality to search for existing delivery lines and LPNs (containers). You can find the lines associated with an LPN or find LPNs assigned to delivery lines.
Prerequisites
- Delivery lines have been created.
- LPNs have been created.
To Search for Delivery Lines and LPNs Using Simple Search
-
Navigate to the Details page in the Shipping Execution Simplified User Interface.
The Details page appears displaying the delivery lines and LPNs associated with the Due Today infotile.
-
Click Search.
Search Details page (Simple Search)
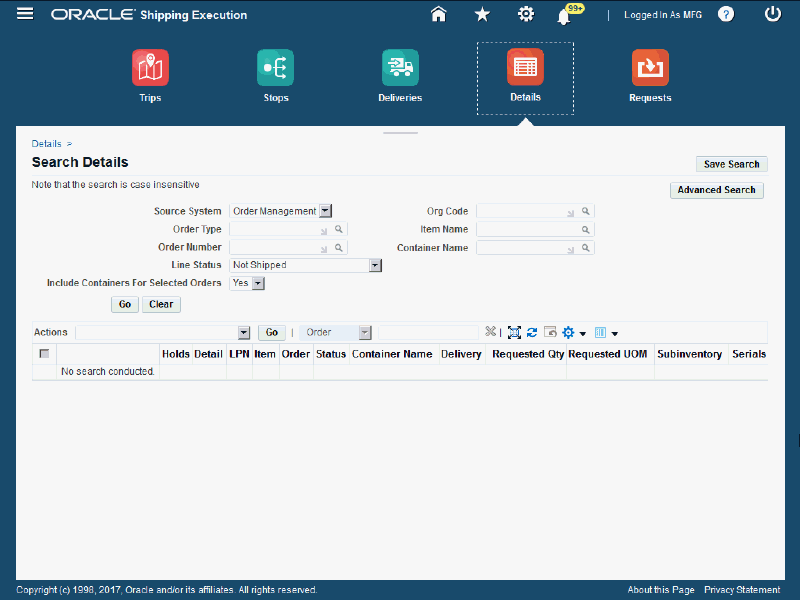
The Search Details page appears.
-
Enter search criteria for the delivery lines and LPNs using one or more of these fields:
Field Description Source System Select the source system for the delivery lines and LPNs. Values are: -
Order Management
-
Project Contracts
-
Returns
-
Shipping
-
Outside Processing (OSP) - You can select OSP as the source system only for the shipment lines that are created using WIP or OPM.
Order Type Select the order type associated with the order on the delivery lines. Order Number Select the order number associated with the delivery line. Line Status Select the delivery line status. The statuses are: -
Staged/Pick Confirmed
-
Not Staged/Not Pick Confirmed
-
Backordered
-
Shipped
-
Not Shipped
-
Interfaced
-
Cancelled
-
Planned for Crossdocking
-
Ready to Release
-
Released to Warehouse
-
Replenishment Requested
-
Replenishment Completed
Include Containers For Selected Orders Enter Yes if you want to include containers or No if you do not want to include containers. Org (Organization) Code Select the organization code for the delivery lines. Item Name Select the item name associated with the order. Container Name Select the container name associated with the delivery lines. -
-
Click Go.
Search Details page (Simple Search)
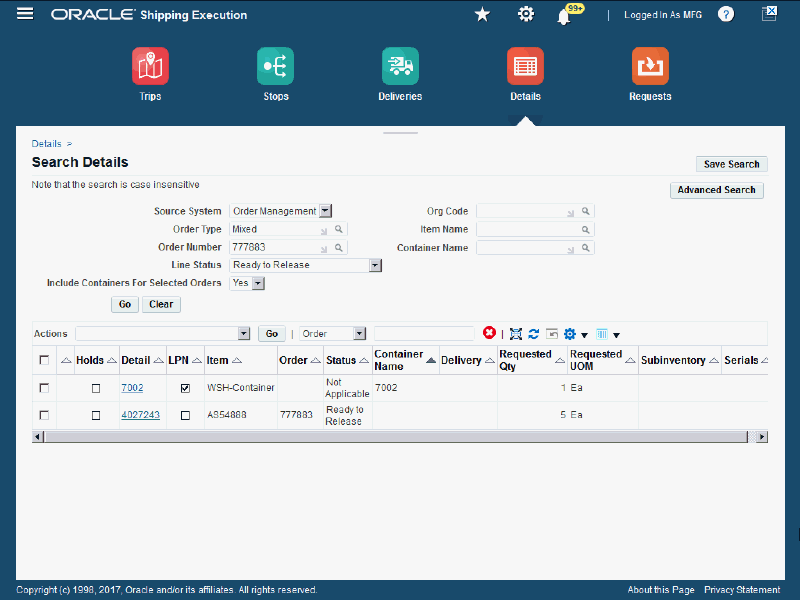
All delivery lines and LPNs that match the search criteria display in the search results table. Use the Select column to select a delivery line or LPN for which you want to take action. The first unlabeled column indicates whether an exception exists for a delivery line. A check in the Holds column indicates a hold exists for the delivery line. This delivery line or LPN information is also displayed:
-
Detail
-
LPN check box
-
Item
-
Order
-
Status
-
Container Name
-
Delivery
-
Requested Qty
-
Requested UOM
-
Subinventory
-
Verification Status
The Serials column displays different icons indicating whether serials have been assigned or that serials do not exist for the delivery line. The Serial icon is displayed after serials have been entered for the delivery line. Click the Serials icon to navigate to the Serial Entry: Delivery Line page to view the serials.
-
To Search for Delivery Lines and LPNs Using Advanced Search
-
Navigate to the Details page in the Shipping Execution Simplified User Interface.
The Details page appears displaying the delivery lines and LPNs associated with the Due Today infotile.
-
Click Search.
The Search Details page appears.
-
Click Advanced Search.
Search Details page (Advanced Search)
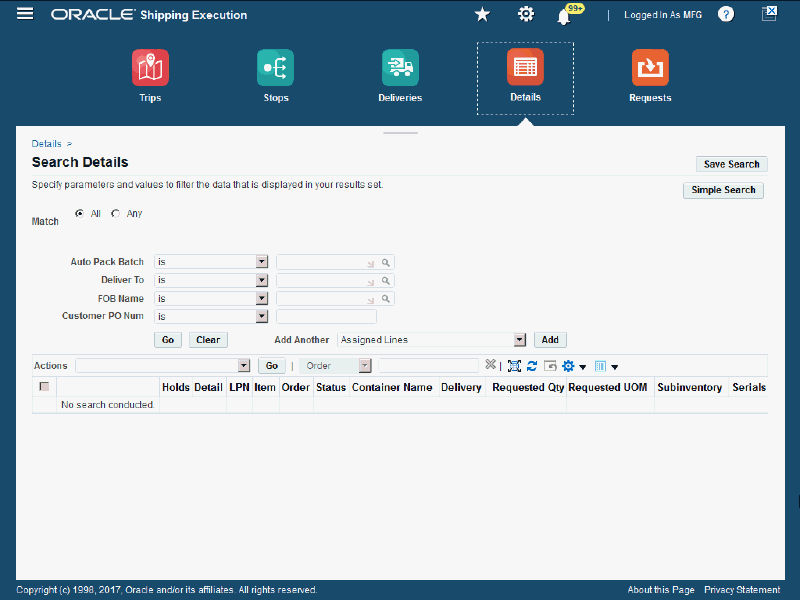
The Search Details page appears.
-
Select the Match option:
-
All: Display search results, when the search results match all of the search criteria conditions.
-
Any: Display search results, when the search results match any of the search criteria conditions.
-
-
Enter search criteria for the delivery lines and LPNs using one or more of these fields:
Field Description Auto Pack Batch Select a field operator and then select an auto pack batch number. The operators are: -
is
-
is not
-
in not (include blanks)
Deliver To Select a field operator and then select a deliver to location.
The field operators are the same as for the Auto Pack Batch field.FOB Name Select a field operator and then select an FOB name.
The field operators are the same as for the Auto Pack Batch field.Container PO Number Select a field operator and then select a Container PO Number. The operators are: -
contains
-
ends with
-
is
-
is not
-
is not (include blanks)
-
starts with
-
-
(Optional) To add a field for another search criterion, click the Add Another list, select a field name, and click Add.
The additional fields you can add are:
-
Assigned Lines
-
Assigned LPNs
-
Auto Pack Batch
-
Client Name
-
Consignee
-
Container Item
-
Customer PO Num
-
Deliver To
-
Dock Code
-
Dock Door
-
Equipment Number
-
Exceptions
-
FOB Name
-
Freight Terms
-
Grade
-
Holds
-
Ignore For Planning
-
In Yard
-
Include Containers for Selected Order
-
Intermediate Ship To
-
Item
-
Job Numbers
-
Line Status
-
Loaded To Dock Door
-
LPN
-
LPN Fill
-
Model Serial Num
-
Order Number
-
Order Type
-
Org (Organization) Code
-
Packed (Line)
-
Packed LPN
-
Pick Release Batch
-
Pick-Up Date
-
Production Lines
-
Production Seq (sequence)
-
Reference Line Number
-
Reference Number
-
SCAC Code
-
Schedule Date
-
Seal Code
-
Shared Criteria
-
Ship Confirm Batch
-
Ship From
-
Ship Method
-
Ship To
-
Shipment Priority
-
Source Line Num
-
Source System
-
Subinventory
-
Tracking Number
-
Transportation Batch
-
Transportation Sub Batch
-
-
(Optional) Enter the operator and value information for the new field.
-
Click Go.
Search Details page (Advanced Search)
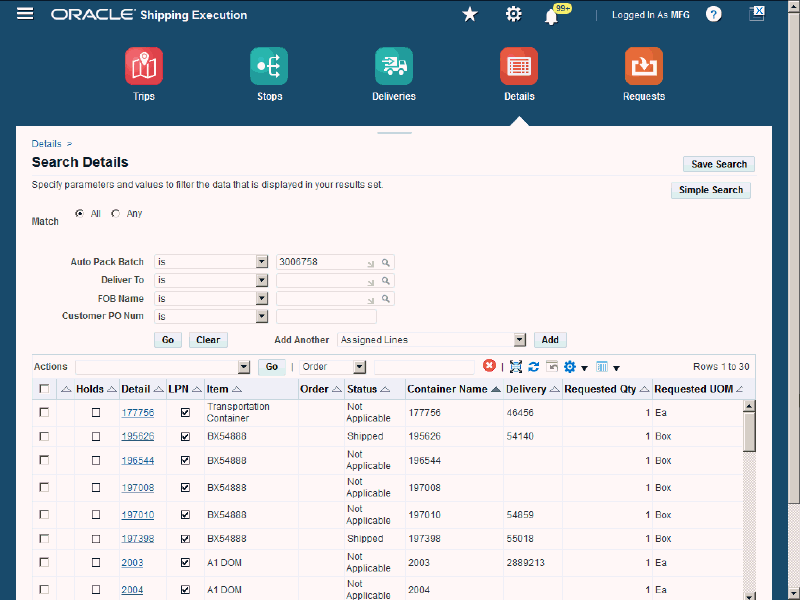
All delivery lines and LPNs that match the search criteria display in the search results table. Use the Select column to select a delivery line or LPN for which you want to take action. The first unlabeled column indicates whether an exception exists for a delivery line. A check in the Holds column indicates a hold exists for the delivery line. This delivery line or LPN information is also displayed:
-
Detail
-
LPN check box
-
Item
-
Order
-
Status
-
Container Name
-
Delivery
-
Requested Qty
-
Requested UOM
-
Subinventory
-
Verification Status
The Serials column displays different icons indicating whether serials have been assigned or that serials do not exist for the delivery line. The Serial icon is displayed after serials have been entered for the delivery line. Click the Serials icon to navigate to the Serial Entry: Delivery Line page to view the serials.
-
Creating a Saved Search
If you frequently search for the same shipping entities, you can save the search criteria by creating a saved search. After you create the saved search you can use it over again for future searches. You can create a saved search when performing a simple search or an advanced search for any of the shipping entities (trips, stop, deliveries, and details). The steps are the same no matter which shipping entity you are working with.
-
Navigate to a page in the Shipping Execution Simplified User Interface.
-
Click Search.
-
Enter search criteria for a shipping entity and click Go.
Example of the Search Trips Page Displaying the Search Results
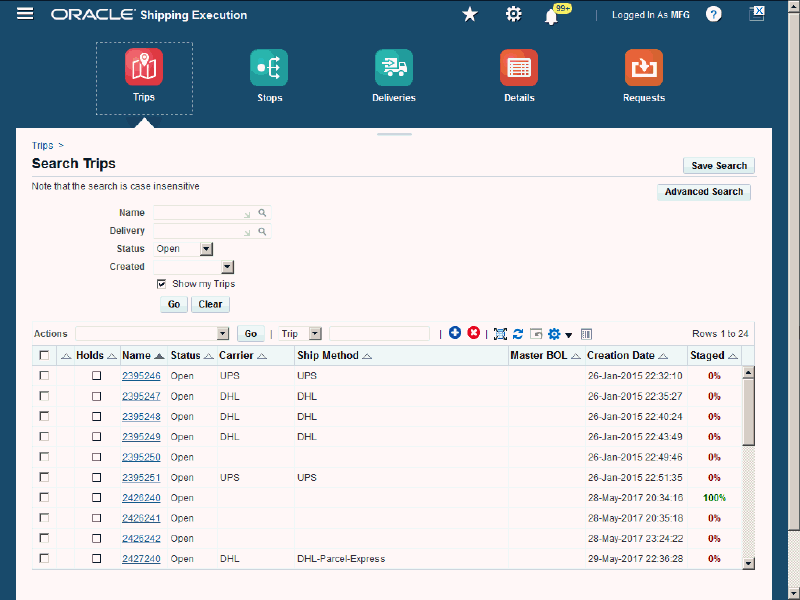
All of the data that matches the search criteria displays in the search results table.
-
Click Save Search.
Example of the Create Saved Search page
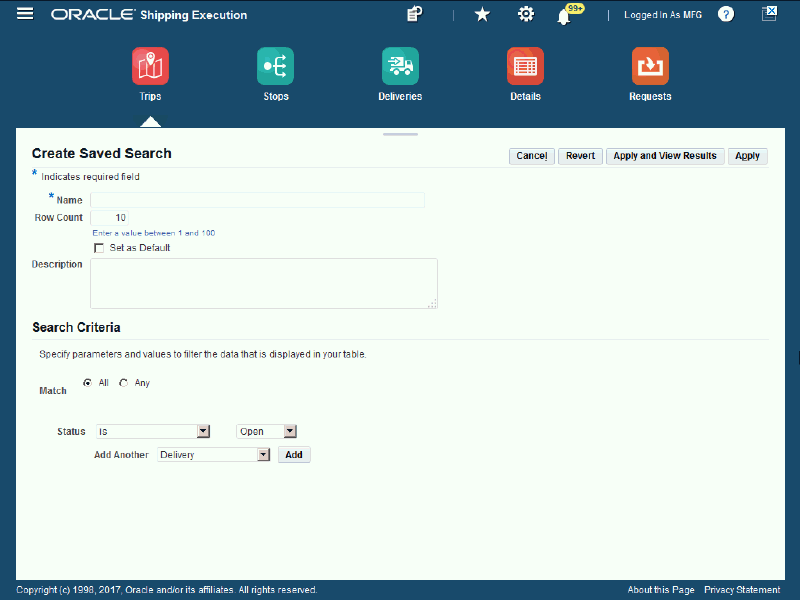
The Create Saved Search page appears. The fields and values that you used as search criteria display in the Search Criteria region.
-
Enter this information:
Field Description Name Enter a name for the saved search. Row Count Enter the number of rows to display when this saved search is performed. 10 appears by default. -
(Optional) Select the Set as Default check box if you want this saved search to be the default saved search.
-
(Optional) Enter a description for the saved search.
-
(Optional) In the Search Criteria region, modify the parameters and values that are displayed if required. To add a field for another search criterion, click the Add Another list, select a field name, and click Add. Depending on the shipping entity, the fields that display in this region and are available to be added are related to that specific shipping entity.
-
(Optional) If a new field was added, enter the operator and value information for that field.
Example of the Create View Page After the View Information is Entered
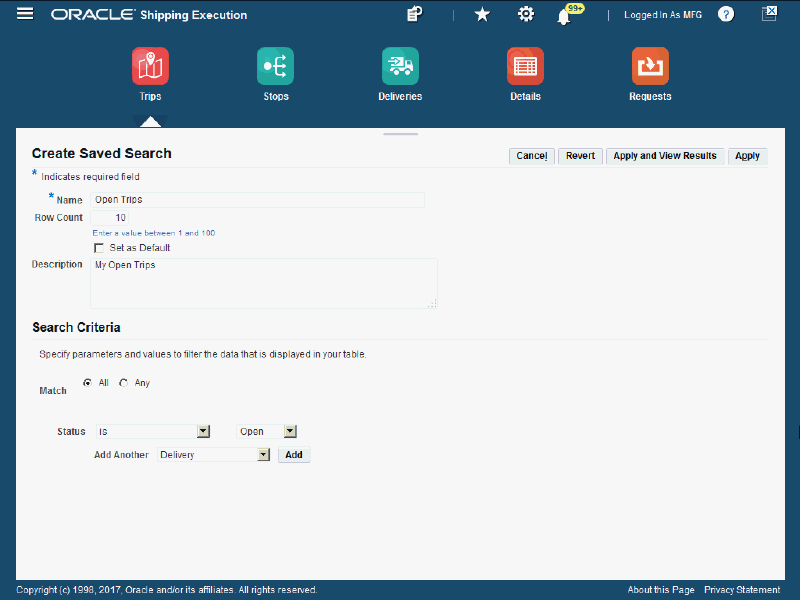
-
Click Apply.
Example of the Personalize Saved Search Page Displaying Saved Searches
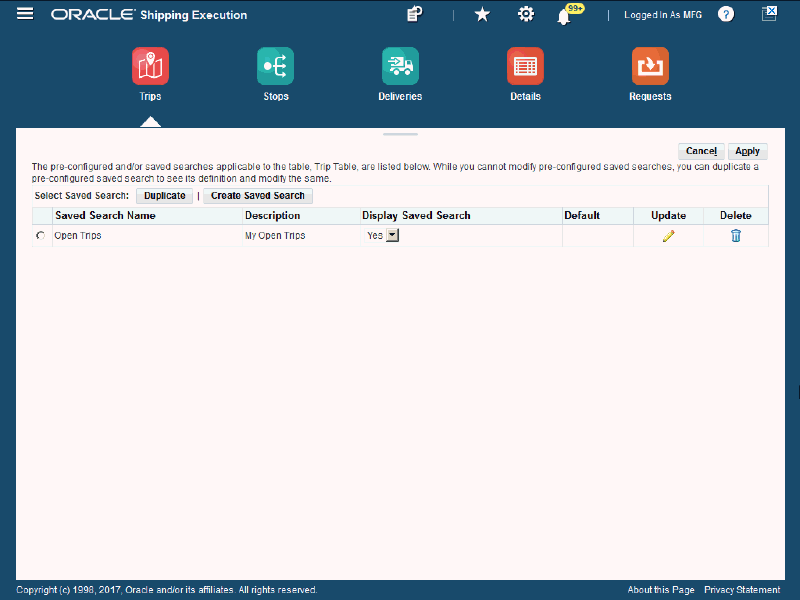
The Personalized Saved Search page appears displaying all of the saved searches.
-
Click Apply.
After a saved search has been created for a shipping entity, the Saved Searches button appears on the search page for that entity.
-
Navigate to a page in the Shipping Execution Simplified User Interface.
-
Click Search.
Example of the Search Trips page (After Saved Search Created)
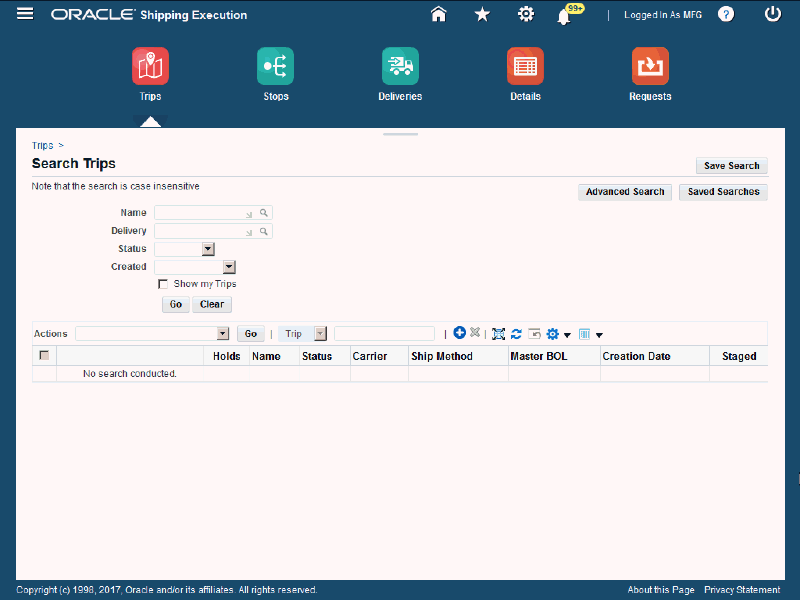
The Search Trips page appears. If a saved search has been created, the Saved Searches button appears in the upper region of the page.
-
Click Saved Searches.
Example of Saved Searches page
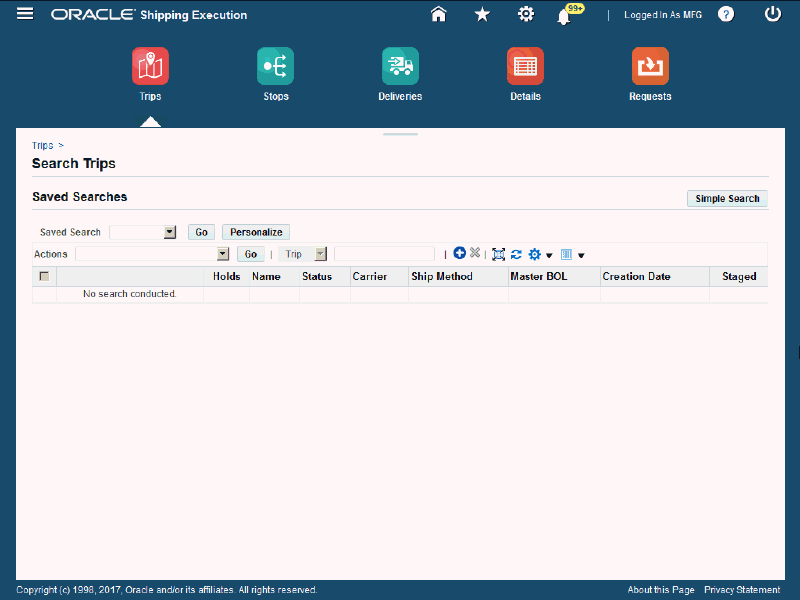
-
Select the saved search in the Saved Search field.
-
Click Go.