Document Attachment Setup
Configuring Document Attachments
The Work Content page provides a region displaying attached instructions and documents pertaining to your production.
-
Specific documents to associate with job operations are defined in the Add Attachments page, see: Attachments, Oracle E-Business Suite User's Guide
-
You can attach instructions to the following entities for display in the MES Workstation
Entity types associated to the attachments are defined in the Attachment Sources parameter, see: Attachment Sources
-
The attachment displays in a frame, the size can be changed in the Attachment Window Height parameter, see: Manufacturing Execution Workstation Parameters
You also have the ability to view attachments on the Dispatch List, Search Job, and Search Serial Number pages. The View Attachment icon, enabling you to select attachments, is hidden by default. You can reconfigure your view on these pages in the Personalization Structure page to view attachments on these pages. You can also setup your browser to view these documents in a separate browser page.
When multiple document attachments are associated to a job operation, documents are listed in a table.
Configuring Pages for Attachment Views
To configure the View Attachments icon
-
Enable the personalization links in your environment, see: Personalization Profile Options, Oracle Application Framework Personalization Guide
-
Navigate to one of the pages where attachments are available for view and select the Personalize page link.
This includes the following pages and links:
-
Dispatch List: Personalize "Dispatch List"
-
Search Job: Personalize "Search"
-
Search Serial Number: Personalize "Serial Numbers"

-
-
Select the Personalize link for the specific page you have accessed; the Personalize Region appears for that page.
In the Personalization Structure section of this page, the Shown column lists whether or not a column appears on the page:
-
Yes: The column is visible on the specified page.
-
Null or No: The column is not visible on the specified page.
-
-
In the Name column for the value Column: (ResultsRN.ViewAttachmentCol), select Edit in the Personalize column.
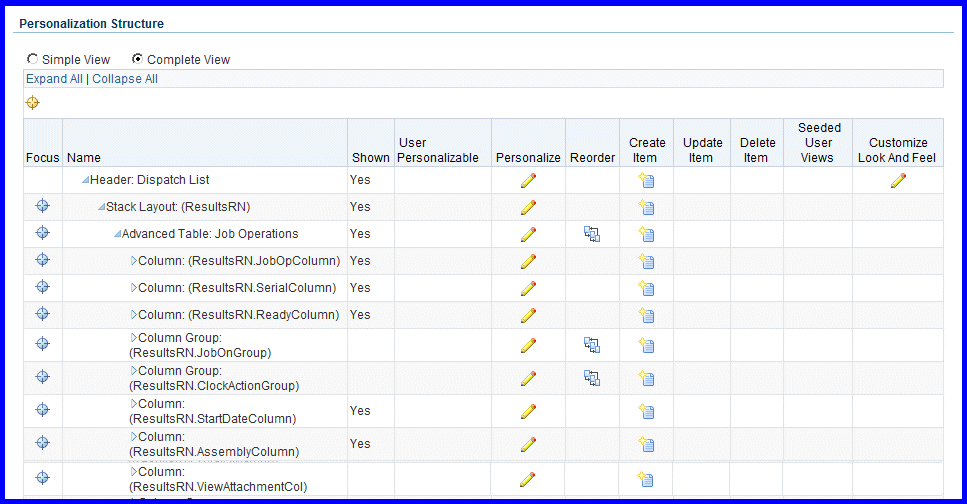
The Personalize Column : (ResultsRN.ViewAttachmentCol) page appears.
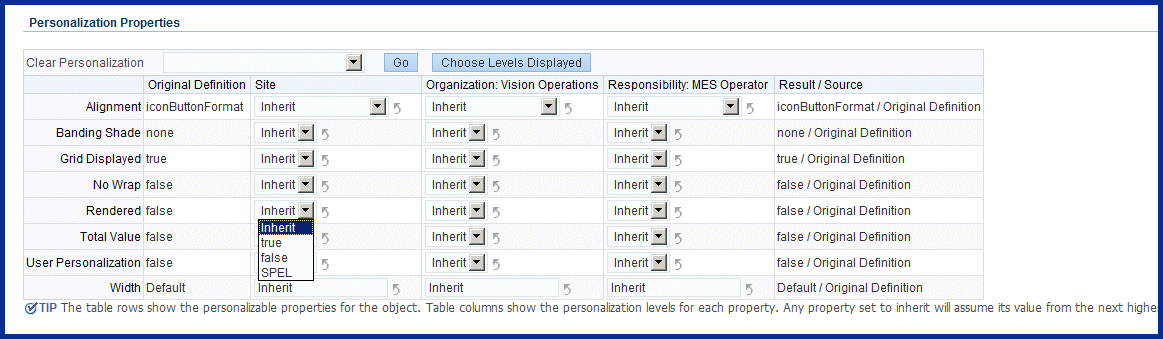
-
In the Personalization Properties region, change the Rendered value to True.
You have the option to can change this value regarding login access for this page, that is: Site, Organization, and Responsibility.
-
Save your work.
-
Select Return to Application to return to the original page you were on.
The View Attachments icon now appears on the page.
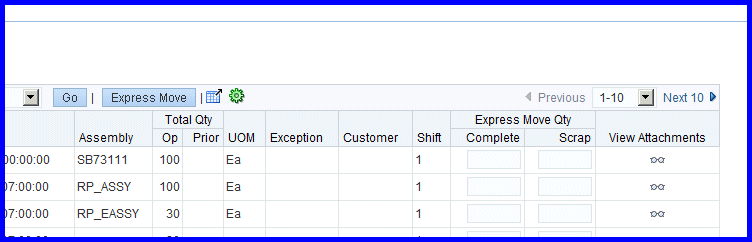
-
Select View Attachments to view the document or instructions associated to a specific job operation.
-
When multiple document attachments are associated to a job operation, documents are listed in a table.
Select the link in the Title column to view a specific attachment.
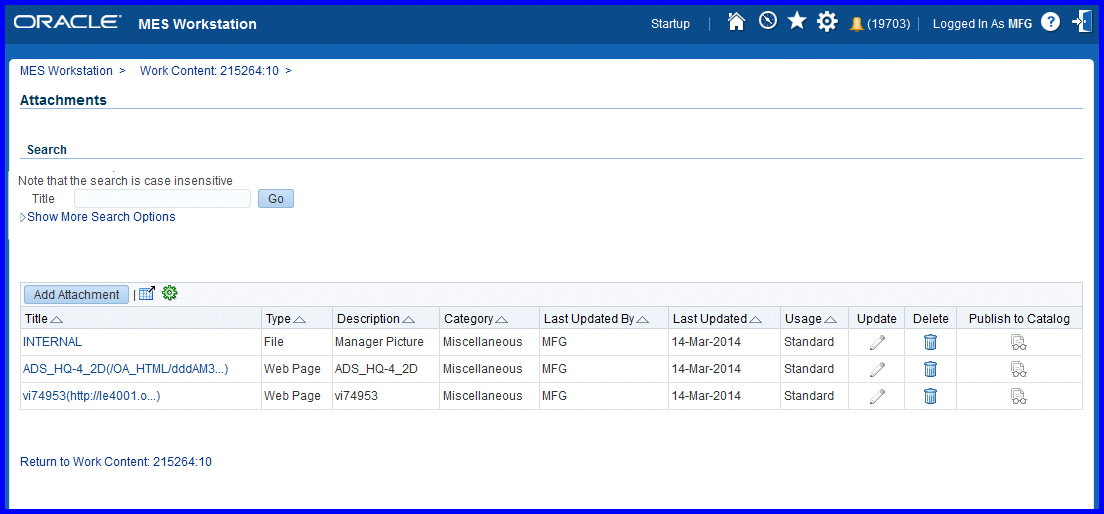
To view the attachment in a separate browser page
-
Select Tools in your browser menu.
-
Depending on the browser used, select either Internet Options or Options in the drop-down list.
-
Depending on the browser used, select either the General tab and then Tabs Settings; or select the Tabs region.
-
Choose one of the radio buttons in your specific browser:
-
From the setting “When a pop-up is encountered”:
-
Always open pop-ups in new window
-
Always open pop-ups in a new tab.
-
-
Open new windows in a new tab instead
-
-
Save your work.