Integration with Other Applications
Integration for Engineering and Construction Industry
Business Processes in the Engineering and Construction Industry
-
The project/contract manager negotiates the terms and conditions of the subcontract, which often contains a Pay when Paid clause in the Engineering and Construction industry.
-
As work is performed, the subcontractor organization submits applications for payment, which are processed and passed through an appropriate approval process. The applications for payment often go to the project manager who reviews them against the progress and quality of the work done by the subcontractor.
-
The approved work confirmations are placed on hold in line with the Pay when Paid subcontract clause. As well as reviewing the applications for payment on hold, the project manager is also responsible for reviewing all costs related to the project, along with owner invoices, etc.
-
The project accountant/billing administrator distributes and adjusts costs, reviews expenditures, milestones and deliverables for billing eligibility, then generates the owner invoices and revenue.
-
In some cases, a link between the subcontractor applications for payment, and the corresponding owner invoices, may be made. This can assist with the subsequent removal of the Pay when Paid holds, when the owner receipt comes in.
-
The owner organization processes the invoice and pays the general contractor. Upon receipt of the payment, the billing administrator applies the amounts to the owner invoices.
-
The project manager reviews the payment applied to the owner invoice and determines the list of subcontractor applications for payment to be removed from hold, and approves them. A variety of other checks may also be carried out before agreeing to pay the application for payment.
-
There may also be one or more additional levels of approval after the project manager approval. For example, there is often a review carried out by the accounting staff, which may wish to review the payment being made to the subcontractor from an overall cash flow perspective.
-
The Payables organization can now process the subcontractor invoices that have been released and issue payment to the subcontractor as appropriate.
In the Engineering and Construction industry, subcontracts frequently require subcontractors to maintain specified insurance coverage or work-related certifications. The subcontractor must submit all of the subcontractor requirements, and submittals must be tracked and managed for each project. Proof of insurance, lien waivers and other certificates are also often required before payment is made, for example, insurance certificates should be checked for expiration before payment. If the subcontractor allows documents such as insurance certificates to expire without renewal, invoices may need to be placed on hold automatically. The Project/Contract Manager is responsible for reviewing individual sub-contractor invoices for processing and payment, against these pre-determined contract criteria, and for managing the holds that result when the subcontractors documents are not compliant.
Subcontractor requirements may be one-time requirements, such as a bond, which requires approval once only; alternatively, they may be iterative requirements, which require periodic renewal through the life of the project/contract. In some instances, submissions of requirements lower down in the subcontractor chain need to be tracked. An example would be the case where the general contractor's subcontractor has further subcontracted out their portion of the work. In this scenario, the general contractor may need to track and ensure that the subcontractor's subcontractor has submitted lien waivers, before the general contractor pays their subcontractor.
The term Pay When Paid refers to the situation when the Project Manager would be able to pay subcontractor only when paid by customer.
A Pay when Paid LOV is seeded in Purchase Orders in Oracle Purchasing. The LOV is available on standard purchase orders as well as procurement contracts. The profile option PA: Pay When Paid is used to control the display of the payment term on purchasing documents. The Project Manager sets the value of the profile option in Oracle Projects. The profile option supports site level and Operating Unit level values. The default value is Disabled. When the profile option is Enabled, the Pay when Paid LOV is displayed on complex work purchase orders for the given site or operating unit. When the Pay When Paid LOV is selected as Yes, all invoices matched to the purchase order will be placed on payment hold by the invoice validation routine. The buyer can set the Pay When Paid LOV to Yes.
Oracle Purchasing displays the Pay When Paid LOV in the Terms region, with a default value of No. This LOV displays only if the profile option PA: Pay When Paid in Oracle Projects is enabled. When you select Yes then all Payables invoices created with a reference to this contract would be put on a Pay when Paid hold. Once the order has been completed and approved the users should not be able to update the value of the LOV. This LOV is available for Standard Purchase Orders and with the document style, which uses Complex work details like Progress payments, Contract financing etc.
Initiate Payment Holds
During invoice validation, the purchase order is matched with the invoice. The PO program is called to check the value of the Pay When Paid LOV. If the value of the Pay When Paid LOV is Yes, then a hold is applied to the invoice.
The OKC (Contracts) program is called when the Pay When Paid LOV has a value of Yes. The OKC program provides the information of the hold to be applied to Purchasing. Purchasing passes this hold information to the Payables module. The deliverable hold is applied to the invoice.
The region Initiate Payment Holds is displayed when the Pay when Paid LOV is selected as Yes for this complex work purchase order. The region Initiate Payment Holds on the Deliverables Page has five new attributes as shown in the figure:
-
Prior to Due Date
-
Value (text field)
-
Choice field with seeded values of Days, Weeks, Months and Years
-
Deliverable Overdue checkbox
-
Initiate Holds – System type Look up code with 2 seeded values - All Invoices and new Invoices
If the Prior to Due date check box is checked you need to provide a value in the field next to it (Days, Weeks, Months or Years) and also choose a UOM for time. Only one option should be active at a single point of time. If you have checked Prior to due date or Deliverable Overdue checkbox , only then can you select a value from the Apply Holds LOV.
Integration with Oracle Projects
Projects Workbench enables you to track and monitor subcontract deliverables. In case of non-compliance of subcontract deliverables, automatic holds could be placed on the subcontract invoices. The Project Manager can also view a check list of all subcontract deliverables that assists in evaluating the subcontractor status prior to releasing monthly Progress payments.
Using the Projects Workbench, Project Managers with the appropriate security privileges can update existing deliverables or define new deliverables to track future subcontractor obligations. Project Managers can directly update the Contract Deliverables, Deliverable Status, add notes and attachments without having to go through the Purchasing re-approval process.
Project Managers can also perform the following: creating a new deliverable or creating a new repeating deliverable, removing a deliverable, updating Deliverable Name, Deliverable Description, Requestor, Supplier Contact, Internal Contact Deliverable, Deliverable Due Date, repeating attributes, initiate payment hold.
In project-centric industries such as Engineering and Construction, buyers are usually assigned to projects, rather than to commodities or item categories. Buyers only have the authority to transact on behalf of the projects to which they are assigned. To help enforce this business rule, project level security is implemented in Oracle Purchasing. If a user has access to a project, he also has access to the POs associated with that project.
Integration with iSupplier Portal
Buyers and suppliers can track and view the progress of the Work Confirmation (of the complex work order) using the Work Confirmation page in iSupplier Portal. They can enter and view the absolute and percentage values for both incremental and cumulative progress. For more information on the Work Confirmation page, please refer to the iSupplier Portal User's Guide.
Landed Cost Management
Landed Cost Management (LCM) helps you capture all the costs related to a purchase such as freight, insurance, taxes (country, state, local etc). Landed Cost Management enables you to calculate landed cost of the item, which is taken into consideration for costing and accounting purposes. This helps customers to valuate goods at actual cost and also helps in complying with the country's fiscal/legal requirements.
Receipts with landed cost are supported only for Inventory Items with Shipment destination type Inventory. PO shipments are flagged as LCM. Landed cost support is not available for Consigned and Outsourced assembly receipts. All other PO receipts with in LCM enabled organizations are costed, based on the PO price as it is done in the existing functionality There is no impact of Landed Cost Management calculation on Internal order receipts, RMA receipts LCM integration.
For a PO if the LCM flag (in Inventory) is Y, then the Invoice match option is set to Receipt as per the default option and the destination type on PO Distributions will be set to Inventory; the field is updatable. The LCM Flag Check takes place at the time of Document Approval Submission. For a release, if the LCM Flag is Y then Invoice match option is set to Receipt as per the default option and the destination type on PO Distributions is set to Inventory; the field is updatable. For Landed Cost Management Purchase Orders, the validation takes place only if the invoice match option is set to Receipt and the destination type is Inventory. If not, the submission check will display an error message.
For information on Landed Cost Management's integration with Receiving, please refer to the Receiving chapter, Integration with Landed Cost Management section.
Landed Cost Simulation
Simulating costs when creating the purchase orders enables buyers to take better sourcing decisions by comparing the overall landed costs including all applicable costs instead of relying on the item price only.
If integration with LCM is enabled, then buyers can request a landed cost estimation calculation for unapproved purchase documents. They can perform the following activities:
-
Create a standard purchase order, blanket release, or planned purchase order
-
Simulate landed costs
-
Review simulated landed cost information for purchasing and firm the best simulation version
For more information on simulating landed cost, refer to the Managing Simulated Landed Cost topic in the Oracle Landed Cost Management Process Guide
Navigating to the Landed Cost Simulations Page from Purchasing:
To simulate charges, the Manage Landed Costs action is available from Buyer Worker Center.
-
Follow this navigation path: Buyer Work Center > Orders > Create Order.
-
After creating the purchase order details, select the Manage Landed Costs action and click Go.
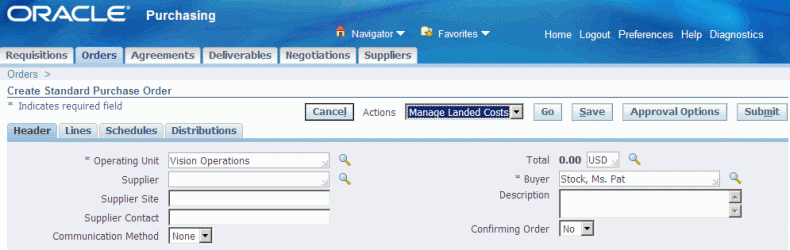
The Landed Cost Simulations page appears to simulate costs.
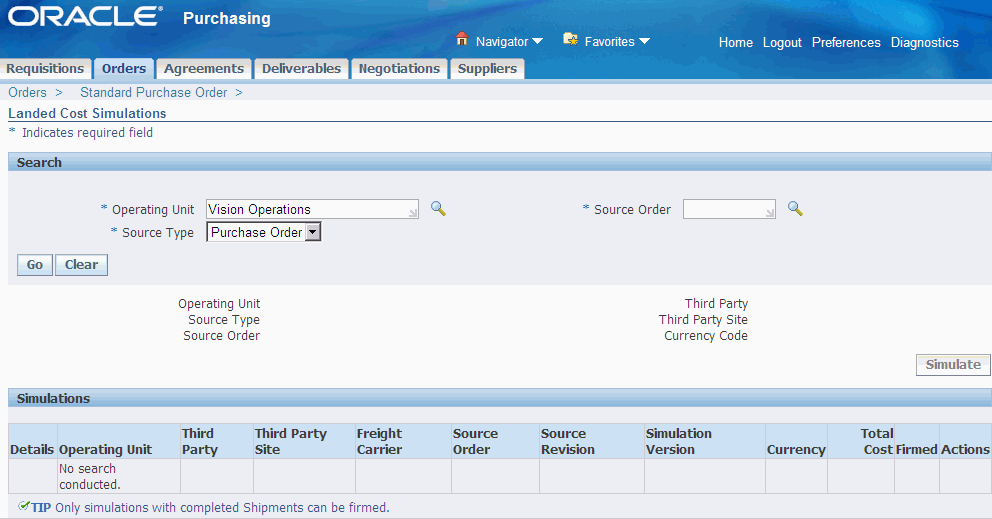
The buyer can also simulate cost when updating a purchase order.
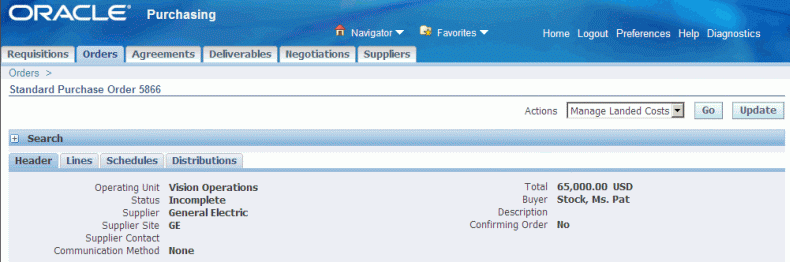
Pricing Transparency
The pricing transparency enables you to recalculate the PO price based on specific business processes. The following products are integrated to provide the pricing transparency functionality:
iProcurement Integration
When a requisition created in iProcurement for an item with GBPA reference is converted to a Purchase Order in the Buyers Work Center, the price and the modifiers (automatic and manual) applied to the GBPA will appear in the View Price structure page of the created Purchase Order.
iSupplier Portal Integration
-
With the Pricing Transparency functionality, the buyer can change the price by adding modifiers to both GBPA and PO.
-
Whenever a PO or GBPA is created the Supplier can see the PO and GBPA in iSupplier Portal.
-
When the supplier changes the Price for the PO or GBPA, a change order is created and a notification is sent to the supplier with the price change details.
-
When the buyer approves the change order, the change order will be implemented over the PO or GBPA with the changed price.
-
In the above process, the PO or GBPA has a modifier applied to it, the supplier changes the price and change gets reflected in the purchasing document. This change is treated as a manual change by the buyer and the buyer will not be able to use the Pricing transparency functionality for the PO line (View Price structure option at the PO actions) once the manual change from the supplier is entered by the buyer using change order.
Integration with Oracle Process Manufacturing - Outside Processing (OPM-OSP)
This integration enables users to associate goods and services used in Oracle Process Manufacturing (OPM) to a resource (machinery, raw material, manpower) that is used in a batch which requires outside processing. In process manufacturing industries, a number of operations (or process steps) may not be performed in-house. The operations or steps are sometimes outsourced to a supplier (or another manufacturer or third-party). This outsourcing of operations or process steps is called Outside Processing (OSP). For example, in the food processing industry, the labelling of tins/bottles is done frequently as an outside processing step, while the actual food production is carried out in-house.
Oracle Purchasing supports outside processing in that it enables users to create, approve and receive OSP items that are then placed on requisitions and purchase orders associated to the batches that are created in Oracle Process Manufacturing.
The resource (machinery, raw material, manpower) is associated with an Inventory Item that is classified as an OSP item type. When the batch is released, a requisition and then a purchase order get created (by autocreating it from a requisition) to capture the outside processing details. The purchase order can also be created at the start of the batch or Outside Processing step or operation, if required. Based on your setup, you can define the start point of the purchase order creation. The two documents, batch and purchase order, are maintained in sync.
When the OSP item in the purchase order is received (using the Receiving module), the corresponding resource transactions are generated for the outside processing batch step, and the OSP Actual step quantity gets updated with the receipt quantity. If Oracle Quality is installed, the OSP actual step quantity will get updated with the inspected and accepted quantity.
The service charges for the OSP resource are defined as part of resource costs and are taken in the cost calculation for the product based on the cost source setup as Resource Cost in the OSP resource definition. If the cost source is set to the PO Price, the OSP resource charges are calculated as per the PO Price.
Outside Services in Requisitions
The Requisitions Summary window and Requisitions form include the OPM-OSP fields that enable users to process OSP items. The conditions that determine the display of the OPM-OSP labels in the popup are:
-
Line Type should be Outside Processing
-
Ship-To Org should be Process Manufacturing enabled
-
Destination Type should be Shop Floor
| Sl. No | Label in Discrete Manufacturing flow | Label in Procurement for OPM flow |
| 1 | Work Order / Job | Batch |
| 2 | Operation Reference | Step Reference |
| 3 | Assembly | Product |
| 4 | Line | Not Applicable, (hidden) |
| 5 | Operation Sequence | Step |
| 6 | Operation Code | Operation Code |
| 7 | Operation Department | Not Applicable, (hidden) |
| 8 | - | Activity (New Field) |
| 9 | Resource Sequence | Resource |
| 10 | Resource Unit | Resource Unit |
| 11 | Unit Type | Unit Type |
| 12 | Assembly Quantity | Product Quantity |
In the Requisitions Summary form, Lines Summary window, click the Show Field icon on the menu bar at the top of the main window to view the OPM fields. Batch, Step No, Batch Step Resource, Activity, etc, are some of the fields you will see in the list. Select these fields in order to show them in the Requisitions Summary form.
Outside Processing in Purchase Orders
Labels are displayed in the Outside Processing popup (click the Outside Services button to see this popup), depending on whether a regular item is entered or an OSP item is entered. The conditions that determine the display of labels in the popup are:
-
Line Type should be Outside Processing
-
Ship-To Org should be Process Manufacturing enabled
-
Destination Type should be Shop Floor
| Sl. No | Label in Discrete Manufacturing flow | Label in Procurement for OPM flow |
| 1 | Work Order / Job | Batch |
| 2 | Operation Reference | Step Reference |
| 3 | Assembly | Product |
| 4 | Line | Not Applicable, (hidden) |
| 5 | Operation Sequence | Step |
| 6 | Operation Code | Operation Code |
| 7 | Operation Department | Not Applicable, (hidden) |
| 8 | - | Activity (New Field) |
| 9 | Resource Sequence | Resource |
| 10 | Resource Unit | Resource Unit |
| 11 | Unit Type | Unit Type |
| 12 | Assembly Quantity | Product Quantity |
In the Purchase Order Summary form, Distributions Summary window, click the Show Field icon on the menu bar at the top of the main window to view the fields that are process org enabled. Batch, Step No, Batch Step Resource, Activity, etc, are some of the fields you will see in the list. Select these fields in order to show them in the Purchase Orders Summary form.
The conditions that determine the display of labels in the Line Details page are:
-
Line Type should be Outside Processing
If the line has a single shipment which is process manufacturing enabled and a destination type of Shop Floor, with a single distribution, then the new label(s) (Batch, Product, Step, etc.) are displayed in the page. If the line has multiple distributions with same batch value, then the batch value shows Multiple for the Batch field.
The conditions that determine the display of labels in the Shipment Details page are:
-
Line Type should be Outside Processing
-
Ship-To Org should be Process Manufacturing enabled
-
Destination Type should be Shop Floor
Additionally, if there are multiple distributions with the same value, the batch value will be read-only. If there are different batch values for the distributions, the value is Multiple (read-only text) for the Batch field.
If there is a single distribution that is that has a Destination Type of Shop Floor, then the new label(s) (Batch, Product, Step, etc.) are displayed in the page.
The conditions that determine the display of labels in the Distribution Details page are:
-
Line Type should be Outside Processing
-
Ship-To Org should be Process Manufacturing enabled
-
Destination Type should be Shop Floor
User Procedures for OPM-OSP Integration with Oracle Procurement
Pre-requisite steps:
Using an appropriate OPM responsibility (such as Production Supervisor), navigate to the Setup > Parameters window. This opens the Process Execution Parameters form. You can specify at which stage the requisition will be created (At Batch Creation, At Batch Release, Step Control Batch Status) along with other parameters.
-
Using an appropriate OPM responsibility, navigate to the Batch Details window. The Find Batches window opens. Use this window to search for a batch that you have already created.
-
If the value of the process execution parameter Requisition Creation Time is set to At Batch Creation: To create a batch, select a process enabled organization in the Organization popup. Click New to open the Create Batch/Firm Planned Order window. Select an appropriate Recipe and Version that are used for outside processing. Click Ok and the Batch Details window displays, with a Batch Number. Note the Batch Number. The status of the batch is Pending. Change the status of the batch to WIP, as explained in the following paragraphs.
If the value of the process execution parameter Requisition Creation Time is set to At Batch Release: To release a batch, find a previously created batch. Click Find in the Find Batches window after entering the batch number. The batch details show in the Batch Details form. Select Pick the Release from the Actions menu. Enter the Actual Start Date (the default system date can be used too). The Batch Status changes to WIP.
If the value of the process execution parameter Requisition Creation Time is set to Step Control Batch Status: Click New to open the Create Batch/Firm Planned Order window. Select an appropriate Recipe and Version that are used for outside processing. Click Ok and the Batch Details window displays, with a Batch Number. Note the Batch Number.
Release the batch using Step Control by clicking Step > OSP Steps. The Batch Steps window opens and you can select Pick Release Step from the Actions menu. This displays the Release Batch Step window where you need to enter the Actual Start Date (the default system date can be used too). Click Go in order to change the Batch Status to WIP. Close the window to return to the Batch Details form. The status of the Batch is now WIP.
If the value of the process execution parameter Requisition Creation Time is At Step Release: Click New to open the Create Batch/Firm Planned Order window. Select an appropriate Recipe and Version that are used for outside processing. Click Ok and the Batch Details window displays, with a Batch Number. Note the Batch Number. Click Pick Release Step from the Actions menu, the Release Batch Step window opens. Enter the Actual Start Date (the default system date can be used too). Click Go and the Step status changes to WIP.
-
Use a Purchasing responsibility to run the Requisition Import concurrent program. This concurrent program enables import of requisitions that have OSP items enabled for Oracle Process Manufacturing.
Open the Requests/Find Requests window. Click Submit a New Request, and the Submit a New Request window displays. Select a single request and then find the Requisition Import concurrent request. In the Parameters window, select 'OPM-OSP'. Click Ok and then Submit your concurrent request. Note your request ID. When your request ID completes successfully, you can click View Log. The View Log page has the requisition number and the details of the requisition that was created from the batch.
Approve the requisition that was created using the concurrent program with the approval process you usually use to approve requisitions.
If the value of the process execution parameter Requisition Creation Time is Manual, you can create a requisition manually, without using the Requisition Import concurrent program. For more information on creating requisitions manually, please refer to the Requisitions chapter in this guide.
-
Create a Purchase Order from the OSP approved Requisition using the AutoCreate tool. Using an appropriate Purchasing responsibility, open the AutoCreate window. The Find Requisition Lines window displays. Enter the process enabled operating unit and the requisition number. Ensure that the requisition is approved, otherwise AutoCreate will not convert the requisition to a purchase order.
Click Automatic and a New Document window displays. Check if the supplier is an OSP supplier, if not, you can change the supplier to an OSP supplier. Click Create and the purchase order is created automatically from the OSP requisition. View and approve the purchase order in either the Purchase Orders window or the Purchase Order Summary window. Use the purchase order number to retrieve the purchase order information in either of the windows.
You can also create a purchase order manually with OSP items, and enter each purchase order line, and assign the OSP batches for each line. Please ensure that the purchase order is approved after it is created.
When the OSP purchase order is fulfilled by the supplier and the outsourced processing takes place, the supplier sends the items to the buying organization. The buying organization receives the items and then pays the supplier based on the invoice created.
Note: You can autocreate requistions to purchase orders for OSP-OPM items using Buyer Work Center (html pages). You can also create standard purchase orders manually in Buyer Work Center (html pages) for OPM-OSP items.
Receiving for OPM-OSP Integration with Oracle Procurement
The Purchase Order can be received for full or partial quantities in an OPM organization and the quantity delivered to the shop floor updates the OSP Actual step quantity. The OSP Actual step quantity is updated by OPM later after Receiving is complete. Return of OSP item/service in an OPM organization can also be done, provided the item/service needs rework. Additionally, over-receipts that are erroneously transacted can also be reversed or corrected.
When the OSP item on the purchase order is received in an OPM enabled operating unit, corresponding resource transactions are initiated for the OSP batch step and the OSP Actual step quantity gets updated with the receipt quantity. The Production Supervisor needs to take the action of completing the step once the complete step quantity is received.
The following table explains what happens when you receive purchase order items/services partially or fully for a batch with different statuses:
| Batch Step Status | PO Partial/Full Receipt |
|---|---|
| Pending | Users cannot receive the PO |
| Cancelled | Users cannot receive the PO |
| WIP | If the batch is not terminated, OSP resource transaction should be created through resource transaction interface table and the actual step quantity is updated. |
| Completed | If the batch is not terminated, OSP resource transaction should be created through GME interface tables and the actual step quantity is updated. |
| Closed | Users cannot receive the PO |
The following list outlines the considerations for receiving OSP items/services:
-
Receiving enables you to receive an OSP item in an OPM organization against the OSP Batch Step specified in the purchase order distribution. You can query the purchase order in the Receipts form and then enter the receipt. The Find Receiving windows enable you to query eligible OPM batches to receive OSP items.
-
You can perform returns/corrections for an OSP item in the same way you would for regular items.
-
Only those Batch Steps which have a status of WIP or Complete are eligible for receiving in an OPM organization. Batch Steps with any other statuses are not eligible for receiving. Thus, Receiving validates the batch step and checks the status of the batch before processing it.
-
The following Receiving forms will show the labels Batch and Step in the Outside Services tab while receiving OSP items. This is achieved by renaming the columns Job/Schedule and Operation Sequence to Job/Schedule/Batch and Operation Sequence/Step respectively when the receiving organization is OPM enabled.
-
Enter Receipts
-
Receiving Transactions
-
Returns
-
Corrections
-
Receiving Transaction Summary
-
Transaction Status Summary
-
-
The system does not allow Receiving Open Interface (ROI) transactions for batches with a status other than WIP or Complete.
User Procedures for Receiving an OSP Item/Service
Pre-requisites: Create an OPM-OSP batch, release it, create a requisition and then create a purchase order from the requisition. For more information, see the preceding sections.
-
Select the PO shipment receipt routing with the value Standard, Direct Delivery or Inspection Required.
Note: Inspect the receipt by entering the Inspection details using Oracle Purchasing inspection (with profile QA: PO Inspection = Purchasing). Alternatively, inspection can also be performed using Quality collection plans (with profile QA: PO Inspection = Quality).
-
Query the purchase order in the Find Expected Receipts window (Receiving > Receipts).
-
Ensure the Batch and Step Number fields show up in the Outside Services tab and their values are correctly populated.
-
Select the line and create a Standard Receipt.
-
Ensure that the Receiving Transaction Processor (RTP) completes successfully. (Receiving > Receiving Transactions)
-
Check the receipt data in the Receiving Transactions Summary form.
-
Check that the field names are Batch and Step Number and their values are displayed in the Transactions block.
Invoicing and Payments - an overview
When the OSP item is received, you can make payments for it in the same way you would for regular items:
-
Navigate to Payables > Invoices > Entry > Invoices.
-
Enter the Purchase Order Number, Invoice Date, Invoice Number, Invoice Amount and click the Match button.
-
The Find Receipts for Matching window displays. Enter the Receipt number that was generated in Receiving. Click Find.
-
The Match To Receipts window opens and shows you the matching receipts. Click the Match checkbox on the left, enter the Quantity and save your work.
-
Click the Match button. The Invoice Actions popup opens. Select the Validate and Validate Related Invoices checkboxes and click Ok.
-
The status of the invoice is Validated.
-
Click the Actions…1 button, to open the Invoice Actions popup. Check the Pay in Full and Create Accounting checkboxes and click Ok.
-
In the Payments window that displays, enter the Bank Account details, Mode of Payment and then click the Actions…1 button.
-
The Invoice Actions popup is displayed. Select the Create Accounting checkbox and then select the Final Post radiobutton. A confirmation message is displayed when the invoice is processed successfully and that the accounting transactions are performed successfully.
-
Finally, verify that the purchase order status shows a value of Closed. Navigate to the Purchase Orders Summary window to see the purchase order status, it should show Approved, Closed.