Using Supplier Scheduling in Oracle Purchasing
Overview
Oracle Supplier Scheduling enables you to calculate, maintain, and communicate Planning and Shipping Schedules to your supplier partners.
You can use Planning Schedules to convey long-range requirement forecasts, and to optionally include order releases and material authorizations, which are commitments to fund investment in raw materials and processing for projected requirements.
You can use Shipping Schedules to communicate firm requirements such as order releases. You can also use Shipping Schedules in conjunction with Planning Schedules to provide a detailed view of expected delivery.
The schedules consist of unimplemented MRP/MPS/DRP Planned Orders, approved Requisitions, and approved Supply Agreement Releases for specific suppliers, supplier/site combinations, items, and ship-to organizations. You can include orders in the schedule if their due dates fall within the schedule horizon and their document types are relevant for the schedule type. For example, you cannot include Planned Orders in a Shipping Schedule with a subtype of Release Only.
You can build a schedule in a bucket pattern of days, weeks, months, and quarters that will best communicate your orders and you can distribute your schedules to your supplier by EDI or printed report.
Prerequisites
-
Set up Oracle Purchasing.
-
You must also set up one of the following: Master Resource Planning (MRP) or Advanced Supply Chain Planning (ASCP).
-
Define supplier scheduling options.
-
Define bucket patterns.
-
Run your MRP/MPS/DRP plans, perform the implementation, and/or reschedule actions that are required in the Planner Workbench, and optionally create approved releases from pending requisitions before building a schedule.
Additional Information: You can view presourced, unimplemented planned orders in Oracle Master Scheduling/MRP and Oracle Advanced Supply Chain Planning's planner workbench only if you are using the Supply Chain Planner responsibility. These orders are not visible if you are using the Material Planner responsibility.
Major Features
With Supplier Scheduling you can:
-
Automatically or manually build Planning Schedules to communicate long-range forecast information to suppliers.
-
Automatically or manually build Shipping Schedules to communicate near-term release shipment information to suppliers.
-
Build Revision schedules.
-
Build Simulation schedules for personal use.
-
Build schedules that include discrete requirements for multiple ship-to organizations.
-
Use a wide variety of criteria for building and reviewing schedules.
-
Number Planning and Shipping Schedules automatically using a combination of date stamp and unique sequence.
-
Number/name saved Simulation schedules manually, which allows for easy retrieval.
-
Communicate schedules to suppers via EDI and/or printed report.
-
Automatically maintain the cumulative quantity received (CUM) by supplier/item/ship-to organization for user-defined CUM periods.
-
Optionally, adjust CUM quantities manually.
-
Define and calculate quantities for up to four different Resource Authorization types by supplier site/item/ship-to organization.
-
Review High Authorization and CUM details for all CUM periods.
-
Define variable bucket patterns, which allow for flexible schedule presentation.
-
Control access by responsibility for specific features using Function Security.
-
Include Supplier Scheduling and the ASL in SupplierMerge.
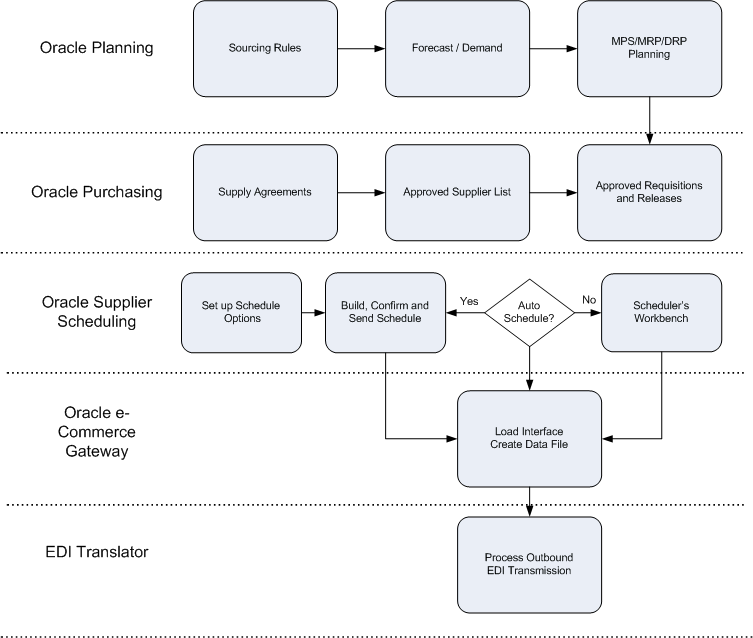
Inputs from Oracle Planning and Oracle Purchasing
To take full advantage of Supplier Scheduling, inputs from Oracle Planning and Purchasing are essential.
Attention: Setting up Oracle Purchasing is a prerequisite setup step in Supplier Scheduling; setting up Oracle Planning is not.
Inputs from Oracle Purchasing
-
Approved supplier list: A repository of information that associates items with suppliers sites and allows you to define attributes specific to the item/supplier site combination.
-
Approved purchase requisitions: Requests for the purchase of goods from a supplier that has been approved.
-
Approved supply agreement releases and standard purchase orders.
-
Receiving transactions: Receipts of goods from a supplier, returns to a supplier, and corrections associated with these transactions.
Inputs from Oracle Planning
-
Sourcing rules: Predefined rules for determining the sources that replenish an item.
-
Unimplemented planned orders: Suggestions generated by the planning process to procure a specific item for specific quantity on a specific date. (Once a planned order for purchased part is implemented, it becomes a purchase requisition.)
-
Assigned sets: A collection of sourcing rules that is assigned to a material plan to allocate unimplemented planned orders to suppliers.
Schedule Types and Subtypes
Planning Schedule
You can automatically or manually build planning schedules to communicate long-range forecast and material release information to suppliers. You can build planning schedules that include requirements for single or multiple ship-to organizations. You can also build planning schedules with buyer's authorizations to commit resources such as raw materials and labor.
Structure
The planning schedule is structured as follows:
Header: includes data such as the schedule number, forecast horizon start and end dates, supplier, supplier site code, ship-to information, schedule type, and bucket pattern.
Item Detail: includes data for each item number, such as purchase order or supply agreement number, unit of measure (UOM), current CUMs, last receipt date and quantity, and resource authorizations.
Item Detail Schedule: includes quantities for each item accumulated in predetermined date buckets that indicate the following forecast types:
-
Past Due: past due shipment quantities from existing supply agreement release shipments.
-
Release: supply agreement release shipment information and standard purchase order information excluding past due shipment quantities.
-
Forecast: estimates represented by unimplemented planned orders generated during MRP (Material Requirements Planning) and approved requisitions that have not yet been converted to supply agreement releases / standard purchase orders.
You can control the bucket quantities with dates for each item on the planning schedule by defining the pattern of days offset from the forecast horizon start date.
You must define the number of available buckets and the duration of time associated with each bucket. Dates are then dynamically assigned in context of the forecast horizon start date when the planning schedule is generated.
You can define bucket patterns in a combination of up to 56: Days, Weeks, Months, Quarters.
Before you confirm a schedule, you can delete items, and edit and change item schedules, if you have set up function security options. After you confirm a schedule at the header level, you can print it and electronically transmit it as an 830 transaction, if your supplier sites support EDI transactions.
Attention: You cannot modify a schedule after you confirm it.
Shipping Schedule
You can automatically or manually build shipping schedules to communicate near-term release shipment information to suppliers. The shipping schedule provides a tool for refining the requirements conveyed on the planning schedule in support of Just-In-Time (JIT) delivery. Daily buckets are typically used instead of the weekly/monthly/quarterly buckets that are preferred for the planning schedule.
Before you confirm a schedule, you can delete items, and edit and change item schedules, if you have function security. After you confirm a schedule at the header level, you can print it and electronically transmit it as an 862 transaction if your supplier sites support EDI transactions.
Attention: You cannot modify a schedule after you confirm it.
Simulation Schedules
You can build simulation schedules for personal use that can be saved or deleted when you exit the Scheduler's Workbench. Simulation schedules are unofficial schedules for personal use that contain the most current scheduled item information. You can name or number saved simulation schedules. Saved simulation schedules can be deleted at any time. You can print simulation schedules, but you cannot confirm or send them using EDI.
Comparison: Schedule Types
| Attribute | Planning Schedule | Shipping Schedule | Simulation Schedule |
|---|---|---|---|
| Purpose | Communicate long-range forecast requirements. | Communicate near term "firm" requirements; generally with a forecast planning schedule. |
|
| Generation Frequency | Weekly | Daily | On-demand |
| Planning Horizon | 4-24 months | 3-4 weeks | Any |
| Bucket Pattern | Weeks, Months, Quarters | Days | Any |
| Include multiple Ship-to Organizations | Yes | No | Yes, if you are building a planning schedule. |
| Include Resource Authorizations | Yes | No | Mo |
| EDI Transaction Set | 830 | 862 | None |
| Specify ASL attribute | Generate planning schedules | Generate shipping schedules | None |
| Able to confirm header | Yes | Yes | No |
Comparison: Schedule Subtypes
| Schedule Type | Subtype (Type) | Description |
|---|---|---|
| Planning | Forecast All |
|
| Planning | Forecast Only |
|
| Planning | Material Release |
|
| Shipping | Release Only |
|
| Shipping | Release and Forecast |
|
Overview of Scheduler's Workbench
You can use the Scheduler's Workbench to build, view, edit, print, and confirm planning, shipping, and simulation schedules, using a wide variety of find or build criteria.
With the Scheduler's Workbench, you can perform the following tasks:
-
Build New Schedules Manually
-
Locate/Review Existing Schedules
-
Review Item Schedules
-
Schedule Orders
-
View Authorizations
-
Build Revision Schedules
-
Build Simulation Schedules
-
Extract Unimplemented Orders for MRP/MPS/DRP Plan Name Fields
-
Review Schedule Headers and Items
-
Rebuild Schedules
-
Confirm Schedules
-
Print Schedules
Attention: You can also execute the plan, releasing and rescheduling planning suggestions for discrete jobs and repetitive schedules.
Building New Schedules Manually
Unstable items that are procured from a new supplier may need more control over inputs when a schedule is produced. Build schedules manually instead of automatically to have more control over inputs.
To build a new schedule manually:
-
Navigate to the Find Supplier Schedules window.
-
Select the Build option button to display the Build Supplier Schedules window.
-
Select the New option button.
-
To enable multi-org schedules, check Multi-Org.
Note: This feature is only available for planning.
-
In Schedule, select one of the following types: Planning (Multi-Org is available only for planning schedules) or Shipping.
-
In Type, select a schedule subtype.
-
Select a Bucket Pattern.
-
You can select Include Future Releases, if you want to include releases beyond the schedule horizon. If you select Include Future Releases, a Future bucket will be included at the end of the horizontal bucket schedule. The Future bucket will include all approved releases that are associated with a ship-to organization, supplier site, and item that have a due date which falls after the schedule horizon end date. These future releases will not be included in the printed or EDI schedules.
-
Select a horizon start date. The bucket pattern applicable for the supplier site will be used to calculate bucket dates and the schedule horizon date. Requirements that are dated earlier will be indicated as past due if they are from a blanket release, or ignored if they are from MRP planned orders or purchase requisitions.
-
If you are building a planning schedule or a shipping schedule that includes forecast, you will need to select at least one of the following plans:
-
MRP Plan
-
MPS Plan
-
DRP Plan
-
-
Select a Ship-To organization. If you are building a planning schedule and selected the Multi-Org option when you choose the Build button, the Ship-To Organizations window opens, and you can select Include for any of the displayed organizations. These are organizations for which MRP/MPS/DRP plans have been defined.
-
You can select the following criteria for building a plan:
-
Supplier name
-
Supplier Site code
-
Category Set, which includes category sets from the PO item master organization
-
Category, which includes all categories for the selected category set and all items associated with the specified category
-
Item name
-
Description of the item
-
Scheduler's name
Note: You must enter a scheduler's name to build a schedule manually.
Attention: If the enabling planning schedules, enable shipping schedules, and enable AutoSchedule are selected, you will not be able to build schedules manually. Uncheck these schedules to build a schedule manually.
Attention: To run a planning AutoSchedule, you must enter the scheduler's name. The scheduler's name must match the scheduler's name in the ASL Supplier Schedule option because the AutoSchedule name is tied to the ASL's scheduler's name in Purchasing.
-
Buyer name
-
Planner name
-
-
Select Build. The Supplier Schedules window is displayed. Use this window to view, edit, and confirm your schedule.
-
Choose Clear to clear all current build criteria.
Locating/Reviewing Existing Schedules
Use the Find Suppliers window to locate and review existing schedules.
To locate and review existing schedules:
-
Navigate to the Find Supplier Schedules window.
-
Select the Find option button.
-
You can select search criteria such as:
-
Schedule Number, Revision, and Name
-
Select one of the following schedule statuses:
-
In Process
-
Confirmed
-
-
Select one of the following schedule types:
-
Planning
-
Shipping
-
-
Schedule subtype
-
-
Choose Find to query existing schedules. If the query displays schedules that are not yet confirmed, they will be available for editing and confirmation only if you have function security to perform these tasks.
-
Choose Clear to clear all current search criteria.
Review Item Schedules
Use the Item Schedule window to view the bucketed requirements and calculated authorization quantities for the current item within the schedule horizon start and end dates. This window reflects the bucket pattern applied at the time the schedule was built.
To review item schedules:
-
Navigate to the Item Schedule window. The current schedule number is displayed in the window heading. The upper portion of the screen displays the following reference information for the current item:
-
Purchasing UOM
-
Primary UOM
-
Lead Time
-
Additional Fields
-
CUM Received
-
Minimum Order Qty
-
Maximum Order Qty
-
Fixed Lot Multiple
-
In Schedule Quantities the following are included:
-
Release
-
Forecast
-
Bucket Total
-
CUM
To view orders for a quantity bucket:
Choose the Orders button or double-click a quantity bucket.
Note: Past due quantity never includes forecast quantity. Any forecast shipment quantity that is dated before the schedule horizon start date is ignored during the schedule build and is not visible in the Schedule Orders window.
Note: If you selected the Include Future Release, an additional bucket is included at the end of the horizontal plan, which shows approved releases that are dated after the schedule horizon end date (forecasts are not shown). These releases will be included in the Orders window.
The Schedule Orders window is displayed.
You can use this window to perform the following tasks:
-
View the complete list of individual source documents containing requirements for the current item's bucketed schedule.
-
View only the current bucket's individual source documents containing requirements for the item when you drill-down from a specific bucket.
-
Make changes to the approved blanket release or approved standard purchase orders by opening the Releases window in Oracle Purchasing by clicking Open. After you have reapproved the release, you can return to the Supplier Schedules window and rebuild the schedule, which will then consider the changes.
Note: You cannot change requisitions or MRP/MPS planned orders. You can change unapproved releases. This option is subject to function security, schedule type, and schedule status.
To view Authorizations:
Click the Authorizations button. The Authorizations window is displayed.
Schedule Orders
Use the Schedule Orders window to complete the following tasks:
-
View the complete list of individual source documents that contain requirements for the current item's bucketed schedule.
-
View only the current bucket's individual source documents that contain requirements for the item when you drill down from a specific bucket.
-
Open the Releases window in Oracle Purchasing by clicking the Open button, and you can make changes to the approved blanket release. After you have reapproved the release, you can return to the Supplier Schedules window and rebuild the schedule, which will then consider the changes. You cannot change requisitions, MRP/MPS planned orders, or unapproved releases. This option is subject to function security, schedule type, and schedule status.
PO UOM
Displays all quantities in the horizontal view, Authorizations window, and Schedule Orders window that are reflected in this UOM, which is taken from the ASL (Approved Supplier List) associated with the ship-to org identified with the item.
Order Quantity
Displays the source document supply quantity in the PO UOM purchasing unit of measure. If the document unit of measure differs from the purchasing unit of measure designated for the ship-to organization in the Approved Supplier List window, this quantity is converted before being added into the current bucket or shown here.
Due Date
Displays the source document due date.
Document Type
Displays one of the following source types of the supply quantity for each row:
Standard Purchase Order: approved standard purchase order of a global supply agreement blanket order specified in the ASL documents sourced to this supplier site. Approved standard purchase orders are also applied to the release quantity.
Planned Order: unimplemented planned order resulting from the most recent MRP or MPS plan which has been assigned to this schedule because this supplier site is the primary supplier to the ship-to organization on the current schedule.
Requisition: approved requisition sourced to this supplier site, including requisitions converted into currently unapproved releases.
Release: approved release of a supply agreement blanket order specified in the approved supplier list documents sourced to this supplier site. Approved releases are applied to the release quantity.
Document Number
Displays the document number if the source document type is requisition or release or standard purchase order sourced from GBPA. Planned orders do not have a source document number.
Document Revision
Displays the document revision if the source document type is release or standard purchase order sourced from GBPA. This field is not relevant for requisitions or planned orders.
Document Status
Displays the document status if the source document type is requisition or release or standard purchase order sourced from GBPA. This field is not relevant for planned orders.
Document Line
Displays the document line number if the source document type is release or requisition or standard purchase order sourced from GBPA. This field is not relevant for planned orders.
-
Recalculate/redisplay authorizations
-
DRP Plan
Note: The status of the selected DRP Plan is very important. You must complete all planning tasks of the selected DRP Plan before you build a schedule. The forecast requirements may be inaccurate if several days have passed since the DRP Plan was launched.
View Authorizations
Use the Authorizations window to view the calculated authorization quantities for the current scheduled item, if you are building a planning schedule and authorizations are enabled on the ASL (Approved Supplier List).
If CUM Management is enabled for the organization, the authorization quantity will be cumulative from the start of the CUM period.
If CUM Management is not enabled, the authorization quantity will be cumulative from the start of the schedule horizon.
Authorization
If authorizations are enabled for the item in the Approved Supplier List window, each authorization code and applicable authorized quantities, time fence days, and cutoff dates based on the schedule horizon start date are displayed.
UOM
All quantities in the horizontal view, Authorizations window, and Schedule Orders window are reflected in this Purchasing UOM, which is taken from the ASL (Approved Supplier List).
Quantity
If CUM Management is enabled for the ship-to organization, these authorization quantities are compared to the highest corresponding authorizations for the CUM period when the supplier schedule header is confirmed. The highest authorization is updated, if necessary.
Days
Displays the corresponding authorization time fence from the ASL (Approved Supplier List).
Date
Displays the date that is calculated from the authorization time fence relative to the schedule horizon start date, subject to the following restrictions:
-
Authorization cutoff date cannot exceed the schedule horizon end date.
-
Authorization cutoff date cannot exceed the current CUM period if the ship-to organization maintains CUMs.
Building Revision and Simulation Schedules
Building Revision Schedules
You can build a revision schedule when you want to indicate to a supplier that a schedule should be replaced.
The revision schedule is the result of a new build schedule that uses the same supplier/site/organization(s)/items build criteria as the original schedule.
For example, if you send a weekly planning schedule to your supply base on Monday with the schedule number 19951016-seq-0 before discovering a significant MPS loading error on Tuesday, you will want to regenerate and transmit the planning schedule as 19951016-seq-1.
-
Navigate to the Find Supplier Schedules window.
-
Select the Build option button.
-
Select the Revision option button.
-
Select a Schedule Number and Revision.
Note: You must enter the Schedule Number of the schedule you want to revise.
-
Choose Build. The Supplier Schedules window is displayed, where you can view, edit, and confirm your revised schedule.
-
Choose Clear to clear all current build criteria.
Building Simulation Schedules
You can use simulation schedules to review selected scheduling data that reflect the most current receipt and past due quantities by supplier site without actually building a planning or shipping schedule. You have the option to assign a schedule number to the simulation schedule. You can also save these schedules and retrieve them later.
-
Navigate to the Find Supplier Schedule window.
-
Select the Build option button. The Build Supplier Schedules window appears.
-
Select the Simulation option button.
-
Check Multi-Org, if you want the schedule to include multiple organizations.
-
In Schedule, select one of the following types: Planning, Shipping.
-
In Type, select a schedule subtype.
-
Select a Bucket Pattern.
-
You can check Include Future Releases, if you want to include releases beyond the schedule horizon. If you check Include Future Releases, a Future bucket will be included at the end of the horizontal bucket schedule. The Future bucket will include all approved releases that are associated with a ship-to organization, supplier site, and item that have a due date which falls after the schedule horizon end date. These future releases will not be included in the printed or EDI schedules.
-
Select a Horizon Start Date. The bucket pattern applicable for the supplier site will be used to calculate bucket dates and the schedule horizon date. Requirements that are dated earlier will be indicated as past due if they are from a blanket release, or ignored, if they are from MRP planned orders or purchase requisitions.
-
If you are building a planning schedule, or a shipping schedule that includes forecast, select at least one of the following:
-
MRP Plan
-
MPS Plan
-
DRP Plan
-
-
Select a Ship-To organization. If you check the Multi-Org option, when you choose the build button, the Ship-To Organizations window opens, and you can check Include for any of the displayed organizations. These are organizations for which MRP/MPS/DRP plans have been defined.
-
Optionally, select the following:
-
Supplier name
-
Supplier Site code
-
Category Set, which includes category sets from the PO item master organization.
-
Category, which includes all categories for the selected category set and all items associated with the specified category.
-
Item name
-
Description of the item
-
Scheduler name
-
Buyer name
-
Planner name
-
-
Choose Build. The Supplier Schedules window is displayed Use this window to view, edit, and confirm your schedule.
-
Choose Clear to clear all current build criteria.
Extract Unimplemented Orders for MRP/MPS/DRP Plan Name Fields
You can extract unimplemented planned orders for MRP, MPS, or DRP plan name from their planned items that will be include in the schedules you will be building.
MRP Plan Name
Select the MRP plan from which you want to extract unimplemented planned orders for MRP planned items that will be included in the schedules you are building.
This field is relevant only if you are building a planning schedule or shipping schedule with a subtype of release and forecast. The planned orders recommended by this MRP plan will be used when building the schedule for MRP Planned items only.
If you are building a shipping schedule with the subtype release only, this field is irrelevant because unimplemented MRP planned orders are not used.
If you are building a shipping schedule with the subtype release and forecast, the same MRP plan should be used to generate both the planning and the shipping schedule.
You can master schedule raw material with long lead times. You should begin Supplier Scheduling processing after you complete the MRP launch so that all master scheduled item requirements are included in the MRP recommendations.
Note: The status of the selected MRP Plan is very important. You must complete all planning tasks of the selected MRP Plan before building a schedule. If several days pass after you launch the MRP plan, the forecast requirements may be inaccurate.
Note: If you are planning for a single organization in the Supplier Scheduling Options window and you do not select an MRP plan in the Scheduler's Workbench, Supplier Scheduling defaults to the plan specified for your organization. If the plan is no longer valid, Supplier Scheduling defaults to NULL.
MPS Plan Name
Select the MPS Plan from which you want to extract unimplemented planned orders for MPS Planned items that will be included in the schedules you are building.
This field is relevant only if you are building any planning or shipping schedule with a subtype of "Release and Forecast". The planned orders recommended by this MPS plan will be used when you are building a schedule for MPS planned items only.
If you are building a shipping schedule with a subtype of "Release Only", this field is irrelevant because unimplemented MPS planned orders are not used.
If you are building a shipping schedule with the subtype "Release and Forecast", you should use the same MPS Plan to generate both the planning and shipping schedules to ensure consistent reporting of requirements to the supplier.
Note: The status of the selected MPS plan is very important. You must complete all planning tasks of the selected MPS Plan before building a schedule. If several days have passed since you launched the MPS plan, the forecast requirements may be inaccurate.
Note: If you are planning for a single organization in the Supplier Scheduling Options window and you do not select an MPS plan in the Scheduler's Workbench, Supplier Scheduling defaults to the plan specified for your organization. If the plan is no longer valid, Supplier Scheduling defaults to NULL.
DRP Plan Name
Select the DRP Plan from which you want to extract unimplemented planned orders for DRP Planned items that will be included in the schedules you are building.
This field is relevant only if you are building a planning or shipping schedule with the subtype "Release and Forecast". The planned orders recommended by this DRP Plan will be used when you are building a schedule for DRP Planned items only.
If you are building a shipping schedule with a subtype "Release Only", this field is irrelevant because unimplemented DRP planned orders are not used.
If you select a shipping schedule with the a subtype "Release and Forecast", the DRP Plan should be used to generate both the planning and shipping schedules.
Note: You can master schedule raw material with long lead times. You must complete Supplier Scheduling processing after the DRP launch is completed so that all master scheduled item requirements are included in the DRP recommendations.
Note: If you do not select a DRP Plan and you are planning for a single organization only, Supplier Scheduling uses the default plan specified for your organization. If the plan is no longer valid, Supplier Scheduling defaults to NULL.
Reviewing Schedule Headers and Items
-
Navigate to the Find Supplier Schedules window.
-
Enter your search criteria.
-
Select the Find option button. The Supplier Schedules window is displayed and your cursor is placed in the Schedule Headers block of the Supplier Schedules window.
-
Navigate to the Items block to view the items associated with the schedule. Items must match the search criteria for the Find.
-
Click the drill down indicator in the Items block or choose the Schedule button to view the horizontal, bucketed item schedule.
-
You can delete unconfirmed schedule headers, and confirmed or unconfirmed schedule items, if the associated header is not yet confirmed.
Reviewing Bucketed Item Schedules
Use the Item Schedule window to review Bucket Item Schedules.
-
Navigate to the Item Schedule window from the Supplier Schedules window.
-
If Authorizations are enabled for the item, choose the Authorizations button to display the Authorizations window where you can view the authorizations, quantities, and cutoff dates.
-
Choose the Orders button to review the document orders for the schedule.
-
Click Item Schedule to view the horizontal, bucketed item schedule.
Managing Schedules
Managing Schedules
Rebuilding Schedules
If you choose to rebuild a schedule, the existing schedule information for an item is overwritten, and the schedule is rebuilt based on the current plan, order, and receiving status.
You can rebuild schedules for either confirmed or unconfirmed schedule items as long as the associated schedule header has not been confirmed.
You can choose to rebuild one item or many items at the same time by using multi-select or the Select All menu option while your cursor is in the Items block.
-
Navigate to the Workbench window.
-
Retrieve the schedule for the item requirement that you want rebuild, using the Find option in the Build Supplier Schedule's window.
-
In the items region, select the item that you want to rebuild by putting your cursor anywhere in the record.
-
Click Rebuild Item.
Confirming Schedules
You can review and confirm new and revision schedules. You cannot confirm simulation schedules.
You can confirm schedules at the header level to confirm the schedule in one step or you can confirm the schedule at the line item level before confirming the header. Use the line item procedure if different schedulers must approve their assigned items before the schedule itself is confirmed. If you confirm all lines, the header is automatically confirmed.
You can delete unconfirmed schedule headers, and you can delete confirmed or unconfirmed schedule items if the associated header is not confirmed.
You cannot edit or delete a confirmed schedule.
The confirmed status is similar to a purchase order approval, and implies that the schedule is accurate and approved for distribution to the supplier.
All new planning and shipping schedules are created with a header and line item status of "In Process". As you complete the confirmation process, the status is changed to "Confirmed".
If the schedule header is still "In Process", you can optionally edit or delete the schedule, or delete and edit any line items.
If authorizations are enabled for any item and CUM Management is enabled for the ship-to organization, the highest authorization within the current CUM period is evaluated when the schedule, not the item, is confirmed.
To confirm a schedule at the header level:
-
Place your cursor in the Supplier Schedules header listing.
-
Click the Confirm Schedule button.
A dialog message will warn you if individual items on the schedule are unconfirmed, and will verify the confirmation action. You can optionally print and/or send the schedule at the same time.
To confirm a schedule at the line item level:
-
Navigate to the Items block of the Supplier Schedules window or to the Item Schedule window.
-
If your cursor is in the Supplier Schedules Items block of the Supplier Schedules window, you can optionally use multiselect to Confirm multiple items at one time or choose Select All from the menu.
If your cursor is in the Item Schedule window, you can only confirm the current cursor item.
-
Choose the Confirm Items button in the Supplier Schedules window, and respond to the action verification.
-
You cannot print at the same time that you confirm individual items; you can print and confirm at the same time only when you are confirming the header.
Printing Schedules
You can print a schedule at the same time that you confirm it.
-
Navigate to the Build Supplies Schedule window.
-
Select Find to search for the schedule to print.
The Supplier Schedules window opens.
-
Click Confirm Schedule. The Confirm Schedule window is displayed.
-
If you have already confirmed the schedule in a previous step and want only to print the schedule, select Print Schedule from the Tools menu.
-
Select Print Schedule.
-
Click Ok.
See: Reports and Processes for more information on printing schedules.
AutoScheduling
Overview of AutoScheduling
AutoSchedule lets you generate planning and shipping schedules automatically at predefined intervals. You can also run the AutoSchedule concurrent program on demand. Items that you want to schedule, using AutoSchedule, must be associated with a supplier site in the ASL and have AutoSchedule enabled. When the AutoSchedule program is run, it generates schedules by supplier site for those items that
-
are assigned to the supplier site and have AutoSchedule enabled
-
meet the build parameters defined when the AutoSchedule program runs
AutoSchedule uses the bucket pattern and schedule type assigned in the Approved Supplier List (ASL) to build schedules. AutoSchedule can confirm and print the schedule when defining the parameters of the program.
Note: If you have set up an item for AutoSchedule, you will not be able to build a schedule manually for it with the Scheduler's Workbench, unless you disable it from AutoSchedule.
Additional Information: If an item is flagged as an AutoSchedule item in the ASL, you can only build its schedule as new (not revised), using the AutoSchedule process. This restriction prevents double counting of requirements. AutoSchedule items will not be included on new schedules built through the Scheduler's Workbench.
Stable items with consistent demand to a reliable supplier are good candidates for AutoSchedule because they often don't require review or modification before submitting to the supplier.
You can use the Submit Requests window to set the AutoSchedule processes to run automatically at any frequency you desire. You can also use the Submit Requests window to run the process manually.
When the planning and shipping AutoSchedule concurrent processes run, either at predefined intervals or on demand, new schedules are generated for those supplier site/item combinations that have AutoScheduling enabled and that match the AutoSchedule build parameters.
You can also specify whether AutoSchedule will confirm and print when you define the concurrent request in the Submit Requests window. The schedule types and bucket pattern used for AutoSchedule are taken from the ASL.
Enabling AutoSchedule in the Approved Supplier List
You can manually build schedules through the Scheduler's Workbench or you can build schedules automatically. Enable the AutoSchedule in the Approved Supplier List window to build schedule automatically.
Once you have enabled planning schedules, shipping schedules, and AutoSchedule, you must enter the following information:
-
Bucket patterns for planning and shipping (days, weeks, months, or quarters)
-
Schedule types (forecast all documents, forcaste only, or material planning)
Attention: If you have set up an item for AutoSchedule, you will not be able to build a schedule manually for it with the Scheduler's Workbench, unless you disable it from AutoSchedule.
To enable AutoSchedule in the Approved Supplier List:
-
Navigate to the Approved Supplier List window.
-
Query your item or select an item. For the item, select the supplier/site combination that you need to enable AutoSchedule. Then place your cursor anywhere in the record, so that you can select the Attributes button.
-
Click the Attributes button. The Supplier-Items Attribute window appears.
-
Select the Supplier Scheduling tab.
-
Select Enable Planning Schedules or Enable Shipping Schedules.
-
Select Enable AutoSchedule.
-
Enter Plan Bucket Pattern.
-
Enter Ship Bucket Pattern.
-
Enter Plan Schedule Type.
-
Enter Ship Schedule Type.
-
Click Save.
Building a Schedule Using AutoSchedule
You can create schedules automatically using AutoSchedule.
To build a new schedule automatically:
-
Navigate to the Run window.
-
Select Request from the Type pop-list.
-
From the list of values in the Name field, select Planning AutoSchedule or Shipping AutoSchedule. The parameters window appears.
-
Enter the schedule criteria in the Parameters window. The following fields must be completed:
-
Ship-to Organization
-
MRP/MPS/DRP Name (entering at least one of them is mandatory)
-
Scheduler
-
Owner
Important: To run a planning AutoSchedule, you may optionally enter the scheduler's name. The Scheduler's name needs to match the scheduler's name in the ASL Supplier Scheduler option because the AutoScheduler name is tied to the scheduler's name in ASL.
-
-
Click OK.
-
You can submit a request to run reports periodically, using AutoSchedule.
CUM Management
Overview of CUM Management
CUM (cumulative) management lets you track the cumulative quantity received over a given time period for each supplier site/item in a ship-to organization. This time period is called the CUM period, and generally relates to a meaningful business time frame like a quarter or model year in the automotive industry.
CUM management is enabled at the organizational level. You can determine, which transactions affect the CUM calculation as well as manually adjust the CUM quantities.
CUM management is enabled in the Supplier Scheduling Options window, where you can also select whether Return to Supplier (RTV) transactions and their associated corrections are included in the CUM calculation.
At the start of a CUM period, all quantities are initialized to 0. As goods are received against a Supply Agreement Release for scheduled items, the CUM is updated. Receipts against other document types do not affect the CUM.
Supplier Scheduling automatically maintains the CUM quantity for the following transactions:
-
Increase for receipts and match transactions
-
Reduce for returns to supplier (RTV)
-
Reduce or increase for receipt quantity correction
-
Reduce or increase for RTV quantity correction
CUM Periods are defined in the CUM Periods window. See: Defining CUM Periods in this chapter.
Reviewing and Adjusting CUM Quantities
You can review all transactions affecting the CUM for a selected CUM period, supplier site, ship-to organization, and item, and manually change the calculated quantities if necessary.
If an item is received in one CUM period and then returned to the supplier in another CUM period, the return transaction updates the CUM quantity in the period the original receipt took place.
You can view and adjust CUM period quantities in the CUM Period Items window.
An item's transaction history can be reviewed in the CUM History Report. See: CUM History Report in this chapter.
CUM Accounting Transactions
The CUM calculated is affect by the following transactions:
-
receipt and match
-
receipt quantity correction
-
return to vendor
-
return to vendor quantity correction
CUM quantities are automatically increased when a receipt of an item is received into the ship-to organization and matched correctly against the supply agreement blanket release (receipt and match). If a correction to a receipt has been made, this correction also automatically adjusts the CUM Quantity up or down, depending on the type of correction (Receipt Quantity Correction).
When you set up CUM management, you can determine whether you want Return to Vendor (RTV) transactions to affect the CUM calculations.
Enabling CUM Management
CUM management is enabled in the Supplier Scheduling Options window, where you can also select whether Return to Supplier (RTV) transactions and their associated corrections are included in the CUM calculation.
To enable CUM management:
-
Navigate to the Schedule Options window.
-
Navigate to the code of the ship-to organization.
-
You can select Enable, if you want to enable CUM tracking for all Approved Supplier List items in the ship-to organization you specified.
-
You can select RTV Updates CUM, if you want Return to Supplier (RTV) transactions and their associated RTV corrections automatically included in the CUM calculation.
Defining CUM Periods
Use the CUM Periods window to define your CUM period.
To define CUM periods:
-
Navigate to the CUM Periods window by selecting CUM Periods from the menu to open the Find CUM Periods window. Then choose CUM Periods in the Find Results Window region and choose the New button to open the CUM Periods window.
-
Select the organization for which you want to define a CUM period.
-
Enter the name of the CUM period you are defining.
-
Select the Period Duration From and To dates. Within an organization, CUM periods cannot overlap.
-
Save your work.
Viewing and Adjusting CUM Quantities
Use the CUM Period Items window to view and and adjust CUM quantities.
To view CUM quantities:
-
Navigate to the CUM Period Items window, where you can view CUM quantites for the last receipt for an item, supplier site, and CUM period. The High Authorization region displays the highest authorization quantity and the schedule it appeared on for the CUM period.
To adjust CUM quantities:
-
To open the Adjust CUM window, vhoose Adjust in the CUM Period Items window.
CUM Quantity Tracking
If you are tracking CUMs and an authorization cutoff date is later than the end of a CUM Period date, the authorization cutoff date is automatically moved into the CUM period end date. Therefore, the amount of material and labor an organization is liable for to a supplier when tracking CUMs is the past due and future quantities up to the end of the CUM period, or cutoff date, whichever is sooner.
Based on the planning schedule above, the amount of material and labor this ship-to organization is liable for is as follows:
| Authorization Type | Authorization Cutoff Date | Quantity Liable For |
|---|---|---|
| Finished Goods | November 5 | 42 |
| Labor Materials | November 10 | 46 |
| Labor | November 15 | 52 |
| Raw Materials | November 17 | 52* |
* Assumes there are no receipts November 16-17.
In the example above, the authorization cutoff date for raw materials is November 20 if CUMs were not tracked, but because the CUM end date is November 17, the cutoff date is moved in.
Other Topics
EDI Transactions
Supplier Scheduling lets you exchange business documents electronically with trading partners through EDI (Electronic Data Interachange). EDI subscribes to standard formats for conducting these electronic transactions to minimize manual effort, speed data processing and ensure accuracy.
The following EDI transactions facilitate the Supplier Scheduling process:
-
Planning Schedule (830)
-
Shipping Schedule (862)
Planning Schedule (830)
The Planning Schedule allows for the electronic transmission of forecast and material release information between organizations. You can use a Planning Schedule as follows:
-
Forecast
-
Forecast with the buyer's authorization to commit resources such as labor or material
-
Forecast with order release capability
Forecast (830)
You can use a Planning Schedule (830) as a Forecast without order release capability, and optionally include material authorization. If you choose Forecast, you can use the Shipping Schedule (862) as an order release mechanism to show firm quantities. You may not need to archive if material authorizations are not included.
Material Release (830)
You can use a Planning Schedule (830) as a Material Release that conveys forecast and order release information to specific supplier sites for all production items sourced from that supplier site to a specific ship-to location. If you use the Planning Schedule (830) as an Material Release, you eliminate the need to print blanket releases, and may also eliminate the need for a Shipping Schedule.
Material Releases for all productive material suppliers are generated at specified daily or weekly intervals to reflect the planning data of a new MRP regeneration.
You must archive Material Releases for the entire CUM Period so that they remain available for inquiry and reporting purposes.
Shipping Schedule (862)
The Shipping Schedule refines the information contained on the Planning Schedule and supports Just-In-Time Delivery (JIT). The Shipping Schedule includes near term shipment information that is collected from open purchase orders and blanket order releases for scheduled items associated with the supplier site.
Daily buckets convey requirements, as opposed to the weekly and monthly buckets typically used on the Planning Schedule.
You must archive Shipping Schedules for the entire CUM Period so that they remain available for inquiry and reporting purposes.
Troubleshooting
This table describes possible solutions to issues that you might encounter when you are not receiving schedules or release quantities, cannot build schedules manually or print shipping and planning reports.
| Issue | Possible Solution |
|---|---|
| Not Receiving Schedules | Assign a scheduler in Supplier Scheduling Approved Supplier List. To run a planning AutoSchedule, you must enter the scheduler's name. The scheduler's name must match the scheduler's name in the ASL Supplier Schedule option because the AutoScheduler's name is tied to the ASL's scheduler's name in Purchasing. If you do not include a scheduler's name in the ASL, you will not receive schedules. ----------------------------------------------------------------------------------------------------- Make sure your lead times are not compressed. If they are, that is if any of those items are inside its lead time, you will not receive a schedule for ANY item on the BOM. |
| Not Receiving Release Quantities | If a blanket purchase order is to be used for a source document, you must navigate to the purchase order screen, click the Terms tab, and select the Supply Agreement box. |
| Cannot Build Schedules Manually | If the enabling planning schedules, enable shipping schedules, and enable AutoSchedule are selected, you will not be able to build schedules manually. Uncheck these schedules to build a schedule manually. |
| Cannot print Shipping or Planning Schedule Reports | Ensure that you confirm your schedule before you print it. |