Setting up Planned Orders for Supplier Scheduling
Setting up Planned Orders
In order to ensure that you can use Planned Schedules in Supplier Scheduling, you need to perform the following setup steps in MRP and ASCP.
-
Create an item in Inventory > Master Items
-
Add the item to a GBPA and approve
-
Define an Approved Supplier List for the supplier and site
-
Create a Sourcing Rule and associate it to an Assignment Set
-
Define MDS to propagate demand to the plan
-
Run the ASCP Plan
-
View the item and demand as well as supplier reference in the planning workbench
-
Run the Push Plan Process
-
Verify the data in Supplier Scheduling (Scheduler's Workbench) and confirm the schedule
-
Log in to Oracle iSupplier Portal as a supplier and view the demand there
If there are changes to the plan, you can rebuild the schedule in Supplier Scheduling.
The detailed steps are as follows:
1. Create an item in Inventory
-
Using an appropriate Purchasing responsibility, navigate to Purchasing > Items > Master Items. Select a Ship-To Organization (for example, M1).
-
Use the option Tools > Copy From > Purchased Item to copy the Purchased Item template options for your item. Apply the template so that the values relevant for Purchasing are defaulted for your item. The values you need to verify are: Purchased, Purchasable, Approved Supplier List (ASL), as well as the Expense Account needs to be defined.
-
Navigate to the General Planning tab and select Buy from the Make or Buy dropdown. Optionally, you could select a Minimum or Maximum Order Quantity.
-
In the MPS/MRP Planning tab, enter values for Planning Method, Forecast Control, Pegging and the Time Fence (this preferably should have a value User-Defined).
-
Save your work and assign the item to an organization.
2. Add the item to a GBPA and approve
-
Using an appropriate Purchasing responsibility, create a Global Blanket Purchase Agreement from the Buyer Work Center or from the Forms based windows. Ensure that the Global checkbox is selected.
-
In the Terms window / region, select the Supply Agreement checkbox.
-
Enter relevant data (such as the item you created in step 1), save and approve the GBPA.
3. Define an Approved Supplier List for the supplier and site
-
Using an appropriate Purchasing responsibility, navigate to Supply Base > Approved Supplier List. You will create an ASL using the supplier- supplier site-item combination.
-
In the Supplier Item Attributes window, click the Source Documents tab. You can associate the GBPA you created in step 2 to the ASL by specifying the Type, Number, and Owning Org.
-
In the Supplier Scheduling tab, you can specify whether you wish to create a Planning Schedule (Enable Planning Schedule checkbox) or a Shipping Schedule (Enable Shipping Schedule checkbox). If you do not prefer to create schedules manually, you can select the Enable AutoSchedule checkbox, in which case you need to define bucket patterns, Schedule Types (Subtypes such as Forecast Only, Material Releases, etc). Save your work.
-
Using an appropriate Purchasing responsibility, navigate to Supply Base > Sourcing Rule. Enter a Start Date and select the Planning Active checkbox. In the Shipping Organization region, select a supplier, supplier site, Allocation and Rank. Save your work.
4. Create a Sourcing Rule and associate it to an Assignment Set
-
Using a Purchasing responsibility, navigate to Supply Base > Assign Sourcing Rules. Enter the following information: Assigned To: Item or Organization or Item/Organization, etc; Organization; Item/Category; Type (should be Sourcing Rule or Bill of Distribution). Enter a Sourcing Rule Name and save.
5. Define MDS to propagate demand to the plan
-
Using an appropriate Manufacturing responsibility (such as Manufacturing and Distribution Manager), navigate to Material Planning. Create a Master Demand Schedule Name (MDS) and save. In the Details button, define a duration (dates) and quantities that are needed.
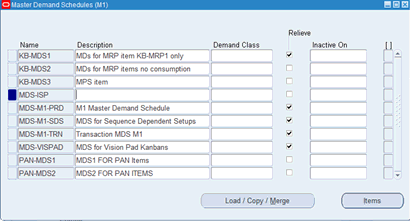
Note: The Default Sourcing Assignment Set profile option sets a default value for the MDS, so that the system can use the value. For example, a possible default value is Supplier Scheduling.
6. Run the ASCP Plan
-
Using the Manufacturing responsibility, go to Advanced Planning > Advanced Supply Chain Planning > Collections > Oracle Systems > Standard Collection. This runs the Planning Data Collection concurrent program that generates the planned orders. Note that you need to specify the value SLC for the Instance Name in the Parameters window. Run the concurrent program and this will pull the ASL, MDS, items, etc.
7) View the item and demand as well as supplier reference in the Planning Workbench
-
Navigate to Supply Chain Plan > Names. Click the Plan Option button and then select the Main tab. Link the plan with MDS.
-
The Assignment Set should be SLC: Supplier Scheduling.
-
The Org value should be preceded with SLC:. The Demand Schedule Name should be your MDS Name.
-
To view collected data, navigate to the Advanced Supply Chain Planning Workbench : Supply Chain Plan > Workbench > View Collected Data. Select your Org and Plan Name. On the option called Current, right-click and select Supply and Demand > Find. Note that the Sourcing tab displays the Supplier and Supplier Site details.
-
If you do not see the supplier and supplier site details in the plan, the sourcing rule/ASL/assignment set need to be checked. Running a target refresh will bring in the sourcing rule and assignment set again.
8. Run the Push Plan process
-
Use Run Requests > Push Plan Information to push the ASCP plan back to the source instance where Supplier Scheduling and iSupplier Portal are running.
-
The parameters you need to use for the Push Plan Information concurrent request are: Instance = SLC; Plan Type = Manufacturing Plan; Plan Name (enter the ASCP Plan Name).
9. Verify the data in Supplier Scheduling (Scheduler's Workbench) and confirm the schedule
-
Using an appropriate Supplier Scheduling responsibility, navigate to Scheduler's Workbench, where the schedule with the planned orders from ASCP displays. In the Items block, notice that the latest GBPA number shows in the Supply Agreement field. You will need to click Confirm Items to inform suppliers of the planned orders.
10. Log in to Oracle iSupplier Portal as a supplier and view the demand there
-
Log in to Oracle iSupplier Portal as a supplier. Click the Planning tab. Click Go (with or without any search criteria) and the plans display in the search results. Drill down to view the schedule and see the demand.