Maintaining and Administering Oracle Sourcing
This chapter covers the following topics:
- Introduction
- Supplier Registration and Profile Maintenance
- Deactivating Supplier Contacts
- Deactivating a Supplier Site
- Suppliers on Purchase Order Hold Status
- Canceling or Deleting a Negotiation
- Using Sourcing Events
- Unlocking Draft Negotiations
- Using the Concurrent Manager to Administer Large Negotiations
- Mass Update of Sourcing Documents
- Notification Reminder for Negotiation Response
- Applications Setup
Introduction
Your Oracle Sourcing system requires maintenance to account for changing business information. This chapter identifies such areas of maintenance. This is not an exhaustive list of ongoing activities you should perform, and your company may have its own list that better suits your business practices. This chapter simply gives you an idea of typical ongoing activities.
Supplier Registration and Profile Maintenance
At regular intervals, you may want to invite new supplier users to register. As new supplier users register with the system, you must approve their registration requests before they can participate in your negotiations.
Also, if supplier administrators update their profile information, updates must be approved before they can be promoted into the system.
See the iSupplier Portal online help for instructions on registering and approving supplier users and maintaining supplier profiles.
Deactivating Supplier Contacts
There may be times when you or a Purchasing Manager need to deactivate a supplier contact. See the Oracle iSupplier Portal Implementation Guide for instructions on deactivating a supplier contact. Inactivating a supplier contact has the following impact:
-
When buyers create sourcing documents, inactive supplier contacts are not displayed when searching for contacts to invite. Only active contacts are available for inviting.
-
Inactive contacts can sign on to and navigate the system, but they receive an error message if they attempt to access Oracle Sourcing.
Deactivating a Supplier Site
There may be occasions when you need to deactivate one or more sites for a particular supplier. You can deactivate all sites for a supplier. If a supplier has no active sites, buyers can still invite contacts for this supplier, award business to the supplier, but cannot generate a purchase order for that supplier.
-
If the supplier has multiple sites, any deactivated sites are not available from the Supplier Site drop down list when the buyer creates a purchase order. The buyer has to select another supplier site or reactivate this supplier site to create a purchase order for this site.
-
If all sites are deactivated, the buyer cannot create a purchase order for this supplier. At least one of the supplier's sites must be reactivated before a purchase order can be created.
Suppliers on Purchase Order Hold Status
There may be occasions when a supplier is put on Purchase Order Hold. You can accomplish this by assigning the supplier a status of Purchase Order Hold. See the Oracle Purchasing User's Guide for instructions on performing this task.
-
A buyer can invite a supplier with Purchase Order Hold status to participate in a negotiation.
-
The supplier's contacts can log on, and the buyer can award the supplier business, but the buyer will receive a warning message.
-
A purchase order will be created but cannot be approved, if approval is needed.
Canceling or Deleting a Negotiation
There may be times when you need to terminate a negotiation in progress. You can cancel a negotiation while it is still open. You might need to do this if your business requirements change and you no longer need the items in the negotiation.
You can also delete negotiations that have been closed. You might need to do this for negotiations created during training sessions, mock RFQs or auctions, as well as negotiations created before a specific date/time.
To cancel a negotiation in progress:
-
From the Negotiations Home Page, click the Administration tab.
-
On the Administration page, click "Cancel / Delete Negotiation."
-
On the Cancel /Delete Negotiation page, enter the number of the negotiation you wish to cancel, and click Go.
-
Click Cancel Negotiation to end the negotiation. Click Cancel to stop the cancellation process.
-
Click Done.
To delete a negotiation:
-
From the Negotiations Home page, click the Administration tab.
-
On the Administration page, click "Cancel / Delete Negotiation."
-
On the Cancel / Delete Negotiation page, enter the number of the negotiation you wish to delete and click Go.
-
Click Delete Negotiation.
-
Click Done.
Using Sourcing Events
A sourcing event is group of negotiations with related items. Buyers may want to create a sourcing event to monitor several related negotiations together as a group rather than individually. Buyers may also want to create an event to encourage suppliers to participate in multiple, similar negotiations.
Both Sourcing Buyers and the Sourcing Super User can create events. Events are always public. Negotiations cannot be added to an event after the inactive date
When you create a new negotiation, you can associate the negotiation with an existing event. You can also monitor your sourcing events from the Manage Events page.
Sourcing events can be in one of three statuses:
-
Active - an event is active as soon as it is created
-
Inactive - an event becomes inactive once it reaches the inactive date specified by the buyer who created the event.
-
Canceled - an event can be canceled by the Sourcing Super User or a Sourcing Buyer with a responsibility containing the Cancel Events function
To create a sourcing event:
-
Click "Event" under the Create column of the Quick Links section of the Negotiations Home page
-
On the Create Event page, enter a title, description, and an inactive date/time. No negotiations can be associated with this sourcing event after its inactive date and time has passed.
-
Click Apply.
To cancel a sourcing event:
-
Click "Events" under the Manage column of the Quick Links section of the Buyer Home page.
-
On the Manage Events page, search for and select the event you wish to cancel.
-
Click Cancel Event.
-
On the Cancel Event page, you can choose to cancel all the negotiations associated with this event, or just cancel the event itself.
-
If you chose to cancel both the event and its associated negotiations in the previous step, you can supply an explanation of why the event is being cancelled. This explanation is sent to all invitees and anyone else who may have responded to one of the negotiations in the event.
-
Click Apply.
Unlocking Draft Negotiations
There may be times when buyers cannot finish creating a negotiation in a single session, or the creation process involves collaboration between several buyers. Or possibly a buyer needs to create a negotiation but not actually submit it until sometime in the future. In each of these cases, buyers can create a draft and save it for later editing or submission.
Buyers creating drafts have the option of locking the draft so that no one else within their company can access and modify the draft. On occasion, you may need to unlock a draft so that you or others can work on it. For example, a buyer may have inadvertently locked a draft before going on a business trip. A Sourcing Super User can unlock and edit, delete, or submit any draft sourcing document. Also, you can unlock a draft and allow anyone with the Manage Draft Sourcing Document to work on it.
To unlock a draft:
-
From the Negotiations Home page, Click "Drafts" under the Manage column of the Quick Links section.
-
On the Manage Draft Negotiations page, search for locked draft.
-
Select the locked draft, and click Unlock to release the draft.
Using the Concurrent Manager to Administer Large Negotiations
Large negotiations are negotiations that process several hundreds of lines. Since these negotiations would take time if processed online, you can tell the system to process a negotiation offline by flagging it as a large negotiation. You do this by specifying a threshold number of lines (see Set Up Negotiations Configuration for instructions on setting this threshold). Any negotiation that has more lines than this threshold is considered by the system to be "large" and is processed using concurrent requests. Since large negotiations generate concurrent requests to perform many tasks, there may be times when you need to monitor and administer the operation of these requests.
When a concurrent request is generated by a large negotiation, it is given a request ID. You can use this ID to monitor the request and, if necessary, intervene during its operations.
To monitor a concurrent request:
-
From the Administration page, click Concurrent Requests. You are taken to the System Administration feature of Oracle e-Business Suite and placed on the Find Requests form.
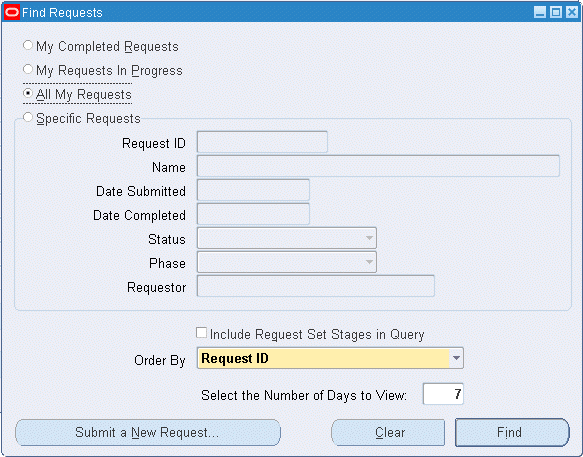
-
By default, the All My Requests radio button in checked. If you have only one request running, simply click Find. If you have multiple requests running and you know the ID of the request you wish to view, select Specific Request, and enter the number in the Request ID field and click Find.
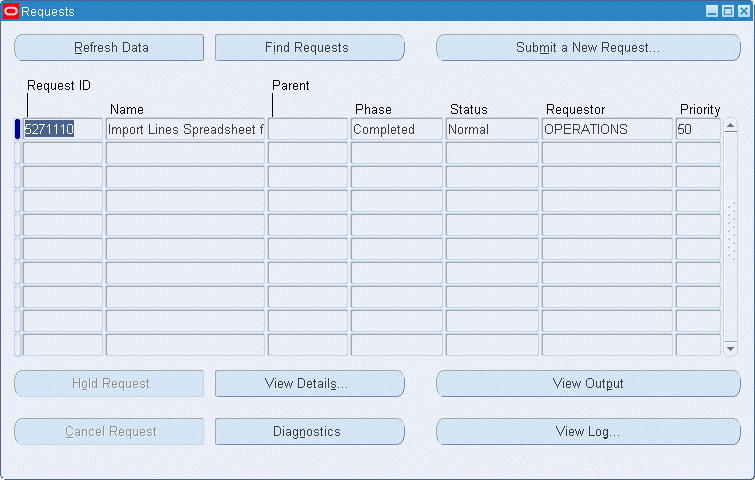
-
On the Requests page, if the request is still active, you can cancel the request or put the request on hold. Once the request is completed, you can view the details, the output, the log file for the execution. See the Oracle E-Business Suite System Administration Guide for details on the actions you can take on this page.
Mass Update of Sourcing Documents
Use the Submit Requests window to run the Mass Update of Sourcing Documents. You do this to update the trading partner contacts for negotiations which are not Cancelled, Deleted, or Paused. The bid headers, contract deliverables are also updated. If the new user is already present in the collaboration team, then the application updates the user as owner and gives the user full access. Otherwise the application inserts a new record and provides the user the creator role and full access to the negotiation. The old user still present in the collaboration team can perform all the activities a team member can do (if they are still active members). If the old person is an approver (negotiation approval or award approval) the application forwards the notification of the old person to the new person. Also, the application updates the workflow attributes so the new person receives the approval notifications.
To mass update sourcing document
-
In the Submit Requests window, enter Mass Update of Sourcing Documents in the Name field.
-
In the Parameters window, enter the following details:
-
Old Person - The name of the buyer to be replaced.
-
New Person - The name of the new buyer. The person entered here should a valid buyer with Create Negotiation (function PON_CREATE_NEW_NEG) privileges.
-
Document number From - The starting document number (inclusive).
-
Document Number To - The ending document number (inclusive).
-
Date From - The from creation date.
-
Date To - The to creation date.
-
Commit Interval - Enter the number to indicate after how many records the program should write the data to the database. If this is null, the program writes the data to the db at the end of the program.
-
Simulate - Use this as a dry run of the program. If this flag is yes while running the concurrent program, then no records are updated. But the report displays the negotiations selected for update with the filter conditions specified. It is advised to run the program with Simulate as Yes first after specifying the other filter paramaters and verify the data selected for update, before the actual run of the program.
-
-
Click OK and Submit.
Notification Reminder for Negotiation Response
The Notification Reminder for Negotiation Response concurrent program send reminder notification to suppliers who have not responded to a negotiation. The program allows you to specify the timing of the reminder based on key negotiation dates. The parameters are as follows:
-
Notification to be sent:
-
After open date: Sends the notification after the negotiation's open date.
-
After preview date: Sends the notification after the negotiation's preview date.
-
Before close date: Sends the notification before the negotiation's close date.
-
-
Enter Days: Enter a comma-separated list of days. The reminder notification is sent to the supplier after or before the specified number of days.
This concurrent program is useful when suppliers within a negotiation have not yet responded. Set these parameters to send the timely reminders to suppliers and encourage supplier participation in the negotiation process.
To run the concurrent request
-
From the Negotiations Home page, click the Administration tab.
-
On the Administration page, click Concurrent Requests. You are taken to the System Administration feature of Oracle e-Business Suite and placed on the Find Requests form.
-
Click Submit a New Request. The Submit Request window opens.
-
In the Name field, find and enter the Negotiation Response Reminder Notification from the Reports window.
-
Select the appropriate parameters.
-
Notification to be sent
-
After open date
-
After preview date
-
Before close date
-
-
Enter days
-
-
Click OK.
Applications Setup
Periodically review other setup options that you initially performed. For example:
-
Update any exchange rates you might have set
-
Review your negotiation invitation lists to reflect the changes in your business
-
Check or update your negotiation Requirement lists, attributes lists, cost factors, and cost factor lists to streamline the negotiation creation process
-
Update your negotiation abstract document and/or create any new forms.
-
Update your list of supplier discovery URLs as needed.
-
Register new suppliers and supplier users and update their profiles.
See instructions in previous chapters for how to perform these tasks.