Configuring PeopleSoft Integration with Oracle Demantra Demand Management
This chapter provides an overview of Demantra integration and discusses how to:
Note: This chapter does not pertain to JDE EnterpriseOne users.
This chapter covers the following topics:
- Understanding PeopleSoft to Demantra Integration
- Setting Up Calendar and Weight Profiles
- Mapping PeopleSoft Fields To Demantra Fields
- Exporting Data from PeopleSoft to Demantra
- Importing Data from Demantra to PeopleSoft
- Running the PeopleSoft to Demantra Integration
- Step 1: Maintain User Data
- Step 2: Build and Review the Demand History Process
- Step 3: Export the Demand History Process
- Step 4: Collect Planning Data
- Step 5: Collect Sales History
- Step 6: Collect Price List and UOM
- Step 7: Forecast Management
- Step 8: Publish to Source System
- Step 9: Import the Forecast into PeopleSoft
Understanding PeopleSoft to Demantra Integration
Only integration between PeopleSoft and Demantra Demand Management is supported. Other VCP applications cannot be integrated with PeopleSoft.
After data setup is complete, the typical daily process for PeopleSoft to Demantra Demand Management integration is as follows:
-
Build demand history in PeopleSoft.
-
Extract customer, item, branch, calendar and sales history data from PeopleSoft.
-
Run Collect Planning Data.
-
Run Collect Sales History.
-
Run Collect Price List and UOM.
-
Run the Forecasting process in Demantra Demand Management.
-
Publish Forecast to Source System.
-
Use the Import Forecast component to upload the published forecast.
Forecasts are then available in other PeopleSoft applications. This is outlined in the following diagram:
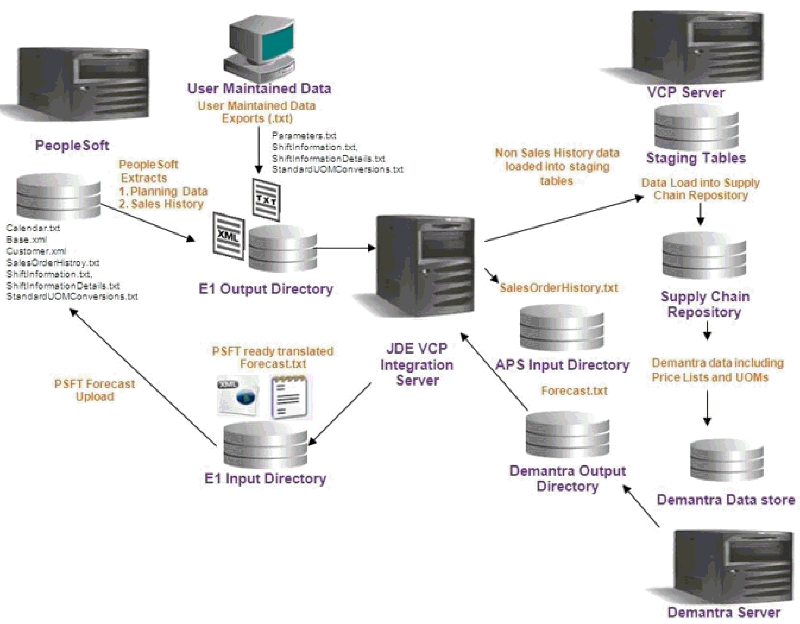
ShiftInformation.txt, ShiftInformationDetails.txt, and StandardUOMConversions.txt can be defined in PeopleSoft or in the User Maintained Data file.
Configuring PeopleSoft to Demantra Integration
Before you run the PeopleSoft to Demantra integration, you must perform configuration and setup steps in PeopleSoft. Use the SCM Integrations – Advanced Planning – Demantra components to set up the behavior of data that is imported and exported to and from Demantra Demand Management. Use these components to:
-
Create calendars and weight profiles. Calendars and weight profiles are used to specify period buckets and daily weights.
-
Build demand history from PeopleSoft application internal data. This internal, transactional data consists of demand quantities, dates, costing information, and attributes related to product, item, location, customers and so on. You must run this process at least once and after that, it is a daily task.
-
Create a map ID that maps PeopleSoft fields to Demantra integration file fields. These field mappings are used to specify which data is passed to Demantra Demand Management for use in forecast generation.
-
Create specifications and run controls to export Demand History Data to flat files for Demantra Demand Management.
-
Create specifications and run controls to import forecast data from Demantra Demand Management. This data is used to publish forecast information and populate existing publish tables for PeopleSoft applications.
Setting Up Calendar and Weight Profiles
This section provides an overview of calendars and discusses how to:
-
Define calendar patterns.
-
Create and maintain calendars.
-
Define calendar periods.
Understanding Calendars
PeopleSoft calendars control forecast and inventory policy parameters for each day of the year by using weights. The application stores weights for each day and distributes raw data into different period buckets based on the weights.
Note: Some calendar attributes are used by PeopleSoft Inventory Policy Planning and not in conjunction with Demantra Demand Management integration.
Here are some key factors for working with calendars:
-
Establish an overall time frame that might extend over several years.
A calendar should start at a date that is equal to or prior to the earliest date of the demand history that you want the application to populate and recognize. The calendar should extend beyond the end of the forecast horizon.
Set up a standard calendar which includes the generally observed corporate holidays or vacations. You can then copy this calendar to other calendars as a starting point when setting up calendars to reflect local operating conditions.
-
Define multiple calendars that cover the same date ranges.
-
Change days within a specific calendar to contain various elements of data.
Calendar patterns are week-long templates that you use to maintain calendar weights for each day in a weight profile. The week is from Monday through Sunday. Use patterns to set up daily weights attributes quickly for calendar weight profiles and apply them to a range of dates within the weight profile.
Weight profiles are templates that you use to create and maintain daily weights. The default weight profile typically has a normal weight distribution across a given date range.
Here are some examples of weight profiles that can be set up for customer ordering patterns:
-
Orders are placed on the 1st and the 15th of the month.
-
Orders are placed toward the end of the month.
-
Orders are placed toward the end of the quarter.
Periods define time buckets for a calendar. Each calendar period is numbered within a year, either based on a calendar or fiscal year, and has a start date and an end date.
The definitions also allow the system to associate fiscal years and periods with underlying calendars, based on calendar years. For example, suppose that an organization's fiscal year runs from July to June on a monthly basis and you associate month one with July. The calendar period definition runs from July 1 of the starting year to June 30 of the ending year. In turn, the definition associates period one in each fiscal year with the month of July.
You cannot overlap start and end dates within a single period definition. However, the same day can belong to a different period in another period definition. The period definitions are independent of the daily weight attributes and therefore, the same day within the same calendar has identical attributes even if it is contained in multiple period definitions.
Note: When deciding whether to base period definitions on calendar or fiscal years, consider which period that forecasters and collaborators consider as period one. When PeopleSoft Inventory Policy Planning publishes the forecast for Supply Planning or Inventory, the system uses dates to determine the period to which the forecast is assigned.
The system copies the data setup for a pattern code to the appropriate day in the weight profile. You can apply different pattern codes for different date ranges to change daily attributes or weightings for days that are in a selected date range. The pattern code is not stored in the weight profile; rather, the system copies attributes from the pattern code to each day in the weight profile. Therefore, you can reapply the pattern-code data to parts of the weight profile at any time.
You can also:
-
Create new pattern codes and apply them to weight profiles that are already in use.
-
Assign pattern codes to weight profiles by using the Weight Profiles window. To access the window, select Define Calendars, Weight Profiles.
-
Change details for an existing pattern code at any time.
-
This does not change the details on a weight profile where the pattern code has been used. To change the weight profile details, you must maintain the individual weight profile by reapplying the new pattern code to it or by changing the weight details manually on the weight profile.
Defining Calendar Patterns
Access the Define Calendar Patterns window by navigating to SCM Integrations, Advanced Planning, Demantra, Calendar Patterns.
| Item | Description |
|---|---|
| Pattern Code | Enter a code for use when you apply the pattern to a period of data. You assign pattern codes to weight profiles by using the Weight Profiles window. You can add a new calendar pattern at any time, and you must define at least one calendar pattern before you add a new weight profile. |
| Demand Weight | Demand Weight: Enter the relative weight for each day. For Demantra integration, the demand weight is used to determine whether a day is a working or a nonworking day when the system creates the calendar flat file. |
Creating and Maintaining Calendars
Access the Define Calendar Structure window by navigating to SCM Integrations, Advanced Planning, Demantra, Calendars.
| Item | Description |
|---|---|
| Calendar ID | Enter a code for identifying the calendar. This field is required. |
| Start Date | Enter a date that is early enough to cover the entire period of historical data that you plan to use in the system. The date is required and cannot be changed after you save the calendar. |
| End Date | Enter a date that is far enough in the future to cover all future planning periods. PeopleSoft recommends that you start and end the overall calendar on the first and last day of a year even if the organization's fiscal year is different. The system requires the date and can extend it during the life of the calendar. |
Defining Calendar Periods
You can define multiple period codes for a calendar along with varying date ranges that increase the flexibility of the calendar.
To create calendar periods:
-
Navigate to SCM Integrations, Advanced Planning, Demantra.
-
In the Calendars window, click the Periods Tab.
-
If you are creating additional periods, click the Add Row button.
If this is the first time that calendar periods are added for the calendar, you do not need to perform this step.
-
Enter the period code that you want to use for the calendar, and a description.
-
Select a period type that determines which periods per year the calendar uses.
The system inserts the default value for the selected period type in the Periods Per Year field. You can override that value; however, if you want to customize the periods per year, select the Periodic period type.
If you previously added a period code, the system enters default values in the Start Date, End Date, and Forecast Period/Year start and end fields. You can override these values as needed.
-
Enter a start date and end date to set up the date range for the period code.
The system provides a default start and end date from the calendar. Values are required for both fields.
-
Enter values in the Forecast Period/Year fields for the start and end date to define a starting period other than the system default.
Use this feature to distinguish between a yearly calendar and a fiscal calendar. Yearly calendars match the start date, but you offset the date by entering the period that matches the start of the fiscal year. Values are required for both fields. If you are setting up weekly periods codes, you must indicate what week is the first week of the year.
-
Click the Recreate button.
-
If this is the first time that periods are defined for the calendar, click the Create button.
The system populates the lower portion of the window with more detailed period information. You can change the details for an existing period definition at any time; however, you cannot change all of the fields. To change the period type or the starting date or starting period year, you must delete the period definition and recreate it. You can change the end date, end period, and year, as well as any of the individual period start and end dates.
The system can re-create period date ranges automatically. This process deletes existing period data and creates new periods and ranges that are based on the date and period details that you provide. If you need to extend the period definition end date, select a new end date, period and year; then click the Extend button to create new periods at the end of the existing periods, extending the periods through to the new end date.
| Item | Description |
|---|---|
| Period Code | Enter a unique code that the system uses to retrieve data that you define for this period definition. Periods cannot overlap or have gaps between them. Within a single definition, you must include each day in a period, and a day cannot belong to more than one period. |
| Period Type | Select a value that determines the type of periods that make up the calendar. The formats for all period types are recurring through the end date for the calendar. The field is required. Values include: 4 WEEKLY: Each period is made up of four weeks. Use this in situations when you want to use a 13-month calendar. 445: The first two periods are four weeks long and the third is five weeks long. 454: The first and last periods are four weeks and the second period is five weeks. 544: The first period is five weeks and last two are four weeks. Each of the 4-4-5 period types are the same. The only difference is to indicate which month begins the 4-4-5 cycle. If the first month that you define in the calendar is the second month of the 4-4-5 cycle, select the 4-5-4 period type. If the first month that you defined in the calendar is the five-week month, select the 5-4-4 period type. MONTHLY: Each period represents a calendar month. PERIODIC: The number of periods in a year is the value that you enter in the Periods Per Year field. QUARTER: Each period is three months long. WEEKLY: Each period is seven days long. |
| Periods Per Year | Enter the number of periods that occur in one year for the period type that you selected. The system provides a default value that is based on the period type that you select. |
| Total Periods | Displays the total number of periods in the calendar horizon when periods are created. |
| Start Date and End Date | Enter a start and end date to define a subset of periods within the calendar, or change the start date to match the period one start date. The start and end dates must be within or equal to the start and end dates that you define on the Calendars window.
Note: When adding weekly periods based on a calendar year, make sure that the start date is at the beginning of the week that you want to have as week one. For example, suppose that the week runs from Sunday to Saturday and January 1 is a Friday. Set the start date to January 3 and include the prior two days in the last period of the previous year. Refer to the ISO 8601 (International Standards Organization) standard for determining the first week of the year. Also, the ISO calendar standards indicate which years have 52 weeks (short ISO calendar year) and which years have 53 weeks (long ISO calendar years). For example, 1998, 2004, and 2009 might be within the calendar horizon and if you are establishing weekly periods. Then you should refer to the ISO standard to determine the beginning dates for the weeks in those years. |
The following table lists actions if the monthly period type is based on a calendar year or a fiscal year:
| Calendar Type | Period and Year Action |
|---|---|
| Calendar Year Start Date:1/1/2012 |
Period Action: The system uses the default value of 1 as the start period. Year Action: The system uses the default value of 2012 as the year. |
| Calendar Year Start Date: 7/1/2012 |
Period Action: The system uses the default value of 7 as the start period. Year Action: The system uses the default value of 2012 as the year. |
| Fiscal Year: July 1-June 30 Start Date: 1/1/2012 |
Period Action: You must enter 7 (January) as the forecast period to show the middle of the fiscal year. Year Action: You must enter 2010 as the fiscal year for the forecast. |
| Fiscal Year: July 1-June 30 Start Date: 7/1/2012 |
Period Action: You must enter 1 as the forecast period to show the start of the fiscal year. Year Action: You must enter 2012 as the fiscal year for the forecast. |
After you enter data and re-create it, review the record of periods to enter any changes that you want to make to the start and end dates. If you change an end date, the system automatically updates the next start date. If you change a start date, the system automatically adjusts the previous end date. If there are insufficient days between the start and end date or too many days to split into periods, an error message appears.
| Mapping | Description |
|---|---|
| Forecast Period/Year | The system populates these start and end values based on the information that you enter in the Start Date and End Date fields. Enter either a forecast period, a year, or both to create or maintain the start and end date of the calendar manually. |
| Recreate | Click to rebuild period definitions if you change the forecast date, period, or year. |
| Extend | Click if you want the system to calculate the start and end period dates automatically for the period of time that you add. This increases the time over which the period code is valid by extending the end date.
Note: If you click the Extend button, then you must recalculate the trading days to populate the trading days value for those extended periods. |
Defining Calendar Weight Profiles
Access the Calendar Weight Profiles window by navigating to SCM Integrations, Advanced Planning, Demantra, Weight Profiles.
The Calendar ID and Year fields are display-only. You can change the month field and enter data in each of the daily boxes. You must create a weight profile for each calendar. The system requires that you have a weight profile for the calendar that is associated with a forecast that is designated as the default weight profile.
| Item | Description |
|---|---|
| Calculate Trading Days | Select this option to indicate that the system should use this weight profile to calculate trading days. If you select to calculate trading days, then when you maintain calendar period information. You can also view the total number of trading days for each period. Use the Periods window to view the number of trading days.
Note: This feature is not used with the Demantra integration. |
| Pattern Code | Select a pattern code. When you set up a new weight profile, you can add the daily weights automatically by using one or more pattern codes. This is the easiest way to create the basic daily data for the weight profile for the first time. After this, you can change some or all of the daily weights by using another pattern code or by changing the weights for a single day.
Note: . It is not necessary to apply the pattern code to the entire weight profile before saving it. Provided the weight profile has a start and end date, you can save it without applying a pattern and then subsequently apply the pattern code for ranges of dates within the weight profile start and end dates as required. |
| Start Date | Select a date from which you want to apply the pattern along with an end date. You can repeat this to apply different patterns to different date ranges within the calendar. |
| End Date | Select a date on which you want to finish applying the pattern. |
Changing Daily Calendar Weights
Access the Change Calendar Weights window (SCM Integrations, Advanced Planning, Demantra, Change Calendar Weights).
A daily calendar displays each day along with any weights for the day. Use the calendar to adjust the daily weight attribute by entering the relative demand weight for the day.
Mapping PeopleSoft Fields To Demantra Fields
You can map PeopleSoft fields for use with Demantra Demand Management processing. The system provides a field where you can indicate whether the map is at the product or item level. This section discusses how to:
-
Map base fields.
-
Map customer fields.
-
Map sales fields.
Defining Base Field Maps
Access the Define Field Mappings - Base window by navigating to SCM Integrations, Advanced Planning, Demantra, Define Field Mappings.
Use this window to define which PeopleSoft fields are mapped to Demantra fields contained in the integration Base.xml file. You must select a value in the Item/Product Forecasts field. The window consists of a number of mapping fields along with a single Item Group Mappings grid used for mapping additional fields to Demantra using the Custom Hook functionality provided by the integration. For a new mapping, the system provides default values for field mappings.
Note: When you are using the Item Group Mappings grid, the group name that you enter cannot match the category name. Group names must be unique and cannot be duplicated, but you can map the same planning field mapped to more than one group.
| Mapping | Description |
|---|---|
| Map Name | Enter a name that you want to use to describe the map ID. |
| Item Code | If the Item/Product Forecasts field value is Item, then the system sets the Item Code field to INV_ITEM_ID. The field cannot be changed. If the Item/Product Forecasts field value is Product, the Item Code field is set to PRODUCT_ID and cannot be changed. You cannot leave the Item/Product Forecasts field blank. |
| DM_ITEM_DESC | Displays a value based on the Item/Product Forecasts field setting. When the setting is Item, this field displays MITBL_DESCR.. When the setting is Product, this field displays PRDITM_DESCR. |
| Organization | The field is set to BUSINESS_UNIT_IN if the Item/Product Forecast field is set to Item. The Organization field is set to BUSINESS_UNIT_IN when the Item/Product Forecast field value is Product. |
| DM_ORG_DESC | Displays the description – DESC and is used to pass the description for the business unit to the integration. |
| Master Branch | Select a master branch. The master branch is required by the integration for validation purposes but the value is not used by Demantra. The master branch populates the base.xml file so that the branch will have an entry for each item or product, whether that branch and item combination exists in reality. |
| Product Family | Select a product family for the map ID. The system uses the data in this field to populate the product family in Demantra. |
| Planning UOM | Displays the unit of measure to be mapped to the planning unit of measure in the integration. You cannot change the value. |
| Shipping UOM | Select the shipping unit of measure for this map ID. The shipping unit can be the shipping, standard, volume, or weight unit of measure. |
| Primary UOM | Select a primary unit of measure to be used with this map ID. The primary unit can be the shipping, standard, volume, or weight unit of measure. |
| Volume UOM | Displays a volume unit of measure to be used with this map ID. You cannot change the value. |
| Weight UOM | Displays a weight unit of measure to be used with this map ID. You cannot change the value. |
Branch Category Parameters
Branch categories are populated as default values and cannot be changed.
| Item | Description |
|---|---|
| Operating Unit | Displays the PeopleSoft field used to populate the operating unit in Demantra. The GL_BUS_UNIT is obtained from the BUS_UNIT_TBL_GL table for the business unit that is being processed. |
| Business Group | Displays the PeopleSoft field – GL_BUS_UNIT– used to populate the business unit in Demantra. |
| Legal Entity | Displays the PeopleSoft field – LEGAL_ENTITY– that is used to populate the legal entity in Demantra. |
Item Default Category
The item default category in Demantra is populated with the PeopleSoft field that you select in the Planning Field.
| Item | Description |
|---|---|
| Category Name | Displays the item default category name. |
| Planning Field | Select a planning field to be used to populate the item default category. |
Item Group Mappings
The system uses item group mappings to populate additional fields in Demantra using the Customer Hooks functionality provided through the integration.
| Mapping | Descriptiom |
|---|---|
| Group Name | Enter a name for the item group mapping that you will create using this grid. The group name is required by the integration. The name cannot match the item default category name. The group name cannot be duplicated; however, you can duplicate the PeopleSoft planning field to which the name is mapped. |
| Planning Field | Select a PeopleSoft planning field with which you want to populate the group name that you entered. |
Defining Customer Field Maps
Access the Define Field Mappings - Customer window by clicking the Customers tab on the Define Field Mappings - Base window.
Use the Define Field Mappings – Customer window to define which PeopleSoft fields are mapped to Demantra fields contained in the integration Customer.xml file. You must select a value in the Item/Product Forecasts field. The window consists of a number of mapping fields along with a single Customer Group Mappings grid used for mapping additional fields to Demantra using the Custom Hook functionality provided by the integration. For a new mapping, the system provides default values.
The Site Code field is set to the Ship to Cust ID and you cannot change the value.
Note: When you are using the Customer Group Mappings grid, the group name that you enter cannot match either the channel name or the demand class name. Group names must be unique and cannot be duplicated but you can map can use the same planning field mapped to more than one group.
The channel and demand class in Demantra are populated with the PeopleSoft values that you select for the Channel Planning Field and Class Planning Field fields. The channel name and demand class name are required by the integration.
Customer Category Parameters
| Parameter | Description |
|---|---|
| Channel Name | Enter a name for the channel. This is required by the integration. |
| Channel Planning Field | Select a planning field that you want to map to the Channel field in Demantra. |
| Demand Class Name | Enter a name for the demand class. This is required by the integration. |
| Class Planning Field | Select a planning field that you want to map to the Demand Class field in Demantra. |
Customer Group Mappings
Use this grid to map a customer group name. The system uses customer group mappings to populate additional fields in Demantra using the Customer Hooks functionality provided through the integration.
| Mapping | Description |
|---|---|
| Group Name | Enter a group name. The group name cannot match either the channel name or demand class name. The group name cannot be duplicated; however, you can duplicate the PeopleSoft planning field to which the name is mapped. |
| Planning Field | Select a PeopleSoft planning field to which you want to link the customer group mapping name that you entered. |
Defining Sales Field Maps
Access the Define Field Mappings - Sales window by clicking the Sales tab on the Define Field Mappings - Base window.
Use the Define Field Mappings window to view sales field mappings for the map ID. Field mappings on this window are display only and cannot be changed.
| Mapping | Description |
|---|---|
| Item/Product Forecasts | Select whether you want to display values for either the item or product forecast. When you make a selection, the system updates values in the Field Mappings grid. |
| Interface Field and Planning Field | Displays the fields that the system will use to populate the SalesOrderHistory.txt file that is passed to Demantra through the integration. The Planning Field is the PeopleSoft field that you use to populate the Interface Field. |
Exporting Data from PeopleSoft to Demantra
This section provides an overview of exporting data from PeopleSoft and discusses how to:
-
Define export specifications
-
Maintain export controls
-
Export demand
Exporting Data Overview
Demand data is the actual sales requirement for a product, item, or component. When defining an import specification for demand data, select the data fields that you want the system to use for importing demand data. When you load records, the system processes demand data that matches the selection criteria that you define on this window. You can also define additional parameters or update these parameters when you run the import process. When you use this specification to load data, the system processes items only in the forecast that you select.
Defining Export Specifications
Access the Define Export Specification window by navigating to SCM Integrations, Advanced Planning, Demantra, Define Export Specifications. Use this window to define basic information about an export specification, select demand sources, and define selection criteria.
| Criteria | Description |
|---|---|
| Date Updated | Displays the last date the export specification was updated. |
| Updated By | Displays who updated the export specification. |
| Posting UOM(posting unit of measure) | Displays Standard Inventory UOM which indicates that the system uses the unit of measure defined for the item at the business unit level. |
| Delimiter | Select the delimiter that the system uses during the integration Values include: + (plus sign) –(minus sign) .(period) / (forward slash) \ (backward slash) | (slash) |
| Forecast Kit Option | Select whether you want to run the process using product kits. A product kit consists of a fixed set of components that are forecasted as a unit. The default value for the field is blank and will include components and product kits in the build process. The process creates a demand record for each product kit and for each component in the product kit. Forecast kit options include: Components: Select to include only the components in the build process. The process creates a demand record for each component in the product kit. Product Kits: Select to include only product kits in the build process. The process creates a demand record for each product kit. During inventory policy generation, PeopleSoft Inventory Policy Planning can react to the kits and explode product kit items into its components. The Policy Generation (DP_CALCPOLCY) process matches inventory policy items and attributes for use in the PeopleSoft Inventory system. |
| Calendar ID | Select a calendar to be exported and used by the integration. |
| Weight Profile | Select the weight profile that you want to use for the export. The profile determines which dates are working and nonworking days. The system also associates weight profiles with a calendar, so the values that are available for this field depend on the calendar ID that you selected. |
Demand Source
The check boxes that you select indicate that the system will include data from that source when it runs the export process.
Selection Criteria
Use the grid to provide filter elements for the data subset. The feature makes it possible for you to control and filter ranges of data or types of data to be selected for export. You create the subset by establishing selection criteria for the field. For example, if you want to limit the number of items or only select data for a specific location, you can select a range of records to limit the Item Code or Location field.
| Criteria | Description |
|---|---|
| Open ( (open parenthesis) | Select the open parenthesis character to signify the start of a group of criteria that you want to enclose. For example, if you have three criteria, you can create a selection criteria of (A or B) and C by placing an open parenthesis on the line for A. |
| Field Name | Select a field on which to filter. The system uses the field you define as the basis for further limiting data when you use the Criteria field. Fields that are available for selection are dependent on the function that you use. |
| Operator | Determines the action that the system applies to the criteria that you enter in the Criteria field. For example, suppose you want only item IDs that start with AA to be placed in the data file, use the = (like) operator. You should enter the correct form of the criteria to match the operation that you want the system to perform. Available operators depend on the window that you use. Values include: <: Include values that are less than the value that you enter in the Criteria field. <>: Include values that are not equal to the value that you enter in the Criteria field. =: Include only values that are equal to the criteria. >=: Include values that are equal to or greater than the criteria. BETWEEN: Include only values between the two values that you enter as criteria. This operation requires a list with values that are appropriate to the fields that are selected for string values. For example, a string might be A, B, C, and D. You enter A and D to include B and C values only. Values can include numeric strings. IN: Include records that contain the criteria that you enter. This operation requires a list with values that are appropriate to the fields that are selected for string values. Values can include numeric strings. LIKE: Include only values that match the value that you enter. The criteria must include at least one wildcard character. For example, you could use Apple%. This would select values starting with Apple while %Ap% would select values containing Ap. NLIK: Include values that do not match this value. This option restricts values from the data subset. The value must include at least one wildcard character. NOT BET: Include values that are not between the two values that you enter in the Criteria field. NOT IN: Include values that are not in the range of values that you enter as selection criteria. |
| Criteria | Enter the value that you want the system to use when applying the operators. For example, if you select >= for an Item Code field and enter AA100 as the criteria, then the system includes only values that are equal to or greater than the criteria. |
| Close ) (close parenthesis) | Select the close parenthesis character to signify the end of a group of criteria that you want to enclose. For example, if you have three criteria, you can create a selection criteria of (A or B) and C by placing an close parenthesis on the line for B. |
| Next | Provides a means of creating And or Or statements for the operators and criteria that you enter. Use the AND option to create additional criteria for the field. Use the OR option to create contrasting criteria. |
Maintaining Export Controls
Access the Maintain Export Controls window (SCM Integrations, Advanced Planning, Demantra, Maintain Export Controls). Use this window to define how the system should process demand history data when exporting data to Demantra.
| Field | Description |
|---|---|
| Unlock | Select to unlock the demand data history record in the event of a failure or other problem. Do not use this option when the build or load processes are running. |
| Reset | Select to reset the status of all demand data history records to the status of not processed. You normally only use this option during system start up.
Warning: This resets the status of all demand data history records to Not Processed. |
| Rebuild | Select to delete all demand data history records. You normally only use this option during system start up.
Warning: Select to delete all demand data history records. You normally only use this option during system start up. |
Exporting Demand
Access the Export Demand window by navigating to SCM Integrations, Advanced Planning, Demantra, Export Demand.
Use the Export Demand window to define run controls and initiate the Export Demand History (FINT_DMD_EXP) process.
| Field | Description |
|---|---|
| Specification ID | Select an export specification. An export specification defines the demand history data set that you want to export for use with the integration to Demantra Demand Management. |
| Edit Export Specification | Click to access the export specification that you selected to use with this run control. Using the window, you can make updates to specifications to refine the demand history data to use with the export process. |
| From and To Date | Select the date range from which to include demand history data for this export process. |
| Sales, Base, Customer, and Calendars | Select the date range from which to include demand history data for this export process. |
| File Path | Enter the location where you want the export Integration files to be created. |
Importing Data from Demantra to PeopleSoft
This section discusses how to:
-
Define import specifications
-
Configure import run control
Defining Import Specifications
Access the Define Import Specification window by navigating to SCM Integrations, Advanced Planning, Demantra, Define Import Specifications.
Importing data is the process of retrieving forecast information sent from Demantra Demand Management and loading that into PeopleSoft publish tables. You use an import specification to define the forecast information that you want to include and where the forecast data file resides.
| Field | Description |
|---|---|
| Calendar ID | Select a calendar for use by the import specification. Calendars provide the time horizon over which the forecast operates. |
| Time Period Code | Select a code for the selected calendar for the specification. A period definition is comprised of the number of periods per year and the total number of periods within the calendars date range. The period code defines the date range for each period and thus the size of the time buckets into which forecasts are grouped. |
| Weight Profile | Select the weight profile that you want to use for this import specification. The profile determines the weights that are associated with each time period and is used when the Publish Daily Weights check box is selected. The system associates weight profiles with a calendar. |
| Publish Daily Weights | Select to have the system automatically publish the daily weights associated with the calendar for this import specification. Other applications use these weights to convert the published forecast into daily time periods for aggregation or reporting purposes. The default value is to include daily weights. You can publish daily weights regardless of what time period code you select for the specification. |
| File Path | Enter the file name and path to the location of the external file that you want to import. The system imports the file only when you select to import the forecasts. |
Selection Criteria
Use the grid to provide filter elements for the data subset. The feature makes it possible for you to control and filter ranges of data to be selected. You create the subset by establishing selection criteria for either items or locations.
Configuring Import Run Control
Access the Import Forecast window by navigating to SCM Integrations, Advanced Planning, Demantra, Define Import Specifications.
Use the Import Forecast window to define forecast specifications:
| Field | Description |
|---|---|
| Specification | Use the drop-down list to enter a time specification for the forecast. |
| Publish Name | Enter the name of the publish plan. |
| Description | Enter a meaningful description for the forecast. |
| Publish Date | Click the calendar button to specify a forecast publish date. |
Running the PeopleSoft to Demantra Integration
This section discusses the steps involved in running an integration between PeopleSoft and Demantra:
-
Step 1: Maintain user data.
-
Step 2: Build and review the Demand History process.
-
Step 3: Export the Demand History process.
-
Step 4: Collect Planning data.
-
Step 5: Collect Sales History data.
-
Step 6: Collect Price List and UOM data.
-
Step 7: Run Forecast Management.
-
Step 8: Publish to the source system.
-
Step 9: Import the forecast into PeopleSoft.
Step 1: Maintain User Data
You must maintain non-ERP data in the Manage Integration Parameters user interface. If you are using Demantra or PeopleSoft, you must populate and maintain the Parameters and Cross References tabs. Define the following information in either the Manage Integration Parameters user interface or in PeopleSoft:
-
Shift Information
-
Shift-Information-Details
-
Standard-UOM-Conversions
This data can be exported to a local directory using the Publish button. The files must be present in the E1 Output Directory when the VCP Collections process starts.
Additional Information: For additional information, see Chapter 11: Defining User Maintained Data.
Step 2: Build and Review the Demand History Process
This is an internal PeopleSoft process that extracts and consolidates transactional data to a staging table. You must build and review the Demand History before it can be exported.
Demand history is extracted from transactions in PeopleSoft Order Management, Billing, and Inventory. Internal data is transactional data that consists of demand quantities, dates, costing information, and attributes that are related to the product, item or customer.
The internal builder process creates a staging record by pulling the demand data and all of its related attributes (item/product/customer), costs, prices, and secondary information into a single record for each transaction. This data is read directly from sales orders, shipments, transfers, and invoices based on user-specified criteria. Demand data includes new demand for a selected date range and adjustments to demand for past periods.
When the system builds internal demand, you cannot make changes to demand data that's extracted from the transaction system. If the data is not correct, you should go back to the transactional system and correct it there.
To build demand history
-
Navigate to the Build Demand History window by browsing to SCM Integrations, Advanced Planning, Demantra, Build Demand History.
-
Use the Build Demand History window to run the Build Demand History (FINT_DHBUILD) process.
The fields in the Build Demand History window include:
Item Description Extract Demand From Enter a starting date from which the build process should pull data. The system extracts demand history from records only for the selected transactions from this period. The default value for this field is the latest extract demand to date for the previous extraction. Extract Demand To Enter an ending date from which the build process should pull data. The default value for the field is the current date. Extract Custom Fields From Select the record from which you want to extract custom fields. You can use custom fields from PeopleSoft Inventory to update specific user-defined fields. Using this field, you determine whether the system uses custom fields from the item level or from the item/business unit level.
Values include:
BU Items Inventory (business unit items inventory): These custom fields are related to the item ID specifically as it relates to a specific business unit.
Master Item Table: These custom fields are related to the item ID specifically across all business units.Forecast Kit Option Select whether you want to run the Demand Data History Builder process using product kits. A product kit consists of a fixed set of components that are forecasted as a unit.
Forecast kit options include:
Both: Select to include components and product kits in the build process. The process creates a demand record for each product kit and for each component in the product kit.
Components: Select to include only the components in the build process. The process creates a demand record for each component in the product kit. Product Kits: Select to include only product kits in the build process. The process creates a demand record for each product kit.
During inventory policy generation, PeopleSoft Inventory Policy Planning can react to the kits and explode product kit items into its components. The Policy Generation (DP_CALCPOLCY) process matches inventory policy items and attributes for use in the PeopleSoft Inventory system. -
Use the Demand Source group box to specify which internal PeopleSoft transaction data that you want to extract from PeopleSoft SCM records, such as sales orders and transfers.
-
Select the Demand Source tab.
This tab displays the PeopleSoft transaction data types that are selected for the run control ID that you select on the General tab. The check boxes that you select indicate that the system will include data from that source when it runs the build process. Sources include:
-
Billing
-
Sales Orders
-
Order Shipments
-
Material Stock Requests
-
Transfers
-
-
Select the Status tab.
The fields in this tab include:
Criteria Description Status Displays the state of the corresponding run control ID.
Values include:
Processed: Indicates that the process is complete and extracts the number of rows of data that are displayed in the corresponding column.
Not Processed: Indicates that this extract run control has not been processed before.
Errored: Indicates that this process was started but not complete because of an error. The system locks the build process for one of these reasons:-
The load process was running.
-
The load process completed in error.
-
The build process was already running.
-
The build process completed with an error.
-
The forecast was locked for another price
Rows Extracted Displays the number of rows of data extracted from records when this process ran. The system writes this data to the DP_DMDHISTORY record. Notes Displays system-generated messages that indicate the number of rows that were updated from each demand source. -
Reviewing Demand Data History
Access the Review Demand History window by navigating to SCM Integrations, Advanced Planning, Demantra, Review Demand History.
Demand
Select the Demand tab to view information about the demand. As part of the information the window displays the source and date of the demand, the quantity and value of the demand, and any errors that occurred during the build for each row of data. The demand source is where the demand originated such as a billing or a customer.
Codes
Select the Codes tab to view information about any codes associated with the demand, for example, the UOM, source code, or forecaster code.
Currency
Select the Currency tab to view information about the currency, conversion rate, cost per unit and list price for the demand.
Orders
Select the Orders tab to view information about the orders associate with the demand. This information describes, for example, the Order Management business unit, salesperson, order line and schedule line number.
Shipments
Select the Shipments tab to view information about how the demand is shipped. This includes the ship to customer and the item's shipping date.
Billing
Select the Billing tab to view billing information for the demand. Billing information includes the customer, invoice number and date, and the Billing business unit.
Items
Select the Items tab to view a variety of demand item information. Item information ranges from component, group, family and category information to attribute information such as item type and utilization group.
Products
Select the Products tab to view product demand information including the product ID, group, brand, category and product description.
Customers
Select the Customers tab to view customer demand information. Customer demand information includes the sold to customer and corporate customer and customer group and subgroup information.
Customer and Product Custom Items
Select any custom item tab for customers and product to view tailored demand information that has been defined by the organization.
Promotional Channel
Select the Promotional Channel tab to display PeopleSoft Order Management information that is related to events. Fields include Customer Channel, Classification, Division, Region, and Territory.
Step 3: Export the Demand History Process
In this step, you extract data from PeopleSoft to the JDE E1 output. Before you run this process, you must configure the extracts and run control. This process produces the following data needed to run Demand Management:
-
Calendar.txt
-
Base.xml
-
Customer.xml
-
SalesOrderHistory.txt
-
ShiftInformation.txt (if not maintained in the Manage Integration Parameters UI)
-
ShiftInformationDetails.txt (if not maintained in the Manage Integration Parameters UI)
-
StandardUOMConversions.txt (if not maintained in the Manage Integration Parameters UI)
This process also produces the following blank files, which are also necessary:
-
BeginningInventory.xml
-
Distribution.xml
-
Manufacturing.xml
-
PurchaseOrders.xml
-
SalesOrders.xml
-
Supplier.xml
-
TimeSeries.xml
-
TransferOrders.xml
-
WorkOrders.xml
.dtd files for each of these files are also required but they already exist in the E1 Output Directory folder.
| Field | Description |
|---|---|
| Specification ID | Select an export specification. An export specification defines the demand history data set that you want to export for use with the integration to Demantra Demand Management. |
| Edit Export Specification | Click to access the export specification that you selected to use with this run control. Using the window, you can make updates to specifications to refine the demand history data to use with the export process. |
| From and To Date | Select the date range from which to include demand history data for this export process. |
| Sales, Base, Customer, and Calendars | Select the date range from which to include demand history data for this export process. |
| File Path | Enter the location where you want the export Integration files to be created. |
To export demand history
-
Navigate to SCM Integrations, Advanced Planning, Demantra, Export Demand.
-
Use the Export Demand window to define run controls.
-
Initiate the Export Demand History (FINT_DMD_EXP) process.
Step 4: Collect Planning Data
This process is initiated from the VCP Menu and:
-
Loads the data in E1 Output Directory.
-
Transforms the data into a format suitable for VCP.
-
Loads the VCP Staging tables MSC_ST_%.
-
Calls the VCP Loader which migrates the data from the staging tables into the main VCP ODS tables.
-
Translates SalesOrderHistory.txt and stores it in the APS Input directory.
Calendars must be initially collected and then collected again on subsequent runs if the calendar has changed/been extended.
If you are only integrating with Demantra, and calendars are loaded, select the following components to load options:
-
Trading Partners
-
Demand Classes
-
Sales Channels
-
Price Lists
-
UOMs
-
Items
Additional Information: For additional information, see Collect Planning Data.
Step 5: Collect Sales History
This process is initiated from the VCP Menu and:
-
Loads the SalesOrderHistory.txt file in E1 Output Directory.
-
Transforms the data into a format suitable for VCP.
-
Writes the transformed data to the DemHistory.dat file in the APS Input directory.
-
Optionally loads the DemHistory.dat file data into Demantra.
Additional Information: For additional information, see Collect Sales History.
Step 6: Collect Price List and UOM
This process is initiated from the VCP menu.
Additional Information: For additional information, see Collect Price List and UOM.
Step 7: Forecast Management
In Demantra Demand Management, generate and manage the forecast.
Additional Information: For additional information, see the Oracle Demantra Demand Management Implementation Guide.
Step 8: Publish to Source System
This process is triggered from the VCP menu. When you run the Publish to Source System:
-
Demantra writes the Forecast.txt to the Demantra Output Directory.
-
Demantra runs the PIP process to translate the customer code in Forecast.txt.
-
The system writes the translated file to the E1 Input Directory.
Step 9: Import the Forecast into PeopleSoft
-
Navigate to SCM Integrations, Advanced Planning, Demantra, Import Forecasts.
-
Use the Import Forecast Page to import the forecast into PeopleSoft.
Before you run this process, you must configure the import rules.
Additional Information: For additional information, see Configuring Import Run Control.
Importing the forecast into PeopleSoft
-
Navigate to SCM Integrations, Advanced Planning, Demantra, Import Forecast.
-
Use the Import Forecast window to define run controls and initiate the Import External Forecast (FINT_FSTIMP) process.
Additional Information: For additional information, see Defining Import Specifications.
Defining Search Criteria for Reviewing Forecasts
-
After you publish a name and date, click the Search button on the Review Imported Forecasts window.
-
Use the Review Imported Forecasts window to define the search criteria for the imported forecast information that you want to review.
The window header information displays the publish name, date, and map ID that you selected. After defining selection criteria, click the Search button to retrieve the search results. Click the Clear Filter button to remove selection criteria entries.
Note: If you do not define search criteria, then the system retrieves all the forecast details for the imported forecast.
Reviewing Forecast Item Details
-
After you publish a name and date, click the Search button on the Review Imported Forecasts window.
-
Use the Forecast Item Details window to review forecast item information and access forecast period data and weight profiles.
The Forecast Item Details fields include:
Value Description Forecast Item Displays the logical item/location combination for the imported forecast data.
Click the link to access the Forecast Period Data window where you can review additional forecast information.Item Code Displays the item code used to define an item across the organization. Location Displays the location or business unit for the forecast data. Weight Profile Displays the weight profiles defined for this imported forecast data set. Weight profiles are templates that you use to create and maintain daily weights for calendars. One weight profile must be defined on each imported forecast data set. Base Unit Displays the unit of measure (UOM) in which the system stores demand and forecast quantities for the selected forecast item. This is also the UOM that is associated with all standard prices and costs. Publish Unit Displays the unit of measure in which the forecast was published.
Reviewing Forecast Period Data
-
In the Forecast Item Details window, click a Forecast Item link.
-
Use the Forecast Period Data window to view basic details about the imported or published forecast period data.
This data includes period-by-period values for the imported (published) forecast. Select the Return to Item Details link to return to the Forecast Item Details window.
The fields in the Forecast Period Data window include:
Value Description Period Displays the period to which this row of data pertains. Year Displays the year in which the period belongs. Start Date and End Date Displays the beginning and ending dates for the forecast period. Forecast Value Displays the total value of the forecast for the forecast period. The value appears in the published unit of measure.
Updating Imported Forecasts
-
Access the Forecast Update window by navigating to SCM Integrations, Advanced Planning, Demantra, Forecast Data Update.
-
Use the Forecast Update window to run the FINT_FSTUPD process to update the imported forecasts.
The fields in the Forecast Update window include:
Value Description Publish Name Select the name used to identify the imported forecast data. The name is a label that applications use to identify the publish activity. The name is a logical name that you can use to access and use the forecast data set again and again. Forecast Set Select the forecast set. The set contains the latest imported forecast set. Item/Product Forecasts Select whether to update the forecast based on the item forecast or the product forecast. Forecast Update Method Select the method that you want to use to update the forecast. Values include
Complete: Select to update the complete forecast set.
Replace: Select to replace only those forecast items or products records that have been updated.