| Skip Navigation Links | |
| Exit Print View | |

|
Connecting Systems Using Reactive Network Configuration in Oracle Solaris 11.1 Oracle Solaris 11.1 Information Library |
| Skip Navigation Links | |
| Exit Print View | |

|
Connecting Systems Using Reactive Network Configuration in Oracle Solaris 11.1 Oracle Solaris 11.1 Information Library |
1. Reactive Network Configuration (Overview)
2. Creating and Configuring Reactive Network Profiles (Tasks)
3. Administering Your Reactive Network Configuration (Tasks)
4. Using the Network Administration Graphical User Interface
Introduction to the Network Administration Graphical User Interface
Accessing the Network Administration GUI From the Desktop
Differences Between the Network Administration GUI and the Network CLI
Functional Components of the GUI
Interacting With Reactive Network Profiles From the Desktop
Checking the Status of Your Network Connection
How to Show Details About an Enabled Network Connection
Controlling Network Connections From the Desktop
Joining and Managing Favorite Wireless Networks
How to Join a Wireless Network
About the Network Preferences Dialog
Viewing Information About Network Profiles
How to Switch From One Network Profile to Another Network Profile
Adding or Removing a Network Profile
How to Edit a Fixed Network Profile
How to Add or Remove Connections
How to Move a Network Connection to the Always Enabled Group
How to Remove a Network Connection
Creating and Managing Locations
How to Change a Location's Activation Mode
About External Network Modifiers
In the network administration GUI, network profiles are equivalent to the NCPs that are described in Description of an NCP.
A network profile specifies which network interfaces can be enabled or disabled at any given time. Using network profiles can be helpful in situations where you have more than one network interface available. For example, most modern laptop brands have both a wired and a wireless interface. Depending on your physical location and your work environment, you might want to use only one of those interfaces and disable the other interface for security or other reasons.
The network profiles that are available in the network administration GUI are either reactive or fixed. By default, there is one reactive network profile, Automatic, and one fixed network profile, DefaultFixed. You can switch between the profiles by using the GUI, as required. You can create, edit, and delete user-defined reactive profiles by using the GUI, but you cannot edit or delete the default system-defined profiles.
By default, the Automatic network profile first attempts to enable one wired connection. If that attempt fails, it then attempts to enable one wireless connection.
The Network Preferences dialog is where individual network connections are configured and how the current state of each network connection is viewed. The dialog provides access to various views that you can switch to by using the drop-down list located at the top of the dialog.
You can open the dialog in the following ways:
By clicking the Network Status notification icon on the desktop
By choosing System → Administration → Network from the Main Menu bar on the desktop panel
By choosing Network Preferences from the Network Status notification icon's contextual menu
At the top of the Network Preferences dialog is a drop-down list that is labeled Show. This list enables you to switch between the Connection Status view, the Network Profile view, and the Connection Properties view for every network connection in each network profile.
The Connection Status view displays information about network connections in the active network profile. If the profile is of the fixed type, this view shows all configured wired and wireless connections in the profile. If the profile is of the reactive type, this view shows each enabled network connection with the Manual activation type. For more information, see How to Show Details About an Enabled Network Connection.
Network profile information can be viewed in the Network profile view of the Network Preferences dialog.
To display this view, select Network Profile in the drop-down list that is located at the top of the Network Preferences dialog.
Figure 4-3 Network Preferences Dialog
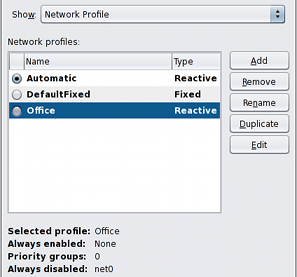
The Connection Properties view enables you to view and change properties of a specified network connection. To switch to this view, select the connection name from the Show drop-down list or double-click the connection name while in either the Connection Status or the Network Profile view. A tabbed view is displayed, whereby you can view or edit the connection's properties.
Note - You cannot access the Connection Properties view for any connection when a fixed network profile is active.
The Connection Properties view has two tabs: an IP address tab and a wireless tab. The wireless tab is only displayed if the connection type is wireless. In this IP address tab, you can configure both IPv4 and IPv6 addresses. In the wireless tab, you can configure the list of favorite networks and choose how the wireless interface connects to available networks.
Figure 4-4 Connection Properties View
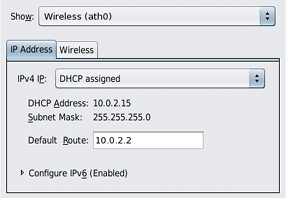
Network profile information can be viewed in the Network Profile view of the Network Preferences dialog.
To display this view, select Network Profile in the drop-down list that is located at the top of the Network Preferences dialog.
The Network Profiles list displays the name of each available network profile. The currently enabled profile is shown with a radio button indicator. By default, there is one reactive network profile, Automatic, and one fixed network profile, DefaultFixed. You can enable these default system-defined profiles, but you cannot edit or delete them. However, you can create multiple user-defined reactive network profiles. The reactive network profiles that are manually created can be enabled, edited, or deleted, as needed.
Below the Network Profiles list is a summary of the profile that is selected. To view the selected profile in full or to edit the profile, click the Edit button.
Note - The selected profile might be different than the enabled profile.
To create or edit a network profile, select Network Profile from the drop-down list that is located at the top of the Network Preferences dialog.
To create a new network profile, click the Add button, then type the name of the new profile. Note that only reactive network profiles can be created.
To duplicate an existing network profile, select the profile in the list, click the Duplicate button, then type the name of the new profile. Note that only reactive network profiles can be duplicated.
To remove a network profile, select the profile in the list, then click the Remove button.
Note - You cannot remove the Automatic network profile or the DefaultFixed network profile.
For more information about editing a profile that you have added or duplicated, see Editing Network Profiles.
To edit a reactive network profile, select the profile in the Network Profile view of the Network Preferences dialog, and then click the Edit button. The Edit Network Profile dialog opens. In this dialog, you can add or remove connections (NCUs) from the profiles. If you add a connection to a profile, the added connection is enabled when the profile is active. If you remove a connection from the profile, the connection is disabled. See Working With Priority Groups.
Note - You can edit and remove a manually created network profile. However, you cannot edit or remove the Automatic network profile.
You cannot edit fixed network profiles by using the Edit Network Profile dialog.
For more information about the ipadm and dladm commands, see the ipadm(1M) man page, the dladm(1M) man page, and Connecting Systems Using Fixed Network Configuration in Oracle Solaris 11.1.
You can add or remove connections (NCUs) from the profiles. If you add a connection to a profile, the added connection is enabled when the profile is active. If you remove a connection from the profile, the connection is disabled.
Figure 4-5 Edit Network Profiles Dialog
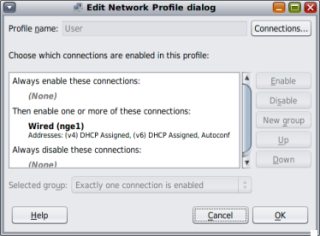
The network connections that are enabled for the selected profiles are listed. You can add or remove connections for the selected profile.
Note - The Automatic network profile cannot be edited or deleted. Any time the Automatic network profile is selected in the Edit Network Profile dialog, all of the profile editing buttons and drop-down lists are disabled.
For more information, see the online help.
Alternatively, you can choose a connection from the list of available connections to be enabled or disabled and click the Enable or Disable button.
The Edit Connections dialog is displayed.
The connections are added to the profile and are enabled when the profile becomes active.
The connections are removed from the profile and are disabled.
Note - By default, all wired network connections take priority over all wireless network connections. That is, a wireless network connection is only attempted if a wired connection cannot be established. If more than one wireless network is available at the current location, you are prompted to select which network to join.
You can create a network profile that treats one or more network interfaces as a group. If one or more of the interfaces in the highest priority group cannot be enabled, according to the group's priority type, then the group with the next highest priority is considered.
The following table describes the three different priority group types that are available.
|
For example, the default Automatic network profile contains two exclusive priority groups. The higher priority group contains all of the wired network connections. The lower priority group contains all of the wireless network connections.
For detailed instructions about performing these and other tasks, see the online help.
A network connection in the “always enabled” group is always enabled when the selected network profile is active.
A network connection is disabled if it is removed from the profile when the profile is active.
The Edit Connections dialog is displayed.
A location contains certain elements of a network configuration, for example, a naming service and firewall settings, that are applied together, when required. You can create multiple locations for various uses. For example, one location can be used when you are connected at the office by using the company intranet. Another location can be used at home when you are connected to the public Internet by using a wireless access point. Locations can be enabled manually or automatically, according to environmental conditions, such as the IP address that is obtained by a network connection.
The Network Locations dialog is where you can to switch locations, edit location properties, create new locations, and remove locations. Note that only user-defined locations can be created and removed. The Locations dialog can be opened from the Connection Status view of the Network Preferences dialog.
Figure 4-6 Locations Dialog
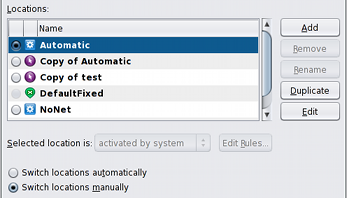
The Locations list is similar to the list in the Network Status notification icon's contextual menu. Each available location, with an icon that represents its activation type, is listed.
Location types are dependent on their activation mode. They are as follows:
System – Locations of this type are system-defined locations (Automatic, NoNet, and DefaultFixed), which means the system determines when to enable the location, based on current network conditions. The DefaultFixed location is only enabled when the corresponding DefaultFixed network profile is enabled. A DefaultFixed location cannot be manually enabled or disabled.
Manual – Locations of this type can be manually enabled or disabled by using the Network Locations dialog or by interacting with the Network Status notification icon.
Conditional – Locations of this type are enabled or disabled automatically, according to the rules that you specify during the creation of the location.
Note - When a system location or a fixed location is selected, the drop-down list shows Activated by System or Activated by Fixed Profile, respectively. Both the drop-down list and the Edit Rules button are disabled.
The following procedure describes how to change the activation mode for a location by using the GUI. If you are using the netcfg command, you would change the activation mode by modifying the properties of the specified location. For more information, see Setting and Changing Property Values for a Profile.
When a system location or a fixed location is selected, the drop-down list shows Activated by System or Activated by Fixed Profile, respectively. Both the drop-down list and the Edit Rules button are disabled.
When a manual or a conditional location is selected, the drop-down list options are as follows:
Manual activation only: This location is only enabled when it is manually selected. When this option is selected, the Edit Rules button is disabled.
Activated by rules: This location is automatically selected under certain network conditions. When this option is selected, the Edit Rules button is enabled.
For further instructions, see “Working With the Rules Dialog” in the online help.
The following procedure describes how to switch from one location to another location by using the GUI. To switch locations by using the CLI, use the netadm command to enable a new location. Because exactly one location must be enabled on the system at all times, enabling a new location implicitly disables the currently enabled location. The same rule applies when enabling a network profile. For more information about enabling and disabling locations, see Enabling and Disabling Profiles.
If the switch locations automatically option is selected on the Locations submenu, you cannot manually choose a location to enable. The most appropriate System or Conditional location is enabled automatically at any given time, according to changes in the network environment.
If the switch locations manually option is selected on the Location submenu, you can enable any available location, regardless of its activation type. The selected location remains enabled indefinitely.
Editing a location by using the GUI is the equivalent to modifying a location's properties if you are using the CLI.
Alternatively, from the Connection Status view of the Network Preferences dialog, click the Locations button.
Alternatively, you can double-click the location in the list.
Note - You cannot edit the properties of fixed locations.
The Edit Location dialog opens, with the following two tabs available:
Enables you to configure naming services in the specified location.
Enables you to select configuration files to be used by IP Filter and IPsec features, when the specified location is enabled.