| Oracle® Enterprise Manager Business Transaction Managementオンライン・ヘルプ リリース12.1.0.7 E61982-01 |
|
 前 |
 次 |
| Oracle® Enterprise Manager Business Transaction Managementオンライン・ヘルプ リリース12.1.0.7 E61982-01 |
|
 前 |
 次 |
この章では、Business Transaction Managementコンソールを使用するプロセスについて説明します。内容は、次のとおりです。
Business Transaction Managementコンソールでは、スフィアに認識されているオブジェクトに関する情報を確認し、これらのオブジェクトを監視および管理するためのツールにアクセスできます。情報は、様々なタイプのビュー(ダッシュボード、チャート、マップ、グラフ、表など)を使用して表示されます。この項では、コンソールの主な領域(ナビゲータ、メイン領域、タブ領域およびメイン・メニュー)について説明します。
Business Transaction Managementを初めてインストールすると、コンソールにはスフィアのオブジェクトに関する一連のデフォルト・ビューが示されます。追加のビューを作成および保存して、関連するオブジェクトやインスツルメントにより簡単にアクセスできるようにすることができます。また、カスタム・データ・エクスプローラを使用すると、システムの任意のオブジェクトをその他の任意のオブジェクトとの関連で表示できます。
この項での説明に続き、この章の残りの項では次の内容について説明します。
各タイプのビューで使用されるコントロール
デフォルト・ビューの解釈
ビューの変更
新規ビューの作成
コンソール以外にBusiness Transaction Managementコマンドライン・インタフェース(CLI)を使用して、コマンドラインやスクリプトを使用して管理コマンドを発行することもできます。CLIコマンドを使用して、システムの構成、DNS別名の管理、レプリケーション問題の解決、サービスの登録、メタデータの管理、監視の制御、ポリシーの適用、データの移行またはレポートに必要なデータの生成を行います。
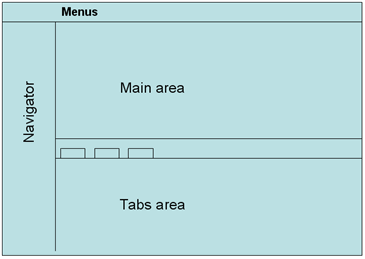
この後の各項では、それぞれの領域の詳細を説明します。概要は次のとおりです。
ナビゲータには、デフォルトで使用可能なビューのリストが表示されます。いずれか1つの項目を選択すると、そのタイプのすべてのオブジェクトがメイン領域に表示されます。
メイン領域には、ナビゲータで選択したビューが表示されます。メイン領域で任意の項目をダブルクリックすると、タブ領域がまだ開いていない場合はタブ領域が開き、その項目の詳細な情報が表示されます。メイン領域の最上部には、表示されたオブジェクトのフィルタに使用できるコントロールがあります。
メニューによって、メイン領域で選択した項目に対して実行できるアクションが提供されます。また、新規オブジェクトの登録や管理アクションの実行など、選択した項目に関連しないアクションも提供されます。
タブ領域では、メイン領域で選択した項目に関する追加情報が提供されます。
ナビゲータは、必要なオブジェクトおよび関係を迅速に取得できるようにする役割を果たします。デフォルトのナビゲータ・セクションは、次のとおりです(これらのセクションは通常、展開された状態で表示されます)。
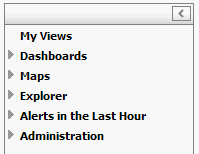
ナビゲータには、次の2種類のコントロールがあります。
右上隅の最小化コントロール(矢印)。このコントロールをクリックしてナビゲータを縮小すると、メイン領域を広げることができます。
各ビュー名の左側にある展開コントロール(三角形)。このコントロールをクリックすると、カテゴリ・コンテンツを展開して表示できます。
「エクスプローラ」ビューの各項目には、小カッコで囲まれた数値が含まれています。これは、スフィアで認識されているオブジェクトの数を表しています。より少ない項目を表示するために対応するメイン・ビューをフィルタした場合、ナビゲータに表示される数は変更されないままとなります。
次の表に、ナビゲータのデフォルト・カテゴリのコンテンツの概要を示します。
| カテゴリ | 説明 |
|---|---|
| マイ・ビュー | 変更または作成し、保存したビューのリスト。 |
| ダッシュボード | ダッシュボードは、複数のより小さいビューで構成された異種ビューであり、通常、対象となる情報の要約に使用されます。システムおよび監視対象のオブジェクトの状態のサマリー・ビューが提供されます。
デフォルトでは、コンソールには3つのダッシュボードがあります。1つはシステムの操作状態を要約し、2つは上位10件のサービスおよびトランザクションのサマリー情報を提供します。 |
| マップ | サービスとその依存性およびコンテナのグラフィカル・ビュー。 |
| エクスプローラ | 監視対象および監視非対象のオブジェクトとその関係の表形式ビュー。スフィアの任意のオブジェクトをその他のオブジェクトとの関連で表示できるカスタム・データ・エクスプローラも含まれています。 |
| 過去1時間のアラート | すべてのアラート・タイプ(SLA、条件およびシステム)の表形式ビュー。 |
| 管理 | システム・サービス・コンテナ、システム・サービス、システム・ポリシー、監視および未割当てエンドポイントの表形式ビュー。 |
メイン領域では、ナビゲータで選択した項目(「ダッシュボード」および「マップ」カテゴリの項目を除く)の表形式ビューが表示され、表のすぐ上に、列および表示する項目数のフィルタに使用できる一連のコントロールが表示されます。次に、ナビゲータで「コンテナ」が選択されている場合のメイン領域の表示内容の例を示します。

図main_view_example_audi.gifの説明
メイン領域の右下隅にある上/下コントロールを使用して、タブ領域を開閉します。メイン領域のサイズを制御するには、メイン領域とタブ領域の境界のスライダ・コントロールを移動します。
メニュー項目は、メイン領域またはタブ領域で現在選択されている項目に直接関連します。メイン領域またはタブ領域の項目を名詞、メニュー項目の項目を動詞と考えることができます。つまり、メニュー項目を選択すると、メイン・ビューまたはタブ・ビューで選択されている項目に影響を与えるアクションが実行されます。
メニュー項目は非表示になりませんが、現在の選択項目に操作を適用できない場合、現在選択しているオブジェクトが適切な状態ではない場合またはユーザーがターゲットへの操作を認可されていない場合は、メニュー項目を無効にすることができます。ユーザー・ロールの詳細は、ここをご覧ください。
スフィアで認識されている、アプリケーションを構成するサービス、エンドポイントおよび操作に関するすべてのデータは、様々なタイプのビュー(グラフィカル・ビュー、チャート、表形式ビューおよびダッシュボード)を使用して表示されます。この情報は、データの検索および解釈を容易に行うことができる形式を使用して表示できます。また、様々なコントロールを使用して、データをフィルタおよびソートして、アプリケーション・パフォーマンスの選択した側面を強調できます。
この項では、データの表示に使用されるコントロールおよびビューについて説明します。まず、すべてのタイプのビューで使用可能なコントロールについて説明し、続いて各タイプの特性について説明します。次のトピックを取り扱います:
コンソールでは、データはグラフ、表、チャートおよびダッシュボードを使用して表示されます。この項では、データの表示方法に関係なく使用可能なコントロールについて説明します。1つのタイプのビューに固有のコントロールについては、そのタイプに関する項で説明します。
すべてのタイプのビューでは、コントロールを使用して、表示されている情報のフィルタ、表での列の追加や削除またはデータがレポートされる時間間隔の変更を行うことができます。コントロールを使用すると、追加情報を表示したり、別個のウィンドウに情報を表示することもできます。
フィルタリング・コントロールを使用すると、サービス・マップおよび表形式データをフィルタできます。Business Transaction Managementには、ディープとシャローの2種類のフィルタがあります。すべてのビューで両方のタイプが提供されるわけではありません。次の図に、これらのコントロールを示します。

ディープ・フィルタでは、フィルタ・コントロールを使用して指定した制約に基づいてスフィアからデータを再フェッチすることによってビューを変更します。シャロー・フィルタでは、現在コンソールに表示されている内容のみを制限します。したがって、たとえば、名前に「Order」が含まれている項目のみを表示するシャロー(検索対象)フィルタを使用すると、現在のビューがリフレッシュされ、該当する項目のみが表示されます。
ディープ・フィルタは、次の2つの方法で定義できます。
ドロップダウン・リストから事前定義済フィルタを1つ選択します。ドロップダウン・リストにリストされる選択肢には、ナビゲータで選択されているオブジェクトに最もよく必要とされるフィルタ基準が含まれています。
ドロップダウン・リストの「フィルタの選択...」項目を選択して、フィルタ・ツールを開き、必要な基準を指定します。
フィルタ・ツールでは、顕著な特性(属性)に基づいてオブジェクトをフィルタできます。そのような特性は、ナビゲータで選択されているオブジェクト(サービス、コンテナ、ポリシー、デバイス、コンシューマなど)によって異なります。フィルタ・ツールに属性がリストされていない場合は、その属性に基づいてビューをフィルタできません。
フィルタ・ツールの詳細は、3.4.3項「フィルタ・ツールの使用方法」を参照してください。
表表示を(列の追加または削除によって)変更するコントロールおよび列のサイズを変更するコントロールは、表ビューのすぐ上に表示されます。次の図に、列チューザとそのドロップダウン・リストを示します。また、表にすべての列が表示されるように列のサイズを変更できるサイズ設定コントロールも示します。
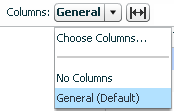
列を表示しない場合は、「列なし」を選択します。「列の選択....」を選択すると、列の追加または削除に使用できるツールがBusiness Transaction Managementに表示されます。
時間間隔コントロールを使用すると、インスツルメント・データをフェッチおよび表示する間隔を指定できます。このコントロールは、設定場所に応じて異なる場所に表示され、効果が異なります。これは時計アイコンとして表示されるか、または「時間間隔」というラベルが付いたドロップダウン・リストとして表示されます。
列チューザ(「インスツルメント」タブ)では、このコントロールを使用して、インスツルメント・データを取得する間隔を指定できます。この間隔は動的にするか、または10分、1時間、1日または7日間の固定期間を選択できます。「動的」を指定すると、メイン・ペインに表示された時間間隔コントロールによって間隔が設定されます。
メイン領域では、時間間隔コントロールが表示されている場合は、このコントロールを使用して、インスツルメント・データがレポートされる間隔を指定できます。10分、1時間、1日または7日間から選択できます。
最も細かい粒度が提供される「分析」ペインでは、最後の固定期間である10分、1時間、1日または7日間に取得された測定を確認できます。また、指定された日時以降に取得された測定を確認できます。あるいは、指定された2つの日時の間に取得された測定を確認できます。
「サマリー」ペインでは、最後の固定期間である10分、1時間、1日または7日間に取得された測定を確認できます。また、時間範囲を設定できます。
間隔が日次または週次の場合は、少なくとも要求しただけのデータが取得されるように間隔が拡張されることに注意してください。たとえば、現在2010年12月22日の午前11時20分であり、「過去1日間」を選択した場合、2010年12月21日午前11時から現在までのデータが返されます。同様に、「先週」を選択した場合は、2010年12月15日午前0時から現在までのデータが返されます。
表の一部の項目には、その項目がクリックしてインスペクタを開くことができるリンクであることを示す下線が付いています。たとえば、「操作状態サマリー」ダッシュボードでは、「稼働中」コンテナを指定する数値がこのようなリンクです。
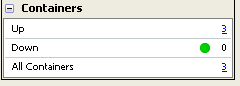
図link_to_container_popup.gifの説明
リンクをクリックして、現在稼働中のコンテナに関する追加情報が表示されたインスペクタ・ウィンドウを開きます。
マップは関係を表すよい方法です。マップでは、サービス、エンドポイントまたは操作がどのように関連しているかがビジュアルで表示されます。
すべてのサービスおよびその依存性を表示するには、ナビゲータで「マップ」→「サービス・マップ」を選択します。
コンテナを表示するには、ナビゲータで「マップ」→「コンテナ・マップ」を選択します。
関連サービス、エンドポイントまたは操作のサブセット間の依存性を表示するには、対象となるオブジェクトを選択し、「依存性」タブをクリックします。
トランザクションを構成する操作間の依存性を表示するには、トランザクションを選択し、「サマリー」タブをクリックします。
次の図に、エンドポイントの依存性を表すマップを示します。
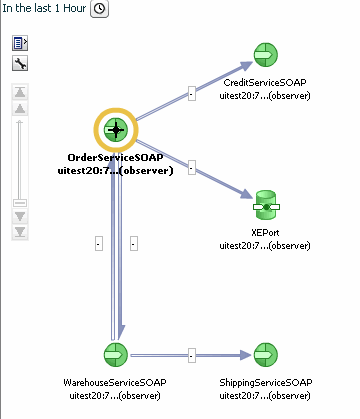
図endpoint_dependency_graph.gifの説明
マップ・ビューでは関係に重点を置いているため、Business Transaction Managementでは、これらの関係が不明瞭にならないように、できるだけ明確な図の提供が試行されます。通常は、オブジェクトをつなぐリンクにカーソルを移動するか、またはオブジェクト自体にカーソルを合わせると、追加情報を入手できます。この場合、エンドポイント・アイコンにカーソルを合わせると、エンドポイントのコンテナ、サービスおよびコア・インスツルメント値に関する情報が表示されます。
また、すべてのマップ・ビューには、追加情報を取得したり、使用可能な情報をフィルタリングする場合に使用できる特化されたコントロールが用意されています。これらについては、この後の項で説明しています。
マップ・ビューで表アイコンをクリックすると、Business Transaction Managementでは、マップの左側の表に対応するインベントリが表示されます。
表形式ツリー・ビューでは、グラフィックに表示されているオブジェクトの上または下の1つ以上のレイヤーを確認できます。表示の最上部にシャロー・フィルタがあります。このフィルタを使用して、表のコンテンツをさらにフィルタできます。
表形式ツリー・ビューを閉じるには、表アイコンを再度クリックします。
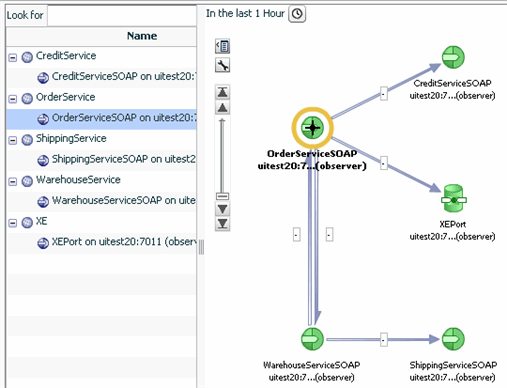
マップ・ビューでレンチ・アイコンをクリックすると、Business Transaction Managementで複数のコントロールを使用できます。
「レイアウト」コントロールを使用すると、使用されるレイアウトの方向およびタイプを選択できます。
「関連の表示」コントロールを使用すると、依存性が表示されているオブジェクトに間接的にのみ関連している追加オブジェクトを表示できます。これらのオブジェクトは、登録することによってマップに手動で追加できるオブジェクトである場合があります。
一部のマップでは、このコントロールを使用して現在のビューをフィルタできる場合もあります。
チャートでは、時間の経過に伴うインスツルメント値の変化のグラフィック表示が提供されます。次のチャートでは、トランザクションのレスポンス時間が表示されています。チャートには、凡例およびチャートのデータの表形式表示として機能する表が付いています。チャートからさらに情報を取得するには、グラフ化されたインスツルメント値にカーソルを合わせます。チャートのノードにカーソルを合わせると、Business Transaction Managementでは、そのノードに関連付けられた時点のインスツルメント値が表示されます。
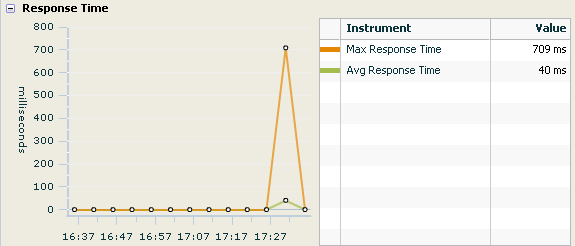
表はコンソールのメイン領域に表示されます。
表の上に位置するコンソールでは、表のコンテンツのフィルタ、表示される列の変更またはデータに合わせた列のサイズの変更を行うことができます。また、列のソート、列幅の変更および列の移動も行うことができます。
指定した列のソート・オプションを表示するには、列ヘッダーにカーソルを合わせます。ポップアップによってオプションが通知されます。
列幅を変更するには、サイズ変更アイコンが表示されるまで列ヘッダーの境界線にカーソルを合わせ、サイズ変更アイコンをドラッグして列の幅を変更します。
異なる位置に列を移動するには、列ヘッダーをクリックし、必要な位置までドラッグします。
表に対する変更は、ブラウザを閉じるか、またはリフレッシュすると失われます。変更したビューを保存するには、メニューの「表示」→「現在のビューを保存」を選択する必要があります。ビューに名前を付けて保存すると、ナビゲータの「マイ・ビュー」にリストされます。
次の方法で、新しい一時ビューまたは永続ビューを作成できます。
列の追加または削除、列の再配置および列の再ソートによって既存の表を変更できます。
デフォルト・ビューがないオブジェクトおよび関係に重点を置いた新しい表を作成できます。
作成するビューは、現在のセッションでのみ使用可能です。ただし、後で使用するためにビューを保存できます。保存したカスタム・ビューは、ナビゲータの「マイ・ビュー」カテゴリに表示されます。
表表示を(列の追加または削除によって)変更するコントロールおよび列のサイズを変更するコントロールは、表ビューのすぐ上に表示されます。次の図に、列チューザとそのドロップダウン・リストを示します。また、表にすべての列が表示されるように列のサイズを変更できるサイズ設定コントロールも示します。
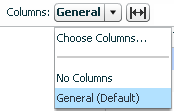
列を表示しない場合は、「列なし」を選択します。「列の選択....」を選択すると、列の追加または削除に使用できるツールがBusiness Transaction Managementに表示されます。
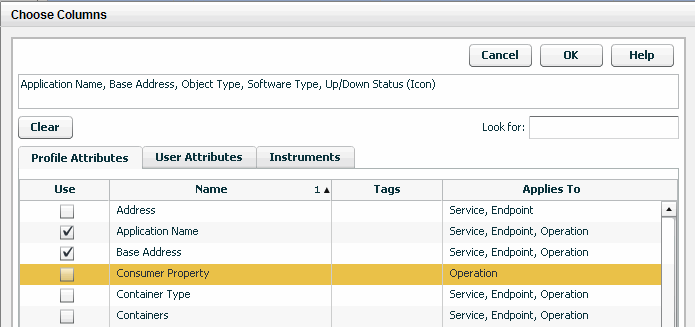
「列の選択」ツールには、3つのタブ「プロファイル属性」、「ユーザー属性」および「インスツルメント」のいずれかで現在選択されている属性が表示されます。
一番上のボックスには、「プロファイル属性」、「ユーザー属性」および「インスツルメント」の3つのタブのいずれかで現在選択されている、すべての列が表示されます。
3つのタブ付きカテゴリで追加または削除する列を選択できます。まず、タブをクリックし、必要に応じて「検索対象」フィルタを使用し、表示されるオプションを絞り込みます。
列を追加するには、必要な属性またはインスツルメントの「使用」列のボックスをクリックします。
列を削除するには、必要な属性またはインスツルメントの「使用」列のチェックマークが付いているボックスをクリックします。
ユーザー属性はグラフィック表示でのみ使用されます。ユーザー属性によって、エンドポイントまたはサービスのクライアントが表示されるかどうかが指定されます。
「インスツルメント」タブに表示される時間コントロールは、選択されているすべてのインスツルメントに適用されます。インスツルメントの間隔は複数選択できます。
変更に満足した場合は、「OK」をクリックします。結果のビューに必要な情報があることを確認します。さらに列を移動またはサイズ変更してから、このビューを永続ビューとして保存することもできます。
指定した列のソート・オプションを表示するには、列ヘッダーにカーソルを合わせます。ポップアップによってオプションが通知されます。
列幅を変更するには、サイズ変更アイコンが表示されるまで列ヘッダーの境界線にカーソルを合わせ、サイズ変更アイコンをドラッグして列の幅を変更します。
異なる位置に列を移動するには、列ヘッダーをクリックし、必要な位置までドラッグします。
表に対する変更は、ブラウザを閉じるか、またはリフレッシュすると失われます。ただし、常に、作成したビューを保存できます。
デフォルトでは、ほとんどのユーザーにとって最も役立つと思われるオブジェクトおよび関係がコンソールに表示されます。デフォルト・ビューに必要なオブジェクトまたは関係が含まれていない場合は、カスタム・データ・エクスプローラを使用して、システムで認識されている任意のオブジェクトおよびその他の関連オブジェクトとの関係を表示します。この情報を使用して、独自のカスタム・ビューを作成できます。
カスタム・データ・エクスプローラを使用するには、ナビゲータで「エクスプローラ」→「カスタム・データ・エクスプローラ」を選択します。
カスタム・データ・エクスプローラでは、すでに説明したメイン領域が使用されます。メイン領域の最上部に、新しいコントロールが含まれています。2つのドロップダウン・リストで、オブジェクトおよびツリー・ビューに含める1つ以上の関連オブジェクトを選択できます。
指定可能な1次オブジェクトのリストは非常に長いため、スクロール・バーを使用して対象となるオブジェクトを見つけます。ビューの例では、1次オブジェクトとして「トランザクション」が選択されています。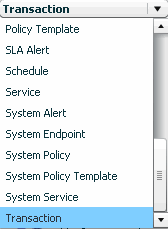
オブジェクト・リストの右側の指定可能なオブジェクトのリストには、選択したオブジェクトを関連付けることができるすべてのオブジェクトが含まれます。たとえば、「トランザクション」オブジェクトは、次に関連付けることができます。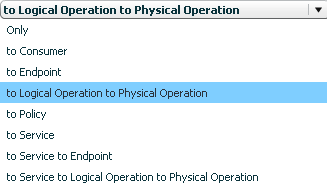
「次のみ」を選択すると、関連オブジェクトは表示されません。関連オブジェクトを選択すると、ツリー・ビューの1次オブジェクトの下にそのオブジェクトが表示されます。
両方のリストから項目を選択すると、メイン・ビューに、最上位に1次オブジェクトが表示され、その下に従属オブジェクトが1つ以上表示されたツリー・ビューが表示されます。ビューの例では、1次オブジェクトとして「トランザクション」が選択され、関連オブジェクトとして「論理的な操作を経由して物理的な操作へ」が選択されています。
列チューザ・ツールを使用して、1次オブジェクトと関連オブジェクトの属性およびインスツルメントを表示できます。
終了後、ビューを保存して永続ビューにすることができます。このプロセスは、次の項で説明します。
既存のビューを変更して作成したビューを保存するには、次の手順を実行します。
ビューがフォーカスされている状態で、メイン・メニューの「表示」→「現在のビューに名前を付けて保存」を選択します。
このビューを新規ビューにする場合は、名前を指定します。この名前は、ナビゲータの「マイ・ビュー」カテゴリでビューを参照する場合に使用されます。
このビューで同じ名前のビューを置き換える場合は、「すでに存在する場合にビューを置き換える」チェック・ボックスをクリックします。
「OK」をクリックします。
保存したビューは、ナビゲータの「マイ・ビュー」カテゴリに表示されます。ビューをデフォルト・ビューとして設定するには、「表示」メニューの「現在のビューをデフォルトに設定」を選択します。
この項では、多くのビューに共通のコントロールおよびツールの使用に関する参照情報を示します。次のコントロールおよびツールについて説明します。
「分析」タブには、選択したオブジェクト(トランザクション、サービス、エンドポイント、操作またはコンシューマ)の現在のパフォーマンスと使用情報が詳しく表示されます。一部の情報は特定のタイプのオブジェクトにのみ関連するため、「分析」タブのレイアウトはオブジェクトによって異なります。
「分析」タブは、一度に1つずつ表示する複数のペインで構成されます。各ペインには異なるタイプの情報が表示されます。一連の使用可能なペインは、選択するオブジェクトによって異なります(つまり、すべてのペインがすべてのタイプのオブジェクトで使用可能というわけではありません)。ペインについては、この項で説明します。
トランザクションを選択すると、このペインに開始済トランザクションと完了済トランザクション、条件アラート、平均レスポンス時間、最大レスポンス時間のインスツルメントが表示されます。これらのインスツルメントは、「カウント」チャート、「カウント」表、「レスポンス時間」チャートおよび「レスポンス時間」表に表示されます。
サービス、エンドポイント、操作またはコンシューマを選択すると、このペインにトラフィック、スループット、フォルト、フォルトの割合、平均レスポンス時間および最大レスポンス時間のインスツルメントが表示されます。これらのインスツルメントは、「メッセージ」チャート、「メッセージ」表、「レスポンス時間」チャートおよび「レスポンス時間」表に表示されます。
「カウント」チャートの青色の線は、開始されたトランザクションの数を示しています。緑色の線は完了したトランザクションの数を、赤色の線は関連時間セグメントの間に発生した条件アラートの数を示しています。次に例を示します。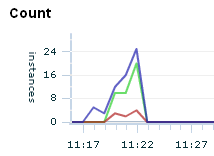
「メッセージ」チャートの棒の高さの合計は、関連時間セグメントの間に監視されたトラフィックを示しています。棒の緑色の部分はスループットを示しており、赤色の部分はフォルト・カウントを示しています。次に例を示します。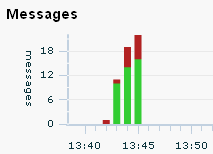
「メッセージ」表には、これらの測定と追加のフォルトの割合の測定が数値で表示されます。表のハイパーリンクになっている値をクリックすると、メッセージ・ログ検索ツールが開き、測定値に関連付けられているメッセージを返す事前定義問合せが実行されます。たとえば、トラフィック値に関するメッセージを確認する場合は、値をクリックします。 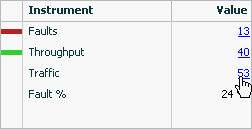
「レスポンス時間」チャートの緑色の線は関連時間セグメントの平均レスポンス時間を示しており、オレンジ色の線は最大レスポンス時間を示しています。次に例を示します。 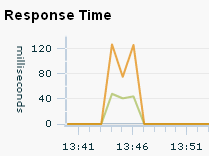
「レスポンス時間」表には、これらの測定が数値で表示されます。
選択されたコンシューマに関連付けられているトランザクション・パフォーマンス測定が表示されます。チャートと表の詳細は、「パフォーマンス」ペインの説明を参照してください。
選択されたコンシューマに関連付けられているサービスのパフォーマンス測定が表示されます。チャートと表の詳細は、「パフォーマンス」ペインの説明を参照してください。
選択したオブジェクトの、コンシューマごとにセグメント化されたスループット、フォルト、フォルトの割合、平均レスポンス時間および最大レスポンス時間の測定が表示されます。表には選択したオブジェクトのすべてのコンシューマと各コンシューマのオブジェクトの使用に関連する集計パフォーマンス測定がリストされます。
選択されたコンシューマに関連付けられている開始済トランザクション、完了済トランザクション、平均レスポンス時間および最大レスポンス時間の測定が表示されます。これらの測定はトランザクションごとにセグメント化されています。
選択されているコンシューマに関連付けられているスループット、フォルトおよびフォルトの割合が表示されます。これらの測定はサービスおよびエンドポイントごとにセグメント化されています。
選択したオブジェクトの、クライアント・アドレスごとにセグメント化されたスループット、フォルトおよびフォルトの割合が表示されます。クライアント・アドレスは、リクエストの送信元であるマシン・ホスト名です。表には、選択したオブジェクトにリクエストを送信したすべてのクライアント・アドレスと各クライアント・アドレスのオブジェクトの使用に関連する集計パフォーマンス測定がリストされます。
選択したオブジェクトがアウトバウンド・コールを行った各操作(エンドポイントによって修飾)がリストされます。「操作」列で、アウトバウンド・コールを行った操作が特定されます。集計リンク・スループット、リンク・フォルトおよびリンクの平均レスポンス時間が、アウトバウンド・コールのタイプごとに表示されます。
「管理状態サマリー」ダッシュボードを使用すると、Business Transaction Managementのシステム・コンポーネントの状態を迅速に評価できます。「操作状態サマリー」ダッシュボードでは、同じ情報およびビジネス・コンポーネントの状態に関する情報が提供されます。
状態サマリー・ダッシュボードを表示するには
「ダッシュボード」>「管理状態サマリー」を選択します。
「ダッシュボード」>「操作状態サマリー」を選択します。
これらのダッシュボードは、複数の表で構成されています。各表では、トランザクション、サービス、SLAアラートなど、特定のタイプのオブジェクトに関するサマリー情報が提供されます。各表の行は、通常、可能性があるオブジェクトのステータスおよびそのステータスであるオブジェクトのインスタンスの数を示す数値を示します。たとえば、次の例では、5つのサービスが失敗の状態であり、5つのサービスが警告の状態です。

左端の時計アイコンは、数値が、ダッシュボード最上部で選択されている「時間間隔」に関連していることを示しています。値の横の拡大鏡をクリックすると、その状態の個別のオブジェクトのリストが表示されます。
フィルタ・ツールを使用すると、顕著な特性に基づいてオブジェクトをフィルタできます。フィルタ・ツールは、ナビゲータで選択された項目によって異なります。ターゲット・オブジェクトが変わってもフィルタ・ツールの基本的な構造は変わりませんが、フィルタを使用してサービス、コンテナ、ポリシー、コンシューマなどのいずれのビューを変更するのかに応じて、選択できる基準が異なります。
「フィルタ」リンクの横のドロップリストに表示される事前定義済のフィルタ以外に、リンクをクリックしてフィルタ・ツールを開き、より豊富なフィルタ基準の選択肢を取得することもできます。
注意: 条件アラート、オブザーバまたはスケジュールはフィルタできません。
フィルタ・ツールを開くには、任意のビューで表示されている「フィルタ」リンクをクリックします。
Business Transaction Managementに次のようなダイアログが表示されます。
最初、ツールは短い形式で表示され、ここで、対象となるオブジェクトに最もよく使用される基準を参照するフィルタを定義でます。フィルタを作成するオブジェクトのドメインがテキスト・ボックスに表示されます。たとえば、上の図では、テキスト・ボックスで、すべてのユーザー・サービスに対するフィルタを作成していることが通知されます。追加の基準を表示するには、「詳細を表示」ボタンをクリックします。
短い形式またはより長い形式(詳細を表示)から問合せの基準を選択すると、Business Transaction Managementでは選択がデータベースの検索に使用されるAQL式に変換されます。ツールの最上部のテキスト・ボックスにAQL問合せ文を表示するには、「AQLの表示」チェック・ボックスをクリックします。
この機能を使用して、-filterQueryフラグを使用するCLIコマンドに渡すことができるAQL式を定義できます。フィルタ・ツールのコントロールを使用して基準を定義し、AQL式をCLIコマンドにコピー・アンド・ペーストするだけです。問合せにスペースが含まれている場合は、問合せを引用符で囲みます。
対象となる基準を選択した後に、「OK」ボタンをクリックし、このフィルタを使用して、現在のビューを変更します。ビューの保存手順は、3.3.3項「ビューの保存」を参照してください。
スフィア内のオブジェクト(サービス、エンドポイント、コンテナなど)のカスタム属性を追加できます。これにより、フィルタ・ツールを使用して特定の属性値を持つオブジェクトを検索できます。たとえば、サービスに優先度レベルを割り当て、優先度に基づいてサービスをフィルタできます。
デフォルトの属性ラベルとは異なり、ユーザー定義の属性ラベルは自動的に変換されません。
オブジェクトをフィルタリングするためのカスタム属性の追加および使用の基本的なプロセスは、次のとおりです。
対象となるオブジェクト・タイプのカスタム属性を追加します。
個別のオブジェクトのプロファイルを編集して、カスタム属性に値を割り当てます。
フィルタ・ツールを使用して、カスタム属性の値が必要な値であるオブジェクトのみを選択します。
カスタム属性を追加するには、次の手順を実行します。
「管理」→「データ・モデル属性の編集」にナビゲートします。「データ・モデル属性の編集」ツールが表示されます。
「設定」領域で、カスタム属性を追加するオブジェクトを見つけます。
「属性の追加」リンクをクリックします。
次の情報を入力します。名前とタイプのみが必要です。
名前: 属性の名前を指定します。
タイプ: 属性のタイプを選択します。
フォーム・ラベル: 「プロファイル」タブおよびフィルタ・ツールで属性の識別に使用される名前です。属性の名前と異なるラベルにする場合にのみ値を指定する必要があります。
問合せラベル: フィルタ・ツールの「問合せ」テキスト・ボックスで属性の識別に使用される名前です。属性の名前と異なるラベルにする場合にのみ値を指定する必要があります。
値: 「値の追加」リンクをクリックして、属性の推奨値を指定します。この値は、その後、選択したオブジェクトの「プロファイル」タブに表示されます。(オプション)
説明: 属性の用途や目的を確認するための説明を追加します(オプション)
「適用」をクリックします。
カスタム属性に値を割り当てるには、次の手順を実行します。
カスタム属性を追加したオブジェクトの「プロファイル」タブを開きます。追加した属性が「プロファイル」タブの「属性」領域に表示されています。
「変更」メニューの「プロファイルの編集: <Object>」を選択します。
隣接するテキスト・ボックスでカスタム属性の値を指定します。
「適用」をクリックします。入力した値が「プロファイル」タブに表示されます。
カスタム属性に基づいてオブジェクトをフィルタリングするには、次の手順を実行します。
「フィルタ」ドロップリストから「フィルタの選択...」を選択します。
対象となるオブジェクトの属性リンクを展開します。たとえば、「サービス属性」や「コンテナ属性」を展開します。
作成したオブジェクトのカスタム属性は、そのオブジェクトに定義されているデフォルト属性とともにリストされます。リストされていない場合は、ブラウザをリフレッシュします。
カスタム属性のドロップダウン・リストを使用して、検索基準を指定します。
「OK」をクリックします。指定した基準に一致するすべてのオブジェクトがメイン領域にリストされます。
キーボード・ショートカットを使用して、Business Transaction Managementコンソールをナビゲートできます。ショートカットは、Microsoft Internet Explorer 8でサポートされています。
Internet Explorerでのショートカットの使用に関する一般情報は、次のサイトのWebページの表示と検索に関する情報を参照してください。
http://windows.microsoft.com/en-US/windows-vista
/Internet-Explorer-8-keyboard-shortcuts
この項では、管理コンソールの様々な領域でのキーボード・ショートカットの使用方法について詳しく説明します。
3.1.1項「一般的なコンソールの設計」に記載されているように、管理コンソールは、メニュー・バー、ナビゲータ、メイン領域およびタブ領域の4つのセクションに分割されています。また、コンソールの使用中に別のツールにアクセスし、使用することもできます。これらの領域は異なる基本テクノロジを使用して作成されているため、キーボード・ショートカットは必ずしも一貫していません。次の各項で説明されている各領域の相違点と制限を確認してください。
一般的な[Tab]の順序
[Tab]キーはコンソールをナビゲートする基本的な手段です。([Tab]を押して進み、[Shift]を押しながら[Tab]を押して戻ります。)一般的な[Tab]の順序は、最上部のエクスプローラ・コントロール、コンソール・メニュー、ログアウトとリフレッシュのコントロール、コンソールのナビゲータ項目、メイン領域のコントロール(フィルタおよび列チューザ)、メイン領域の項目、タブ領域です。
メニュー
次のガイドラインに従って、管理コンソールのメニューを使用します。
[Tab]を使用して、メニュー間を移動します(戻るには、[Shift]を押しながら[Tab]を押します)。
[Enter]を押して、メニューを開きます。
メニューが開いた後に、[↑]または[↓]キーを使用して、メニュー項目を前後に移動します。
[→]キーを使用して、階層化されたメニューをナビゲートします。
[Enter]を押して、現在選択しているメニュー項目を実行します。
ナビゲータ
次のガイドラインに従って、ナビゲータの項目を使用します。
[Tab]キーを使用して、ナビゲータにアクセスします。
ナビゲータで[Tab]を使用して前に進み、[Shift]を押しながら[Tab]を押して戻ります。項目は強調表示されません。
[↑]または[↓]を使用して、カテゴリ間を直接ナビゲートします。
[→]または[←]キーを使用して、カテゴリおよびビューを順にナビゲートします。
ナビゲータ・カテゴリを展開または縮小するには、[Tab]を押してカテゴリに移動し、[Enter]を押します。
ナビゲータ項目を選択するには、[Tab]を押して項目に移動し、[Enter]を押します。
メイン領域
メイン領域にアクセスするには、ナビゲータの最後の項目にフォーカスを移動し、[Tab]キーを押します。これにより、フォーカスがメイン領域の「フィルタ」コントロールに移動します。
メイン領域のグリッド・ビューの項目にアクセスするには、[Tab]を押して、メイン領域のコントロールの中で(「フィルタ」、列チューザ...その後、グリッド・ビューの一番上の線が強調表示されるまで)フォーカスを移動させます。グリッド・ビューの一番上の線にフォーカスが移動した後に、[Ctrl]を押しながら[↓]を押して、グリッド・ビューにリストされている最初の項目にフォーカスを移動します。
メイン領域のグリッド・ビューの項目間を移動するには、[↑]または[↓]キーを使用します。
項目を展開するには、項目にフォーカスを移動し、[Shift]、[Ctrl]を押しながら[→]を押します。その後、[↑]または[↓]を使用して、グリッド項目間を順次移動します。
項目のタブ領域を開くには、項目にフォーカスを合わせ、[Enter]を押します。
タブ領域
タブ領域を使用するには、領域を表示し、タブ間をナビゲートして、特定のタブのコンテンツにナビゲートできる必要があります。
タブ領域を表示するには、次のいずれか1つを実行します。
詳細情報を表示する項目にフォーカスを合わせ、[Enter]を押します。
[Tab]を押して「表示」メニューに移動し、「詳細ペインの表示/非表示」を選択します。その後、[Tab]を押してメイン領域に表示されている項目間を移動し、各項目の詳細情報を表示します。
タブのコンテンツにアクセスするには
メイン領域で、[↓]キーを使用してグリッド・ビューの最後の項目にフォーカスを移動します。最後の項目に到達した後に、[Tab]キーを使用して、タブ領域の必要なタブにナビゲートします。
[Enter]を押して、現在フォーカスされているタブを開きます。
タブのコンテンツにナビゲートするには、[Tab]キーを使用してすべてのタブから現在のタブの右側にフォーカスを移動します。最後のタブの後に、フォーカスは開いているタブのコンテンツに移動します。
フォーカスがタブのコンテンツに移動した後に、[Tab]キーを使用してタブの要素間を移動します。コントロールをアクティブ化するか、項目を選択するには、[Space]バーを押すか、または[Return]を押します。
|
注意: [Tab]を使用してタブの最後の項目を超えて移動すると、フォーカスが失われる可能性があります。念のため、タブ項目を移動してメイン領域に戻ります([Shift]を押しながら[Tab]を押します)。 |
ツールおよびコントロール
ツールには、メニューからアクセスするか、メイン領域またはタブ領域に表示されているコントロールを使用してアクセスします。ツール内で次のことを実行します。
[Tab]キーを使用して、ツール内の項目間を移動します。
[Esc]を押して、いつでもツールを取り消すことができます。
[Enter]を押すと、ツールの「OK」または「適用」ボタンがアクティブ化されます。必要に応じて[Space]バーを押すと、ツール内でアクションが実行されます。たとえば、[Space]バーを押して、チェック・ボックスを切り替えたり、リンクまたはボタンで指定されているアクションを実行します。
ドロップリストから項目を選択するには、[↑]または[↓]を使用します。
ツールにタブ領域が含まれている場合は、[→]または[←]を使用して、タブ間を移動します。
|
注意: [Tab]を使用してツールの最後の項目を超えて移動すると、フォーカスが失われる可能性があります。念のため、タブ項目を移動してフォーカスを現在のタブに戻します([Shift]を押しながら[Tab]を押します)。 |