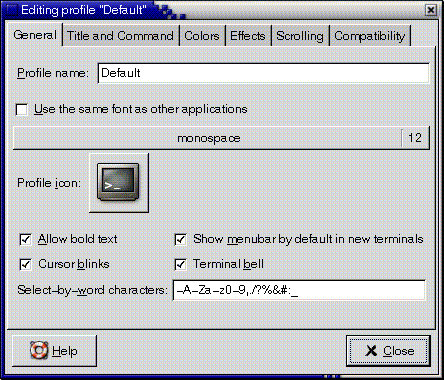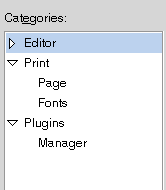Navigation dans les éléments et contrôles standard
Les sections suivantes indiquent comment naviguer dans et utiliser les éléments et
les contrôles d'interface utilisateur standard à partir du clavier.
Navigation dans les menus
Le tableau suivant répertorie les raccourcis clavier pouvant être utilisés pour naviguer
dans les menus.
|
|
|---|
Flèche haut et Flèche bas |
Donne le focus à l'élément suivant ou précédent
dans un menu. |
Flèche droite |
Si l'élément de menu qui possède le focus
est un sous-menu, ouvre le sous-menu et donne le focus au premier
élément du sous-menu. Si l'élément de menu qui possède le focus n'est pas
un sous-menu, ouvre le menu suivant dans la barre de menus. |
Flèche gauche |
Si
l'élément de menu qui possède le focus est un élément de sous-menu,
rend le focus au sous-menu. Si l'élément de menu qui possède le
focus n'est pas un élément de sous-menu, ouvre le menu précédent dans
la barre de menus. |
Entrée |
Sélectionne l'élément de menu qui possède le focus et
ferme les menus ouverts. |
Touche d'accès |
Sélectionne l'élément de menu associé à la touche
d'accès et ferme les menus ouverts. |
Barre d'espace |
Sélectionne l'élément de menu qui possède le
focus et ferme les menus ouverts, sauf si l'élément de menu est
une case à cocher ou un bouton radio. Si l'élément de menu
est une case à cocher ou un bouton radio, le menu n'est
pas fermé. |
Échap |
Ferme les menus ouverts. |
|
Navigation dans les boutons
Un bouton est un contrôle qui permet de lancer une action. La
plupart des boutons sont rectangulaires et contiennent une étiquette textuelle.
Figure 4-1 Exemple de bouton

Le tableau suivant répertorie les raccourcis clavier que vous pouvez utiliser pour
naviguer dans les boutons.
|
|
|---|
Barre d'espace |
Effectue l'action du bouton qui possède le focus.
Équivaut à un clic sur le bouton. |
Entrée |
Effectue l'action du bouton qui possède
le focus ou, si aucun bouton ne possède le focus, effectue l'action
par défaut pour la boîte de dialogue. |
|
Navigation dans les boutons radio
Un bouton radio est un contrôle permettant de faire un choix entre
plusieurs options mutuellement exclusives.
Figure 4-2 Exemple de bouton radio

Le tableau suivant répertorie les raccourcis clavier permettant de naviguer dans un
ensemble de boutons radio.
|
|
|---|
Touches de direction |
Sélectionne le bouton radio précédent ou suivant
et désélectionne les autres boutons radio du groupe. |
|
Navigation dans les cases à cocher
Une case à cocher est un contrôle qui permet de sélectionner ou
désélectionner une option.
Figure 4-3 Exemple de case à cocher
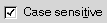
Le tableau suivant répertorie les raccourcis clavier que vous pouvez utiliser pour
naviguer dans une case à cocher.
|
|
|---|
Barre d'espace |
Sélectionne ou désélectionne la case à cocher. |
|
Navigation dans les zones de texte
Les zones de texte sont des contrôles qui permettent de saisir du
texte.
Figure 4-4 Exemple de zone de texte à une seule ligne

Le tableau suivant répertorie les raccourcis clavier que vous pouvez utiliser pour
naviguer dans une zone de texte contenant une seule ligne.
|
|
|---|
Flèche gauche |
Déplace le curseur
d'un caractère vers la gauche. |
Flèche droite |
Déplace le curseur d'un caractère vers la droite. |
Ctrl+Flèche gauche |
Place
le curseur au début du mot actuel. Maintenez appuyée la touche Ctrl
et continuez d'appuyer sur Flèche gauche pour placer le curseur au début du
mot précédent. |
Ctrl+Flèche droite |
Place le curseur à la fin du mot actuel. Maintenez appuyée
la touche Ctrl et continuez d'appuyer sur Flèche droite pour placer le curseur
à la fin du mot suivant. |
Origine |
Place le curseur au début de la
ligne. |
Fin |
Place le curseur à la fin de la ligne. |
Maj+Flèche gauche ou Flèche droite |
Sélectionne un
caractère à la fois à gauche ou à droite du curseur. |
Maj+Ctrl+Flèche gauche ou
Flèche droite |
Sélectionne un mot à la fois vers la gauche ou la droite
du curseur. |
Maj+Origine |
Sélectionne la totalité du texte à gauche du curseur. |
Maj+Fin |
Sélectionne la totalité
du texte à droite du curseur. |
Ctrl+A |
Sélectionne tout le texte de la
zone de texte. |
|
En plus des raccourcis clavier répertoriés dans le tableau précédent, utilisez les
raccourcis clavier indiqués dans le tableau ci-dessous pour naviguer dans les zones
de texte contenant plusieurs lignes.
|
|
|---|
Page précédente |
Positionne le curseur au début de la zone
visible. Appuyez à nouveau sur Page précédente pour positionner le curseur au début
de la zone visible précédente. |
Page suivante |
Place le curseur à la fin de la
zone visible. Appuyez à nouveau sur Page suivante pour positionner le curseur à
la fin de la zone visible suivante. |
Ctrl+Flèche haut |
Place le curseur au début du
paragraphe actuel. Maintenez enfoncée la touche Ctrl et continuez d'appuyer sur Flèche haut
pour placer le curseur au début du paragraphe précédent. |
Ctrl+Fèche bas |
Place le curseur
à la fin du paragraphe en cours. Maintenez enfoncée la touche Ctrl
et continuez d'appuyer sur Flèche bas pour placer le curseur à la fin
du paragraphe suivant. |
Ctrl+Page précédente |
Déplace le curseur d'une largeur de zone visible vers la
gauche. |
Ctrl+Page suivante |
Déplace le curseur d'une largeur de zone visible vers la droite. |
Ctrl+Origine |
Place le
curseur au début de la zone de texte. |
Ctrl+Fin |
Place le curseur à la
fin de la zone de texte. |
Ctrl+Tab |
Donne le focus au contrôle suivant dans
la boîte de dialogue. |
Maj+Page précédente |
Sélectionne le texte jusqu'au début de la zone visible
actuelle. Maintenez enfoncée la touche Maj et continuez d'appuyer sur Page précédente pour
étendre la sélection jusqu'au début de la zone visible précédente. |
Maj+Page suivante |
Sélectionne le texte
jusqu'à la fin de la zone visible actuelle. Maintenez enfoncée la touche
Maj et continuez d'appuyer sur Page suivante pour étendre la sélection jusqu'à la
fin de la zone visible suivante. |
Maj+Origine |
Sélectionne le texte jusqu'au début de la
ligne. |
Maj+Fin |
Sélectionne le texte jusqu'à la fin de la ligne. |
Maj+Ctrl+Flèche haut |
Sélectionne le texte jusqu'au
début du paragraphe, puis jusqu'au début du paragraphe précédent. |
Maj+Ctrl+Flèche bas |
Sélectionne le texte jusqu'à
la fin du paragraphe, puis jusqu'à la fin du paragraphe suivant. |
Maj+Ctrl+Origine |
Sélectionne
le texte jusqu'au début de la zone de texte. |
Maj+Ctrl+Fin |
Sélectionne le texte jusqu'à
la fin de la zone de texte. |
|
Navigation dans les zones de sélection numérique
Une zone de sélection numérique est un contrôle qui permet de saisir
une valeur numérique ou de sélectionner une valeur dans une liste des
valeurs possibles.
Figure 4-5 Exemple de zone de sélection numérique

Les raccourcis clavier que vous pouvez utiliser pour naviguer dans la zone
de texte d'une zone de sélection numérique sont répertoriées dans la section
Navigation dans les zones de texte. Le tableau suivant répertorie les raccourcis clavier permettant de contrôler les
flèches haut et bas dans la zone de sélection numérique.
|
|
|---|
Flèche haut ou Flèche bas |
Augmente
ou diminue la valeur de la zone de sélection numérique par petits
incréments. |
Page précédente ou Page suivante |
Augmente ou diminue la valeur de la zone de sélection
numérique par grands incréments. |
|
Navigation dans les listes déroulantes
Une liste déroulante est un contrôle permettant de sélectionner un élément parmi
plusieurs possibilités. Elle contient un bouton servant à dérouler les éléments de
la liste.
Figure 4-6 Exemple de liste déroulante

Le tableau suivant répertorie les raccourcis clavier permettant de naviguer dans une
liste déroulante.
|
|
|---|
Barre d'espace |
Cette touche effectue l'une des fonctions suivante :.
Si la liste déroulante n'est pas ouverte, cette touche ouvre la liste déroulante. Si la liste déroulante est ouverte, cette touche permet d'accepter la sélection en cours avant de fermer la liste.
|
Flèche haut |
Sélectionne l'élément précédent de la
liste. |
Flèche bas |
Sélectionne l'élément suivant de la liste. |
Échap |
Ferme la liste sans modifier la sélection. |
|
Navigation dans les listes déroulantes combinées
Une liste déroulante combinée est une zone de texte associée à une
liste déroulante.
Figure 4-7 Exemple de liste déroulante combinée

Lorsque la zone de texte possède le focus, utilisez les raccourcis clavier
qui sont répertoriés dans la section Navigation dans les zones de texte pour naviguer dans la zone
de texte. Lorsque la zone de texte a le focus, vous pouvez
également utiliser les raccourcis clavier du tableau ci-dessous pour naviguer dans la
zone de liste déroulante.
|
|
|---|
Flèche haut |
Sélectionne l'élément précédent dans la liste déroulante sans afficher
la liste. |
Flèche bas |
Sélectionne l'élément suivant dans la liste déroulante sans afficher la liste. |
Ctrl+Flèche bas |
Ouvre
la liste déroulante. |
|
Lorsque la liste déroulante possède le focus, vous pouvez utiliser les raccourcis
clavier qui sont répertoriés dans le tableau suivant pour naviguer dans la
liste déroulante.
|
|
|---|
Flèche haut |
Sélectionne l'élément précédent de la liste. |
Flèche bas |
Sélectionne l'élément suivant de la liste. |
Origine |
Sélectionne
le premier élément de la liste. |
Fin |
Sélectionne le dernier élément de la liste. |
Page précédente |
Sélectionne
le premier élément de la liste visible actuelle. |
Page suivante |
Sélectionne le dernier élément de
la liste visible actuelle. |
Barre d'espace |
Valide la sélection actuelle et ferme la liste déroulante. |
Ctrl+Page suivante |
Fait
défiler la liste vers la gauche, si nécessaire. |
Ctrl+Page suivante |
Fait défiler la liste vers
la droite, si nécessaire. |
|
Navigation avec les curseurs
Un curseur est un contrôle qui vous permet de définir une valeur
dans une plage de valeurs continue.
Figure 4-8 Exemple de curseur

Le tableau suivant décrit les raccourcis clavier permettant de contrôler un curseur.
|
|
|---|
Flèche gauche
ou Flèche haut |
Déplace le curseur vers la gauche ou vers le haut
par petits incréments. |
Flèche droite ou Flèche bas |
Déplace le curseur vers la droite ou vers
le bas par petits incréments. |
Page précédente |
Déplace le curseur vers la gauche ou le
haut par grands incréments. |
Page suivante |
Déplace le curseur vers la droite ou le bas
par petits incréments. |
Origine |
Déplace le curseur vers la valeur maximum. |
Fin |
Déplace le curseur vers
la valeur minimum. |
|
Navigation dans les onglets
Figure 4-9 Exemple de boîte de dialogue avec onglets
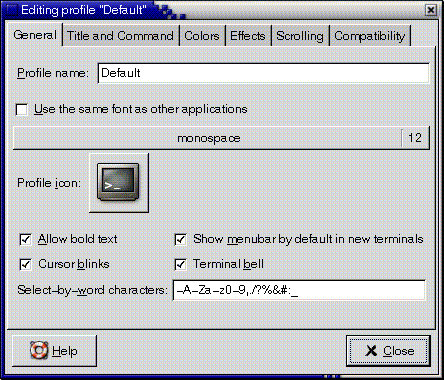
Les fenêtres et les boîtes de dialogue sont parfois divisées en sections
logiques, une seule section étant affichée à la fois par fenêtre et
par boîte de dialogue. Ces divisions sont appelées sections à onglets et
chaque onglet est identifié par un libellé de texte.
Le tableau suivant répertorie les raccourcis clavier permettant de naviguer dans les
sections à onglets d'une fenêtre ou d'une boîte de dialogue lorsqu'un nom
d'onglet possède le focus.
|
|
|---|
Flèche gauche |
Donne le focus à l'onglet précédent. |
Flèche droite |
Donne le focus à
l'onglet suivant. |
Tab ou Ctrl+Flèche bas |
Donne le focus au premier contrôle de l'onglet actif. |
|
Le tableau suivant répertorie les raccourcis clavier permettant de naviguer dans les
onglets d'une fenêtre ou d'une boîte de dialogue lorsque l'un des contrôles
d'un onglet possède le focus.
|
|
|---|
Ctrl+Alt+Page précédente |
Donne le focus à l'onglet précédent. |
Ctrl+Alt+Page suivante |
Donne le
focus à l'onglet suivant. |
Ctrl+Tab |
Donne le focus au contrôle suivant en dehors des
onglets. |
|
Navigation dans les listes
Le tableau suivant répertorie les raccourcis clavier que vous pouvez utiliser pour
naviguer dans les listes multicolonnes lorsqu'un en-tête de colonne possède le focus.
|
|
|---|
Flèche gauche
ou Flèche droite |
Donne le focus à l'en-tête de colonne précédent ou suivant. |
Barre d'espace |
Effectue l'action
associée à l'en-tête. Généralement, cette action trie la liste selon la colonne
concernée. |
Tab |
Donne le focus au contenu de la liste. |
|
Le tableau suivant répertorie les raccourcis clavier permettant de naviguer dans les
listes lorsque leur contenu possède le focus.
|
|
|---|
Touches de direction |
Sélectionne la ligne ou
la colonne suivante ou précédente. |
Page précédente |
Sélectionne la première ligne visible de la
liste. Appuyez une nouvelle fois sur Page précédente pour sélectionner la première ligne
de la zone visible précédente. |
Page précédente |
Sélectionne la dernière ligne visible de la liste.
Appuyez une nouvelle fois sur Page suivante pour sélectionner la dernière ligne de
la zone visible suivante. |
Origine |
Sélectionne la première ligne de la liste. |
Fin |
Sélectionne la dernière
ligne de la liste. |
Maj+ touches de direction |
Pour les listes qui admettent la
sélection de plusieurs lignes, ajoute la ligne ou la colonne suivante ou
précédente à la sélection actuelle. Pour les listes qui autorisent la sélection d'une
seule ligne, sélectionne la ligne ou la colonne suivante ou précédente. |
Maj+Page précédente |
Sélectionne toutes
les lignes entre la sélection actuelle et la première ligne visible. |
Maj+Page suivante |
Sélectionne
toutes les lignes entre la sélection actuelle et la dernière ligne visible.
|
Maj+Origine |
Sélectionne toutes les lignes entre la sélection actuelle et la première
ligne de la liste. |
Maj+Fin |
Sélectionne toutes les lignes situées entre la sélection
actuelle et la dernière ligne de la liste. |
Ctrl+ touches de direction |
Donne
le focus à la ligne ou colonne suivante sans étendre la sélection. |
Ctrl+Page précédente |
Donne
le focus à la première ligne visible sans étendre la sélection. |
Ctrl+Page suivante |
Donne le
focus à la dernière ligne visible de la liste sans étendre la
sélection. |
Ctrl+Origine |
Donne le focus à la première ligne de la liste sans étendre
la sélection. |
Ctrl+Fin |
Donne le focus à la dernière ligne de la liste sans
étendre la sélection. |
Entrée |
Effectue l'action associée à l'élément. |
Ctrl+A |
Pour les listes admettant la sélection
de plusieurs lignes, sélectionne toutes les lignes de la liste. |
Maj+Tab |
Donne le
focus à l'en-tête de colonne, le cas échéant. |
|
Navigation dans les arborescences
Une arborescence est un contrôle d'interface utilisateur contenant des sections pouvant être
développées et réduites. Une arborescence représente en général une structure hiérarchique.
Figure 4-10 Exemple de structure d'arborescence
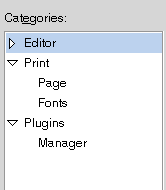
Pour naviguer dans les arborescences, vous pouvez utiliser les mêmes raccourcis clavier
que ceux énumérés dans la section Navigation dans les listes. De plus, le tableau suivant
répertorie les raccourcis clavier pouvant être utilisés pour les éléments de l'arborescence.
|
|
|---|
+
(plus) |
Développe l'élément qui possède le focus. |
- (moins) |
Réduit l'élément qui possède le focus. |
Retour arrière |
Sélectionne
l'élément parent. |
Ctrl+F |
Affiche une boîte de dialogue de recherche dans laquelle vous pouvez
saisir le nom de l'élément de l'arborescence que vous cherchez. |
|