| Ignorer les liens de navigation | |
| Quitter l'aperu | |

|
Guide des environnements linguistiques internationaux Oracle Solaris 11 Information Library (Français) |
| Ignorer les liens de navigation | |
| Quitter l'aperu | |

|
Guide des environnements linguistiques internationaux Oracle Solaris 11 Information Library (Français) |
2. Prise en charge des environnements linguistiques Unicode et UTF-8
3. Utilisation des langues et des environnements linguistiques
4. Préférences du clavier et méthodes d'entrée
A propos des paramètres de disposition du clavier et de la méthode d'entrée
Sélection de la disposition du clavier dans GNOME Desktop Manager
Sélection de la disposition du clavier dans GNOME Desktop Manager
Activation et désactivation des méthodes d'entrée
Moteurs de langues disponibles dans la structure de méthode d'entrée IBus
Méthode d'entrée pour les langues indiennes
Clavier virtuel IBus (ibus-keyboard)
Internet Intranet Input Method Framework
Utilisation des moteurs de langues ATOK et Wnn avec IIIMF
Configuration de la personnalisation et des préférences du clavier
Comportement par défaut et options de la disposition du clavier
Indicateur de disposition du clavier de GNOME (sélecteur de clavier)
Paramètres de disposition du clavier utilisant l'extension de clavier X (setxkbmap)
Disposition du clavier dans la console
Le mécanisme Méthode d'entrée (IM) permet de saisir des caractères spécifiques que les périphériques de saisie comme les claviers ne fournissent pas aux diverses applications de bureau. La méthode IM est nécessaire dans le cas du chinois, des langues indiennes, du japonais et du thaï, puisque leur jeu de caractères excède de beaucoup celui dont disposent les périphériques d'entrée. IM convertit des combinaisons de touches des périphériques d'entrée en caractères spécifiques à la langue et renvoie les informations à l'application en cours d'utilisation.
La méthode IM compte deux composants : la structure IM et le moteur de langues IM La structure IM est un composant logiciel dont les fonctions permettent la coopération entre le moteur de langues IM et les applications utilisateur. Le moteur de langues IM est un composant logiciel qui convertit les combinaisons de touches de la structure IM en caractères spécifiques aux langues avant de les lui renvoyer.
IBus est la structure IM par défaut sur le système de bureau Oracle Solaris. IIIMF est une structure IM secondaire, disponible dans le référentiel d'installation.
Par défaut, la méthode IM est activée uniquement lorsque vous vous connectez dans les langues suivantes :
Chinois (simplifié)
Chinois (traditionnel)
Japonais
Coréen
Indien
Thaï
Pour les autres langues, la méthode IM peut être activée manuellement si nécessaire par le biais du sélecteur de structure de méthode d'entrée.
Le sélecteur de structure de méthode de saisie (imf-selector) est un outil de configuration qui permet de sélectionner la structure de méthode d'entrée préférée et de l'activer ou de la désactiver pour une session de bureau.
La fenêtre Input Method Framework Selector (Sélecteur de structure de méthode d'entrée) s'ouvre.
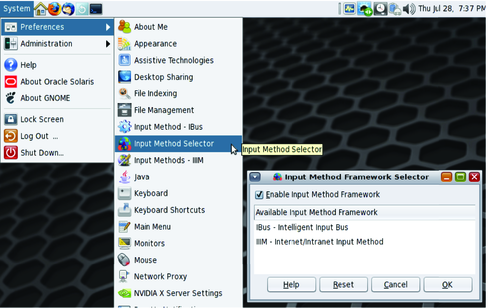
Intelligent Input Bus (IBus) pour les systèmes d'exploitation Linux et Unix est une structure de méthode d'entrée multilingue puissante et compatible avec de nombreux moteurs de langues IM Open Source. IBus utilise une structure de type bus pour traiter les communications entre la structure IM Ibus et les moteurs de langues IM. Ce processus s'exécute à chaque session utilisateur. Les différentes sessions de bureau utilisateur ne partagent pas ce processus.
IBus est configuré par utilisateur au moyen de l'outil IBus Preference (ibus-setup). Pour accéder à cet outil, choisissez System (Système)-> Preferences (Préférences)-> Input Method (Méthode d'entrée) - IBus. Les tâches suivantes décrivent les modifications importantes que vous pouvez apporter à la configuration.
Vous pouvez placer le panneau des langues à trois emplacements différents.
Embedded in menu (Incorporé dans le menu, par défaut) : le panneau des langues est intégré dans la zone de notification du panneau GNOME.
When active (Quand actif) : le panneau des langues s'affiche de manière autonome lorsque la méthode d'entrée est activée.
Always (Toujours) : le panneau des langues est toujours affiché sous forme de fenêtre indépendante.
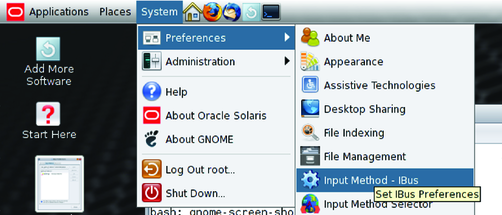
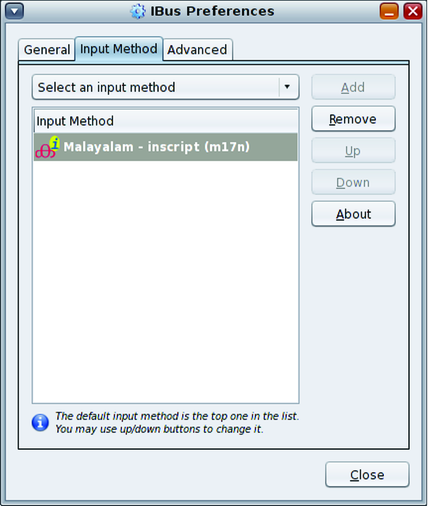
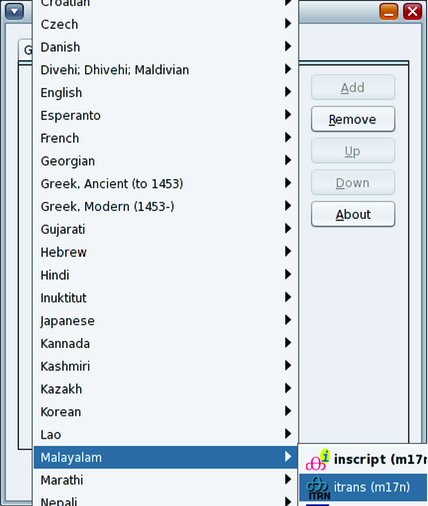
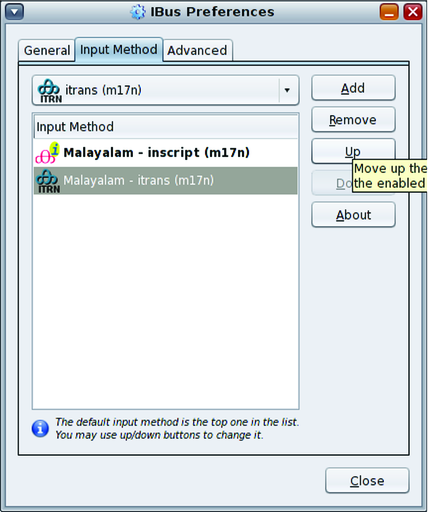
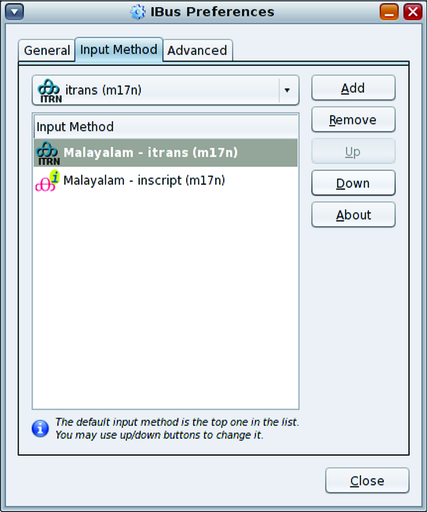
Les moteurs de langues suivants sont disponibles dans la structure de méthode d'entrée IBus.
Installés par défaut lors du processus d'installation pour le bureau
Anthy - Japonais
Chewing - Chinois traditionnel
Hangul - Coréen
IBus-Sayura - Sinhala
IBus-XKBC - Structure de moteur IM d'émulation du clavier
SunPinyin - Chinois simplifié
Divers moteurs de langues basés sur m17n
Moteurs de langues facultatifs
Pinyin - Moteur de langue du chinois simplifié
Divers moteurs de langues basés sur la structure de table IBus
Le tableau suivant récapitule les méthodes d'entrée disponibles pour les langues indiennes.
Tableau 4-1 Méthode d'entrée pour les langues indiennes
|
IBus XKBC émule la disposition du clavier à l'aide de la base de données de configuration XKeyboard. Toutes les dispositions du clavier disponibles dans XkeyboardConfig, y compris les variantes de disposition du clavier, peuvent être émulées sur la structure IM IBus. IBus XKBC est disponible dans la catégorie Other languages (Autres langues) de l'outil IBus Preference. IBus XKBC fournit des informations de configuration détaillées.
Le clavier virtuel IBus est un émulateur de clavier graphique basé sur le moteur de langues IBus XKBC. Il affiche un clavier graphique dans une fenêtre et permet à l'utilisateur de saisir des caractères dans l'application en cours d'utilisation en cliquant sur des icônes de touche. Tout comme IBus XKBC, le clavier virtuel IBus prend en charge diverses dispositions du clavier et variantes pour l'émulation. Pour lancer le clavier virtuel IBus, choisissez Virtual Keyboard (Clavier virtuel) dans le menu IBus du panneau GNOME, comme indiqué dans l'illustration suivante.
Pour afficher le menu de configuration du clavier virtuel, cliquez avec le bouton droit sur la fenêtre d'application Virtual Keyboard (Clavier virtuel).
Figure 4-1 Clavier virtuel
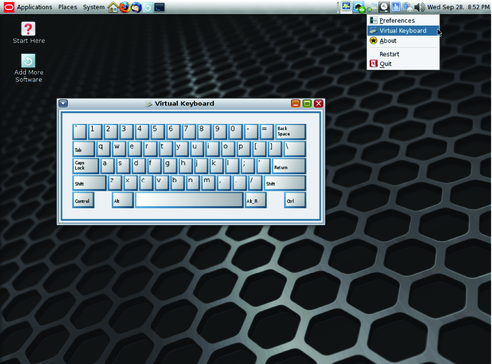
Internet Intranet Input Method Framework (IIIMF) est une autre structure IM d'Oracle Solaris 11, prise en charge depuis Solaris 9. IIIMF s'exécute par utilisateur plutôt qu'en tant que processus système partagé. L'outil de configuration d'IIIMF est l'éditeur des préférences de méthode d'entrée (iiim-properties). Pour accéder à cet outil, choisissez System (Système)->Preferences (Préférences)-> Input Method (Méthode d'entrée) - IIIM.
IIIMF est doté de deux moteurs de langue japonaise très puissants, ATOK et Wnn. La procédure suivante illustre l'utilisation des moteurs de langues ATOK ou Wnn avec IIIMF.
Remarque - Pour plus d'informations sur ces moteurs de langues, reportez-vous aux guides ATOK for Oracle Solaris User Guide et Wnn8 User's Guide. Ces documents ne sont disponibles qu'en japonais.
Package principal IIIMF : system/input-method/iiim
Package ATOK : system/input-method/iiim/atok
Package Wnn : system/input-method/iiim/wnn
Pour dresser la liste des moteurs de langues IIIMF que vous pouvez installer, exécutez la commande suivante :
$ pkg list -a system/input-method/iiim/*
IIIMF sera utilisé pendant votre session de bureau à la connexion suivante. (La session de bureau doit être redémarrée.)
# svcadm enable wnn8/server
Le bureau Oracle Solaris 11 possède plus de 400 dispositions du clavier pour plus de 100 langues. Plusieurs variantes de disposition du clavier sont disponibles pour presque toutes les langues. Quels que soient la disposition physique et le modèle de disposition du clavier, vous pouvez toujours configurer et utiliser toutes les dispositions du clavier disponibles dans le bureau Oracle Solaris 11. Utilisez l'outil Préférences du clavier GNOME pour configurer et personnaliser les préférences de clavier telles que le modèle de clavier, la disposition, la variante, etc.
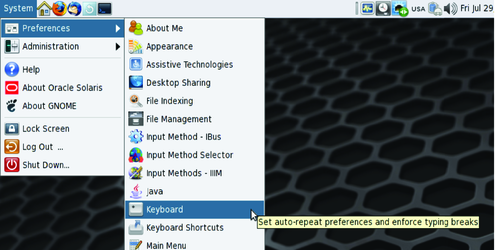
Cet onglet contient tous les outils nécessaires pour définir et personnaliser la disposition du clavier. Vous pouvez ajouter jusqu'à 4 dispositions du clavier, et passer de l'une à l'autre en toute simplicité à l'aide du menu Keyboard Layout Indicator (Indicateur de disposition du clavier) du panneau ou en définissant un raccourci clavier.
Dans l'onglet Layouts (Dispositions), vous pouvez également personnaliser différents paramètres de votre clavier, tels que le modèle de clavier et des variantes de disposition du clavier spécifiques, ou vous pouvez définir un comportement spécial pour des touches spécifiques telles que Maj, Alt, Meta, Super, Hyper, Verr maj, etc.
La disposition située en tête de liste de l'onglet Layouts (Dispositions) est la disposition par défaut. Vous pouvez déplacer les dispositions vers le haut ou vers le bas de la liste à l'aide des boutons correspondants.
L'illustration suivante représente l'onglet Layouts (Dispositions).
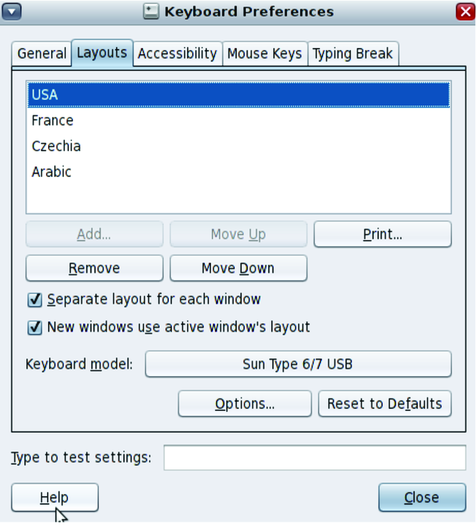
La liste ci-dessous répertorie les transactions les plus fréquentes réalisées dans l'onglet Layouts (Dispositions) de la fenêtre Keyboard preferences (Préférences du clavier) :
Si vous utilisez plusieurs dispositions du clavier, vous pouvez affecter un raccourci clavier pour passer de l'une à l'autre en toute simplicité.
L'indicateur de disposition du clavier est activé et affiché automatiquement dans le panneau lorsque plusieurs dispositions du clavier sont sélectionnées, comme indiqué dans l'illustration suivante. Lorsqu'un seul clavier est sélectionné (comportement par défaut), l'indicateur de disposition du clavier ne figure pas dans le panneau.
Figure 4-2 Indicateur de disposition du clavier

Lorsque le menu Keyboard Layout Indicator (Indicateur de disposition du clavier) est activé et qu'il s'affiche dans le panneau, vous pouvez passer d'une disposition du clavier sélectionnée à l'autre à l'aide de la souris. Cliquez une fois pour passer immédiatement à la disposition du clavier suivante. Cliquez avec le bouton droit pour ouvrir un menu comportant trois options :
Groups (Groupes) : contient une liste des dispositions du clavier sélectionnées.
Keyboard Preferences (Préférences du clavier) : ouvre la fenêtre Keyboard Layout Preferences (Préférences de disposition du clavier).
Show Current Layout (Afficher la disposition actuelle) : ouvre une fenêtre dotée d'une application interactive, qui indique la disposition du clavier actuelle.
Vous pouvez utiliser la commande setxkbmap(1) pour définir et personnaliser l'ensemble des paramètres de disposition du clavier dans le serveur X à partir de la ligne de commande, plutôt que d'utiliser l'outil des préférences de disposition du clavier GNOME.
La commande setxkbmap permet de mapper le clavier pour utiliser la disposition du clavier déterminée par les options spécifiées dans la ligne de commande. Les options configurables de la commande setxkbmap incluent la géométrie, le modèle de clavier, les symboles de disposition, les variantes de disposition, les règles, etc.
L'exemple ci-dessous illustre la définition de deux dispositions du clavier (US/English et Français) à partir de la ligne de commande :
$ /usr/bin/setxkbmap us,fr
Pour plus d'informations, reportez-vous à la page de manuel setxkbmap(1)