| Omitir V�nculos de navegaci�n | |
| Salir de la Vista de impresi�n | |

|
Administración de Oracle Solaris: interfaces y virtualización de redes Oracle Solaris 11 Information Library (Español) |
| Omitir V�nculos de navegaci�n | |
| Salir de la Vista de impresi�n | |

|
Administración de Oracle Solaris: interfaces y virtualización de redes Oracle Solaris 11 Information Library (Español) |
1. Descripción general de la pila de red
Configuración de red en esta versión de Oracle Solaris
La pila de red en Oracle Solaris
Dispositivos de red y nombres de enlaces de datos
Administración de otros tipos de enlaces
Parte I Conexión automática a la red (NWAM, Network Auto-Magic)
3. Configuración y administración de NWAM (descripción general)
4. Configuración de perfiles de NWAM (tareas)
5. Administración de perfiles de NWAM (tareas)
6. Acerca de la interfaz gráfica de usuario de NWAM
Introducción a la interfaz gráfica de usuario de NWAM
Acceso a la GUI de NWAM desde el escritorio
Diferencias entre la interfaz de línea de comandos de NWAM y la interfaz gráfica de usuario de NWAM
Componentes funcionales de la GUI de NWAM
Interacción con NWAM desde el escritorio
Comprobación del estado de la conexión de red
Cómo mostrar detalles acerca de una conexión de red habilitada
Control de las conexiones de red desde el escritorio
Incorporación y gestión de redes inalámbricas favoritas
Cómo incorporar una red inalámbrica
Acerca del cuadro de diálogo Preferencias de red
Visualización de información sobre los perfiles de red
Cómo cambiar de un perfil de red a otro
Cómo agregar o eliminar un perfil de red
Cómo abrir el cuadro de diálogo de perfil de red
Trabajo con grupos de prioridades
Creación y gestión de ubicaciones
Cómo cambiar el modo de activación de una ubicación
Sobre los modificadores de red externos
Acerca del cuadro de diálogo Modificadores de red
Cómo agregar un MNE de línea de comandos
Parte II Configuración de interfaz y enlace de datos
7. Uso de comandos de configuración de interfaces y enlaces de datos en perfiles
8. Configuración y administración de enlaces de datos
9. Configuración de una interfaz IP
10. Configuración de las comunicaciones mediante interfaces inalámbricas en Oracle Solaris
12. Administración de agregaciones de enlaces
16. Intercambio de información de conectividad de red con LLDP
Parte III Virtualización de la red y gestión de los recursos
17. Introducción a la virtualización de redes y el control de recursos (descripción general)
18. Planificación para la virtualización de red y el control de recursos
19. Configuración de redes virtuales (tareas)
20. Uso de la protección de enlaces en entornos virtualizados
21. Gestión de recursos de red
Cuando utilizando la GUI de NWAM, los perfiles de red son el equivalente a los NCP que se describen en Descripción de un NCP.
Un perfil de red especifica qué interfaces de red se pueden habilitar o deshabilitar en un momento dado. El uso de perfiles de red puede ser beneficioso en situaciones en las que tiene más de una interfaz disponible. Por ejemplo, la mayoría de las marcas modernas de equipos portátiles tienen tanto interfaces con cables como interfaces inalámbricas. En función de su ubicación física y su entorno de trabajo, quizás quiera usar solamente una de esas interfaces y deshabilitar las otras interfaces por seguridad o por otros motivos.
Hay dos tipos de perfiles de red disponibles en la GUI de NWAM, el perfil de red automático y el perfil de red definido por el usuario. Puede habilitar y deshabilitar ambos tipos de perfiles. Puede modificar los perfiles definidos por el usuario, pero no el perfil automático. No puede crear ni destruir el perfil automático mediante la GUI de NWAM o la CLI. Sin embargo, sí puede crear, modificar y destruir perfiles de red definidos por el usuario mediante la GUI o la CLI.
De manera predeterminada, el perfil automático primero intenta habilitar una conexión con cables. Si ese intento falla, intenta habilitar una conexión inalámbrica.
El cuadro de diálogo Preferencias de red muestra dónde se configuran las conexiones individuales de red y cómo se visualiza el estado actual de cada conexión. El cuadro de diálogo proporciona acceso a distintas vistas que puede alternar mediante la lista desplegable situada en la parte superior del cuadro de diálogo.
Puede abrir el cuadro de diálogo de las siguientes maneras:
Al hacer clic en el icono de notificación de estado de red en el escritorio.
Al seleccionar Sistema -> Administración -> Red en la barra del menú principal del panel del escritorio.
Al seleccionar las preferencias de red desde el menú del icono de notificación de estado de red.
En la parte superior del cuadro de diálogo Preferencias de red hay una lista desplegable con la etiqueta Mostrar. Esta lista le permite alternar entre la vista de Estado de conexión, la vista de Perfil de red y la vista de Propiedades de conexión para cada conexión de red en cada perfil de red.
Vista de Estado de conexión
La vista de Estado de conexión muestra información acerca de cada conexión de red habilitada en el perfil de red habilitado que tienen un tipo de activación manual y cada conexión (ya sea habilitada o deshabilitada) en el grupo de prioridad activo. La sección Conexiones habilitadas: muestra todas las conexiones habilitadas, en el mismo orden en que se muestran en la vista de perfil de red. Consulte Cómo mostrar detalles acerca de una conexión de red habilitada.
Vista Perfil de red
La información de perfil de red puede verse en la vista Perfil de red del cuadro de diálogo Preferencias de red.
Para mostrar esta vista, seleccione Perfil de red de la lista desplegable que se encuentra en la parte superior del cuadro de diálogo Preferencias de red.

Vista de propiedades del conexión
La vista Propiedades de conexión le permite ver y cambiar las propiedades de una conexión de red especificada. Para pasar a esta vista, seleccione el nombre de conexión desde la lista del menú desplegable Mostrar o haga doble clic en el nombre de la conexión mientras está en el Estado de conexión o en la vista Perfil de red. Se muestra una vista con fichas en las que puede ver o editar las propiedades de la conexión.
La vista Propiedades de conexión sólo tiene dos fichas: una ficha de dirección IP y una ficha de red inalámbrica. La ficha de conexión inalámbrica sólo se muestra si el tipo de conexión es inalámbrico. En esta ficha de dirección IP puede configurar las direcciones IPv4 e IPv6. En la ficha de redes inalámbricas, puede configurar la lista de redes favoritas y elegir cómo conectar las interfaces inalámbricas a las redes disponibles.
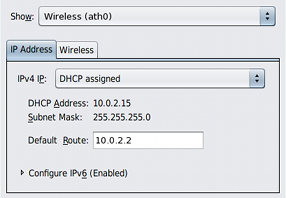
La información de perfil de red puede verse en la vista Perfil de red del cuadro de diálogo Preferencias de red.
Para mostrar esta vista, seleccione Perfil de red de la lista desplegable que se encuentra en la parte superior del cuadro de diálogo Preferencias de red.
La lista de perfiles de red muestra el nombre de cada perfil de red disponible. El perfil habilitado actualmente se muestra con un indicador de botón de opción. De forma predeterminada, hay un perfil, el automático, que puede activar, pero no puede editarlo ni suprimirlo. Sin embargo, puede crear varios perfiles de red adicionales. Los perfiles de red que se crean manualmente se pueden activar, editar o suprimir, según sea necesario.
Debajo de la lista de perfiles de red hay un resumen del perfil seleccionado. Para ver el perfil seleccionado en su totalidad o editar el perfil, haga clic en el botón Editar.
Nota - El perfil seleccionado puede no coincidir con el perfil habilitado.
Abra la vista Perfil de red del cuadro de diálogo Preferencias de red.
Seleccione el botón de opción situado junto al perfil de red que desea activar.
Para cambiar los perfiles de red, haga clic en Aceptar o haga clic en Cancelar para cerrar el cuadro de diálogo sin cambiar los perfiles.
Para crear o editar un perfil de red, seleccione Perfil de red desde la lista desplegable que se encuentra en la parte superior del cuadro de diálogo Preferencias de red.
Para crear un nuevo perfil de red, haga clic en el botón Agregar y, a continuación, escriba el nombre del nuevo perfil.
Para duplicar un perfil de red existente, seleccione el perfil de la lista, haga clic en el botón Duplicar y, a continuación, escriba el nombre del nuevo perfil.
Para eliminar un perfil de red, seleccione el perfil en la lista y, a continuación, haga clic en el botón Eliminar.
Nota - No puede eliminar el perfil de red automático.
Para obtener más información acerca de la edición de un perfil que haya agregado o duplicado, consulte Cómo editar perfiles de red.
Cuando agrega manualmente un nuevo perfil de red o duplica uno existente, debe editar el nuevo perfil para especificar las conexiones de red que están habilitadas y deshabilitadas para el nuevo perfil.
Nota - Puede editar y eliminar un perfil de red creado manualmente. Sin embargo, no puede editar o eliminar el perfil de red automático.
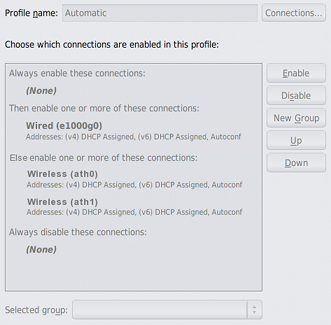
La lista de perfiles de red consta de un mínimo de dos descripciones de grupo de nivel superior. Por ejemplo, el perfil automático, que se muestra en la figura anterior, contiene cuatro descripciones de grupo que se explican con más detalles en las secciones siguientes.
Nota - El perfil de red Automático no se puede cambiar ni suprimir. En cualquier momento que se seleccione el perfil de red automático en el cuadro de diálogo Editar perfil de red, todos los botones de edición del perfil y listas desplegables se deshabilitan.
Para obtener más información, consulte la ayuda en línea.
Una conexión de red en el grupo “siempre habilitado” siempre está habilitada cuando el perfil de red seleccionado está activo.
Para mover una conexión de red al grupo “siempre habilitado”, primero seleccione la conexión y, a continuación, realice una de las siguientes acciones:
Haga clic en el botón Habilitar.
Haga clic en el botón Arriba hasta que la conexión se mueva al grupo “siempre habilitado”.
Una conexión de red en el grupo “siempre inhabilitado” está siempre inhabilitada cuando el perfil de red está activo.
Para mover una conexión de red al grupo “siempre inhabilitado”, primero seleccione la conexión y, a continuación, realice una de las siguientes acciones:
Haga clic en el botón Inhabilitar.
Haga clic en el botón Abajo hasta que la conexión se mueva al grupo “siempre inhabilitado”.
Puede crear un perfil de red que trate a una o más interfaces de red como un grupo. Si una o más de las interfaces del grupo de prioridad más alta no se pueden habilitar, según el tipo de prioridad de grupo, se toma en cuenta el grupo con la siguiente prioridad más alta.
En la siguiente tabla se describen los tres grupos diferentes de prioridades que están disponibles.
|
Por ejemplo, el perfil de red automático predeterminado contiene dos grupos de prioridad exclusiva. El grupo con la prioridad más alta contiene todas las conexiones de red con cables. El grupo con la prioridad más baja contiene todas las conexiones de red inalámbricas.
Para obtener instrucciones detalladas sobre la realización de estas y otras tareas, consulte la ayuda en pantalla.
Una ubicación comprende ciertos elementos de configuración de una red, por ejemplo, ajustes de servicio de nombre y de cortafuegos, que se aplican en conjunto, cuando es necesario. Puede crear varias ubicaciones para varios usos. Por ejemplo, una ubicación se puede utilizar cuando está conectado en la oficina mediante la intranet de la empresa. Otra ubicación se puede utilizar en su casa cuando está conectado a la red pública de Internet mediante un punto de acceso inalámbrico. Las ubicaciones se pueden activar manual o automáticamente, según las condiciones ambientales, como la dirección IP que se obtiene mediante una conexión de red.
El cuadro de diálogo Ubicaciones de red le permite cambiar ubicaciones, editar propiedades de ubicación, crear nuevas ubicaciones y eliminar otras. Tenga en cuenta que sólo se pueden crear y eliminar ubicaciones creadas por el usuario. El cuadro de diálogo Ubicaciones puede abrirse desde la vista de estado de conexión del cuadro de diálogo Preferencias de red.
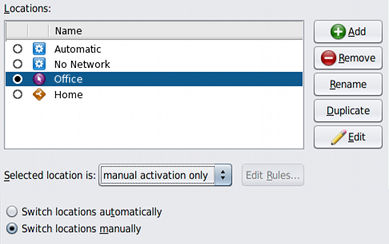
La lista Ubicaciones es similar a la lista en el menú del icono de la notificación de estado de red. Se muestra cada ubicación disponible, con un icono que representa su tipo de activación.
Los tipos de ubicación son los siguientes:
Sistema: las ubicaciones con este tipo son ubicaciones definidas por el sistema (Automatic o NoNet), lo que significa que el sistema determina cuándo activar la ubicación, en función de las condiciones actuales de la red.
Manual: las ubicaciones con este tipo se pueden habilitar o deshabilitar manualmente mediante el cuadro de diálogo Ubicaciones de red o mediante la interacción con el icono de notificación de estado de red.
Condicional: las ubicaciones con este tipo se pueden habilitar o deshabilitar automáticamente, de acuerdo con las reglas que especifique durante la creación de la ubicación.
El tipo de activación de una ubicación seleccionada también se muestra en la lista desplegable del menú de Ubicación seleccionada. La ubicación habilitada se representa mediante un botón de opción seleccionado que se muestra en la primera columna de la lista.
La siguiente tarea describe cómo cambiar el modo de activación de una ubicación mediante la GUI de NWAM. Si está utilizando el comando netcfg, tendría que cambiar el modo de activación mediante la modificación de las propiedades de la ubicación especificada. Para obtener más información, consulte Configuración y cambio de valores de propiedades de un perfil.
Nota - Tenga en cuenta que cuando se selecciona una ubicación en el sistema, la lista desplegable muestra Activado por sistema, y la lista desplegable y el botón Editar reglas aparecen inhabilitados.
Cuando se selecciona una ubicación manual o condicional, las opciones de la lista desplegable son las siguientes:
Sólo activación manual: esta ubicación sólo se habilita cuando se selecciona manualmente. Cuando se selecciona esta opción, se deshabilita el botón Editar reglas.
Activado por reglas: esta ubicación se selecciona automáticamente en determinadas condiciones de red. Cuando se selecciona esta opción, se habilita el botón Editar reglas.
Para obtener más instrucciones, consulte el “cuadro de diálogo Trabajar con las reglas” en la ayuda en línea.
La siguiente tarea describe cómo cambiar de una ubicación a otra ubicación mediante la GUI de NWAM. Para cambiar las ubicaciones utilizando la interfaz de la línea de comandos, utilice el comando netadm para activar una nueva ubicación. Como exactamente sólo puede haber una ubicación activada en el sistema en todo momento, la activación de una ubicación nueva deshabilita implícitamente la ubicación habilitada actualmente. La misma regla se aplica al activar un perfil de red. Para obtener más información sobre la activación y la desactivación de ubicaciones, consulte Activación y desactivación de perfiles.
Si se selecciona la opción para cambiar ubicaciones automáticamente en el menú de ubicaciones, no puede seleccionar una ubicación manualmente para activar. La ubicación de sistema o condicional más apropiada se activará automáticamente en cualquier momento determinado, de acuerdo con los cambios en el entorno de red.
Si se selecciona la opción para cambiar ubicaciones manualmente en el submenú de ubicaciones, puede activar cualquier ubicación disponible, sin importar el tipo de activación. La ubicación seleccionada permanece activa indefinidamente.
Editar una ubicación mediante la GUI de NWAM es el equivalente a modificar las propiedades de una ubicación si está usando la CLI de NWAM.
Para editar una ubicación, seleccione Ubicaciones de red desde el submenú de ubicaciones del icono de notificación de estado de red. O bien, en la vista del Estado de conexión del cuadro de diálogo Preferencias de red, haga clic en el botón Ubicaciones.
Para editar las propiedades de una ubicación especificada, seleccione la ubicación en la lista y haga clic en Editar.
De manera alternativa, puede hacer doble clic en la ubicación de la lista.
Se abre el cuadro de diálogo Editar ubicación con las siguientes dos fichas disponibles:
Permite configurar los servicios de nombres en la ubicación especificada.
Permite seleccionar los archivos de configuración que serán utilizados por el filtro IP y las funciones de IPsec, cuando la ubicación especificada está habilitada.
Para ver la información que se va a editar, seleccione la ficha correspondiente.