| Omitir V�nculos de navegaci�n | |
| Salir de la Vista de impresi�n | |

|
Guía de accesibilidad del escritorio GNOME de Oracle Solaris 11 Oracle Solaris 11 Information Library (Español) |
| Omitir V�nculos de navegaci�n | |
| Salir de la Vista de impresi�n | |

|
Guía de accesibilidad del escritorio GNOME de Oracle Solaris 11 Oracle Solaris 11 Information Library (Español) |
1. Introducción a la accesibilidad
2. Uso de las tecnologías de asistencia
Orca Screen Reader and Magnifier (Lector de pantalla y magnificador Orca)
Interfaz gráfica de usuario de configuración de Orca
Habilitación de las preferencias de General (General) en Orca
Keyboard Layout (Distribución de teclado)
Show Orca main window (Mostrar ventana principal de Orca)
Quit Orca without confirmation (Salir de Orca sin confirmación)
Disable gksu keyboard grab (Desactivar captura de teclado desde gksu)
Present tooltips (Presentar consejos)
Speak object under mouse (Leer el objeto debajo del ratón)
Start Orca when you login (Iniciar Orca al iniciar la sesión)
Habilitación de las preferencias de Speech (Voz) en Orca
Speech system (Sistema de voz) y Speech synthesizer (Sintetizador de voz)
Voice settings (Configuración de voz)
Punctuation Level (Nivel de puntuación)
Verbosity (Cantidad de información)
Table Row Speech (Voz de filas de tabla)
Speak blank lines (Indicar líneas en blanco)
Speak multicase strings as words (Hablar cadenas con mayúsculas y minúsculas como palabras)
Speak tutorial messages (Leer mensajes de aprendizaje)
Speak object mnemonics (Leer las teclas de acceso del objeto)
Break Speech Into Chunks Between Pauses (Partir la voz en trozos entre pausas)
Speak child position (Indicar la posición del hijo)
Speak Indentation and Justification (Indicar sangrado y justificación)
Speak progress bar updates (Indicar actualizaciones de barras de progreso)
Habilitación de las preferencias de Braille (Braille) en Orca
Enable Braille support (Activar soporte braille)
Enable Braille monitor (Activar monitor braille)
Habilitación de Abbreviated role names (Nombre de roles abreviados)
Disable end of line symbol (Desactivar el símbolo de fin de línea)
Contracted Braille (Braille contraído)
Verbosity (Cantidad de información)
Habilitación de Selection Indicator (Indicador de selección)
Habilitación de Hyperlink Indicator (Indicador de hiperenlace)
Habilitación de las preferencias de Key Echo (Eco de teclas) en Orca
Enable key echo (Activar eco de teclas)
Enable Echo by Character (Activar eco por carácter)
Enable Echo by Word (Activar eco por palabras)
Enable Echo by Sentence (Activar eco por frases)
Habilitación de las preferencias de Magnifier (Magnificador) en Orca
Enable Magnifier (Activar magnificador)
Zoomer Settings (Configuración del ampliador)
Border Settings (Configuración del borde)
Cursor Settings (Configuración del cursor)
Cross-hair Settings (Configuración de la cruz)
Color Settings (Configuración del color)
Tracking and Alignment Settings (Configuración de seguimiento y alineación)
Habilitación de las preferencias de Key Bindings (Atajos de teclado) en Orca
Orca Modifier Keys (Teclas modificadoras de Orca)
Uso de la tabla Key Bindings (Atajos de teclado)
Habilitación de las preferencias de Pronunciation (Pronunciación) en Orca
Página Text Attributes (Atributos de texto)
Uso de los comandos del teclado de Orca
Uso de los comandos de la distribución de escritorio
Comandos del teclado de revisión
Comandos del teclado de marcadores
Comandos del teclado para la depuración
Uso de los comandos de la distribución de equipos portátiles
Comandos del teclado de revisión
Comandos del teclado de marcadores
Comandos del teclado para la depuración
Información específica de la aplicación
Configuración específica de la aplicación
Cómo deshabilitar el protector de pantalla
3. Configuración del ratón y del teclado
4. Uso del teclado para navegar por el escritorio
Orca es una tecnología de asistencia flexible y poderosa para personas con discapacidades visuales. Mediante distintas combinaciones de la síntesis de voz, el sistema braille y el magnificador, Orca proporciona acceso a aplicaciones y kits de herramientas que admiten la interfaz de proveedores de servicios de tecnología de asistencia (AT-SPI, Assistive Technology Service Provider Interface). Orca es un software libre de código abierto.
El magnificador y el lector de pantalla de Orca ayudan a los usuarios con visión limitada o ceguera para que puedan utilizar Oracle Solaris Desktop y sus aplicaciones asociadas. Orca proporciona las siguientes funcionalidades:
Lector de pantalla: proporciona acceso no visual a las aplicaciones estándar de Oracle Solaris Desktop mediante la voz y la salida braille.
Magnificador: permite el registro del enfoque automático y la magnificación a pantalla completa a fin de ayudar a los usuarios con baja visión.
Orca forma parte de la plataforma GNOME, y sus versiones van a la par de las versiones de la plataforma GNOME.
Las secciones siguientes proporcionan información sobre Orca y su modo de uso.
El sistema braille se admite mediante BRLTTY y se integra plenamente con Orca. BRLTTY ofrece compatibilidad con casi todos los dispositivos braille.
Además, Orca es totalmente compatible con la salida braille contraída.
Orca proporciona interfaces para los servicios de voz gnome-speech y emacspeak. Las voces para Orca de la actualidad se restringen mediante los motores de voz admitidos por los servicios de voz que hay disponibles.
A continuación, se mencionan algunos de los motores de voz que se encuentran disponibles:
Motores libres:
eSpeak
Festival
FreeTTS
Motores comerciales:
Fonix DECtalk
Loquendo
Eloquence
Cepstral
Actualmente, Orca utiliza el servicio de magnificación de gnome-mag. El servicio gnome-mag ahora admite la magnificación a pantalla completa con más suavizado, que se basa en extensiones más recientes del servidor del sistema de ventanas X. Estas extensiones no siempre funcionan bien en todas las plataformas. Por lo tanto, es posible que la magnificación a pantalla completa con suavizado no siempre funcione.
Este procedimiento describe cómo habilitar Orca por primera vez. Presione Return (Intro) después de realizar cada acción a fin de avanzar en la configuración.
Puede modificar la configuración en cualquier momento si ejecuta la opción --text-setup al iniciar Orca o presiona Insert + barra espaciadora mientras se ejecuta Orca para iniciar la interfaz gráfica de usuario de Orca. La configuración se guarda en el archivo ~/.orca/user-settings.py. Debe cerrar la sesión y volver a iniciarla para que se aplique la nueva configuración.
orca --text-setup Enter
El idioma predeterminado es el inglés.
Nota - Orca admite alrededor de 45 idiomas porque utiliza el motor de texto a voz eSpeak de manera predeterminada.
Las opciones son:
1 - El equipo de escritorio utiliza la tecla Insertar
2 - El equipo portátil utiliza la tecla Bloqueo de mayúsculas
Esta funcionalidad asume que hay disponible un dispositivo BRLTTY compatible, aunque Orca funciona igual si el usuario escribe y (s) cuando no hay ningún dispositivo BRLTTY disponible.
Esta función es útil para los desarrolladores que necesiten verificar la salida de BRLTTY, pero también puede servir en otras situaciones, como cuando se necesita verificar o diagnosticar visualmente la salida braille.
Orca debe estar habilitado en el sistema.
Nota - Si la accesibilidad todavía no está habilitada, Orca la habilita y, a continuación, le avisa para que cierre la sesión y la vuelva a iniciar.
Si tiene previsto utilizar el magnificador de Orca en modo de pantalla completa, confirme que la extensión Composite del servidor X esté habilitada. Para habilitar la extensión Composite del servidor X, realice las siguientes acciones:
Presione Alt + F2 o Meta + R para abrir el cuadro de diálogo de ejecución.
Escriba el comando xdpyinfo y presione Intro.
Busque la cadena Composite en la salida.
En esta sección, se describe el uso de Orca.
Cuando se ejecuta Orca por primera vez, la aplicación se abre automáticamente en modo de configuración. Si desea ejecutar la configuración más adelante, ejecute la opción setup la próxima vez que inicie Orca. Mientras Orca se ejecuta, puede presionar Insertar + Barra espaciadora para abrir la Interfaz gráfica de usuario de configuración de Orca.
La interfaz gráfica de usuario de configuración de Orca también cuenta con una opción que permite indicar que Orca se inicie automáticamente cuando el usuario inicia sesión. Para obtener más información acerca de la interfaz gráfica de usuario de Orca, consulte Interfaz gráfica de usuario de configuración de Orca.
Para ejecutar Orca, escriba el comando Orca en una ventana de sesión de terminal.
Puede ejecutar Orca desde una ventana de consola virtual si aún no tiene acceso a la interfaz gráfica de usuario.
Si la interfaz gráfica de usuario está instalada, presione Alt + F2 o Meta + R. En el cuadro de diálogo de ejecución, escriba orca (seguido de cualquiera de los parámetros opcionales) y, a continuación, presione Intro.
Orca introduce automáticamente el modo de configuración de texto si se ejecuta desde una ventana de consola virtual.
Para salir de Orca, presione Insertar + Q en el modo de escritorio o Bloqueo de mayúsculas + Q en el modo de equipo portátil.
Aparecerá un cuadro de diálogo de confirmación.
Seleccione Quit (Salir) para cerrar Orca.
Si el sistema no responde, puede llevar a cabo alguna de las siguientes opciones:
Presione Ctrl + Alt + F1 para abrir una consola virtual e introduzca el comando orca --quit. Luego, presione Alt + F7 para regresar al escritorio. Este procedimiento termina el proceso de Orca y reclama los recursos del sistema. A continuación, puede reiniciar Orca siguiendo los métodos indicados previamente.
Presione Ctrl + Alt + Retroceso para finalizar la sesión y regresar al indicador de inicio de sesión gráfico.
La interfaz gráfica de usuario de configuración de Orca permite personalizar el comportamiento y las funciones de Orca, como la voz, el braille y la magnificación. Por ejemplo, puede seleccionar el tipo de motor de síntesis de voz que desea utilizar, habilitar o deshabilitar el braille, y definir las preferencias del tipo de magnificación deseado. Puede seleccionar la distribución de teclado que desee utilizar (escritorio o portátil) o examinar y modificar la distribución de teclado existente.
Para abrir la interfaz gráfica de usuario de configuración de Orca, presione Modificador de Orca + Barra espaciadora. En la distribución de teclado de escritorio, Modificador de Orca se representa mediante la tecla Insertar, mientras que en la distribución de teclado de equipo portátil se representa mediante la tecla Bloqueo de mayúsculas. Para cambiar la configuración de una sola aplicación, presione Ctrl + Modificador de Orca + Barra espaciadora mientras que la aplicación tiene tenga el foco.
Para obtener más información sobre la distribución de teclado de un equipo de escritorio, consulte Uso de los comandos de la distribución de escritorio.
Para obtener más información sobre la distribución de teclado de un equipo portátil, consulte Uso de los comandos de la distribución de equipos portátiles.
La página General (General) permite personalizar los valores de configuración generales de Orca, por ejemplo, para elegir la distribución de teclado y para abrir o cerrar Orca. Las opciones de la página General (General) se describen en las siguientes secciones.
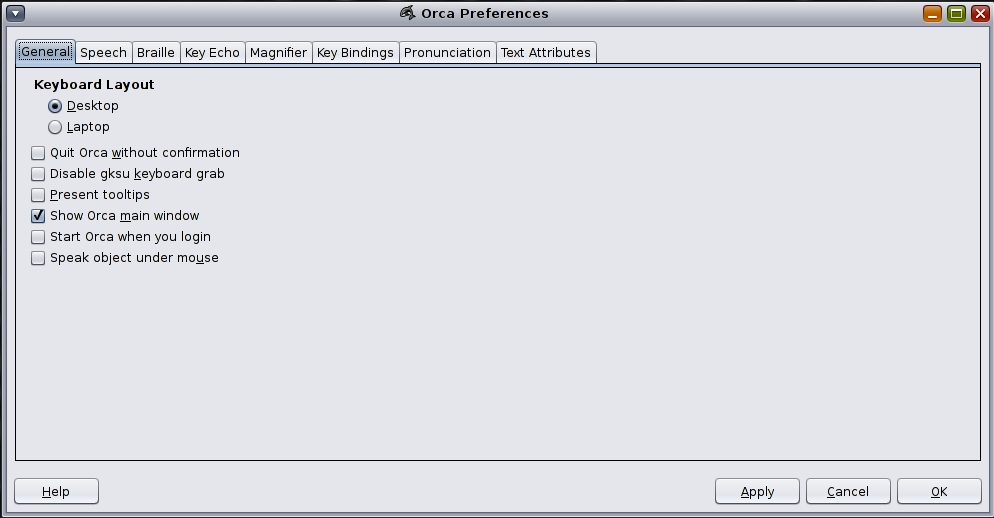
La sección de distribución de teclado permite seleccionar la distribución de equipo de escritorio o la distribución de equipo portátil.
Para obtener más información sobre la distribución de teclado de un equipo de escritorio, consulte Uso de los comandos de la distribución de escritorio.
Para obtener más información sobre la distribución de teclado de un equipo portátil, consulte Uso de los comandos de la distribución de equipos portátiles.
La ventana principal de Orca permite mostrar la interfaz gráfica de usuario de configuración de Orca.
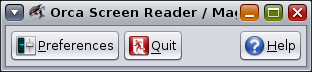
La ventana principal incluye la opción Quit (Salir), que sirve para cerrar la interfaz gráfica de usuario de configuración de Orca. También puede salir de Orca presionando Modificador de Orca + Q. Dado que la ventana principal de Orca se incluye en el orden de las tabulaciones del gestor de ventanas cuando se presiona Alt + Tab para cambiar de ventana, puede que desee anular la selección del botón Show Orca main window (Mostrar ventana principal de Orca).
Si presiona Modificador de Orca + K para salir de Orca o presiona el botón Quit (Salir) en la ventana principal de Orca, la aplicación muestra un cuadro de diálogo de confirmación que le preguntará si desea salir. Seleccione esta opción para evitar que la ventana de confirmación vuelva a aparecer.
Cuando se ejecutan comandos desde el menú Launch (Iniciar), varias distribuciones utilizan una aplicación conocida como gksu para autorizar la ejecución de esos comandos. gksu es la interfaz gráfica de usuario que le solicitará la contraseña. Cuando gksu se ejecuta, la aplicación habilita la función de captura del teclado.
La función de captura del teclado evita que las acciones del teclado se envíen a cualquier otra aplicación que esté en el escritorio, incluso Orca. La captura del teclado hace que Orca no reciba ningún evento del teclado, lo cual impide que funcione con normalidad.
Si se selecciona el botón Disable gksu keyboard grab (Desactivar captura de teclado desde gksu), puede desactivar el comportamiento de captura del teclado, lo que permite que Orca funcione normalmente con las aplicaciones de administración del sistema.
Nota - Mediante la captura del teclado, gksu brinda seguridad y evita que las aplicaciones recurran al teclado y tomen información confidencial. Si deshabilita la función de captura del teclado de gksu puede quedar expuesto a esa clase de comportamientos. Puede utilizar cuenta root para administrar el sistema. Para ello, debe habilitar la cuenta root para iniciar sesión y luego salir de la sesión y volver a conectarse como root siempre que desee ejecutar un comando de administración del sistema.
La opción Present tooltips (Presentar consejos) muestra información sobre algún objeto sobre el que se pose el puntero del ratón. Si se presiona Ctrl + F1 cuando un objeto tiene el foco, siempre se muestran los consejos, independientemente de esta configuración.
Cuando la opción Speak object under mouse (Leer el objeto debajo del ratón) está seleccionada, Orca presenta información en audio acerca del objeto sobre el que se posa el puntero del ratón.
Si la opción Start Orca when you login (Iniciar Orca al iniciar la sesión) está seleccionada, el sistema abre Orca automáticamente cuando se inicia sesión.
La página Speech (Voz) permite personalizar la configuración de síntesis de voz de Orca.
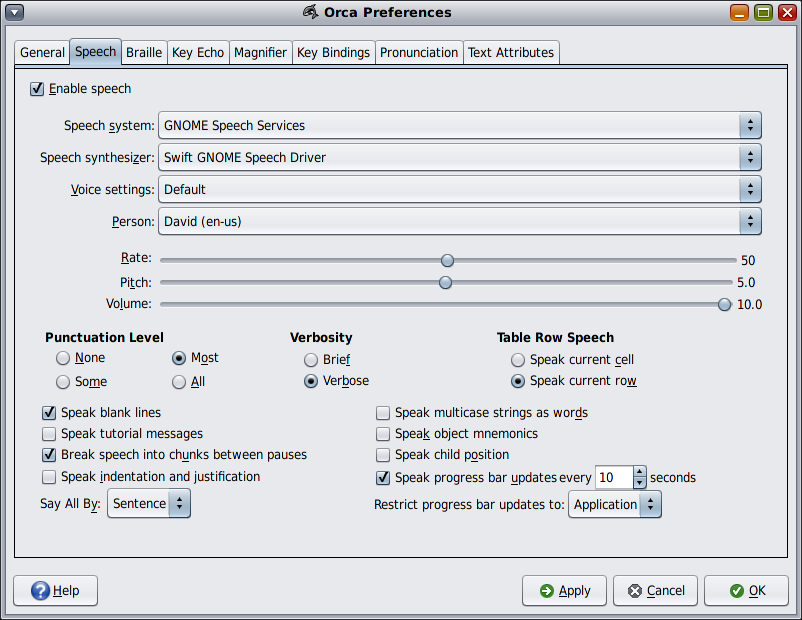
La opción Enable speech (Activar voz) hace que Orca utilice un sintetizador de voz.
Estas opciones permiten seleccionar el sistema y el sintetizador de voz. Orca proporciona soporte para una cantidad cada vez mayor de sistemas de voz. Entre ellos se incluyen GNOME-speech, Emacspeak y un backend experimental para Speech Dispatcher. Según las configuraciones del equipo, puede que tenga todas o ninguna de estas opciones. De manera predeterminada, solamente GNOME-speech se encuentra disponible.
Primero, determine qué sistema de voz desea utilizar. Luego, seleccione alguno de los sintetizadores disponibles en la lista de Speech synthesizer (Sintetizador de voz).
Si el sintetizador seleccionado admite la configuración de voz, Orca puede utilizar varias voces para identificar casos especiales dentro de una aplicación, como hipervínculos o texto en mayúscula. Use las opciones Voice settings (Configuración de voz) y Person (Persona) para personalizar estas configuraciones. Por ejemplo, si está utilizando DECtalk de Fonix y quiere usar la voz de Betty para identificar el texto en mayúscula, debe realizar lo siguiente:
Seleccione la voz de mayúsculas para la opción Voice settings (Configuración de voz).
Seleccione la voz de Betty para la opción Person (Persona).
Utilice los deslizadores que aparecen a continuación para configurar el volumen, el tono y la velocidad del sintetizador.
Utilice la configuración de Punctuation Level (Nivel de puntuación) para ajustar la cantidad de puntuación que el sintetizador dice. Los niveles disponibles son los siguientes:
None (Nada)
Some (Algo)
Most (Casi todo)
All (Todo)
La configuración de Verbosity (Cantidad de información) determina la cantidad de información que se dice en determinadas situaciones. Por ejemplo, si el nivel Verbose (Mucha información) se encuentra seleccionado, el sintetizador dice las teclas de acceso directo de los artículos en los menús. Si el nivel seleccionado es Brief (Poca información), las teclas de acceso directo no se pronuncian.
La opción Table Row Speech (Voz de filas de tabla) determina la manera en que el sintetizador de voz leerá los artículos dentro de las tablas. Los valores disponibles son los siguientes:
Speak current row (Indicar fila actual)
Speak current cell (Indicar celda actual)
La posibilidad de ajustar este comportamiento puede ser útil en muchas situaciones. Por ejemplo, durante el proceso de búsqueda de mensajes de correo electrónico en Evolution. En esta instancia, se prefiere el valor Speak current row (Indicar fila actual). Cuando se navega por la lista de mensajes, toda la información importante, como el remitente, el asunto y (si se incluyen) los anexos, se lee automáticamente. Cuando el valor Speak current row (Indicar fila actual) se encuentra activado, todavía puede leer las celdas individuales usando la flecha izquierda y la flecha derecha.
Nota - Para cambiar este comportamiento, presione Modificador de Orca + F11.
Para oír la palabra en blanco cuando se accede a una línea en blanco en un documento, seleccione la opción Speak blank lines (Indicar líneas en blanco).
La opción Speak multicase strings as words (Hablar cadenas con mayúsculas y minúsculas como palabras) hace que Orca corte una palabra antes pasarla al sintetizador de voz. Por lo tanto, los códigos que constan de varias palabras y alternan mayúsculas y minúsculas se pronuncian correctamente.
Por ejemplo, el código "MultiCaseString" se puede dividir en tres palabras: "Multi", "Case" y "String".
Si la opción Speak tutorial messages (Leer mensajes de aprendizaje) está seleccionada, cuando se pasa de un componente a otro en una interfaz, Orca proporciona información sobre el componente que tenga el foco en ese momento.
La opción Speak object mnemonics (Leer las teclas de acceso del objeto) hace que Orca anuncie la tecla mnemotécnica asociada al objeto que tiene el foco. Por ejemplo, Alt O para el botón Aceptar.
Según la configuración de voz que se encuentre habilitada, Orca puede proporcionar algunos datos sobre un objeto concreto, como el nombre, el rol, el estado, la tecla mnemotécnica y el mensaje de aprendizaje. La·opción Break speech into chunks between pauses (Partir la voz en trozos entre pausas) hace que Orca intercale pausas breves entre las partes de información.
La casilla permite Speak child position (Indicar la posición del hijo) permite a Orca anunciar la posición del objeto que tiene el foco en los menús y las listas. Por ejemplo, 9 of 16 (9 de 16).
La opción Speak indentation and justification (Indicar sangrado y justificación) hace que Orca indique la sangría y la justificación de texto de la información.
Si la configuración Progress Bar Updates (Indicar actualizaciones de barras de progreso) está activada, Orca anuncia periódicamente el estado de las barras de progreso. La frecuencia de los anuncios está determinada por el valor seleccionado como contador de intervalo de actualización. Este valor está disponible solamente si la opción Speak progress bar updates (Indicar actualizaciones de barras de progreso) se encuentra seleccionada.
Utilice la configuración Restrict progress bar updates to: (Restringir las actualizaciones de las barras de progreso a:) para controlar qué barras de progreso deben mencionarse. El valor predeterminado es Application (Aplicación). Las opciones disponibles son las siguientes:
All (Todo): Orca dice las actualizaciones de todas las barras de progreso, independientemente de su ubicación.
Application (Aplicación): Orca dice las actualizaciones de las barras de progreso de la aplicación activa, incluso si no se encuentran en la ventana activa.
Window (Ventana): Orca dice solamente las actualizaciones de las barras de progreso de la ventana activa.
La configuración Say All By (Leer todo por) especifica si la funcionalidad Say All By (Leer todo por) de Orca habla por oración o por línea.
La página Braille (Braille) permite personalizar diversos aspectos del uso del sistema braille.
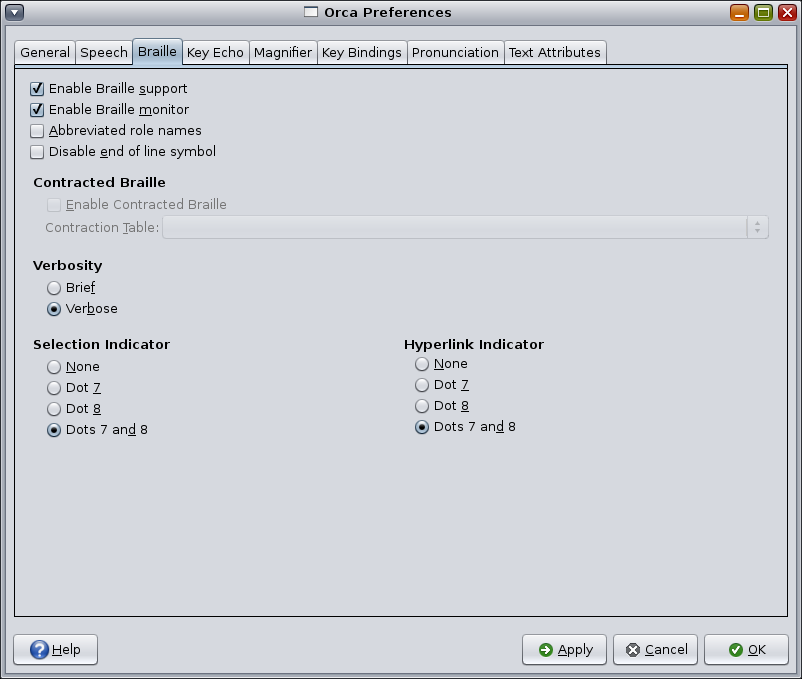
Nota - Orca no inicia BRLTTY automáticamente. Tendrá que hacerlo usted al iniciar.
Seleccione la opción Enable Braille support (Activar soporte braille) para utilizar un dispositivo braille. De manera predeterminada, este servicio se encuentra habilitado.
Si BRLTTY no se está ejecutando, Orca se recupera correctamente y no se comunica con el dispositivo braille. Si configura BRLTTY posteriormente, debe reiniciar Orca para usar el sistema braille.
El monitor braille de Orca proporciona una representación en pantalla de lo que ocurre en el dispositivo braille. Esta función sirve principalmente para fines de demostración, pero también resulta útil para los desarrolladores de Orca que no tienen acceso a un dispositivo braille.
La casilla Abbreviated role names (Nombre de roles abreviados) determina la manera en la que se muestran los nombres de roles, y se puede utilizar para ayudar a conservar el estado real en el dispositivo braille. Por ejemplo, si un deslizador tiene el foco y la opción Abbreviated role names (Nombre de roles abreviados) está seleccionada, la palabra "deslizador" se abrevia a "desl".
La opción Disable end of line symbol (Desactivar el símbolo de fin de línea) indica a Orca que no presente la cadena $l al final de una línea.
Orca admite el braile contraído mediante el proyecto Liblouis. Consulte la wiki de Orca para buscar información adicional sobre la configuración de Liblouis con Orca.
Las opciones de Verbosity (Cantidad de información) determinan la cantidad de información que se mostrará en braille en distintas situaciones. Por ejemplo, si la opción se establece en Verbose (Mucha información), se mostrará el método abreviado del teclado y la información del nombre del rol. Esta información no se muestra en el modo Brief (Poca información).
Cuando se selecciona texto, Orca lo subraya en el dispositivo braille con los puntos 7 y 8. Si lo prefiere, puede cambiar el indicador al punto 7 o al punto 8, o bien puede no proporcionar un indicador.
Cuando se detecta un hiperenlace, Orca lo subraya en el dispositivo braille con los puntos 7 y 8. Si lo prefiere, puede cambiar el indicador al punto 7 o al punto 8, o bien puede no proporcionar un indicador.
La página Key Echo (Eco de teclas) permite especificar el comportamiento de Orca cuando se presionan las teclas en la página y definir si las palabras se pronuncian a medida que se completan.
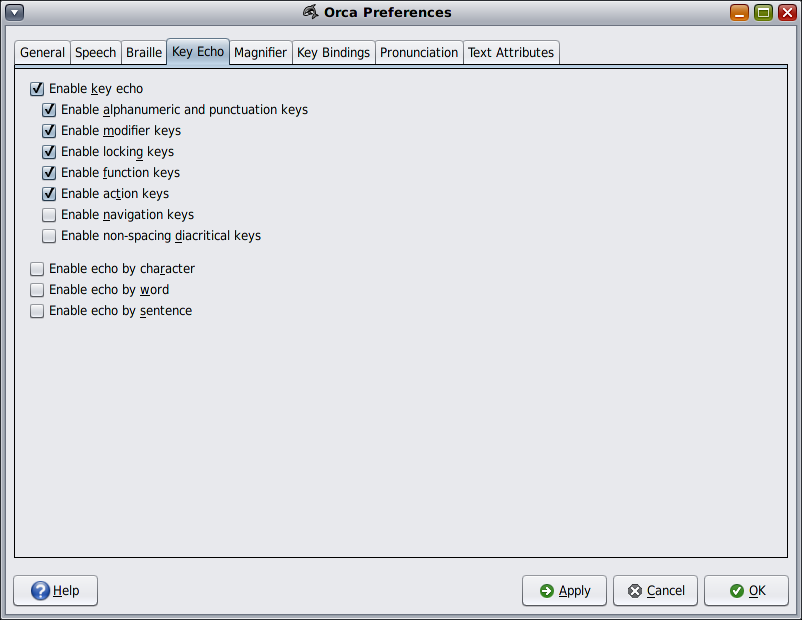
La función Key Echo (Eco de teclas) en Orca ofrece mayor flexibilidad. Por ejemplo, un usuario puede elegir activar todas las opciones de eco de teclas en Orca, mientras que otro quizá prefiera utilizar el eco por palabras, y que se mencionen solamente las teclas de bloqueo.
La opción Enable key echo (Activar eco de teclas) proporciona una configuración específica para la función de eco de teclas:
Enable alphanumeric and punctuation keys (Activar teclas alfanuméricas y de puntuación): incluye todas las teclas alfanuméricas, numéricas y de puntuación.
Enable modifier keys (Activar teclas modificadoras): incluye las teclas Mayús, Ctrl y Alt.
Enable locking keys (Activar teclas de bloqueo): incluye las teclas Bloqueo de mayúsculas, Bloq Despl y Bloq Num.
Enable function keys (Activar teclas de función): incluye los grupos de las teclas de función.
Enable action keys (Activar teclas de acción): consta de teclas que realizan algunas instalaciones lógicas, como Retroceso, Intro y Tab.
Enable navigation keys (Activar teclas de navegación): incluye las cuatro flechas y cualquier combinación de teclas en la que la tecla modificadora de Orca se mantenga presionada. Esto último está diseñado para evitar que Orca haga eco de los comandos de revisión.
Enable non-spacing diacritical keys (Activar teclas diacríticas): estas son las teclas sin impresión que se utilizan para generar letras acentuadas.
La opción Enable Echo by Character (Activar eco por carácter) permite generar un eco de los caracteres que se van introduciendo. Aunque el eco por carácter parece similar al eco de las teclas alfanuméricas y de puntuación, hay importantes diferencias en las letras acentuadas y en otros símbolos para los que no hay teclas dedicadas. El eco de teclas anuncia las teclas que se van presionando y el eco por carácter anuncia los caracteres que se van insertando.
La opción Enable Echo by Character (Activar eco por carácter) siempre está disponible, independientemente de si las demás opciones de eco de teclas están seleccionadas.
La opción Enable Echo by Word (Activar eco por palabras) permite generar un eco de las palabras que se van escribiendo. Esta opción siempre está disponible, independientemente de si las opciones de eco de teclas están seleccionadas.
La opción Enable Echo by Sentence (Activar eco por frases) permite generar un eco de las frases que se van escribiendo. Esta opción siempre está disponible, independientemente de si las demás opciones de eco de teclas están seleccionadas.
La página Magnifier (Magnificador) permite habilitar y deshabilitar la magnificación, y también especificar su modo de ejecución.
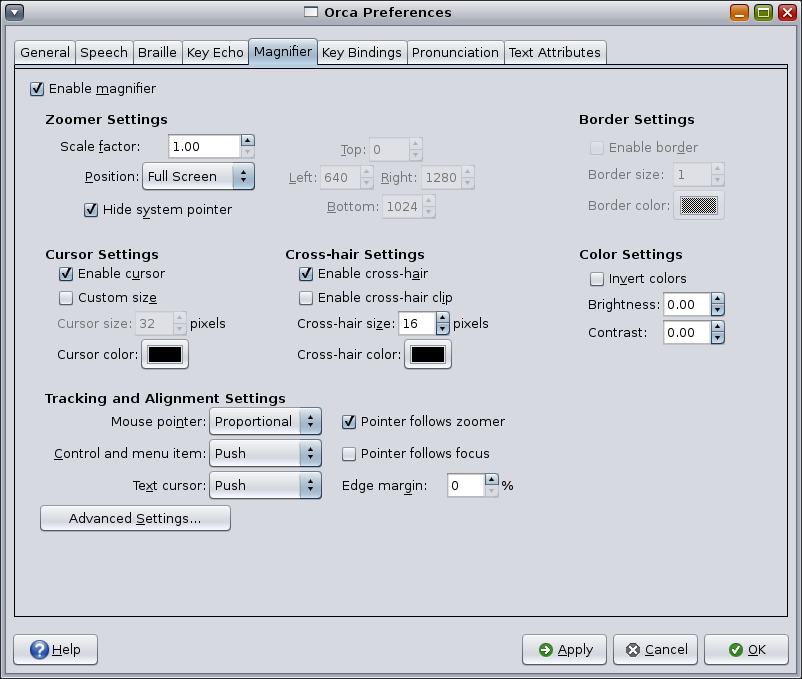
Orca proporciona la magnificación mediante la opción Enable Magnifier (Activar magnificador).
Dos controles de interfaz gráfica de usuario del ampliador determinan las características de la magnificación:
Scale Factor (Factor de escala): define el grado de magnificación de 1.0x a 16.0x. Se admiten números fraccionarios.
Position (Posición): establece la ubicación y el tamaño de la ventana del magnificador y proporciona las siguientes opciones:
Full Screen (Pantalla completa)
Left Half (Mitad izquierda)
Right Half (Mitad derecha)
Top Half (Mitad superior)
Bottom Half (Mitad inferior)
Custom (Personalizada)
La posición predeterminada es Full Screen (Pantalla completa). La configuración Custom (Personalizada) permite definir la ubicación de cada borde de la ventana de ampliación. Las unidades se representan en píxeles.
La opción Enable Border (Activar borde) determina si el marco de una ventana está visible para el magnificador. La opción Border Size (Tamaño del borde) determina el tamaño del borde en píxeles.
Nota - Estas opciones no están disponibles en el modo de pantalla completa.
Cursor Settings (Configuración del cursor) sirve para personalizar el tamaño y el color del cursor del magnificador mediante las siguientes opciones:
Enable Cursor (Activar cursor): si esta función está activada, el cursor queda visible y las opciones de tamaño y color quedan disponibles.
Custom Size (Tamaño personalizado): si esta función está activada, el puntero del ratón aparece en un tamaño mayor que el normal. El tamaño predeterminado del cursor, de 32 píxeles, se puede cambiar.
Custom Color (Color Personalizado): si esta función está activada, puede elegir un color según sus preferencias.
Cross-hair Settings (Configuración de la cruz) sirve para personalizar cursor captador de área opcional del magnificador mediante las siguientes opciones:
Enable Cross-hair (Activar cruz): si se selecciona esta opción, se puede configurar el comportamiento de clip, el tamaño y el color de la cruz.
Enable Cross-hair Clip (Activar recorte de la cruz): si se selecciona esta opción, se efectúa un recorte de la cruz (se elimina) en el área que rodea el puntero del ratón.
Cross-hair Size (Tamaño de la cruz): define el grosor de la cruz en píxeles.
Cross-hair Color (Color de la cruz): permite aplicar un color personalizado.
Color Settings (Configuración del color) permite ajustar el color de la región magnificada mediante las siguientes opciones:
Invert Colors (Invertir colores): crea un efecto de imagen en negativo o inverso.
Brightness (Brillo): de -1 (negro o sin brillo) a 1 (blanco o brillo máximo). El nivel 0 es normal o sin cambios.
Contrast (Contraste): de -1 (gris o sin contraste) a 1 (1 es el contraste máximo). El nivel 0 es normal o sin cambios.
Tracking and Alignment Settings (Configuración de seguimiento y alineación) controla el seguimiento del cursor del ratón. Las siguientes son las opciones de configuración de seguimiento y alineación que están disponibles:
Mouse pointer (Puntero del ratón): esta opción tiene distintas variantes.
Centered (Centrado): mantiene el puntero del ratón en el centro de la pantalla siempre que sea posible. Esta es la opción que viene predeterminada.
Proportional (Proporcional): posiciona el puntero del ratón en la ventana de ampliación relativa a la actual, en una posición sin magnificación. Por ejemplo, si el puntero del ratón se encuentra un 25% alejado del borde izquierdo del escritorio, Orca coloca el puntero del ratón magnificado alejado un 25% del borde izquierdo de la ventana de ampliación.
Push (Empujar): mueva la ventana del ampliador lo mínimo necesario para mantener el puntero del ratón en la pantalla.
None (Ninguna): el movimiento del puntero del ratón no afecta lo que muestra la ventana del ampliador.
Pointer follows zoomer (El puntero sigue al ampliador): esta opción viene habilitada de manera predeterminada. Si el puntero del ratón no está en la pantalla cuando se mueve el ratón por primera vez, este se mueve al ampliador para que pueda seguir viendo lo que estaba haciendo. Si seleccionó el modo de seguimiento del ratón Centered (Centrado), el puntero se mueve al centro. De lo contrario, se mueve al objeto que tiene el foco.
Control and menu item (Control y opción de menú): estas opciones controlan el comportamiento adicional del magnificador.
Centered (Centrado): siempre que sea posible, mientras navega con el teclado, mantenga el control o la opción de menú del cuadro de diálogo que tiene el foco en el centro de la pantalla.
Push (Empujar): mientras navega con el teclado, mueva la ventana del ampliador lo mínimo necesario para mostrar el control o la opción de menú del cuadro de diálogo que tiene el foco. Esta es la opción que viene predeterminada.
None (Ninguna): el uso del teclado para navegar por los controles y las opciones de menú del cuadro de diálogo no afectan lo que muestra la ventana del ampliador.
Pointer follows focus (El puntero sigue al foco): si esta opción está habilitada, el puntero del ratón lo sigue mientras navega por las opciones de menú y se desplaza por los controles de los cuadros de diálogo. Esta opción está deshabilitada de manera predeterminada.
Text cursor (Cursor de texto): estas opciones controlan el comportamiento del cursor de texto.
Centered (Centrado): siempre que sea posible, a medida que se mueve el cursor de texto, manténgalo en el centro de la pantalla.
Push (Empujar): a medida que se mueve el cursor de texto, mueva la ventana del ampliador lo mínimo necesario para que se muestre. Esta es la opción que viene predeterminada.
None (Ninguna): el movimiento del cursor de texto no afecta lo que muestra la ventana del ampliador.
Edge margin (Margen del borde): el margen del borde determina qué tan cerca del borde de la pantalla puede llegar el cursor sin que la ventana del ampliador se empuje. El margen puede ir de 0 a 50% (50% es centrado). El valor predeterminado es 0.
Nota - Esta opción está disponible únicamente si el modo de seguimiento del cursor de texto seleccionado es Push (Empujar).
Advanced Settings (Configuración avanzada): al hacer clic en el botón Advanced Settings (Configuración avanzada) situado en la parte inferior de la página Magnifier (Magnificador), se muestra el cuadro de diálogo de configuración avanzada.
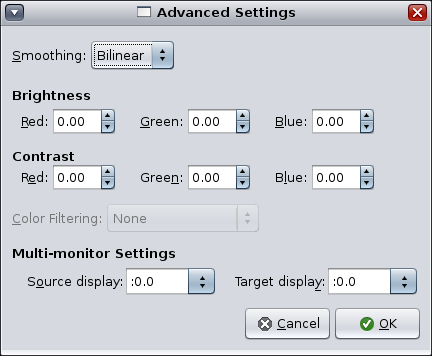
Puede configurar las siguientes opciones:
Smoothing (Suavizado): Bilinear (Bilineal) o None (Ninguno).
Brightness (Brillo) – Red (Rojo), Green (Verde), Blue (Azul): controles individuales para elegir niveles de brillo diferentes para cada color.
Contrast (Contraste) – Red (Rojo), Green (Verde), Blue (Azul): controles individuales para elegir niveles de contraste personalizados. Esta configuración no es tan importante como los cambios de brillo.
Color Filtering (Filtro del color): permite seleccionar uno de los filtros para daltónicos disponibles mediante libcolorblind.
Nota - Para aprovechar esta función, debe instalar libcolorblind y, luego, volver a generar gnome-mag.
Multi-monitor Settings (Configuración multi-monitor): pantalla de origen del sistema de ventanas X que muestra lo que se debe magnificar. Escrito en formato :0.n, donde n es el número de la pantalla cuyos contenidos deben magnificarse.
Multi-monitor Settings (Configuración multi-monitor): pantalla de destino del sistema de ventanas X que muestra dónde debe ubicarse la ventana del ampliador. Escrito en formato :0.n, donde n es el número de la pantalla que muestra dónde debe aparecer la ventana del ampliador.
La página Key Bindings (Atajos de teclado) le permite examinar y modificar los atajos de teclado de Orca.
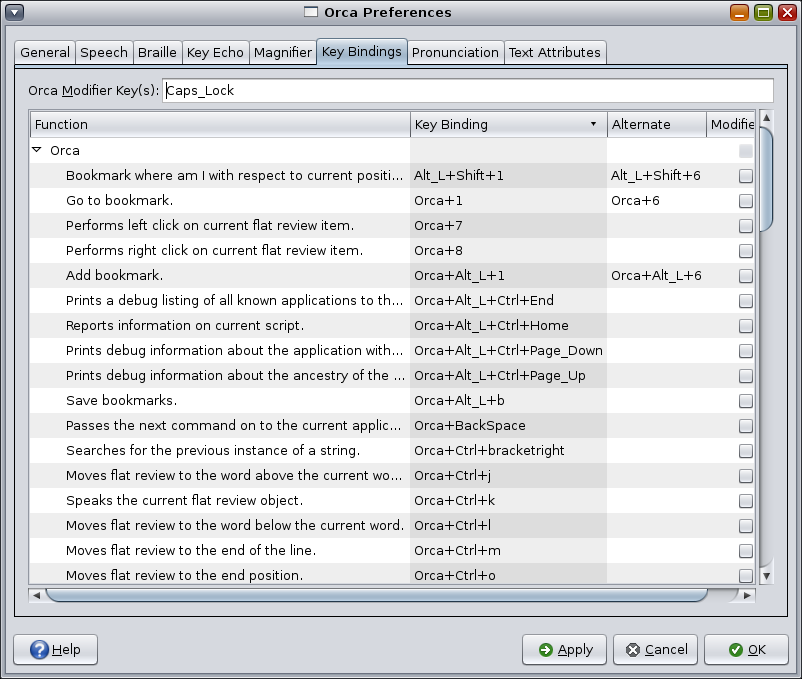
El primer control de la ventana Key Bindings (Atajos de teclado) le permite determinar qué teclas funcionarán como modificadoras de Orca. El Modificador de Orca es la tecla que hay que mantener presionada junto con otras teclas para dar órdenes a Orca.
En los teclados de equipos de escritorio, el Modificador de Orca predeterminado es la tecla Insertar. En los teclados de equipos portátiles, el Modificador de Orca predeterminado es la tecla Bloqueo de mayúsculas. Consulte las secciones de distribución del teclado para equipos de escritorio y para equipos portátiles para ver los valores predeterminados.
Nota - La tecla modificadora de Orca no se puede cambiar mediante la interfaz gráfica de usuario de configuración.
La tabla Key Bindings (Atajos de teclado) proporciona una lista con las operaciones de Orca y las teclas que tienen asignadas.
En la columna Function (Función), se proporciona una descripción de la operación de Orca que se va a realizar.
En la columna Key Bindings (Atajos de teclado), aparece la combinación principal para invocar la función desde el teclado. Si la descripción de la función incluye la palabra "Orca", la tecla modificadora de Orca debe mantenerse presionada junto con las demás teclas indicadas.
En la columna Alternate (Alternativa), se proporciona un mecanismo alternativo para invocar la función desde el teclado.
Para modificar los atajos de Key Bindings (Atajos de teclado) o Alternate (Alternativa), vaya a la celda y presione Intro. Luego, introduzca una combinación de teclas y presione Intro para confirmar la nueva combinación. La nueva combinación de teclas se guarda, y la casilla de verificación de la última columna, Modified (Modificado), indica que el atajo de teclas se ha modificado.
Para deshacer la modificación de un atajo de teclas, vaya a la columna Modified (Modificado), anule la selección de la casilla de verificación y haga clic en el botón Apply (Aplicar), Alt + A.
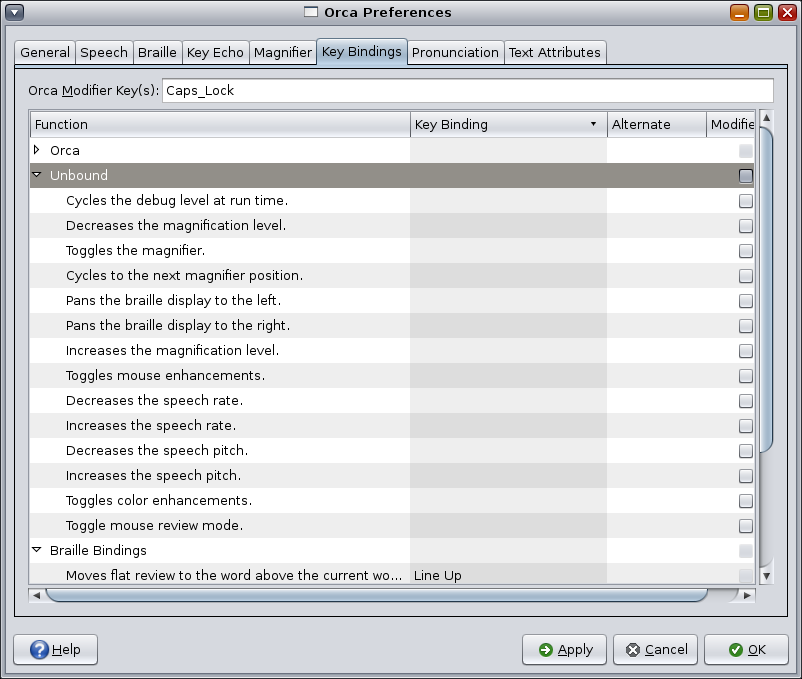
Debajo de la lista de atajos de teclas de Orca, hay un grupo de comandos que no están asociados. Estos comandos son útiles para algunos usuarios, pero la mayoría de los usuarios no los necesita. Estos comandos no tienen ninguna combinación de teclas asignada.
Si desea asignar una combinación de teclas a alguno de estos comandos que no están asociados, realice lo siguiente:
Presione Intro para editar el atajo de teclas.
Presione Suprimir o Retroceso cuando se le solicite el nuevo atajo.
Presione Intro para confirmar.
En ocasiones, el sintetizador de voz podría no usar las palabras correctamente para transmitir o pronunciar una cadena en particular. Por ejemplo, quizá prefiera escuchar "laughing out loud" (risa a carcajadas), en lugar de su abreviación, "LOL", o un nombre o un término técnico que el sintetizador pueda pronunciar mal. En la página de pronunciación, puede agregar, editar y eliminar las entradas del diccionario de pronunciación de Orca. La página de pronunciación forma parte del cuadro de diálogo de configuración específica de la aplicación que se inicia cuando se da el foco a una aplicación determinada y se introduce la combinación Modificador de Orca + Ctrl + Barra espaciadora. Por lo tanto, puede personalizar las entradas según necesite para cada aplicación que utilice.
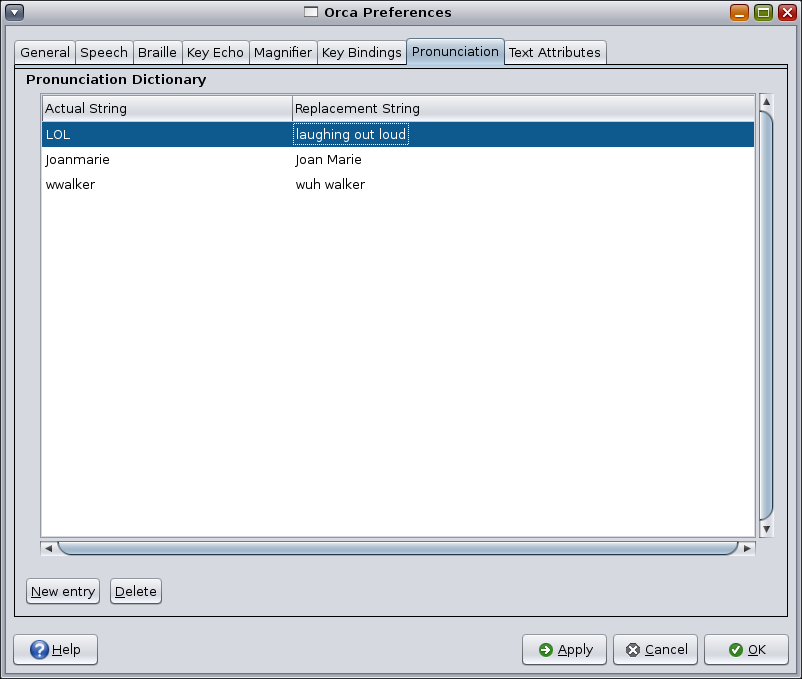
Orca dice la información de los atributos de texto conocidos de un objeto cuando se presiona el Modificador de Orca. La página Text Attributes (Atributos de texto) de la interfaz gráfica de usuario de configuración le permite personalizar los atributos de texto que Orca va a presentar.
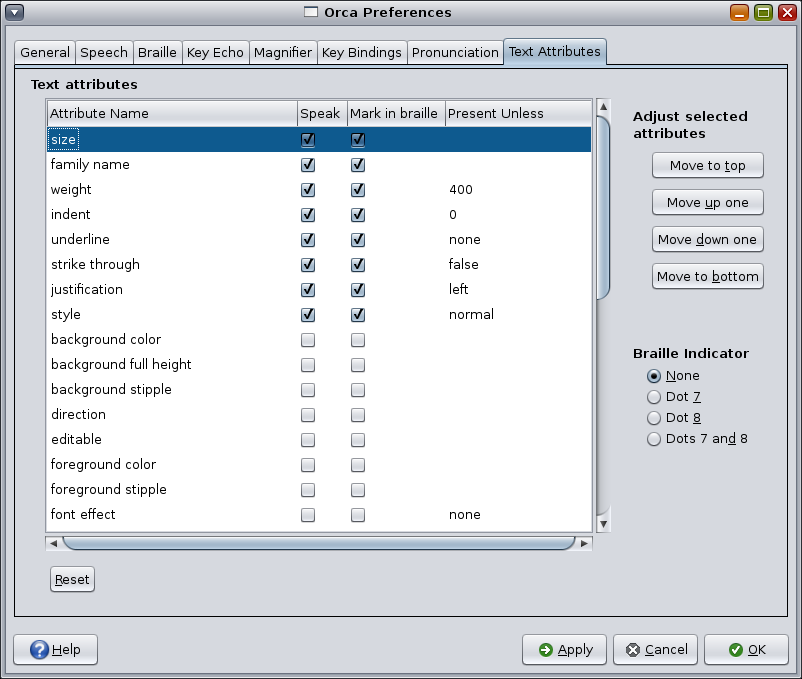
Esta página muestra una lista de atributos de texto en la que cada fila consta de cuatro columnas:
El nombre del atributo de texto.
Una casilla que indica si el atributo de texto se debe pronunciar.
Una casilla que indica si el atributo de texto se debe subrayar en el dispositivo braille.
Un valor de cadena Present unless (Presentar a menos que) que se puede editar. El valor del atributo se presenta únicamente si no es este valor.
Por ejemplo, de manera predeterminada, el atributo de texto underline (subrayar) tiene el valor none (ninguno). Si este atributo está seleccionado, y el usuario introduce la combinación Modificador de Orca + F, y el texto en cuestión no está subrayado, entonces, el atributo no se pronuncia. Si desea que este atributo se pronuncie siempre, independientemente de si el texto está subrayado o no, seleccione el atributo y desactive el valor Present unless (Presentar a menos que).
Haga clic en el botón Reset (Restablecer) o introduzca la combinación (Alt + R) para restablecer el estado inicial de los valores de la lista, como cuando el cuadro de diálogo se muestra por primera vez.
Cuando el panel de atributos de texto se muestra por primera vez, todos los atributos seleccionados se muestran en la parte superior de la lista. Estos atributos aparecen en el orden en que se pronunciarán y utilizarán en braille.
Para seleccionar otros o modificar el orden, utilice los botones de Adjust Selected Attributes (Ajustar los atributos seleccionados):
Move to top (Mover al principio) [Alt + T]: mueve el atributo seleccionado al principio de la lista.
Move up one (Mover uno arriba) [Alt + U]: mueve el atributo seleccionado una fila hacia arriba.
Move down one (Mover uno abajo) [Alt + D]: mueve el atributo seleccionado una fila hacia abajo.
Move to bottom (Mover al final) [Alt + B]: mueve el atributo seleccionado al final de la lista.
Utilice los botones de Braille indicator (Indicador Braille) para seleccionar las celdas que se van a utilizar para señalar el texto que tenga al menos uno de los atributos especificados. Las opciones son:
None (Ninguno [valor predeterminado])
Dot 7 (Punto 7)
Dot 8 (Punto 8)
Dots 7 and 8 (Puntos 7 y 8)
Los atributos de texto pueden configurarse para cada aplicación de manera individual. El panel de atributos de texto también forma parte del cuadro de diálogo de configuración específica de la aplicación que se inicia cuando se da el foco a una aplicación determinada y se introduce la combinación Modificador de Orca + Ctrl + Barra espaciadora.
La página Key Bindings (Atajos de teclado) proporciona una lista completa de los comandos del teclado de la Interfaz gráfica de usuario de configuración de Orca que se encuentran disponibles. Para abrir la interfaz gráfica de usuario de configuración de Orca, introduzca la combinación Modificador de Orca + Barra espaciadora.
Para entrar en el modo de aprendizaje durante la ejecución de Orca, presione Modificador de Orca + H. Cuando esté en el modo de aprendizaje, Orca interceptará todos los eventos de entrada del teclado y del dispositivo braille, e indicará cuál sería el efecto. Para salir del modo de aprendizaje, presione la tecla Escape.
Orca proporciona comandos adicionales para algunas aplicaciones, como Firefox. Para mostrar la lista de comandos adicionales para una aplicación, presione Ctrl + Modificador de Orca + Barra espaciadora cuando la aplicación tiene el foco. La interfaz gráfica de usuario de configuración de Orca se abre en el estado específico de la aplicación, y los comandos adicionales aparecen en la página Key Bindings (Atajos de teclado).
El escritorio GNOME también tiene comandos de teclado incorporados para controlar el escritorio y sus aplicaciones. Para obtener más información sobre las teclas de acceso directo de GNOME, consulte Capítulo 4, Uso del teclado para navegar por el escritorio.
 | Precaución - La funcionalidad MouseKeys utiliza la tecla KP_Insert para emular el clic de un botón del ratón. Cuando la funcionalidad MouseKeys se encuentra habilitada, puede entrar en conflicto con KP_Insert como modificador de Orca, lo cual hace que la tecla modificadora de Orca no funcione. Como alternativa, puede utilizar los atajos de teclado para equipos portátiles, que no requieren el teclado numérico para los comandos de Orca. Si habilita la función MouseKeys accidentalmente, puede deshabilitarla mediante la aplicación gnome-keyboard-properties. |
En las siguientes secciones, se enumeran, por categoría, los comandos de teclado de Orca más comunes para los teclados de equipos de escritorio.
En la siguiente tabla, se enumeran los métodos abreviados del teclado para los comandos de revisión que se utilizan con la distribución de escritorio.
|
Nota - Estos comandos se aplican tanto al trabajar con objetos como al trabajar con texto. Por ejemplo, si el cursor de revisión está situado en una barra de menú, la ejecución del comando para leer la línea actual generaría la pronunciación de los nombres de todos los menús visibles. Asimismo, la ejecución del comando para leer la palabra siguiente generaría la pronunciación del objeto situado a la derecha del cursor de revisión en la misma línea, o, si no se encuentran objetos, el cursor de revisión pasaría a la línea siguiente.
La siguiente tabla muestra las teclas de acceso directo necesarias para los comandos de marcadores si se usa la distribución de escritorio.
|
La siguiente tabla muestra las teclas de acceso directo para otras funciones que se usan en la distribución de escritorio.
|
La siguiente tabla muestra las teclas de acceso directo para los comandos para efectuar la depuración en la distribución de escritorio.
|
A continuación, se muestra una lista de comandos comunes de Orca para los teclados de equipos portátiles organizada por categoría.
En la siguiente tabla, se enumeran los métodos abreviados del teclado para los comandos de revisión que se utilizan con la distribución de equipos portátiles.
|
Estos comandos se aplican tanto al trabajar con objetos como al trabajar con texto. Por ejemplo, si el cursor de revisión está situado en una barra de menú, la ejecución del comando para leer la línea actual generaría la pronunciación de los nombres de todos los menús visibles. Asimismo, la ejecución del comando para leer la palabra siguiente generaría la pronunciación del objeto situado a la derecha del cursor de revisión en la misma línea, o, si no se encuentran objetos, el cursor de revisión pasaría a la línea siguiente.
En la siguiente tabla, se enumeran los métodos abreviados del teclado para los comandos de marcadores que se utilizan con la distribución de equipos portátiles.
|
La siguiente tabla muestra las teclas de acceso directo para otras funciones que se usan en la distribución de equipos portátiles.
|
La siguiente tabla muestra las teclas de acceso directo para los comandos para efectuar la depuración en la distribución de equipos portátiles.
|
La aplicación Orca está diseñada para funcionar con aplicaciones y grupos de herramientas que admiten la interfaz de proveedores de servicios de tecnología de asistencia (AT-SPI, Assistive Technology Service Provider Interface). Entre estas aplicaciones se incluyen Oracle Solaris Desktop y sus aplicaciones integradas: OpenOffice, Firefox y la plataforma Java.
Se muestra un cuadro de diálogo con pestañas, similar al cuadro de diálogo de configuración de Orca, con las siguientes diferencias:
No tiene el panel inicial General (General).
Las opciones Speech system (Sistema de voz) y Speech synthesizer (Sintetizador de voz) del panel Speech (Voz) están inactivas.
Cualquier atajo de teclas específico de la aplicación aparece en la parte superior de la lista, en el panel Key Bindings (Atajos del teclado).
Es posible que aparezca un nuevo panel de configuración específica de la aplicación en la parte inferior del conjunto de solapas estándar. Presione la tecla Fin desde la lista de solapas para ir directamente a la solapa más cercana al borde derecho.
Adapte la configuración específica de la aplicación. Por ejemplo, puede que tenga el eco de teclas deshabilitado para Orca en general, pero quiera tenerlo habilitado específicamente para la calculadora de GNOME.
Cuando haya personalizado la configuración de la aplicación, haga clic en OK (Aceptar).
Esta configuración se escribe en el directorio ~/.orca/app-settings, en un archivo llamado NOM_AP.py, donde NOM_AP es el nombre de la aplicación.
Orca escribe estos archivos de manera automática. El contenido del archivo se sobrescribe cada vez que se cambia la configuración de la aplicación.
Para retener cualquier código o configuración específica de la aplicación, estos se deben copiar en un archivo denominado ~/.orca/app-settings/APPNAME-customizations.py. Este archivo se lee automáticamente cuando se carga la configuración de la aplicación.
Nota - Si ajusta uno o más de los atajos de teclado específicos de la aplicación, los nuevos valores no se aplicarán hasta que haga clic en OK (Aceptar). Para resolver esto, hay que reiniciar Orca o presionar Alt + Tab para pasar a otra aplicación y, luego, volver a presionar Alt + Tab para regresar a la aplicación para la que se acaban de cambiar los atajos de teclado.
Orca utiliza BRLTTY para admitir braille. BRLTTY se utiliza para acceder al contenido de la consola de modo de texto. En una instalación típica de Oracle Solaris con habilitación de braille, BRLTTY ya se encuentra en ejecución y proporciona acceso a las consolas de texto. Cuando Orca inicia, se conecta a BRLTTY. Si cambia de una consola de texto a una sesión de ventanas X, automáticamente, el dispositivo braille sigue y muestra el contenido que Orca presenta.
Actualmente, Orca funciona mejor con BRLTTY v3.8 o superior, pero también funciona bien con BRLTTY v3.7.2. Este documento proporciona información sobre el uso de Orca con BRLTTY 3.8.
Esta sección describe los temas de la resolución de problemas de Orca.
Presione Alt + F2 o Meta + R para abrir el cuadro de diálogo de ejecución.
Escriba Orca y presione Intro para iniciar una nueva instancia de Orca.
Así se fuerza el cierre de cualquier proceso existente de Orca, y, luego, se reinicia Orca.
En este paso puede que se cuelgue el escritorio, por lo general, debido al mal comportamiento de alguna aplicación.
Nota - Si no puede acceder a una ventana de terminal, pruebe a presionar Ctrl + Alt + Barra espaciadora. Esto cierra el servidor del sistema de ventanas X.
Con esta acción debería regresar a la pantalla de inicio de sesión.