| 跳过导航链接 | |
| 退出打印视图 | |

|
Trusted Extensions 用户指南 Oracle Solaris 11 Information Library (简体中文) |
| 跳过导航链接 | |
| 退出打印视图 | |

|
Trusted Extensions 用户指南 Oracle Solaris 11 Information Library (简体中文) |
 | 注意 - 如果工作区中缺少可信窗口条,请与 security administrator(安全管理员)联系。您的系统可能存在严重问题。 在登录期间或者锁定屏幕后,可信窗口条绝对不应显示。如果在这种情况下仍然显示了可信窗口条,请立即与管理员联系。 |
如果要暂时离开工作站,请锁定屏幕。
图 3-1 选择 "Lock Screen"(锁定屏幕)
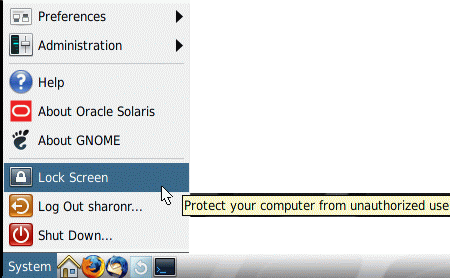
屏幕变黑。此时,只有您才能再次登录。
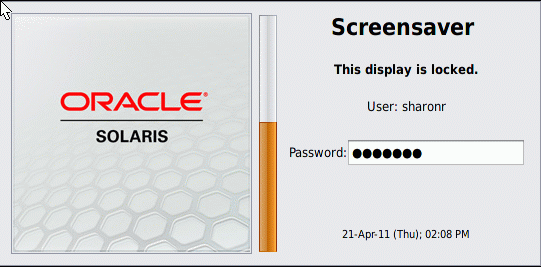
如果 "Screensaver"(屏幕保护程序)对话框没有出现,请按回车键。
此操作将使会话恢复为锁屏之前的状态。
在大多数站点上,屏幕在指定的闲置时长后会自动锁定。如果预计离开工作站片刻,或者预计他人使用您的工作站,请注销。
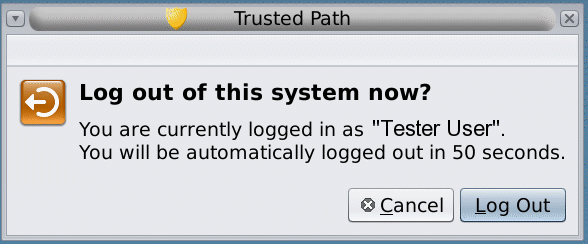
注销是结束 Trusted Extensions 会话的常规方式。如果需要关闭工作站,请使用执行以下过程。
注 - 如果您不在控制台上,则无法关闭系统。例如,VNC 客户机无法关闭系统。
开始之前
必须已为您指定了 "Maintenance and Repair"(维护和修复)权限配置文件。
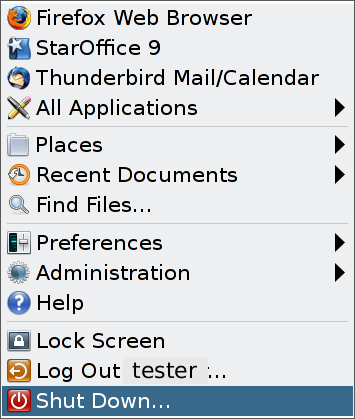
确认关闭。
要查看您的文件,请使用在 Oracle Solaris 系统中的桌面上使用的相同应用程序。如果正在多个标签下执行操作,则只有位于工作区标签的文件才是可见的。
在背景上单击鼠标右键。从菜单中选择 "Open Terminal"(打开终端)。
该文件夹将在文件浏览器中打开。文件浏览器应用程序将在与当前工作区相同的标签下打开。该应用程序仅提供具有其标签的那些文件的访问权限。有关查看具有不同标签的文件的详细信息,请参见容器和标签。要在一个工作区中查看不同标签下的文件,请参见如何将窗口移动到其他工作区。
% man trusted_extensions
有关特定于 Trusted Extensions 的用户命令的列表,请参见《Trusted Extensions 配置和管理》中的附录 D "Trusted Extensions 手册页列表"。这些手册页也可以从 Oracle 的文档 Web 站点获得。
如果希望具有较低级别标签的文件在较高级别的标签下可见,可将该文件链接到或复制到其他标签,这样很有用。链接的文件仅在较低级别的标签下可写。复制的文件在每个标签下都是唯一的,并可以在每个标签下进行修改。有关更多信息,请参见《Trusted Extensions 配置和管理》中的".copy_files 和 .link_files 文件"。
开始之前
必须登录到多级别会话。站点的安全策略必须允许进行链接。
请与管理员合作修改这些文件。
键入条目,每行键入一个文件。可以指定起始目录中子目录的路径,但是不能使用前导斜杠。所有路径都必须位于起始目录内。
如果您的应用程序始终写入到具有特定名称的文件,并且需要在不同的标签下分开放置数据,则复制初始化文件很有用。
键入条目,每行键入一个文件。可以指定起始目录中子目录的路径,但是不能使用前导斜杠。所有路径都必须位于起始目录内。
示例 3-1 创建 .copy_files 文件
在此示例中,用户希望为每个标签定制多个初始化文件。在她的组织中,公司的 Web 服务器的访问等级为 Restricted(受限)。因此,她以 Restricted(受限)级别在 .mozilla 文件中设置不同的初始设置。同样,她在 Restricted(受限)级别上具有特殊的模板和别名。因此,她在 Restricted(受限)级别修改 .aliases 和 .soffice 初始化文件。在最低级别标签下创建 .copy_files 文件后,她可以轻松地修改这些文件。
% vi .copy_files # Copy these files to my home directory in every zone .aliases .mozilla .soffice
示例 3-2 创建 .link_files 文件
在此示例中,用户希望在所有标签下使用同样的邮件缺省值和 shell 缺省值。
% vi .link_files # Link these files to my home directory in every zone .cshrc .mailrc
故障排除
这些文件没有处理异常的安全措施。两个文件中的重复条目或者其他标签下已经存在的文件条目可能会导致错误。
此操作对于识别部分隐藏窗口的标签可能很有用。
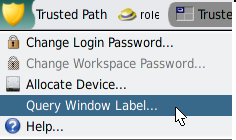
将在屏幕中心处的一个小矩形框内显示指针所处区域的标签。
图 3-2 查询窗口标签操作
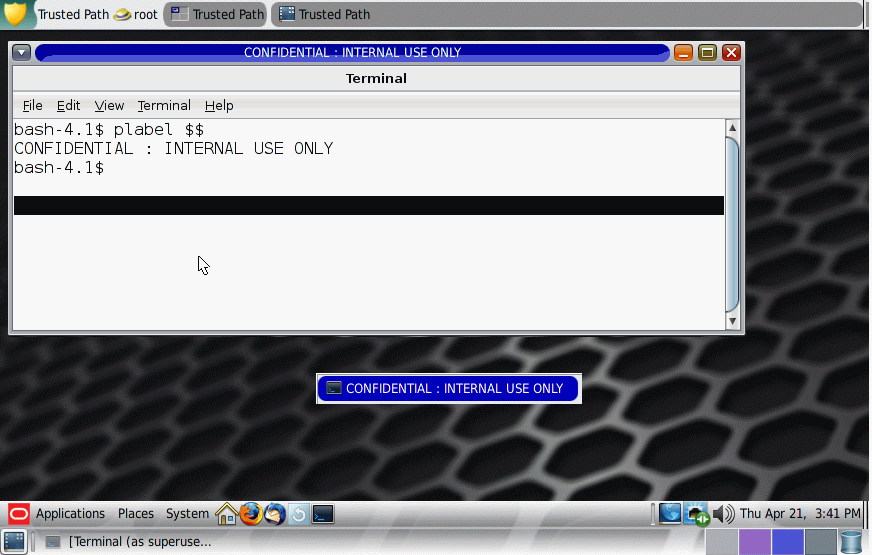
不可信的应用程序可能会获得键盘或鼠标指针的控制权。通过找到指针,您可以重新获得对桌面焦点的控制权。
同时按这些键可重新获得对当前桌面焦点的控制权。在 Sun 键盘上,空格键两侧的菱形键是 Meta 键。
如果对键盘或鼠标指针的抓取不可信,则指针将移动到可信窗口条。可信指针不会移动到可信窗口条。
示例 3-3 将鼠标指针强制移动到可信窗口条
在本示例中,用户没有运行任何可信的进程,但无法看到鼠标指针。为将指针移至可信窗口条的中央,用户同时按下 Meta-Stop 键。
示例 3-4 找到真正的可信窗口条
在其监视器配置为在每个监视器上显示一个单独桌面的多显示端 Trusted Extensions 系统上,用户在每个监视器上都看到了一个可信窗口条。因此,这表明 Trusted Extensions 之外的某个程序生成了可信窗口条。当多显示端系统被配置为在每个监视器上显示一个单独桌面时,只应显示一个可信窗口条。
用户应停止工作并立即与安全管理员联系。然后,用户可以通过将鼠标指针置于一个不可信位置(例如,置于工作区背景上)来找到真正的可信窗口条。当用户同时按下 Alt-Break 键时,指针会移动到由 Trusted Extensions 生成的可信窗口条中。
某些常见任务会受标签和安全性影响。Trusted Extensions 会特别影响以下任务:
清空垃圾箱
查找日历事件
在桌面上的 "Trash Can"(垃圾箱)图标上单击鼠标右键。选择 "Empty Trash"(清空垃圾箱),然后进行确认。
注 - 垃圾箱仅包含工作区标签下的文件。当敏感信息处于垃圾箱中时,请尽快删除这些信息。
日历只显示已打开日历工作区的标签下事件。
可以为登录的每个标签定制工作区配置。
注 - 用户可以保存桌面配置。角色不能保存桌面配置。
下次在此标签下登录时,将在此配置中恢复您的桌面。