 Understanding Reviewing Contract Summaries
Understanding Reviewing Contract Summaries
This chapter provides overviews of reviewing contract summaries and discusses how to:
Review contract summaries.
Amend government contracts.
Amend a contract.
Amend withholding and release terms.
Amend limits.
Amend cost-plus contract lines.
Process amendments.
 Understanding Reviewing Contract Summaries
Understanding Reviewing Contract Summaries
The Contract Summary page provides complete access to key contract information in one place. Using this page, you can view or link to the following information:
Overall costs, fees, time and materials, and fixed amounts defined for the contract.
Total amount billed to date.
Total cash collected to date.
Total revenue recognized to date.
Total anticipated revenue forecasted to date.
Billing and revenue plan statuses for your contract lines.
Projects associated with the contract and their current status.
Any milestones associated with the contract and whether they affect your billing or revenue processing.
 Reviewing Contract Summaries
Reviewing Contract SummariesThis section discusses how to review contract summaries.

 Page Used to Review Contract Summaries
Page Used to Review Contract Summaries|
Page Name |
Definition Name |
Navigation |
Usage |
|
Customer Contracts, Review Contract Summary, Contract Summary |
Review contract summary details. |

 Reviewing Contract Summaries
Reviewing Contract Summaries
Access the Contract Summary page (Customer Contracts, Review Contract Summary, Contract Summary).
This page displays the contract type, contract classification, contract status, customer information, contract business unit, contract signed date, and other vital contract data. Links appear for the contract number and amendment number to navigate you directly to the contract or amendment as needed.
|
Awarded Cost |
Displays the summarized total of awarded costs for cost-plus contract lines. This amount is entered on the Contract Amounts page for individual contract lines and represents the total awarded costs from the government for the contract lines. |
|
Awarded Fee |
Displays the total awarded fee amounts associated with cost-plus contract lines. In specified cost-reimbursement pricing arrangements, the awarded fee represents an agreed-to amount, beyond the initial estimate of costs, allowed as profit. This amount is entered on the Contract Amounts page for individual contract lines and represents the total awarded fees allowed by the government for the contract lines. |
|
Awarded Subtotal |
Displays the calculated subtotal of the total awarded costs and total awarded fees for contracts containing cost-plus contract lines. |
|
Awarded T&M (awarded time and materials) |
Displays the summarized total of any awarded amounts entered for rate-based contact lines not associated with fees (not cost-plus). This amount is entered on the Contract Amounts page and represents the full amount of the contract awarded by the government for those contract lines. |
|
Fixed Price |
Displays the summarized total amount defined for amount-based contract lines associated with the contract. |
|
Total Contract Value |
Displays the summarized total of the values displayed in the Awarded Subtotal field, the Awarded T&M field, and the Fixed Price field. |
Note. Contract line and transaction limit amounts are not included in the totals calculations.
This region lists details related to the contract lines associated with the contract, including the contract line number, product description, price type, and so on.
|
Status |
Displays the status for the contract line. Canceled contract lines also appear on this page. For amount-based contract lines, if the contract line was canceled retroactively, the system displays a gross amount value of zero. If the contract line was canceled as of a certain date, the system displays the contract line gross amount value as of that date. |
|
Fee Type |
Displays the fee type, if any, associated with the contract line. Cost-plus contract lines are rate-based lines associated with a fee type of Fixed, Award. Incentive, or Other. Non-cost-plus contract lines are associated with a fee type of None. |
|
Gross Amount |
Displays the fixed price amount associated with amount-based contract lines. |
|
Estimated Amount |
Displays the total amount entered for rate-based contract lines on the Create Forecast page. |
|
Awarded Amount |
Displays the total of any awarded amounts entered for a rate-based contact line. The award amounts are entered on the Contract Amounts page and represent the full amount of costs and fees (if applicable) awarded by the government for the contract line. |
|
Start Date |
Displays the start date entered for the period of performance for the contract line for rate-based contract lines. For amount-based contract lines, this field displays the start date entered on the Contract Lines page. |
|
End Date |
Displays the end date entered for the period of performance for the contract line for rate-based contract lines. For amount-based contract lines, this field displays the end date entered on the Contract Lines page. |
|
Billing Plan |
Displays the billing plan status, as a link, for any billing plan defined for the contract line. Click the link to access the Billing Plan General page to view more detailed information about the contract line's billing plan. |
|
Revenue Plan |
Displays the revenue plan status, as a link, for any revenue plan defined for the contract line. Click the link to access the Revenue Plan page to view more detailed information about the contract line's revenue plan. |
This region includes information about any projects, including the project business unit, the project description, and the project status, associated with the contract on the Related Projects page.
|
Project |
Displays the project ID of any projects associated with this contract, as a link. Click the link to access the Project Summary page for the associated project. |
This region includes information about any milestones associated with the contract, the status of the milestone, and whether the milestone affects billing or revenue.
|
Milestone ID (milestone identifier) |
Displays the milestone identifier for any milestones associated with the contract, as a link. Click the link to access the Contract Milestones page for the contract. |
|
Milestone Status |
Displays the status of the milestone. |
|
Billing Impact |
Indicates whether this milestone affects billing plans that are associated with this contract. |
|
Revenue Impact |
Indicates whether this milestone affects revenue plans that are associated with this contract. |
 Amending Government Contracts
Amending Government Contracts
A contract amendment is any change made to an active contract in which you are altering certain obligations and entitlements of the contract. This could include modifications to the data contained in the contract entry component, limit changes, changes to withholding terms and conditions, changes to progress payment terms, and so on. Amendment processing enables you to maintain an audit trail, as well as a historical record, of certain changes made to the contract throughout its life cycle.
To amend an active contract, use the amendment processing feature. After a contract is active, you can create a new amendment or open an existing, pending amendment by clicking the Amend Contract button from any page within the contract entry components (CA_HDR_PNG), or using any of the following contract pages:
Contract Amounts page (for rate-based contract lines).
Related Projects page.
Withholding page.
Progress Payment Terms page.
When you click the Amend Contract button, you access the Amendments page. If a pending amendment exists, your changes are added to it. If a pending amendment does not exist, the system creates a new amendment. On the Amendments page you define the high-level details of the amendment, including the amendment type and amendment reason. The edits that you can make through Amendment Processing include activating pending contract lines, canceling active contract lines, changing amounts on active contract lines, adding new contract lines, modifying the terms and conditions for withholding or limits, and so on.
After you have opened the contract in amendment mode, most changes that you make are performed directly on the same contract entry, limits, withholding, or progress payments pages that you use to initially set up that information. However, any changes made to the values of amount-based contract lines require you to access the Amendment Details and Amendment Amount Allocation pages, and enter your changes there.
You can make as many changes as needed to the contract while you are in amendment mode, as long as the amendment has a status of Pending. After you save your changes, the system stores the amendment details in separate amendment tables. These changes do not appear on the contact unless you are in amendment mode. After you have completed all of the changes that you need to make, you can set the amendment to Ready status and process the amendment. PeopleSoft Contracts enables you to process amendments for a single contract using the Process Amendment button on the Amendment Details page, or process amendments for multiple contracts using the Process Amendments (CA_CHG_CTRL) batch process. The system processes any amendments in Ready status for which the amendment date is before or equal to the amendment processing run date. After the process is complete, the amendment details appear on the contract as the current version of the contract.
See Amending Withholding and Release Terms.
See Amending Cost-Plus Contract Lines.
See Amending Contracts.
This section lists prerequisites and common elements and discusses:
Amendment statuses.
Status process flows for amendments.

 Prerequisites
Prerequisites
When creating an amendment, enter an amendment type and reason code to specifically identify and track the types of amendments being made to a contract. If you use amendment type and reason codes, you must define them in the system before creating an amendment.

 Common Elements Used in This Section
Common Elements Used in This Section|
Amend Contract |
Click this button on any page within the Contract Entry components, Related Projects, Contract Amounts page, Withholding page, or Progress Payments Terms page, to create an amendment or edit an existing pending amendment for an active contract. |
|
Amendment or Pending Amendment |
Displays the amendment number. Upon the initial entry of a new amendment, the system automatically assigns the amendment a numeric value. When you activate the contract, the system records the contract activation as amendment number 0000000000. This represents the beginning of the amendment audit trail. An active contract always shows the last completed amendment in the Amendment field. The Pending Amendment field appears when you are in amendment mode. If you have a pending contract, these fields do not appear. |
|
Amendment Amount Allocation |
Click to allocate amended amounts for amount-based contract lines. |
|
Amendment Reason |
Select an amendment reason. Amendment reasons provide users with a quick reference as to why an amendment was initiated. This field is for informational purposes only and is not used by amendment processing. |
|
Amendment Status or Amend Status |
Displays the processing status of the amendment. |
|
Amendment Type |
Select an amendment type. Amendment types are high-level indicators that enable you to create categories of amendments. This field is for informational purposes only and is not used by amendment processing. |
|
Review Notes |
Click to enter custom note text with this amendment. |
|
Process Date |
Displays the date on which the amendment is eligible for processing. When you run amendment processing, the system picks up any amendments with a status of Ready and a process date before or equal to the system run date. |

 Amendment Statuses
Amendment Statuses
Amendment status controls when amendment data can be entered into the system, when the system can process an amendment, and when an amendment becomes effective. An amendment may hold one of the following four statuses:
|
Pending |
This status appears by default when an amendment is first created. All fields on a contract that are available for amendment processing are editable. Only one pending amendment is allowed at a time for a contract. Amendments in Pending status are not selected for processing by the Amendments process. |
|
Ready |
Manually set the amendment status to Ready after you have completed your amendment data entry and are ready to process the amendment. Only one ready amendment is allowed at a time for a contract. Only amendments in Ready status are selected for processing by the Amendments process. After an amendment is set to Ready status and saved, the system performs the following edit checks:
|
|
Complete |
If the amendment is set to Ready status and the amendment date is equal to or before the process date on the amendment run control, the system:
|
|
Cancelled |
Manually set a pending or ready amendment to Cancelled. After an amendment is canceled, it cannot be modified or reset to pending or ready status. To cancel an amendment that has already been processed, create a new amendment and reverse the changes made in the prior amendment. |

 Status Process Flows for Amendments
Status Process Flows for Amendments
The following diagram illustrates the process flow associated with amendment processing statuses:
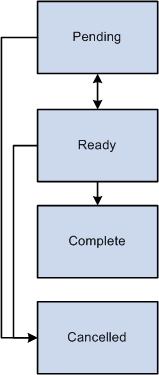
Status flow for contract amendments
Manage amendment statuses according to the following process flow rules:
Amendments in Pending processing status can be set to Ready or Cancelled status.
Amendments in Ready processing status can manually be set back to Pending status or Cancelled status.
Once processed, the system updates the status to Complete.
You can manually set an amendment to Cancelled status from Pending or Ready status.
However, after the amendment has been canceled, you cannot reset the amendment to any other processing status.
 Amending a Contract
Amending a Contract
This section discusses how to:
Create and edit amendments.
Enter amendment details.
Review and manage amendment details.
Perform amendment amount allocation changes.

 Pages Used to Amend a Contract
Pages Used to Amend a Contract|
Page Name |
Definition Name |
Navigation |
Usage |
|
Customer Contracts, Create and Amend, General Information, Contract - General |
Create and edit an amendment. |
||
|
Customer Contracts, Determine Price and Terms, Contract Terms, Contract Amounts |
Create an amendment for rate-based contract lines. |
||
|
Customer Contracts, Determine Price and Terms, Contract Terms, Related Projects |
Create an amendment for rate-based contract lines. |
||
|
Customer Contracts, Determine Price and Terms, Contract Terms, Withholding |
Create an amendment for withholding terms and conditions associated with rate-based contract lines. |
||
|
Customer Contracts, Manage Progress Payments, Terms, Progress Payment Terms |
Create an amendment for progress payment terms associated with amount-based contract lines. |
||
|
Customer Contracts, Create and Amend, General Information, Amendments |
Enter the amendment type, reason code, and process date when initiating an amendment for the first time. Also, view a list of all amendments made to a contract and navigate to the details of those amendments. |
||
|
Review and manage amendment details and modify amount-based contract line amounts to amend the Fixed Price value of the contract. |
||
|
Customer Contracts, Determine Price and Terms, Amendment Amount Allocation |
Allocate the amended fixed price contact amount across amount-based contract lines affected by the amendment. |

 Creating and Editing Amendments
Creating and Editing Amendments
Access the Contract - General page (Customer Contracts, Create and Amend, General Information, Contract - General), Contract Amounts page (Customer Contracts, Determine Price and Terms, Contract Terms, Contract Amounts), Related Projects page (Customer Contracts, Determine Price and Terms, Contract Terms, Related Projects), Withholding page (Customer Contracts, Determine Price and Terms, Contract Terms, Withholding), or Progress Payment Terms page (Customer Contracts, Manage Progress Payments, Terms, Progress Payment Terms).
To create a new amendment or edit an existing, pending amendment, click the Amend Contract button on any of the preceding pages or from within the Contract Entry component (CA_HDR_PNG).

 Entering Amendment Details
Entering Amendment Details
Access the Amendments page (Customer Contracts, Create and Amend, General Information, Amendments).
Select the Amendments - General tab.
|
Detail |
Click the Detail link to enter details such as changes to fixed–price contract amounts, or additional user-defined reference data for the overall amendment. |
|
Review Notes |
Click to review notes attached to this amendment. |
Select the Amendments page: Statistics tab.
|
Entered On |
Displays the system date and time indicating when an amendment was first saved. |
|
Entered by |
Displays the ID of the user entering the amendment. |
|
Change Received By |
Displays the ID of the user who receiving the amendment. |
|
Change Received Date |
Displays the system date and time indicating when an amendment was received. |
Select the Amendments page: Amended Amounts tab.
|
Fixed Price |
Displays the adjusted amount entered for amount-based contract lines on the Amendment Amount Allocation page for this amendment. |
|
Cancelled Fixed Price |
Displays the summarized total fixed-price amount for amount-based contract lines that have been canceled in this amendment. |
|
Net Change |
Displays the total net change in the contract fixed-price amount based on any amended amount changes made to amount-based contract lines in this amendment. |
Select the Amendments page: Misc. tab
|
Reference ID (reference identifier) |
Enter free-form text information to create a reference identifier for the amendment. This field is informational only and does not affect amendment processing. |
|
User Ref #1 (user reference number one) |
Enter free-form text information to add additional reference data for the amendment. This field is informational only and does not affect amendment processing. |
|
User Ref #2 (user reference number two |
Enter free-form text information to add secondary additional reference data for the amendment. This field is informational only and does not affect amendment processing. |

 Reviewing and Managing Amendment Details
Reviewing and Managing Amendment Details
Access the Amendment Details page (Customer Contracts, Create and Amend, Amendment Details).
When you access the Amendment Details page, the system displays many of the fields that were completed on the Amendments page. You can edit the following page elements on the Amendment Details page if the amendment is still in Pending status:
Amendment Type
Amendment Reason
Process Date
Negotiated Amount
Amend Status
Reference ID
User Ref #1
User Ref #2
|
Allocation |
Displays the amount allocation status for amount-based contract lines, when line amounts were changed for this amendment. Any time that you modify contract line amounts for amount-based contract lines, you must completely allocate those amount changes across your amount-based contract lines using the Amendment Amount Allocation page. |
|
Amendment Amount Allocation |
Click to access the Amendment Amount Allocation page to enter any changes to amount-based contract amounts and allocate those changes across amount-based contract lines. |
Amendment Details - General
Select the Amendment Details page: General tab.
|
Component |
Displays a description of the record where the change occurred. For example, if you made a change on the Contract - Lines page, the system displays Contract Line in this field. |
|
Amend Ref #1 |
Displays additional information about each change to provide context for the amendment when you view amendment details out of context. You can have multiple changes for a single amendment. The system captures each individual change that you make and stores it in a consolidated amendment detail table. |
|
Label Fieldname |
Displays the label from the page associated with the field that you changed. |
|
Edit Type |
Displays the action performed on the field that you changed. Values are: Insert: You added a new row. Update: You changed an existing row. |
|
Old Value |
Displays the original value that is being changed by the amendment for Update edit types. |
|
New Value |
Displays the new value that is the result of the amendment for Update and Insert edit types. |
Amendment Components - Statistics
Select the Amendment Details page: Statistics tab
|
Entered by |
Displays the ID of the user entering the amendment. |
|
Entered On |
Displays the system date and time indicating when an amendment was first saved. |

 Performing Amendment Amount Allocation Changes
Performing Amendment Amount Allocation Changes
Access the Amendment Amount Allocation page (Customer Contracts, Determine Price and Terms, Amendment Amount Allocation).
|
Adjustment Amount |
Enter the overall amount used to adjust your contract line amounts. This amount applies only to amount-based contract lines. You must allocate the adjusted amount across your amount-based contract lines as needed. This amount can be a positive or negative amount. |
|
Net Change |
Displays the net amount, which is carried down from the entered adjustment amount. |
|
Unallocated Adjustment Amount |
Displays the amended amount that has not been allocated across the amount-based contract lines. This amount must equal 0 (zero) before you can set the Allocation field to Complete, and set the amendment status to Ready. |
|
Allocation |
Select the status of amount allocations. Values include:
|
|
Recalculate |
Click to have the system calculate the adjustment amount by summing the gross amounts that you have allocated to the individual contract lines. If you selected the Reprice check box for any contract lines, when you click the Recalculate button, the system retrieves the list price from the PeopleSoft Enterprise Pricer or Product Master, multiplies it by the quantity, and updates the Extended Price, Negotiated Amount, and Net Amount fields for the selected contract lines. |
Contract Line Pricing - Amounts
Select the Contract Line Amendment Amount Allocation page - Amounts tab.
|
Reprice |
Select to reprice the contract line. When you select this option and then click the Recalculate button, the system retrieves the list price from the PeopleSoft Enterprise Pricer or Product Master, multiplies it by the quantity, and updates the Extended Price, Negotiated Amount, and Net Amount fields for the selected contract lines. |
|
Current Amount |
Displays the contract line's current amount. |
|
Fixed Price |
Enter the fixed amount for any amount-based contract lines. |
|
Adjustment Amount |
Displays the adjustment amount applied to each amount-based contract line. The total of all adjustment amounts must equal the overall adjustment amount entered for the contract line. This amount appears after you click the Recalculate button at either the overall amendment or line level. |
|
Adjust Billing Retroactively |
Select this option when amending an amount-based contract line to adjust billing retroactively. When selected, this option reverses amounts that have been billed and sets the billing plan status to Action Required. When this option is not selected, the system adjusts only events and billable amounts going forward. This option can also be selected at the business unit level and overridden at the contract line level. Note. Amendments cannot be processed against billing or revenue events that are in progress. |
|
Adjust Revenue Retroactively |
Select this option when amending an amount-based contract line to adjust revenue retroactively. When selected, this option reverses amounts that have been booked to the general ledger and sets the associated revenue plan status to Action Required. When this option is not selected, the system adjusts only events and revenue amounts going forward. This option can also be selected at the business unit level and overridden at the contract line level. Note. Amendments cannot be processed against billing or revenue events that are in progress. |
|
Reverse Amounts |
Select this option when canceling an amount-based contract line and retroactively reversing the entire amount of the contract line to 0 (zero). If this option is not selected, the system does not adjust any billing or revenue plans that have a status of Completed. Billing and revenue plans are assigned a status of Action Required, and any remaining future events must be adjusted to equal the amount of the contract line at the time of cancellation. Note. Amendments cannot be processed against billing or revenue events that are in progress. |
|
Net Amount |
Displays the total fixed price, including the amount of any positive or negative adjustments made to the contract line. |
Line Totals
|
Adjustment Amount |
Displays the total adjusted amount for all amount-based contract lines affected by pricing adjustments for this amendment. |
Contract Line Pricing - Detail
Select the Contract Line Amendment Amount Allocation - Detail tab.
This tab displays the pricing details associated with the contract lines.
|
Qty (quantity) |
Displays the quantity associated with the contract line. You can change this value at any time prior to processing the amendment. When you change the quantity, the system automatically updates the associated quantity on the Billing Plan Lines page after the amendment is processed. |
|
Extended Price |
Displays the list price multiplied by quantity for amount-based contract lines. |
|
Return to Amendment Details |
Click to navigate to the Amendment Details page for the contract. |
 Amending Withholding and Release Terms
Amending Withholding and Release Terms
This section discusses amending withholding and release terms.

 Understanding Withholding and Release Amendments
Understanding Withholding and Release Amendments
Amendment processing enables you to track and manage any changes made to a contract or its terms and conditions, and to maintain a historical record of those changes. Because withholding terms and conditions affects billing and revenue recognition (for withholding write-offs), many of the fields and features associated with withholding processing are controlled by amendment processing.
When you are managing a contract that contains withholding, adjustments to the withholding or release terms and conditions may be required throughout the life of the contract. These changes could include:
Changes to withholding rates.
Adjustments to withholding or release transaction rows that have been passed to PeopleSoft Billing.
Managing Changes to Withholding Terms
Government contracts can sometimes span multiple years. During that time, the government may change the rates used to calculate withholding amounts for a contract's lines. When rate changes occur, the contractor must adjust invoices from the contract's inception-to-date. PeopleSoft Contracts enables you to manage these rate adjustments using amendment processing.
After rates are changed, the system uses the new withholding rate to calculate the new inception-to-date amount to be withheld, sums all previously withheld amounts, and calculates the difference to be withheld in the current billing cycle.
To manage withholding and release rate adjustments:
Enable amendment processing and make any necessary adjustments to the withholding rates, terms, or conditions.
Process the amendment.
Run the Contracts/Billing Interface process.
The Contracts/Billing Interface process:
Calculates the new inception-to-date amount to be withheld, using the new withholding terms.
Sums all previously withheld amounts.
Calculates the difference to be withheld in the current billing cycle, creates a withholding (WTH) row containing the amount of the difference, and passes the WTH row to PeopleSoft Billing for processing.
Run the Update Contracts/Projects Data process (BIPCC000).
The Contracts/Projects Data process updates the Project Resource Temporary tables (PS_PROJ_RES_TMP_BI) with all withholding (WTH) and withholding release (WRL) rows created due to the rate change. It also updates the Billing Distribution Status (BI_DISTRIB_STATUS) for the invoiced withholding bill lines to D (Distributed).
Run the Projects Retrieve Billing Items process (PC_BI_TO_PC).
The Projects Retrieve Billing Items process inserts the withholding rows into the Project Costing Project Transaction table (PROJ_RESOURCE).
Managing Manual Adjustments to Withholding and Release Rows in PeopleSoft Billing
The Contracts/Billing Interface process (CA_BI_INTFC) calls the Withholding Calculation process (CA_WITH_CALC) to calculate withholding amounts and process withholding release amounts and then passes the resulting withholding rows to PeopleSoft Billing for processing. If an adjustment is required to a withholding-applicable bill line, a withholding line, or a withholding release line, Oracle recommends that you delete the withholding-applicable bill lines, withholding line, or withholding release line from the billing worksheet prior to billing finalization. You can then make any necessary adjustments to the billing, withholding, or withholding release data in PeopleSoft Project Costing or PeopleSoft Contracts, and then run the Contracts/Billing Interface to process the updated rows.
However, if the withholding-applicable, withholding, or withholding release bill rows have already been approved in the billing worksheet and adjustments are required, you must manually calculate and adjust the withholding and withholding release rows in PeopleSoft Billing.
To manually adjust withholding or release transaction rows in PeopleSoft Billing:
Manually override the amount for the withholding (WTH) or withholding release (WRL) invoice line in PeopleSoft Billing.
Run the billing processes including the billing finalization process (BIIVC001).
This process generates the invoice, includes summarized withholding bill lines on the invoice, sets the invoice date, calculates a due date, and updates the invoice status to INV (Invoiced).
Run the Projects/Contracts Interface process (BIPCC000).
This process passes withholding adjustment (WAJ) rows and withholding release adjustment (WRJ) rows to the Project Resource Temporary tables (PS_PROJ_RES_TMP_BI), along with any withholding (WTH) and withholding release (WRL) rows, and sets the Billing Distribution Status (BI_DISTRIB_STATUS) to D (Distributed).
Run the Billing to Projects process (PC_BI_TO_PC) to update the Project Costing Project Transaction table (PROJ_RSOURCE) with the resulting withholding adjustment (WAJ) data or withholding release adjustment (WRJ) data.
This process also passes any billed (BLD), billed adjustment (BAJ), withholding (WTH), withholding release (WRL), or withholding write-off (WWO) rows, along with billing distribution status data to PeopleSoft Project Costing, which is used to calculate the withholding amounts and inception-to-date costs the next time that the withholding process is run.
Note. When you are adjusting withholding bill rows in PeopleSoft Billing using the Adjust Selected Bill Lines or Adjust Entire Bill pages, Oracle recommends that these types of adjustments are made only on project related bills to ensure that the adjustment information is successfully passed to PeopleSoft Project Costing.
See Also
Amending Withholding and Release Terms
 Amending Limits
Amending Limits
This section discusses amending limits.

 Amending Limits
Amending Limits
Throughout the life of a government contract, you can increase or decrease the limit amount that you have defined. After a limit has been set and the contract is active, you must use amendment processing to modify the limit. When amending limits, you must consider the downstream effects on any amounts that have been billed or recognized as revenue, and whether additional adjustments are needed.
After you modify limits using amendment processing, Oracle recommends that you run the Limits process (CA_LIMITS) immediately. Doing this ensures that any amounts that were previously marked as over-the-limit are reevaluated against the new limit amounts, converted to bill (BIL) rows, and marked as reclaimed from over-the-limit when possible. If you do not run the Limits process after amending limit amounts, the processed amount and excess amount totals on the Limits report do not reflect the possible conversion of over-the-limit transactions to bill (BIL) rows and may therefore be out of date.
This section discusses:
Amending period of performance controls.
Modifying transaction limits.
Increasing limit amounts when billing and revenue recognition has already occurred.
Decreasing limit amounts when billing and revenue recognition has already occurred.
See Creating and Managing Limits.
Amending Period of Performance Controls
After you have set up limits that include period of performance controls and activated the contract, you cannot change the period of performance start date. To increase a limit for a contract line that is controlled by period of performance dates, you have two options:
Amend the contract line, increase the limit (funded amount or fee amounts) and increase the period of performance end date.
This option applies the new limit to the full length of the contract line, from the original start date all the way through to the new end date.
Amend the contract and add a new contract line with its own period of performance start and end dates, limit amounts, project, and activities.
This option requires you to assign the new contract to a different project and activity combination to enable separate pricing and limit management to occur.
Transaction limits enable you to apply multiple limit amounts to multiple sets of transactions for a singular contract line. After a contract is activated, you can increase or decrease a transaction limit or add a new limit. However, you cannot lower the limit amount below the amount that has already been processed. You must enter an amount that is either equal to or greater than the processed amount. You cannot change the transaction identifier or delete a limit amount unless the contract is in a Pending processing status.
Increasing Limit Amounts When Billing and Revenue Recognition Has Already Occurred
Throughout the life of the contract, you may receive additional funding or need to bill or recognize revenue for transactions that were previously marked as over-the-limit. To manage these situations, you can increase the contract line limit amount, increase the period of performance date range for your contract line, or both. Using amendment processing, you can address either of those scenarios by completing the following steps:
Open the contract in amendment mode.
When you use amendment processing to increase the funded amount, funded costs, or funded fee amounts on a contract line, the system performs edit checking to prevent you from increasing the limit amount above the awarded amount entered on the Contract Amounts page for the contract line.
Increase the contract funded amount limits or the transaction limit amounts as needed.
Increase the period of performance end date if needed.
After a contract is active, you can no longer modify the start date for the period of performance date range if the Control Limits and Billing check box is selected. You can modify only the end date.
Set the amendment to Ready status and run amendment processing to include the limit changes in the current version of the contract.
Run the Limits process (CA_LIMITS) to recalculate the processed amount and excess amount totals, convert any previously marked over-the-limit transactions to billing and revenue rows, and mark those rows as reclaimed from over-the-limit where possible.
If using summary limits, the Limits process adds rows in PROJ_RESOURCE, marks those rows as reclaimed amount in excess and uses the resource type, category, and subcategory defined on the Excess/Reclaim Definition page for the transaction or line.
After the limits are increased, the next time that you run limit processing for billing or revenue, the system checks whether any existing over-the-limit billing (OLT) or over-the-limit revenue (ROL) rows can be released before processing any new billing or revenue rows against the new limit amounts.
Decreasing Limit Amounts When Billing and Revenue Recognition Has Already Occurred
When you enter data using amendment mode to reduce the funded amount, funded costs, or funded fee amounts on a contract line, the system performs edit checking to prevent you from reducing the limit amount below the amount that has been processed to date. The system considers processed amounts as billable amounts that have been or are to be processed. Reducing a limit amount may involve one of the following scenarios:
Reduce the limit amount to equal the amount processed to date.
To do this:
Run the Limits process (CA_LIMITS) to recalculate the processed amount and excess amount totals and convert any previously marked over-the-limit transactions to billing and revenue rows where possible.
This action enables the system to display the most current limit data.
Open the contract in amendment mode.
Modify the contract line limit amounts or the transaction limit amounts to reduce the limits as needed.
Run amendment processing to include the limit changes in the current version of the contract.
Reduce the limit amount below the amount that has been processed to date.
To do this:
Create a manual adjustment in PeopleSoft Billing to reduce the amount billed by the amount that you want to reduce the limit.
Optionally, you can also create a negative transaction entry in the Resource Entry page in PeopleSoft Project Costing, depending on which transactions you are trying to adjust.
If you are reducing the revenue limit, create a manual adjustment in PeopleSoft General Ledger for the revenue amount booked.
If you are reducing the revenue fee limit, create a negative entry on the Revenue Fee Worksheet.
Run the PeopleSoft Contracts and PeopleSoft Billing processes to create a billing adjustment transaction entry (BAJ) on the Project Transactions table (PROJ_RESOURCE).
Note. You do not need to run additional processes to complete your revenue adjustments because they are manual adjustments.
Run the Limits process (CA_LIMITS) with the Recalculate Totals Only option selected to update your processed amounts and excess amounts.
Open the contract in amendment mode.
Modify the contract line limit amounts or the transaction limit amounts to reduce the limits as needed.
Run amendment processing.
 Amending Cost-Plus Contract Lines
Amending Cost-Plus Contract Lines
This section discusses amending cost-plus contract lines.

 Understanding Amending Cost-Plus Contract Lines
Understanding Amending Cost-Plus Contract Lines
Cost-plus contract lines are rate-based contract lines associated with a fee type of Fixed, Award, Incentive, or Other.. Before the contract can be activated, you must enter fee rates and terms on the Contract Amounts page (which is displayed dynamically according to the fee type assigned to the contract line) to enable proper fee calculations. Then, to bill or recognize revenue for your costs and fees, you must define as-incurred billing and revenue plans for your cost-plus contract lines.
Because government contracts containing cost-plus contract lines generally extend over a period of years, fee rates or fee limits may change throughout the life cycle of the contract. After a contract has been activated, you must use amendment processing to make any changes that affect fees.

 Amending Contract Amounts for Cost-Plus Contract Lines
Amending Contract Amounts for Cost-Plus Contract Lines
After the contract is set to an Active processing status, you must use amendment mode to make any changes to the Contract Amounts page.
You can open the contract in amendment mode from the Contract Amounts page by clicking the Amend Contract button. After you are in amendment mode, you can make any required changes to the open fields on the page. Any changes that you make to the cost limit amount or percentages defined on the Contract Amounts page automatically update the corresponding fee worksheet after the amendment is processed. Then, the next time that a fee is processed for the affected worksheet, the modified percentage or amount is used for fee creation, processing, and limit checking.

 Amending Billing and Revenue Plan Assignments for Cost-Plus Contract
Lines
Amending Billing and Revenue Plan Assignments for Cost-Plus Contract
Lines
The Contract Amounts, Billing, and Revenue Fee Worksheet pages are dynamic in nature and are designed to meet the requirements of the fee type assigned to the rate-based contract line. The Billing and Revenue Fee Worksheet pages are available for use when a billing and revenue recognition plan is assigned to the contract line. You can automatically create as-incurred billing and revenue recognition plans and assign them to the contract line using Revenue/Billing Plan templates, or create them manually after you have added the contract line with its associated fee type to the contract. Because the Contracts Amounts, Billing, and Revenue Fee worksheets are specific to the fee type associated with the contract line, each cost-plus contract line must have its own billing and revenue plan.
After the billing and revenue plans are assigned to the contract line, if you must change the fee type assigned to the contract line, you have the following options:
If the contract is in Pending processing status, unlink the billing and revenue plans using the Unassign button on the Billing and Revenue Plan Assignment pages, delete the contract line for which a fee change is required, and add a new contract line with the appropriate fee.
To change only the billing and revenue plan assignment for a cost-plus contract line, use the Unassign button on the Billing and Revenue Plan Assignment pages to unlink the contract line from the billing and revenue plans, and then manually reassign the contract line to new plans using the same Billing and Revenue Plan Assignment pages.
If the contract is in Active processing status, and no billing or revenue recognition has occurred against the contract line for which a fee type change is required, you must first set the billing and revenue plan statuses to pending or canceled and then unlink the billing and revenue plans using the Unassign button on the Billing and Revenue Plan Assignment pages.
Next, you must amend the contract and cancel the contract line for which a fee change is required, and add a new contract line with the appropriate fee. Process the amendment for the changes to take effect.
Note. Any time that you unassign cost-plus contract lines from billing and revenue plans, regardless of whether the fee type is also changed, you must reenter any previously entered data into the new Fee Worksheet pages because data does not transfer from one set of pages to another for different fee types or different billing and revenue plans.
See Also
 Processing Amendments
Processing Amendments
This section provides an overview of processing amendments and discusses how to process amendments in batch.

 Understanding Amendment Processing
Understanding Amendment Processing
After all of the business rules are met and the amendment is set to Ready status, you must run the amendment process to include the amendments in the current version of the contract and update the amendment status to Complete. You can process amendments for a single contract using the Process Amendments button, or process amendments for multiple contracts using the Processing Amendments batch process (CA_CHG_CTRL).
Depending on the types of changes that you make, the amendment may affect your billing and revenue recognition plans and associated events, which may require further action on your part after the amendment process is complete.
See Also
Understanding Contract Amendments

 Page Used to Process Amendments
Page Used to Process Amendments|
Page Name |
Definition Name |
Navigation |
Usage |
|
Customer Contracts, Create and Amend, Process Amendments |
Process amendments with a status of Ready using batch processing. |

 Processing Amendments
Processing Amendments
Access the Process Amendments page (Customer Contracts, Create and Amend, Process Amendments).
|
Process all Ready amendments |
Select the range of amendments for which this process will run. Values are:
|