 Understanding Inventory Replenishment Processing
Understanding Inventory Replenishment Processing
This chapter provides an overview of inventory replenishment processing and discusses how to:
Define replenishment options.
Create and modify replenishment requests.
Use the Fixed Picking Replenishment workflow.
Review and print fixed bin restocking requests.
Integrate with a third-party forecast planning application.
 Understanding Inventory Replenishment Processing
Understanding Inventory Replenishment Processing
Replenishment processing enables you to maintain the inventory stocking levels, also known as on-hand quantity balances. Use one of two replenishment methods:
Create replenishment requests in response to specific demands for stock that you cannot fulfill. You can automate ad hoc replenishment by selecting the Create Ad Hoc Requisitions option for all items in a business unit on the Setup Fulfillment page or for a specific item on the Setup Item Fulfillment page or the Define Business Unit Item-Inventory: Replenishment page. When this option is active, the Reserve Materials process (IN_FUL_RSV), Shortage Workbench, and Shipping/Issues component create ad hoc replenishment requests whenever insufficient available on-hand quantity results in the creation of a backorder. Ad hoc replenishment requests are created only for the first backorder line generated. Ad hoc replenishment cannot be used for work orders from PeopleSoft Maintenance Management.
Specify stocking levels for each item in a business unit and then generate replenishment requests when the available on-hand quantity is less than or equal to the reorder point specified. You can have the Calculate Replenishment Parameters process (IN_RPL_PRM) calculate reorder points for each business unit-item combination or enter these values manually on the Setup Item Replenishment page. The Create Replenishment Requests process (IN_REPLEN_AE) compares the available on-hand quantity (plus any on-order quantity) with the replenishment point set for each item and generates a replenishment request for any item with quantity equal to or below the reorder point.
PeopleSoft Inventory records both ad hoc and reorder point replenishment requests in the replenishment request table (REPLEN_RQST_INV). If the installation includes PeopleSoft Purchasing, the Requisition Loader process (PO_REQLOAD) moves the requests into the purchasing tables. You can view, cancel, or print these requests from the Manage Replenishment Requests page.
Important! To avoid duplicate replenishment requests, the Create Replenishment Requests process does not create a replenishment request if a previous replenishment request with a status of Ready already exists for the item, regardless of the reorder quantity. If you do not have PeopleSoft Purchasing installed, cancel these requests manually on the Manage Replenishment Requests page.
If you use fixed picking locations, you can also take advantage of these options:
Fixed bin replenishment, which works in conjunction with ad hoc or reorder point replenishment, generates an internal request to restock the fixed picking locations from the main warehouse or stockroom, using the optimal quantities defined on the Fixed Picking Locations page. When the on-hand quantities in these storage locations fall below the optimal quantity, the Create Replenishment Requests process (IN_REPLEN_AE) generates a restocking request. You can print a list of restocking requests using the Fixed Bin Replenishment Report page. You can also use the Fixed Bin Replenishment workflow to streamline transfers when you run the Replenishment multiprocess job (REPLN_AE).
Fixed Pick workflow.
If you select the Use Fixed Pick Workflow option on the Setup Item Fulfillment page or the Setup Fulfillment-Order Release page, the Picking Plan report initiates the Fixed Pick workflow whenever there is insufficient quantity available in the sequence of fixed picking locations to fulfill an order. This occurs when there is no quantity available to allocate or, in environments that allow shipment of partial quantities, when the full quantity is not available and there is sufficient quantity outside of the fixed picking locations to fulfill the order. If the quantity does not exist in the business unit, the picking plan prints an error message.
The Fixed Pick workflow creates a worklist entry to notify you that you must transfer stock to the fixed picking locations before picking can continue. When you open the worklist entry, the workflow transfers you to the EZ Transfers page, where you can select storage locations from which to transfer stock. The worklist entry recommends transferring enough stock to fill the highest priority fixed picking location to its optimal quantity; however, it also displays the order line quantity that triggers the workflow and indicates whether any partial quantity has been allocated to the order line, so you have the option to transfer only the minimum quantity required to fulfill the order.
PeopleSoft Inventory uses on-order quantity along with the reorder point to determine whether a replenishment request should be created. On-order quantity includes:
Quantities on open purchase requisitions (depending upon the business unit settings).
Quantities on open purchase orders (POs) (minus any quantity that has already been received and put away).
Quantities on interunit transfers for which the destination business unit is the current inventory business unit and the quantities have not yet been received and put away.
See Also
Promising and Reserving Inventory
Understanding Directed Picking
 Defining Replenishment Options
Defining Replenishment Options
To define stock-in probabilities, use the Stock-in Probabilities (STOCKOUT_PROB) component. To establish replenishment options, use the Setup Replenishment (REPLN_SETUP) component. To establish replenishment attributes for items in a particular business unit, use the Setup Item Replenishment (REPLEN_ATTRIBUTE) component.
This section discusses how to:
Select business unit replenishment options.
Define item replenishment attributes.
Enter additional stock-in probabilities.

 Pages Used to Define Replenishment Options
Pages Used to Define Replenishment Options
|
Page Name |
Definition Name |
Navigation |
Usage |
|
Setup Replenishment |
REPLEN_SETUP_INV |
Inventory, Replenish Inventory, Setup Replenishment |
Select replenishment options for a business unit. |
|
Setup Item Replenishment |
REPLEN_ATTRIB_INV |
|
Define and modify replenishment attributes for a business unit-item combination. The Calculate Replenishment Parameters process can calculate some of these attributes, using the item's demand history. The Create Replenishment Requests process then uses the attributes to determine whether the item needs to be replenished and what the requested quantity should be. |
|
Stock-In Probabilities |
STOCKOUT_PROB_INV |
Inventory, Replenish Inventory, Stock-In Probabilities |
Enter additional stock-in probabilities (statistical values used in the calculation of safety stock). |

 Selecting Business Unit Replenishment Options
Selecting Business Unit Replenishment Options
Access the Setup Replenishment page (Inventory, Replenish Inventory, Setup Replenishment).
Replenishment Options
|
Reorder Point Replenishment |
Select to generate replenishment requests when stocking levels for items in the business unit are equal to or below the reorder point quantities calculated by the Calculate Replenishment Parameters process or entered on the Setup Item Replenishment page. |
|
Fixed Bin Replenishment |
Select to generate internal restocking requests for fixed picking storage locations with quantities below the optimal levels defined on the Fixed Picking Locations page. |
Reorder Point Order Quantities
Indicate how the Create Replenishment Requests process should determine the order quantity for reorder point replenishment requests. The order quantity is the quantity that is requested when the calculated available quantity is equal to or below the item's designated reorder point.
|
EOQ (economic order quantity) |
Select to create replenishment requests using the economic order quantity defined on the Setup Item Replenishment page. |
|
Min/Max (minimum/maximum) |
Select to calculate the order quantity required to meet the maximum stocking level on the Setup Item Replenishment page. The reorder quantity calculation for the Min/Max field is: (Maximum Quantity − (Quantity Available + On-order Quantity)). |
|
Static Reorder Qty (static reorder quantity) |
Select to create replenishment requests using the reorder quantity defined on the Setup Item Replenishment page. |
|
Demand Quantity |
Select to order the demand quantity. Note. To use the demand quantity method, you must select the Include Demand check box on the Setup Item Replenishment page. |
|
Include Requisition Quantities |
Select to include the quantity that appears on open PeopleSoft Purchasing requisitions in on-order quantity calculations. |
|
Include WIP Quantity (include work-in-process quantity) |
Select to add the quantity in WIP storage locations to the quantity available when determining whether an item has reached its reorder point. |
Reorder Point Range Checking
|
Reorder Point Range Checking |
Enables you to minimize ordering costs and increase the order size from a single vendor. When an item requires replenishment, the Create Replenishment Requests process evaluates the stock levels of other items supplied by the same primary vendor. It then creates a replenishment request for each item with current available and on-order balances within the defined Range Checking Percentage. You must establish item-vendor relationships in the appropriate PeopleSoft Purchasing tables before you can use this option. |
|
Range Checking Percentage |
Multiplier used to set the reorder point tolerance value. For example, a value of 20 percent sets the tolerance value, so that the reorder point is multiplied by a factor of 1.20. |
|
Avg Order Prep Cost (Base Cur) (average order preparation cost in the base currency) |
The inventory business unit's overhead cost per order, in the business unit's base currency. |
|
Carry Rate |
The interest rate used to calculate inventory storage costs. |
General Parameters
|
Desired Stock-In Probability |
The percentage of the time that you want to have stock on hand for an item. The system uses this percentage when calculating safety stock for the Calculate Replenishment Parameters process. |
|
Replenish Calc Period (Days) (replenishment calculation period in days) |
The number of days to use in calculating the item's average replenishment lead time. This value becomes the default on the Setup Item Replenishment page and can also be selected on the Stock-In Probabilities page to calculate the Z value for the additional stock-in probabilities calculation. |
Replenishment Request Cancel Method
Indicate whether the system should delete manually canceled replenishment requests or retain them with a status of Cancel. If PeopleSoft Purchasing is not installed, the system deletes the requests.
See Also
Defining Purchasing Item Attributes

 Defining Item Replenishment Attributes
Defining Item Replenishment Attributes
Access the Setup Item Replenishment page (Items, Define Items and Attributes, Define Business Unit Item, Inventory: Replenishment).
See Defining Item Replenishment Attributes.

 Entering Additional Stock-In Probabilities
Entering Additional Stock-In Probabilities
Access the Stock-In Probabilities page (Inventory, Replenish Inventory, Stock-In Probabilities).
Use these values in the Desired Stock-In Probability fields on the Setup Item Replenishment page and the Setup Replenishment page.
|
Desired Stock-In Probability |
The percentage of the time that you want to have stock on hand for an item. |
|
A statistical value derived from the standard normal distribution curve that reflects the standard deviation from the mean. Use a standard normal distribution chart for the Z values to calculate additional stock-in probability values. |
 Creating and Modifying Replenishment Requests
Creating and Modifying Replenishment Requests
The Calculate Replenishment Parameters process (IN_RPL_PRM) computes item replenishment parameters such as reorder point, safety stock, and economic order quantity (EOQ). Each of these calculations is based on an item's average daily demand. All replenishment parameter calculations use the historical item demand for the calculation period. The results of the Calculate Replenishment Parameters process appear on the Setup Item Replenishment page. Fractional results will be rounded if the item's precision indicates whole numbers.
You can run either the IN Replenishment Options process (IN_REPLEN_AE) or the IN Replenishment multiprocess job (REPLN_AE) from the Create Replenishment Requests page.
The IN Replenishment Options process compares the available on-hand quantity, plus any on-order quantity, with the replenishment point set for each item and generates a replenishment request for any item with quantity equal to or below the reorder point.
The IN Replenishment multiprocess job (which includes the IN Replenishment Options process and the Fixed Bin Replenishment Notify process (IN_WFFBREPL)) works in conjunction with the Fixed Bin Replenishment workflow to transfer stock to fixed picking locations in which the item has fallen below the optimal quantity.
Note. Whether calculated by the Calculate Replenishment Parameters process or entered manually, replenishment parameters must be defined on the Setup Item Replenishment page before using the Create Replenishment Requests page to generate replenishment requests. Items that you want included must have a replenishment class assigned, and the Not Included In Replenishment option must be clear.
Important! To avoid duplicate replenishment requests, the Create Replenishment Requests process does not create a replenishment request if a previous replenishment request with a status of Ready already exists for the item, regardless of the reorder quantity. If you do not have PeopleSoft Purchasing installed, cancel these requests manually on the Manage Replenishment Requests page.
This section discusses how to:
Define replenishment parameters.
Specify parameters for the Create Replenishment Requests process.
Modify replenishment requests.
Search for replenishment requests.
Sort returned replenishment requests.
See Also
Using the Fixed Picking Replenishment Workflow

 Pages Used to Create and Modify Replenishment
Requests
Pages Used to Create and Modify Replenishment
Requests
|
Page Name |
Definition Name |
Navigation |
Usage |
|
Calc Replenishment Parameters |
REPLEN_PRM_REQ_INV |
Inventory, Replenish Inventory, Calc Replenishment Parameters |
Define options for the Calculate Replenishment Parameters process. |
|
Create Replenishment Reqs (AE) |
REPL_OPT_REQ_INV |
Inventory, Replenish Inventory, Create Replenishment Requests |
Generate replenishment requests by specifying business unit and replenishment class and then running the Create Replenishment Requests process. |
|
Manage Replenishment Requests |
REPLEN_REQUIST_INV |
|
Modify replenishment requests created by reorder point and ad hoc replenishment methods. |
|
REPL_RQST_SRCH_INV |
Click the Search button on the Manage Replenishment Requests page or the Review Replenishment Requests inquiry page. |
Search for the replenishment requests that you want to review and modify. |
|
|
REPL_RQST_SORT_INV |
Click the Sort Display link on the Manage Replenishment Requests page or the Review Replenishment Requests inquiry page. |
Sort returned replenishment requests. |

 Defining Replenishment Parameters
Defining Replenishment Parameters
Access the Calculate Replenishment Parameters page (Inventory, Replenish Inventory, Calc Replenishment Parameters).
|
Replenish Class |
Enter a value to calculate the replenishment parameters for items belonging to a specific class. If this field is blank, the replenish lead time will be calculated for all items where the replenish class is not blank. For all other calculations, a blank replenish class on the run control page means to calculate for all items. |
|
Include Cancelled Orders |
Select to include canceled orders in the demand history calculations. |
|
Select to calculate safety stock levels. Safety stock is equal to the Mean Absolute Deviation Safety Stock (MAD_SFTY_STK) multiplied by the Replenishment Lead Time for the item (REPLENISH_LEAD). The safety stock calculation uses the window of time between today's date and today's date minus the replenishment calculation period. After you run the Calculate Replenishment Parameters process, the system determines the Average Demand (AVG_DEM_QTY) by taking the sum of the Actual Demand (SUM_DEM_QTY) and dividing it by the Replenishment Calculation Period (REPL_CALC_PERIOD) for the item. Next, the system loops through each day of the calculation period, sums the Actual Demand (DEM_QTY) for the day, and subtracts the Average Demand (AVG_DEM_QTY) to result in the mean absolute deviation as an absolute value (MAD_DELTA_QTY). The Actual Demand (DEM_QTY) is the Sum of Quantity Base for all orders for an item on a specific schedule date. Then the system adds all of the deviations: the sum of the average absolute deviation (MAD_SUM_QTY) is equal to the sum of the mean absolute deviations (MAD_DELTA_QTY). Finally, the formula for safety stock is applied as follows:
From the window of BETWEEN TODAY & TODAY − (REPL_CALC_PERIOD) AVG_DEM_QTY = SUM_DEM_QTY / REPL_CALC_PERIOD This portion loops for every day in the window regardless of DEM_QTY = 0 MAD_DELTA_QTY = |DEM_QTY − AVG_DEM_QTY| MAD_SUM_QTY = MAD_SUM_QTY + MAD_DELTA_QTY MAD_QTY = MAD_SUM_QTY / REPL_CALC_PERIOD MAD_SFTY_STK = Z_VALUE * MAD_QTY SAFETY_STOCK = MAD_SFTY_STK * REPLENISH_LEAD |
|
|
Reorder Point |
Select to calculate reorder points for the business unit. The Calculate Replenishment Parameters process calculates reorder points as follows: ((sum of the demand during calculation period * lead time) / calculation period) + safety stock. |
|
Replenish Lead |
Select to calculate the business unit's replenishment lead time. The Calculate Replenishment Parameters process calculates replenishment lead time for all items except those that have an Under Initialization, Pending Approval, or Denied Approval status. The process averages the difference between an item's PO date and its subsequent put away date. The PO date is required for this calculation. If the transaction date is before the PO date, the transaction will be ignored by the replenish lead calculation. |
|
Select to calculate the annual demand for the business unit. PeopleSoft Inventory calculates this value as follows: Sum of the demand from (today's date less 365 days) through today's date. |
|
|
Select to calculate the maximum on-hand quantity for the business unit. This calculation is computed as follows: (average daily demand for calculation period * (lead time + calculation period)) + safety stock. |
|
|
EOQ (economic order quantity) |
Select to calculate economic order quantities for the business unit This option will not be available if the EOQ option is not selected on the Setup Replenishment page. The Calculate Replenishment Parameters process calculates EOQ by using the industry standard calculation. In this formula, d equals the last calculated annual demand for an item, c equals order preparation cost of EOQ defined on the Setup Replenishment page, i equals annual inventory carrying cost percentage defined on the Setup Replenishment page, and u equals the item's standard or average cost, depending on the item's cost method. |
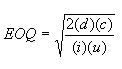
EOQ
Note. EOQ always calculates to zero unless the reorder point quantities option on the Setup Replenishment page is EOQ.
See Also
Using Standard Costing for Purchased Items
Understanding Order Fulfillment Processing

 Specifying Parameters for the Replenishment
Options Process
Specifying Parameters for the Replenishment
Options Process
Access the Create Replenishment Requests page (Inventory, Replenish Inventory, Create Replenishment Requests).
|
Replenish Class |
Enter a value to replenish items belonging to a specific replenishment class. Leave this field blank to replenish all items in the business unit that are marked for replenishment. Fixed bin replenishment ignores this field. |
|
Dedicated Temp Table Stats |
This process stores some of its temporary working data in dedicated temporary tables. This check box is defaulted to make it easier for database administrators to generate accurate table statistics for these types of tables. |
See Also
Understanding Inventory Replenishment Processing

 Modifying Replenishment Requests
Modifying Replenishment Requests
Access the Manage Replenishment Requests page (Inventory, Replenish Inventory, Manage Replenishment Requests).
See Also
Purging and Archiving Inventory Data
 Using the Fixed Picking Replenishment Workflow
Using the Fixed Picking Replenishment Workflow
You can use workflow to transfer stock from the main warehouse or stockroom to the fixed picking locations. When you run the Replenishment multiprocess job from the Create Replenishment Requests page, the system generates replenishment information for all items in fixed picking locations with quantities below the optimal item quantity defined on the Fixed Picking Locations page. Information about which fixed picking locations need additional quantity is placed into the INV_REPLEN_TMP workflow temporary table, which populates a worklist for an assigned user to transfer stock to the fixed picking location. When the user selects the task on the work list, the system populates the EZ Transfers page with the data from the worklist so that inventory personnel can transfer the stock. When the transfer is complete, the user selects Worked for the entry to clear the entry from the worklist.
You can use the Fixed Bin Replenishment report to view a list of items in the fixed picking locations that have an on-hand quantity below the optimal quantity.
To use the Fixed Picking Replenishment workflow:
Set up an item in a fixed picking location on the Fixed Picking Locations page.
Select the Fixed Bin Replenishment option on the Setup Replenishment page.
Run the Replenishment multiprocess job from the Create Replenishment Requests page.
Select the task on the worklist to transfer items to the fixed picking location.
 Reviewing and Printing Fixed Bin Restocking
Requests
Reviewing and Printing Fixed Bin Restocking
Requests
With the Review Fixed Pick Bin Replen component, you can review which fixed picking storage locations that are scheduled for restocking have not yet been replenished.

 Pages Used to Review Fixed Bin Restocking
Requests
Pages Used to Review Fixed Bin Restocking
Requests
|
Page Name |
Definition Name |
Navigation |
Usage |
|
Fixed Bin Replenishment Report |
RUN_INC5501 |
Inventory, Replenish Inventory, Fixed Bin Replenishment Report |
Define parameters for the Fixed Bin Replenishment report. |
|
Review Fixed Pick Bin Replen |
FPB_REPLEN_INQ_INV |
Inventory, Replenish Inventory, Review Fixed Pick Bin Replen |
Review and print the fixed picking restocking requests generated by the Create Replenishment Requests process. |

 Defining Parameters for the Fixed Bin Replenishment
Report
Defining Parameters for the Fixed Bin Replenishment
Report
Access the Fixed Bin Replenishment Report page (Inventory, Replenish Inventory, Fixed Bin Replenishment Report).

 Reviewing Restocking Requests
Reviewing Restocking Requests
Access the Review Fixed Pick Bin Replen page (Inventory, Replenish Inventory, Review Fixed Pick Bin Replen).
|
Fixed Bin Restocked |
Select to indicate that the bin has been replenished with the specified reorder quantity. |
|
|
Click to print the Fixed Bin Replenishment report, which shows all of the business unit's outstanding fixed picking bin replenishments for the given process date, that is the bins for which you have not selected the Fixed Bin Restocked check box. |
 Integrating With a Third-Party Forecast
Planning Application
Integrating With a Third-Party Forecast
Planning Application
To define forecast sets, use the Forecast Sets (FORECAST_SETS) component.
With PeopleSoft Inventory, you can download the demand data to third-party demand forecasting software applications. The inventory demand history data is loaded into intermediate files and then transferred using standard file transfer technology to the third-party forecast planning application database. Forecast and inventory planning information from the third-party forecast planning application can then be uploaded to PeopleSoft system tables.
Use the Download Forecasts process (INS9080) to generate a flat file containing the demand history data to pass to the third-party demand forecasting system for analysis. With the Upload Forecasts process (INS9081), you can upload a flat file with the same format containing the forecast data from the third-party demand forecasting system.
This section discusses how to:
Download demand history.
Establish process request parameters to transfer forecast and inventory data.
Third-Party Demand Forecast File Formats
PeopleSoft Inventory background processes generate a flat file containing the data to be analyzed for demand forecasting. This flat file is passed to a third-party demand forecasting system that performs the analysis and then generates a flat file to be returned to PeopleSoft in the same format.
The files to which you download and from which you upload must conform to these rules:
The file name length must be eight characters or less.
An extension of .dwn is automatically appended to downloaded file names.
The system expects the file that is read by the upload process to have a .upl extension.
Download File Formats Based on Booked Orders
If the system includes PeopleSoft Order Management and you selected the Bookings option on the Download Forecasts process page, PeopleSoft Inventory creates a download file based on demand history for sales orders in this layout:
|
Field |
Format |
Description |
|
PROD_ITEM.INV_ITEM_ID |
Char 18 |
Item |
|
ORD_SCHEDULE.SHIP_FROM_BU |
Char 5 |
Business Unit |
|
MASTER_ITEM_TBL.DESCR |
Char 30 |
Item Description |
|
ORD_LINE.PRODUCT_ID |
Char 18 |
Product ID |
|
ORD_SCHEDULE.SHIP_TO_CUST_ID* |
Char 15 |
Customer |
|
CUSTOMER.NAME1* |
Char 40 |
Customer Name |
|
ORD_SCHEDULE.QTY_SCHED_ORIG |
Nbr 11.4 |
Demand Quantity |
|
ORD_SCHEDULE.REQ_SHIP_ORIG |
YYYYMMDD |
Demand Date |
|
MASTER_ITEM_TBL.INV_ITEM_GROUP |
Char 15 |
Item Group |
|
MASTER_ITEM_TBL.INV_PROD_FAM_CD |
Char 10 |
Family |
|
PROD_PRICE.LIST_PRICE |
Nbr 11.4 |
Unit Price |
|
BU_ITEMS_INV.DFLT_ACTUAL_COST for actual-costed items; CM_PERPAVG_COST.CM_UNIT_COST for perpetual average-costed items; BU_ITEMS_INV.AVERAGE_COST for periodic average-costed items; CM_STDCOSTD_VW.TL_COST for standard cost items |
Nbr 10.4 |
Unit Cost |
|
BU_ITEMS_INV.PLANNER_CD |
Char 12 |
Planner |
|
BU_ITEMS_INV.UTILIZ_CD |
Char 4 |
ABC Classification |
* See field-specific notes.
Field Specific Notes for the Customer and Customer Name
This is included only if you selected the Include Customer Detail check box on the Download Forecasts page.
Download File Formats Based on Shipped Orders
If you selected the Shipments option on the Download Forecasts process page, PeopleSoft Inventory creates a downloaded file based on demand history for shipped orders in this layout:
|
Field |
Format |
Description |
|
IN_DEMAND.INV_ITEM_ID* |
Char 18 |
Item |
|
IN_DEMAND.BUSINESS_UNIT |
Char 5 |
Business Unit |
|
MASTER_ITEM_TBL.DESCR |
Char 30 |
Item Description |
|
IN_DEMAND.PRODUCT_ID |
Char 18 |
Product ID |
|
IN_DEMAND.CUST_ID* |
Char 15 |
Customer |
|
IN_DEMAND.CUST_NAME* |
Char 40 |
Customer Name |
|
IN_DEMAND.QTY_SHIPPED |
Nbr 11.4 |
Demand Quantity |
|
IN_DEMAND.SHIP_DTTM |
YYYYMMDD |
Demand Date |
|
MASTER_ITEM_TBL.INV_ITEM_GROUP |
Char 15 |
Item Group |
|
MASTER_ITEM_TBL.INV_PROD_FAM_CD |
Char 10 |
Family |
|
PROD_PRICE.LIST_LIST PRICE |
Nbr 11.4 |
Unit Price |
|
BU_ITEMS_INV.DFLT_ACTUAL_COST for actual-costed items; CM_PERPAVG_COST.CM_UNIT_COST for perpetual average-costed items; BU_ITEMS_INV.AVERAGE_COST for periodic average-costed items; CM_STDCOSTD_VW.TL_COST for standard cost items |
Nbr 10.4 |
Unit Cost |
|
BU_ITEMS_INV.PLANNER_CD |
Char 12 |
Planner |
|
BU_ITEMS_INV.UTILIZ_CD |
Char 4 |
ABC Classification |
* See field-specific notes.
Field-Specific Notes for Items
If you performed an item substitution on the Material Picking Feedback page, the Download Forecasts process downloads the substitute item rather than the original one.
Field-Specific Notes for the Customer and Customer Name
This is included only if you selected the Include Customer Detail check box on the Download Forecasts page.
The upload file created by the third-party forecasting application must have this layout:
|
Field |
Format |
Description |
|
FORECAST_INV.FORECAST_SET |
Char 20 |
Forecast Set |
|
FORECAST_INV.INV_ITEM_ID STOCK_PERIOD_IN.INV_ITEM_ID |
Char 18 |
Item |
|
FORECAST_INV.BUSINESS_UNIT STOCK_PERIOD_IN.INV_BUSINESS_UNIT |
Char 5 |
Business Unit |
|
FORECAST_INV.FORECAST_DATE STOCK_PERIOD_IN.START_DT |
YYYYMMDD |
Start Date |
|
STOCK_PERIOD_IN.END_DT |
YYYYMMDD |
End Date |
|
FORECAST_INV.QTY_FORECAST |
Nbr 11.4 |
Forecast Quantity |
|
STOCK_PERIOD_IN.DESIRED_SAFETY |
Nbr 9.0 |
Desired Safety Stock |

 Pages Used to Integrate With a Third-Party
Forecast Planning Application
Pages Used to Integrate With a Third-Party
Forecast Planning Application
|
Page Name |
Definition Name |
Navigation |
Usage |
|
Download Forecasts |
RUN_INS9080 |
Inventory, Forecast Items, Download Forecasts, Download Forecasts |
Download demand history to a third-party forecasting application. |
|
Upload Forecasts |
RUN_INS9081 |
Inventory, Forecast Items, Upload Forecasts, Upload Forecasts |
Establish process request parameters to transfer forecast and inventory data produced by the third-party forecasting application to PeopleSoft system tables. |

 Downloading Demand History
Downloading Demand History
Access the Download Forecasts page (Inventory, Forecast Items, Download Forecasts, Download Forecasts).
The system calculates demand history, or past market demand, for each business unit-item combination. This history is based on request dates, shipped quantities, and requested quantities for sales orders or material stock requests.
Forecast Selection
|
Bookings |
Select to extract data from sales orders entered through PeopleSoft Order Management. |
|
Shipments |
Select to extract data from shipped orders. These are the orders in the demand fulfillment table (IN_DEMAND) with a fulfillment state (IN_FULFILL_STATE) between 60 (shipped) and 70 (depleted). Since work orders from PeopleSoft Maintenance Management are kept in the pending state until complete, these demand lines are only selected in the depleted state. Note. If you performed an item substitution on the Material Picking Feedback page, the Download Forecasts process extracts data for the substitute item rather than for the original one. |
Customer Option
|
Include Customer Detail |
Select to extract data by customer. This enables the third-party application to forecast by customer. |
Forecast Period
|
Initial |
Select for the first data transfer to the third-party forecast application. The initial download transfers demand history up to the past 36 months, if available. If you have some historical data, but less than 36 months, you can perform the initial download; however, forecasts will not be as precise. If no historical data is available, or if PeopleSoft Order Management is not part of the installation, enter descriptive information for each item into the third-party forecasting application manually. |
|
Monthly |
Enter the month and year for which customer sales orders are currently being placed. Demand history is downloaded for the previous month. |
|
Demand Source |
If you are using the Shipments forecast option, you can select All demand sources or a Specific source. If you selected Bookings as the forecast option, the demand source is assumed to be PeopleSoft Order Management. |
|
Planner Code |
Select to extract only those items associated with a planner code. Planner codes are established on the Planner Code page and can be associated with an item on the Define Business Unit Item - Planning: General page. |
|
File Name |
Enter the full path and file name for the file. |

 Establishing Process Request Parameters
to Transfer Forecast and Inventory Data
Establishing Process Request Parameters
to Transfer Forecast and Inventory Data
Access the Upload Forecasts page (Inventory, Forecast Items, Upload Forecasts, Upload Forecasts).
|
Forecast Period |
Specify the time period for the data upload. Values are: Initial: Select for the initial upload of forecast data. Monthly: Enter the month and year of the first period for which the forecast data should be uploaded. |
|
Planner Code |
Select to upload only items associated with a planner code. Planner codes are established on the Planner Code page and can be associated with an item on the Define Business Unit Item - Planning: General page. |
|
Forecast Set |
Only forecast information associated with this forecast set is replaced with the uploaded forecasts. |
|
Frozen Periods |
Enter the number of periods beginning immediately after the forecasting month for which demand should not be updated. For example, suppose that the forecasting month is 2 and the number of periods selected is 3, demand is not updated for periods 3, 4, or 5, but is updated for the remaining 9 months. |
|
File Name |
Enter the file to load. Do not include a directory, drive name, or file extension. Your environment setting indicate where to find the file. |