 Understanding This Appendix
Understanding This AppendixThis appendix provides information about resolving issues when implementing, setting up, and using PeopleSoft Supplier Contract Management and discusses:
Implementation and setup.
Contract library setup.
 Understanding This Appendix
Understanding This AppendixThis appendix provides recommended solutions to some of the more common setup issues encountered by PeopleSoft Supplier Contract Management customers.
Note. The information provided here is not consulting or implementation advise for your specific industry or your individual organization. You should adapt or disregard this information based on the needs of your organization. Oracle does not guarantee that the information included here will work as intended within your customized environment or as new versions of software are introduced.
For more detailed information for setting up PeopleSoft Supplier Contract Management:
See Setting Up PeopleSoft Supplier Contract Management.
See Also
Setting Up PeopleSoft Supplier Contract Management
 Implementation and Setup
Implementation and SetupThis section discusses:
Supplier Contract Management setup needs.
Setup Manager for PeopleSoft Supplier Contract Management.
Dispatch, comparison, render, and prepare error resolution.
Microsoft Word document launch problems.
Microsoft Word template file errors.
Document preview and generation errors.
Verity indices setup.

 Supplier Contract Management Setup Needs
Supplier Contract Management Setup NeedsDepending on how you plan the implementation of PeopleSoft Supplier Contract Management and how your organization plans to use the application, the next level implementation such as setting up clause libraries, configurators, Microsoft Word templates, and so on are areas that require more thought and planning. This process varies from customer to customer, so the related setup varies. In addition to the information provided here, you should first use the Setting Up PeopleSoft Supplier Contract Management chapter as part of the setup process.
See Setting Up PeopleSoft Supplier Contract Management.
This list provides information about setting up PeopleSoft Supplier Contract Management:
File transfer protocol (FTP) server.
Supplier Contract Management enables you to store documents within the database or using an FTP server. If you decide to use the FTP server, you can generally verify that it is working correctly by uploading a Microsoft Word template. If the upload fails, it indicates that the FTP server is not setup correctly. A way to verify that the FTP server is setup correctly is to log onto an application server and verify that you can manually login to FTP files outside of the PeopleSoft application.
Common issues with using FTP servers include:
The application server not having network access to the FTP server.
The FTP user does not have write authority to the FTP server.
The FTP user password is not correct.
See Setting Up URL Database Servers and FTP Attachment Servers and Directories for Supplier Contracts.
Setting up file transfer protocol servers when you are already using database server attachments for other applications.
If an organization uses only the database setup, not file transfer protocol, for documents or attachments for applications other than PeopleSoft Supplier Contract Management, such as PeopleSoft eProcurement, and you do not want to switch those applications to a specific FTP for use with PeopleSoft Supplier Contract Management, you can use the Override Attachment Server ID field on the Installation Options page to override the attachment server ID. You use the field to enter the active FTP server for Supplier Contract Management document authoring.
Note. You also have the option to configure the system to store all Supplier Contract Management attachments in the database instead of the FTP server. In this case you should leave the Override Attachment Server ID setting on Installation Options page blank.
Note. Overriding the attachment server does not control contract entry, purchase order, or requisition attachments. These attachments still go into the default server and database specified in the File Attachments component.
Note. When you use both a database and FTP server, you must remove the CS_CONTRACT_ENTRY row in the components grid on the Administer File Attachments page. This row should not be present because it only applies to the FTP server, and when you are running both database and FTP servers, the component writes to the database server. Leaving the row in place can cause problems with attachments in the Contract Entry component.
Microsoft Word Template.
You need to have a Microsoft Word template loaded into the system. Anytime you change or add a FTP server, the system needs to use the Document Template and Styles page to verify that there is a template name listed. You can click the View button to make sure the system can locate it. If a template is not listed, or you receive an error, you need to upload a new template file. You use the Microsoft Word template as an essential starting point for creating and previewing clauses, sections, and configurators, and the template is a requirement for authoring documents.
Document format and options for new setIDs.
PeopleSoft Supplier Contract Management provides a setID (SHARE) that contains sample data for document default values and Microsoft Word paragraph styles that contain outline numbering styles. The paragraph styles listed in the sample data should match those in your template, because you can use the sample data setup when formatting and numbering content in authored documents. When you create a new setID, you also need to set up the formatting options.
See Defining Default Settings for Document Formats and Options.
Installation options/server processing, document comparisons and rendering, and digital signatures.
You use the Installation Options page to set up and enable a variety of document authoring capabilities. This includes defining servers for comparing Microsoft Word documents, rendering .doc or .pdf files, and preparing files for digital signatures (.pdf or .docx). The server defined here must be a Microsoft Windows server configured with a dedicated application server that can service volume requirements. In addition, when this server is a 64-bit server, it might require that you start the Oracle Process Manager on the Microsoft Windows server using the local system account instead of a user account. This ensures that the application server has the proper authority to run the server-side processes, reducing errors such as having type mismatches.
You need to complete two key tasks to enable the compare and render features. First, you must place the csdocutil.dll file into the tools/bin/server/winx86 directory for the NT application server that you configured for the database server. To do this:
The server must be a Microsoft Windows application server because it needs to run the Microsoft Word program for compare, rendering .doc, and preparing digital signature files when they are enabled.
This should be a stand-alone Microsoft Windows application server to avoid contention with any primary application server for the database.
Locate the csdocutil.dll file in the adntcf02\dfs drive delivered with the PeopleSoft PeopleTools installation and define an application server.
The path to the file is: \\adntcf02\dfs\build\fscm\fscm9\shipped\win2k\core\install.mss\bin\server\winx86. After you define the application server in the csdocutil.dll file, use the server that defined in the Compare/Render Server/Path field on the Installation Options page. The system uses the path in the code to publish a synchronization message to that application server to invoke the .dll file.
Also, make sure that the service operation CS_DOC_ACTION is active. This is the message that actually handles calling the .dll file and performing data processing.
See Defining Installation Options for PeopleSoft Supplier Contract Management.
User preferences.
When you set up new users, you need to make sure that they have the correct user preferences. You use the User Preferences page to define security and permissions for document administrators and librarians and to delegate permissions among administrators, such as proxy users. Most other collaborators and interested parties do not need to have these user preferences defined, but for administrators the preferences are required.
See Setting Up User Preferences.
See Supplier Contract Sample Permission Lists, Roles, and Users.
Research task pane setup.
You use PeopleSoft Integration Broker to set up service operations and specify operation types that determine how the operation is to be processed, synchronously or asynchronously. The CS_SEARCH_BINDS and CS_SEARCH_CLAUSES operations used with the Research task pane are processed synchronously. After you set up the service operations and the integration gateway, you install and configure Microsoft Word for use with task panes, including the Research task pane for bind and clause searches.
In addition, depending on the machine setup, you might be using different versions of Microsoft Word . The configuration file for the setup.exe file contains a line that specifies which version of Microsoft Word is being used on the client. When using Oracle, Db2 Unix, Db2 OS390, and SqlServer platforms, you can search the full text in addition to the description and title. Using Informix and Sybase platforms, you can search only the clause description and title.
Click the following links to view steps for setting up service operations and configuring workstations.
See Understanding System Setup for Microsoft Word Configuration Files and PeopleSoft Integration Broker.
See Understanding System Setup for Microsoft Word Configuration Files and PeopleSoft Integration Broker.
See Also
Setting Up PeopleSoft Supplier Contract Management

 Setup Manager for PeopleSoft Supplier Contract Management
Setup Manager for PeopleSoft Supplier Contract ManagementYou use Setup Manager components to generate the list of implementation tasks for Supplier Contract Management. To access Setup Manager, select: PeopleTools, Setup Manager, Manage Implementation Projects, and select Supplier Contract Mgmt in the Supplier Relationship Management grid. Also, to use Setup Manager, you need to have related roles associated for proper security for buttons and actions with the component Manage Implementation Projects. From that component you can select products and generate the task list. Related roles include: PTLT_IMPLEMENTER, PTLT_PROJECT_MGR, PTLT_INTERNAL_APPS.
Note. Some setup steps are dependent on what features you are implementing. For example, you don't need to set up the Capture Parent Activity task unless you are using syndication.

 Dispatch, Comparison, Render, and Prepare Error Resolution
Dispatch, Comparison, Render, and Prepare Error ResolutionYou can receive various errors when dispatching a Microsoft Word .doc file or when performing a server-side comparison between Microsoft Word files. For functions such as dispatching a .doc file or comparing files, the system calls an internal application message using a Microsoft Windows application server and the Microsoft Word version that reside on the Microsoft Windows server.
See Understanding Document Comparisons and Rendering.
These error message conditions can occur when various dispatch and comparison items are not setup correctly:
– The application sever URL on the installation page is not setup correctly, but the gateway is. The message appears as follows:
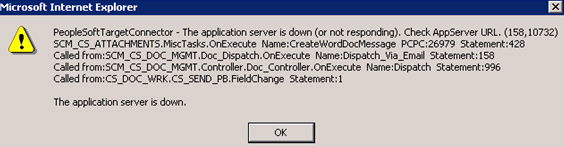
Message example
To resolve the message, update the URL entry on the Installation Options page to be //<app server machine>:<JSL Port>.
– The gateway and application server are on the same version, but the application server doesn't have the publication or subscription set to On.
This condition is okay. The application sever used for the compare and render functions doesn't have to have either publication or subscription set to On.
– When there is not a .dll file on the application server (csdocutil).
The message appears as follows:

Message example
– If you did not enter a default value or user ID and password on the configuration setting for the gateway properties, this message appears:
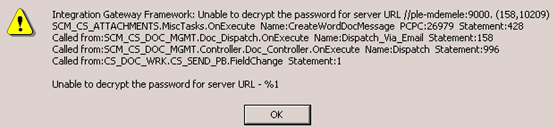
Message example
– The integration gateway is on version XX while the application server defined on the Installation Options page is on YY.
The message appears as follows:

Message example
To verify the server PeopleSoft PeopleTools version:
Select: PeopleTools, Integration Broker, Configuration, Gateways.
The Gateways page appears.
Click the Ping Gateway button.
The PeopleSoft Integration Gateway page appears with the PeopleTools version. Make note of the version.
Open the Gateways page again.
Click the Gateway Setup Properties link.
The Configuration page appears.
Make sure that the PeopleTools release version listed in the top portion of the page and in the grid is the same as the one that appeared when you clicked the Ping Gateway button.
Verify that the Microsoft Windows application server defined in the Compare/Render Server/Path field on the Installation Options page is the same one as defined for the version of PeopleTools.

 Microsoft Word Document Launch Problems
Microsoft Word Document Launch ProblemsWhen you click the Edit Document button or any button that launches a document and the window only flickers and the document doesn't launch, then most likely, a pop-up blocker or Windows Internet Explorer setting is causing the document not to launch. Sometimes, you can confirm that you have a pop-up blocker issue by pressing the Shift key on the keyboard while clicking the PeopleSoft button or link that launches the document. You can use this action to override the pop-up blocker setting and verify that this is the issue.
To resolve launch problems, also try these procedures:
Make sure that you do not have any pop up blockers enabled such as in a Yahoo or Google search engine.
Keep in mind that there can be more than one blocking feature enabled. These features are normally set in the browser's toolbar.
Check the Folder Options in the Control Panel to make sure that the Confirm open after download option is set for appropriate file extensions such as .doc.
Select: Start, Control Panel, Folder Options, File Types. Then, select the DOCextension for the .doc file type and click the Advanced button. The Edit File Type window appears with the Confirm open after download check box. Select the check box.
Verify that your security settings in Windows Internet Explorer are set to enable automatic prompting of file downloads. The location of these types of settings can vary depending on the type and version of the browser.
From the browser toolbar, select: Tools, Internet Options, Security, Custom Level. Then, make sure that the Enable automatic prompting for download files and the File downloads buttons are selected.

 Microsoft Word Template File Errors
Microsoft Word Template File ErrorsWhen you cannot upload the stdtemplate.xml, the system displays a template error message when you attempt to perform Microsoft Word tasks. Examples of these messages include:
Cannot view the standard template.
Cannot create a clause (get template error).
Cannot preview clauses, sections, and configurators (get template error).
These errors normally happen when:
A FTP server is being used instead of a database server and the server is not set up correctly in the File Attachments component.
The Microsoft Word template that the system uses to determine the paragraph styles and numbering when documents are generated has not been uploaded.
To resolve the errors:
Verify the FTP settings by selecting: Set Up Financials/Supply Chain, Common Definitions, File Attachments, Administer File Attachments.
The Administer File Attachments page appears. You can verify that the FTP server that you entered is active and working by using the information on this page to try to log into the FTP server with the user name and password to make sure they are okay. If you continue to have problems, submit a case to the Global Support Center with a screen shot for a resolution.
Verify the installed application path setting for PeopleSoft Supplier Contract Management.
Select: Supplier Contracts, Supplier Contracts Setup, Installation Options, Supplier Contract Management. The Application Server Path field setting controls where the system stores temporary files on the application server for various functions. You can often leave this value blank, and the system will use the default temporary directory.
Verify that you have the Microsoft Word template setup correctly.
Select: Supplier Contracts, Supplier Contracts Setup, Document Templates and Styles. You need to have the organization's version of the stdtemplate.xml loaded within this page. You can verify that it is loaded correctly by clicking the View button. This should launch the Microsoft Word file. If it doesn't or if you receive an error, try to upload the Microsoft Word .xml file again. If the file doesn't upload, you most likely have an FTP server setup issue.
See Understanding Document Templates.

 Document Preview and Generation Errors
Document Preview and Generation ErrorsIf you receive an XML Parser Error CreateXMLDoc Fatal Error message when previewing or generating contract documents, there might be new Microsoft schema and namespace definitions that you need to properly build the generated preview and contract document.
When you define new clauses that you edit in Microsoft Word then preview the clause or later use it to generate a Microsoft Word document, you might receive the following or a similar error message:
XML Parser Error CreateXMLDoc Fatal Error: at File Integration Server line: 2 column: 37271 message: the prefix wsp has not been mapped to any URI (159,5) SCM_CS_GEN_WORDXML.GenContractWordML.OnExecute.
This might happen with certain updates to Microsoft Word where there might be new Microsoft Word schema and namespace definitions that are needed to properly build the generated preview and contract documents.
Since the delivered stdtemplate.xml file, or a customer equivalent, might have been created with an older version of Microsoft Word than what you have, it may not have the newer schema information. It's recommended that if you use the stdtemplate.xml file delivered with the system, you should open it once, save it, and upload the file again into the PeopleSoft Supplier Contract Management system. This ensures that the XML is rewritten with the latest information that the system needs for you to preview or generate new documents.

 Verity Indices Setup
Verity Indices SetupSetting up Verity searches for Supplier Contract Management requires that you setup indices that control the returned data to populate search fields. Verity search setup is documented in the PeopleSoft Supply Chain Management Common Information PeopleBook. While most of the examples describe eProcurement-specific Verity indices, the concepts apply to other products, including PeopleSoft Supplier Contract Management.
See Implementing the Verity Search Engine.
The PeopleSoft Supplier Contract Management documentation lists Verity indices that need to be included in the application server configuration file (psappsrv.cfg) and process scheduler configuration file (psprcs.cfg). You use these indices the same as you would for the PeopleSoft eProcurement FDM_PV_ITEMCATALOL Verity index that is described in the PeopleSoft Supply Chain Management Common Information PeopleBook.
You can locate the Supplier Contract Management Verity search collections different from the PeopleSoft eProcurement locations. To store Supplier Contract Management Verity search collections, add these collections to the configuration file psappserv.cfg:
CS_OBJECTS=D:\apps\psoft\fin\findev\temp
CS_CONFIGURATOR=D:\apps\psoft\fin\findev\temp
CS_DOCUMENTS=D:\apps\psoft\fin\findev\temp
See Building Contract Search Indexes.
 Contract Library Setup
Contract Library Setup This section discusses:
Microsoft Word integration and formatting.
Microsoft Word protection feature prevents document formatting.
Clause editing and special characters.
Microsoft Word prevents text edits or tracked change acceptance.
Cannot cut or paste from Microsoft Word files into PeopleSoft Pages.
Clause content alignment in documents and configurators.
Page numbering inconsistent in Microsoft Word documents.
Character column alignment (such as in a signature page).
Research task pane return some or no results.
Bind type validation errors during check in.

 Microsoft Word Integration and Formatting
Microsoft Word Integration and FormattingIf you need to understand more about how Microsoft Word integrates with Supplier Contract Management, such as paragraph styles, templates, formats, and XML schema, review the Microsoft Word Integration with Supplier Contract Management appendix.
See Microsoft Word Integration with Supplier Contract Management.
See Also
Troubleshooting Integration Issues

 Microsoft Word Protection Feature Prevents Document Formatting
Microsoft Word Protection Feature Prevents Document FormattingSometimes, Microsoft Word's protection feature might prevent certain formatting, such as changes to the first or last line of the text, because protection start-and-end-indicator brackets are on the line that you are formatting.
When this occurs, you might be able to move the text (insert a blank line at top of the text or at bottom) next to the protection bracket to move you text away from the protection marker. Then, format the text and delete the blank unwanted line.
There may also be other cases where you are restricted from making certain edits to a Microsoft Word file, such as changing a style or accepting changes that have been tracked. You can frequently work around this by removing the document protection, making the change, and then setting protection again within Microsoft Word.

 Clause Editing and Special Characters
Clause Editing and Special CharactersWhen you edit a clause and it looks okay, but when you preview the document the clause has an occasional special character, such as an upside down question mark, small square, or strange symbol translation for bullets, the system might have a multibyte data requirement.
Certain multibyte characters in Microsoft Word might not be supported when you integrate with a nonmultibyte PeopleSoft database for clause content in the library. If you are not using a Unicode Standard database, you should avoid using these special characters within the clause library. This exception applies to library setup because the system stores this content in its database.
PeopleSoft attempts to clear and replace these special characters with nonmultibyte representations for you when your system (database) is not configured for multibyte storage when possible; however, a reasonable substitution may not always be available.
When it's not possible for you to run in a multibyte/unicode environment you might need to remove special characters when editing the clause document and substitute a different and more common or simpler non multibyte character representation instead. For example, you might want to turn off smart quotes and retype the quote as a plain double quote in Microsoft Word.

 Microsoft Word Prevents Text Edits or Tracked Change Acceptance
Microsoft Word Prevents Text Edits or Tracked Change AcceptanceWhen Microsoft Word prevents you from editing text or performing a function on text, such as accepting tracked changes or refreshing a table of contents, it means that Microsoft Word's Protect Document feature has been set to restrict certain types of changes to the document.
For some data elements such as bind variables, the PeopleSoft system places protection around the bind in the document so that you cannot edit it in Microsoft Word. This prevents you from changing the source value for binds that originate from the transaction system using Microsoft Word. When the system prevents you from editing or accepting changes for a reason other than PeopleSoft bind protection, you must stop the protection in Microsoft Word, apply edits or run the function, and then start the protection again using Microsoft Word.
See Also

 Cannot Cut or Paste from Microsoft Word Files Into PeopleSoft Pages
Cannot Cut or Paste from Microsoft Word Files Into PeopleSoft PagesWhen you cut and paste from a Microsoft Word document into PeopleSoft Internet Architecture clauses or sections, you can frequently lose the formatting and have corrupt characters when previewing or editing the clause or section.
Cutting and pasting content from Microsoft Word into PeopleSoft system pages for clause and sections content is not recommended because the text that appears on PeopleSoft pages does not support maintaining Microsoft Word's rich-text attributes. The system only allows plain text when you cut and paste into PeopleSoft pages. Therefore, it is recommended that you cut and paste from your current Microsoft Word file to an empty checked out version of your PeopleSoft clause or section (also in Microsoft Word) to preserve the document formatting that you want.

 Clause Content Alignment in Documents and Configurators
Clause Content Alignment in Documents and ConfiguratorsWhen you preview a clause, it appears correctly, but when you include it in a generated document or you preview it using the document configurator, the alignment indentation of the content is incorrect.
Possible causes and their solutions for an alignment (indentation) problems include:
If the clause text in Microsoft Word is formatted normally without any special paragraph styles, the indentation problem might be caused by the incorrect set up of paragraph-style, outline-numbering indentation in the Microsoft Word template.
As a possible solution for this cause, when you preview a document in the configurator, note the Microsoft Word paragraph style that was applied to the previewed clause that is not correctly aligned. Review the details of that paragraph style's outline numbering and indentation specified for each level and correct any issues in the Microsoft Word template that are associated with the configurator.
When you edit a clause and apply custom paragraph styles or direct formatting, the preview and generate functions merge the formatting and could cause you to lose the automatic indentation feature.
By overriding styles and numbering in a specific clause, you lose the advantage of predefined paragraph styles in the Microsoft Word template. In this case you can, if possible, remove the custom paragraph styles in the clauses and use a normal style. If this is not possible, you must use Microsoft Word to indent the information in the clause body definition itself so that it matches the outline position at which it is normally aligned in a generated document. You need to do this because the outline number and alignment from Microsoft Word templates are not used when you use custom styles within the clause.
See Also
Defining Default Settings for Document Formats and Options
Viewing and Maintaining Configurator Structures

 Page Numbering Inconsistent in Microsoft Word Documents
Page Numbering Inconsistent in Microsoft Word DocumentsWhen you page up and down in a Microsoft Word document and the page numbering increases just by paging up and down document, a problem might exist with Microsoft Word protection and change tracking. This problem can occur even if you don't change the document. An example of this problem is the page number might increases from 10 to 1,000 in a single scroll.

 Character Column Alignment (Such as in a Signature Page)
Character Column Alignment (Such as in a Signature Page)The character column alignment, for example, aligned columns and underlines for a signature page, appears correctly when you edit a clause, but when you preview the clause, the page has unaligned columns.
Hidden tabs used in the alignment of columns can cause problems when the clause is previewed and assembled with other content. This is because of the outline-numbering level at which the clause appears when it's previewed, or styles that the system applies during the preview. For example, the tab symbol can cause different levels of indentation based on the outline level, which in turn can shift values over.
To improve the alignment of column-oriented information, try using a hidden table in Microsoft Word instead of tabs.

 Research Task Pane Returns Some or No Results
Research Task Pane Returns Some or No ResultsWhen the Microsoft Word Research task pane does not return results from a search or is not working correctly, there are several possible causes, including:
Messaging is not setup correctly.
The client computer has not had the installation for client updates applied.
The configuration file has incorrect information defined in it for client installation.
See URL Configuration for Use with Clause Searches.
Note. It's important to exit all instances of Microsoft Word on the client machine prior to running the PeopleSoft Supplier Contract Management setup.exe on that machine.
The Research task pane might also just return some, but not all clauses. If a clause is too large for Research task pane integration, the search can fail. The system displays a warning if there is a potential for failure due to the size of the file. Clauses can become too large for XML representation and for visible clause text if there is a large amount of custom formatting or custom paragraph styles applied to the clause.
A possible solution is to simplify custom formatting of these clauses or divide the clause into smaller pieces.

 Bind Type Validation Errors During Check In
Bind Type Validation Errors During Check InYou can enter a valid bind variable into a Microsoft Word document or select it from the Microsoft Word Research pane and place it into the document. But, when you check in the document, the system displays validation errors for the bind variable. This happens because Microsoft Word has features that do automatic correction and tracking of grammar errors in documents that may be visible as you type names. When a field has the grammar underline beneath it, it normally means extra values are included in the XML bind value being checked in and is making the bind value no longer valid upon check in to the PeopleSoft system.
Because there are multiple versions of Microsoft Word, and a variety of user settings for each client, there are several possible resolutions for this issue. The first and simplest resolution is try to cut the bind variable text within Microsoft Word, and then paste it back to the same location. But, after pasting the variable, click the small Microsoft Word clipboard (Paste Options) that appears when you paste the variable and click the 'Keep Text Only' button. This can often remove any special formatting so that the bind will validate correctly when you check in the document.
If the problem persists, the next action to correct the issue is to change the spelling and grammar setting while editing the clause having the error. Use these steps to correct the issue:
Select Tools on the Microsoft Word toolbar.
Select Language, and then select Set Language.
The Language window appears.
Select the Do not check spelling or grammar check box for English when maintaining bind variables to avoid having special character inserted into the bind names.
Delete and retype the bind variable.
Verify that no grammar check underlines appear for the bind variable.
Check in the document again.
If this does not resolve the issue, you can try indicating not to store random numbers within the document. This Microsoft Word feature has at times inserted random numbers within the bind variable name XML and causes bind validation errors during check in of the document. To clear the setting because the location might change depending on versions of Microsoft Word:
Select Tools on the Microsoft Word toolbar.
Select Options, and then select the Security tab.
Deselect the Store random number to improve merge accuracy check box.
Finally, you can use the Microsoft Word Research task pane as a possible alternative. You can search and insert the bind variable using the Research task pane lookup for binds. In some cases, this alternative bypasses Microsoft Word's behavior of inserting grammar checks that can cause the problem.