| Oracle® Fusion Applications Administrator's Troubleshooting Guide 11g Release 1 (11.1.4) Part Number E25450-03 |
|
|
PDF · Mobi · ePub |
| Oracle® Fusion Applications Administrator's Troubleshooting Guide 11g Release 1 (11.1.4) Part Number E25450-03 |
|
|
PDF · Mobi · ePub |
This chapter describes common problems that you might encounter when using Oracle BI Enterprise Edition and Oracle Business Intelligence Publisher and explains how to solve them.
This chapter includes the following topics:
Introduction to Troubleshooting Oracle BI EE and Oracle BI Publisher
Problems and Solutions for Oracle Business Intelligence Applications
Some procedures in this chapter reference content in the Oracle Fusion Middleware guides. These guides describe using Fusion Middleware Control. These procedures also apply to Fusion Applications Control.
In addition to this chapter, review the Oracle Fusion Middleware Error Messages Reference for information about the error messages you may encounter.
This section provides guidelines and a process for using the information in this chapter. Using the following guidelines and process will focus and minimize the time you spend resolving problems.
This chapter addresses troubleshooting issues found in Oracle BI EE and Oracle BI Publisher. For information about troubleshooting issues in other areas of Oracle Business Intelligence, see the following chapters:
Chapter 4, "Troubleshooting Oracle Enterprise Performance Management."
Chapter 6, "Troubleshooting Oracle Fusion Transactional Business Intelligence."
Guidelines
When using the information in this chapter, Oracle recommends:
If the troubleshooting procedure requires you to modify a file (for example, instanceconfig.xml), then be sure to back up the file before you modify it.
After performing any of the solution procedures in this chapter, immediately retry the failed task that led you to this troubleshooting information. If the task still fails when you retry it, perform a different solution procedure in this chapter and then try the failed task again. Repeat this process until you resolve the problem.
Making notes about the solution procedures you perform, symptoms you encounter, and data you collect while troubleshooting. Examples of information that you should collect include:
Screenshots of the error or behavior.
The user ID that you used when the error or issue occurred.
The steps that you used to perform the task.
From where you accessed an Oracle BI object or functionality. For example, embedded analytics, the reporting pane, reports and analytics work area, integrated search, BI Composer, or Oracle BI Presentation Services.
If you cannot resolve the problem using the information in this chapter and you must log a service request, the notes you make will expedite the process of solving the problem.
Process
Follow the process outlined in Table 2-1 when using the information in this chapter. If the information in a particular section does not resolve your problem, proceed to the next step in this process.
Table 2-1 Process for Using the Information in this Chapter
| Step | Section to Use | Purpose |
|---|---|---|
|
1 |
Perform problem-specific troubleshooting procedures for Oracle BI EE, Oracle BI Publisher, and Oracle Business Intelligence Applications. These sections describe:
|
|
|
2 |
Use My Oracle Support to get additional troubleshooting information about Oracle Fusion Applications, Oracle BI EE, or Oracle BI Publisher. My Oracle Support provides access to several useful troubleshooting resources, including Knowledge Base articles and Community Forums and Discussions. |
|
|
3 |
Log a service request if the information in this chapter and My Oracle Support does not resolve your problem. You can log a service request using My Oracle Support at |
Use the following information to determine where to begin troubleshooting your Oracle BI EE or Oracle BI Publisher issue.
To properly troubleshoot an Oracle BI issue, you must identify in the Oracle Fusion application user interface which underlying Oracle BI technologies are being used. When identifying these technologies, consider the following:
Oracle Transactional Business Intelligence is also an Oracle Business Intelligence technology and can be referred to as real-time, current-state, or transactional business intelligence. Oracle Transactional Business Intelligence objects analyze very recent data such as today's data or this week's data. This chapter does not address Oracle Fusion Online Transactional Business Intelligence troubleshooting issues. For information about troubleshooting these issues, see Chapter 6.
Oracle Fusion Financials also uses Financial Reporting technology.
Some analyses use Essbase, Real Time Decisions, or Oracle BI Publisher reports.
The Oracle BI Log files provide information to help you diagnose and fix issues. For example, the Oracle BI query log nqquery.log helps you identify problems with the datasource and connectivity set-up such as, transactional database, warehouse database, Financial Reporting datasource, or Essbase datasource, and the datasource objects such as table names and column names.
To view the log files, go to Fusion Applications Control, expand the Business Intelligence domain, and click coreapplication. The Oracle BI log information displays in the Diagnostics tab. For more information about using the log files to troubleshoot Oracle BI issues, see the Fusion Applications Control online help or "Managing Log Files and Diagnostic Data" chapter in the Oracle Fusion Middleware Administrator's Guide.
Note:
The Data Warehouse Enabled Profile option only applies to users who have implemented Oracle Fusion Customer Relationship Management.
When troubleshooting, you should note whether the Data Warehouse Enabled profile was set to Yes, No, or NA. For information about how to check this profile's value, see the Oracle Fusion Applications documentation.
The Data Warehouse Enabled Profile option indicates whether the Oracle Fusion Customer Relationship Management implementation uses a Data Warehouse (Yes) or employs a 'No Warehouse' solution (No) and therefore tries to retrieve data from the transactional (OTBI) database. For more information, see Table 2-2.
Table 2-2 Warehouse Enablement Settings
| Setting | Means that... |
|---|---|
|
Yes |
Real-Time Subject Area is serviced by OTBI source. Common Subject Area is serviced by data warehouse source. |
|
No |
Real-Time Subject Area is serviced by OTBI source. Common Subject Area is serviced by OTBI source. Some measures are not available. Some measures return zero. |
|
NA |
NA |
This section describes common problems and solutions. It contains the following topics:
Cannot Log Into Oracle Business Intelligence as a User With the BISystem Role
The "My Account" Link Does Not Display in Presentation Services
In most cases, Presentation Services fails because the BI Server is not running. Note that if you are using a script to start services and the services fail to start, you should manually stop and then restart all services, making sure that one service has completed before you start the next service.
Problem
The BI Server may not be running.
Solution
To determine if the BI Server is running:
Log into Fusion Applications Control.
Open the Business Intelligence node and select coreapplication.
Click the Capacity Management page, and then click the Availability tab.
Under BI Server, locate coreapplication_obis1 and check its status.
If you discover that the BI Server is not running, use the Oracle BI log files to determine the cause of this issue. For more information about checking the Oracle BI log files, see Section 2.3.2.
For additional information about this issue, see the "Managing Oracle Business Intelligence" and "Diagnosing and Resolving Issues in Oracle Business Intelligence" chapters in Oracle Fusion Middleware System Administrator's Guide for Oracle Business Intelligence Enterprise Edition.
Problem
The Cluster Controller might not be communicating with the BI Server and the BI Server log might contain information describing why it cannot communicate.
Solution
To check the Cluster Controller log files in Fusion Applications Control:
Log into Fusion Applications Control.
Open the Business Intelligence node and select coreapplication.
Click the Diagnostics tab, and then click the Log Messages subtab.
Go to the View/Search Log Files section and click Cluster Controller Log. The Log Messages page displays.
Search for an entry similar to the following entry:
[2011-02-28T12:54:51.000+00:00] [OracleBIServerComponent] [NOTIFICATION:1] [] [] [ecid: 004bLSdkE549Xb9LJe_Aif0000Zg000000] [tid: b7f686c0] nqsserver: Clustered Oracle BI Server started. Version: 11.1.1.4.0.110109.0239.000. [2011-02-28T12:54:52.000+00:00] [OracleBIServerComponent] [NOTIFICATION:1] [] [] [ecid: 004bLSdkE549Xb9LJe_Aif0000Zg000000] [tid: 66f6ba0] [43071] A connection with Cluster Controller somemachine.company.com:7001 was established.
Note that if this entry does not exist, then the Cluster Controller is not communicating correctly with the BI Server. If the Cluster Controller is not communicating with the BI Server, then go to the following "To check the BI Server log file in Fusion Applications Control" procedure.
To check the BI Server log file in Fusion Applications Control:
Log into Fusion Applications Control.
Open the Business Intelligence node and select coreapplication.
Click the Diagnostics tab, and then click the Log Messages subtab.
Go to the View/Search Log Files section and click BI Server Log. The Log Messages page displays.
Search for an entry similar to the following entry:
[2011-01-31T20:47:38.000-08:00] [OBIPS] [ERROR:10] [] [saw.security.odbcuserpopulationimpl.initialize] [ecid: ] [tid: ] Odbc driver returned an error (SQLDriverConnectW).State: HY000. Code: 10058. [NQODBC] [SQL_STATE: HY000] [nQSError: 10058] A general error has occurred. [nQSError: 73006] Cannot obtain Oracle BI Servers from either the primary Cluster Controller (somemachine.company.com) or the secondary Cluster Controller () specified for the clustered DSN. (HY000)[[File:odbcuserpoploaderimpl.cpp Line:282 [2011-01-31T20:47:38.000-08:00] [OBIPS] [ERROR:16] [] [saw.security.odbcuserpopulationimpl.initialize] [ecid: ] [tid: ] Unable to create a system user connection to BI Server during start up. Trying again. [[File:odbcuserpoploaderimpl.cpp Line:283
When logging into Oracle Business Intelligence as a user with the BISystem role, a message displays stating that you have entered an invalid user name or password.
Problem 1
A user ID with the BISystem role may be locked. The system can lock this user ID if an administrator makes multiple attempts to log in with the incorrect password.
Solution 1
Ask the Oracle Internet Directory administrator to go to the Oracle Internet Directory and check the user ID. If this user ID is locked, the administrator must unlock it.
Problem 2
The password of the user ID with the BISystem role may not be synchronized with the credential store.
Solution 2
To confirm that the password is correct:
Log into Oracle WebLogic Server Administration Console.
Go to Domain Structure and click Security Realms, and select myrealm. The Settings for myrealm page displays.
Click the Users and Groups tab, and then the Users subtab.
In the Users table, locate and select the user that has the BISystem role assigned to it. The settings page displays.
Click the Passwords tab and reset the user password. Click Save.
Log into Fusion Applications Control.
Open the WebLogic Domain node and right-click BIDomain.
Select Security, and then select Credentials.
Select oracle.bi.system and the select system.user.
Edit the password to match the user password that you set in Oracle WebLogic Server.
Restart the Oracle BI Administration Server, Oracle Managed Server, and Oracle Process Manager and Notification Server. For detailed instructions on how to restart these servers, see the "Starting and Stopping Business Intelligence" chapter in the Oracle Fusion Middleware System Administrator's Guide for Oracle Business Intelligence Enterprise Edition.
Problem 3
The problem may be that the Oracle Internet Directory password is incorrect.
Solution 3
To check and correct the Oracle Internet Directory password:
Log into Fusion Applications Control.
Open the Business Intelligence node and select coreapplication.
Click the Diagnostics tab, and then click the Log Messages subtab.
Go to the View/Search Log Files section and click Log Viewer to search all log files. The Log Messages page displays.
Go to the Search section and expand the Selected Targets section.
In the Selected Targets table, locate AdminServer and click the corresponding View list of target files button.
Search for Oracle Internet Directory errors. If the error is due to the wrong password, you will find an error such as the following error:
<Feb 15, 2011 12:31:10 PM PST> <Error> <Console> <BEA-240003> <Console
encountered the following error weblogic.security.providers.authentication.
LDAPAtnDelegateException: [Security:090294]could not get connection
atweblogic.security.providers.authentication.
LDAPAtnDelegate.getConnection(LDAPAtnDelegate.java:3483)
at weblogic.security.providers.authentication.LDAPAtnDelegate.
getConnection(LDAPAtnDelegate.java:3470)
at weblogic.security.providers.authentication.LDAPAtnDelegate.
listUsers(LDAPAtnDelegate.java:2258)
at weblogic.security.providers.authentication.LDAPAuthenticatorImpl.
listUsers(LDAPAuthenticatorImpl.java:178)
at weblogic.security.providers.authentication.
OracleInternetDirectoryAuthenticatorMBeanImpl.listUsers
... 110 more
Caused by: netscape.ldap.LDAPException: error result (49); Invalid
credentials
To correct this issue, log into Oracle WebLogic Server Administration Console.
Go to Domain Structure, click Security Realms, and select myrealm.
Select the Users and Groups tab, and then select the Users subtab.
Select the user ID. The settings for the user ID display.
Click the Passwords subtab and reset the user's password to the correct password. If you are not sure of the password, see the Oracle Internet Directory administrator.
In the Global Header of Presentation Services, the My Account option is missing. Normally the user can select the Signed In As list and the My Account option displays.
Problem
The problem may be a global user ID (GUID) refresh issue that requires you to recover the catalog.
Note:
For more information, see "Refreshing User GUIDs" in Oracle Fusion Middleware Security Guide for Oracle Business Intelligence Enterprise Edition.
Solution
To recover the catalog:
Start a command prompt.
Enter the following commands:
cd<Oracle_BI_Instance>/config/OracleBIPresentationServicesComponent/
coreapplication_obips1/
Open the instanceconfig.xml file.
Note:
Before you modify instanceconfig.xml, make a copy of the file for back up purposes. Before you modify the instanceconfig.xml, it is critical that you understand how to properly modify this file. For more information, see the "Configuring the Oracle Business Intelligence System" chapter in the Oracle Fusion Middleware System Administrator's Guide for Oracle Business Intelligence Enterprise Edition.
Locate the <catalog> element and add the following:
<UpdateAccountGUIDS>Recover</UpdateAccountGUIDs>
Save instanceconfig.xml.
Stop and restart Presentation Services.
Log into Fusion Applications Control.
Open the Business Intelligence node and select coreapplication.
Select the Capacity Management tab, and then select the Availability subtab.
Under BI Presentation Services, select coreapplication_obips1.
Click the Stop Selected button and confirm that coreapplicataion_obips1 stopped.
Re-select coreapplication_obips1.
Click the Start Selected button and confirm that coreapplication_obips1 started.
Open instanceconfig.xml.
Remove the following:
<UpdateAccountGUIDS>Recover</UpdateAccountGUIDs>
Note:
You must perform this step to ensure that your system is secure.
Save instanceconfig.xml.
Stop and restart the BI Server.
This section describes common problems and solutions. It contains the following topics:
Oracle BI Publisher Reports Are Missing from the Presentation Services Shared Folders
Oracle BI Publisher Reports Are Missing from the Oracle BI Publisher Server Shared Folders
When users log into Presentation Services and access the Oracle BI Presentation Catalog to browse the shared folders for their reports, the shared folders do not contain any reports.
Problem
The reports might not exist on the file system.
Solution
To confirm that the items exist on the file system:
Log into Fusion Applications Control.
Open the Business Intelligence node and select coreapplication.
Click the Deployment tab, and then click the Repository subtab.
Go to the BI Presentation Catalog section of the page and note the catalog path.
Use OS commands or a file explorer to navigate to the catalog path.
Browse the catalog for reports. Depending upon the outcome of this step, you may do one of the following:
If the reports do not exist in the catalog, it is probably because of a GUID refresh issue. See the following "To refresh the GUIDs:" procedure.
If the reports are not in the catalog, then it may be that you recently completed an unsuccessful catalog merge. Note that even if the last statement of the merge indicated success, the merge still might not have completed successfully. If you suspect that your catalog merge was not successful, then repeat the catalog merge. For more information about merging catalogs, see "Replicating Oracle BI Presentation Catalogs" in Oracle Fusion Middleware System Administrator's Guide for Oracle Business Intelligence Enterprise Edition.
To refresh the GUIDs:
Note:
For more information, see "Refreshing User GUIDs" in Oracle Fusion Middleware Security Guide for Oracle Business Intelligence Enterprise Edition.
Start a command prompt.
Enter the following command:
cd <Oracle_bi_Instance>/config/OracleBIServerComponent/coreapplication_obis1/
Open NQSconfig.ini and set the FMW_UPDATE_ROLE_AND_USER_REF_GUIDS parameter to YES, as follows:
FMW_UPDATE_ROLE_AND_USER_REF_GUIDS=YES
Note:
Before you modify NQSconfig.ini, make a copy of the file for back up purposes.
Save and close NQSconfig.ini.
Repeat the previous two steps and set the FMW_UPDATE_ROLE_AND_USER_REF_GUIDS parameter in NQSConfig.ini back to NO.
Note:
You must perform this step to ensure that your system is secure.
Restart the BI Server. For detailed instructions on how to perform this task, see the "Starting and Stopping Business Intelligence" chapter in the Oracle Fusion Middleware System Administrator's Guide for Oracle Business Intelligence Enterprise Edition.
When users log into Oracle BI Publisher and access the shared folders containing their reports, they see no reports. This problem can occur even though users can locate their reports in the Presentation Services Catalog's shared folders.
Problem 1
The user may not have the proper privileges to view the report.
Solution 1
To access Presentation Services and check the privileges required to access reports:
Log into Presentation Services as a user with administrator privileges.
Go to the Global Header and click the Signed In As list.
Click My Account. The My Account page displays.
Click the Roles and Catalog Groups tab and note the roles and groups in this page. Click OK to exit this page.
Go to the Global Header and click Sign Out to log out of Presentation Services.
Log back into BI Presentation Services using the log in credentials of the user who cannot view the reports in the Oracle BI Publisher Server shared folders.
Access the user's privileges using the previous steps.
If the user does not have the proper privileges, log into Presentation Services as a user with administrator privileges and navigate to the Manage Privileges page to assign the proper privileges to the user.
For more information, see the "Setting Presentation Services Privileges for Application Roles" section in Oracle Fusion Middleware Security Guide for Oracle Business Intelligence Enterprise Edition.
Problem 2
An error may have occurred when Oracle BI Publisher connected to Presentation Services.
Solution 2
To override the BISystemUser account:
By default Oracle BI Publisher connects to Presentation Services using the BISystemUser account that is stored in the credential store. However, it is possible for users to override this.
Open the xmlp-server-config.xml file in the following directory:
BI_DOMAIN_HOME/config/bipublisher/repository/Admin/Configuration
Confirm that the SAW_USERNAME and SAW_PASSWORD properties are not set. Note that if these properties have been set, it will cause an error. Before you change these properties, ask your administrator why they have been set.
To un-set these properties, set their values to "".
Note:
Before you modify xmlp-server-config.xml, make a copy of the file for back up purposes.
Restart the WebLogic domain. For more information, see "Starting and Stopping a Product Family Oracle WebLogic Server Domain" in the Oracle Fusion Applications Administrator's Guide.
Problem 3
The catalog may be corrupted.
Solution 3
To check if the catalog is corrupted:
Log into Presentation Services as a user with administrator privileges.
Go to the Global Header and click Catalog. The Catalog page displays.
In the Search pane, enter the following search criteria:
In the Name field, type *.
In the Location field, click the list and choose All.
In the Type field, click the list and choose Data Model.
Click Search. If the search results include the Shared Folder, then the catalog is corrupt. Note that if the Shared Folder is included in your search results, Oracle BI Enterprise Edition has classified it as a data model rather than a folder. Perform the following "To fix the corrupted catalog" procedure to fix the catalog.
To fix the corrupted catalog:
Open Catalog Manager and open the catalog in offline mode.
Navigate to Shared Folders.
Right-click the object in the Name column and select Properties.
Set the following properties to null:
bip:DisplayName
Caption
compositeSignature
DESCRIPTION
objectName
Save your changes.
Problem
Oracle Fusion Applications pages that integrate Oracle Business Intelligence charts, reports, and dashboards need to be authenticated by Oracle Business Intelligence Presentation Services. If the authentication takes time, these Oracle Fusion Applications pages may stop responding. The SyncLogonTimeoutSecs timeout parameter helps in timing out the Oracle Business Intelligence request so that the Oracle Fusion Applications page can return quickly.
Solution
To locate the Oracle Business Intelligence Presentation Services server properties to modify in Fusion Applications Control:
From the navigation pane, expand the BIDomain farm > WebLogic Domain.
Click BIDomain to display the WebLogic Domain page.
From the WebLogic Domain menu, choose System MBean Browser.
In the System MBean Browser page, expand Application Defined MBeans.
Expand Application Defined MBeans, oracle.biee.admin, Domain: BIDomain, BIDomain.BIInstance.PresentationServerConfiguration.
Click BIDomain.BIInstance.PresentationServerConfiguration.
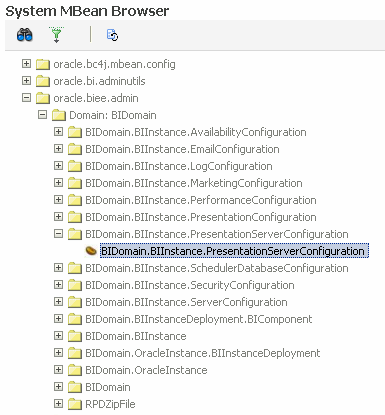
In the Application Defined MBeans: BIDomain.....PresentationServerConfiguration page , click the SyncLogonTimeoutSecs attribute.
Change the value from 900 to 60 in the Value field and click Apply.
This section describes common problems and solutions for Oracle Business Intelligence Applications. It contains the following topic:
Problem
While creating or displaying Oracle Fusion Customer Relationship Management (CRM) reports involving a currency amount column, the report results either display the entire column as blank or display the amount with the currency symbol missing.
Solution
While creating and displaying CRM reports involving a currency amount column, the report results either display the entire column as blank or display the amount with the currency symbol missing.
Log in to the application as an end user.
Check for account preferences:
In the Answers section, go to My Account link under the logged in user's name.
In the Preferences tab, from the Currency drop-down menu, select CRM Currency.
Click OK.
If Steps 1 and 2 do not resolve the problem, check that the Amount column's data format is set to Custom format with the following as its format
[$:currencyTagColumn="Use the BI Currency column in the subject area"]
For example, to set this in an analysis created from the Sales - CRM Pipeline subject area, it would be,
[$:currencyTagColumn="Sales - CRM Pipeline"."Currency"."Common Currency Code"]
The data format of the Amount column is set by going to the Criteria tab and clicking on the amount column's 'Column Properties'.
As an optional verification step, look for the logical SQL of the report by clicking on the Advanced tab. The logical SQL should begin with:
set VARIABLE PREFERRED_CURRENCY='Global Currency 4';