| Oracle® Fusion Middleware Installation and Configuration Guide for Oracle Business Intelligence Applications 11g Release 1 (11.1.1) Part Number E16814-05 |
|
|
PDF · Mobi · ePub |
| Oracle® Fusion Middleware Installation and Configuration Guide for Oracle Business Intelligence Applications 11g Release 1 (11.1.1) Part Number E16814-05 |
|
|
PDF · Mobi · ePub |
This section contains supporting information and tasks for setting up Oracle BI Applications. These tasks are used by the setup steps in Chapter 3, "Setting Up Oracle Business Intelligence Applications".
This section contains the following topics:
Section A.2, "How to Start Oracle BI Applications Configuration Manager"
Section A.3, "Merging Repositories for Oracle BI Applications Projects"
Section A.4, "How to Configure DAC Server in a High Availability Environment"
Section A.5, "How to Verify Duty Roles required for Oracle BI Applications"
Section A.6, "About Warehouse Component Deployment Assistant (WCA)"
Section A.7, "Manual Installation and Set Up For Informatica PowerCenter Services"
Informatica PowerCenter Administrator is hosted from the machine that has installed the gateway node for the PowerCenter domain. For a single machine install of PowerCenter Services as described in this chapter, PowerCenter Administrator is installed along with PowerCenter Services.
To log into PowerCenter Administrator
In a supported Web browser, access the following URL:
http://<gateway host>:<domain port>
Where:
<gateway host> is the name of the machine on which the gateway node has been configured. For a single-machine installation of PowerCenter Services it is the name of the machine on which PowerCenter Services has been installed.
For example, http://myhost.
<domain port> is the port number for the gateway. The default port number is 6008.
In the login page, enter the Administrator user name and password that was specified when you created the domain during installation of PowerCenter Services (for example, Administrator\Administrator), then click Log In to display the main page.
In the following example screenshot, the Domain Navigator displays a list of components, including a Repository Service named BIA_REP_SERVICE, and an Integration Service named BIA_INT_SERVICE. The Overview page displays the status of the components.
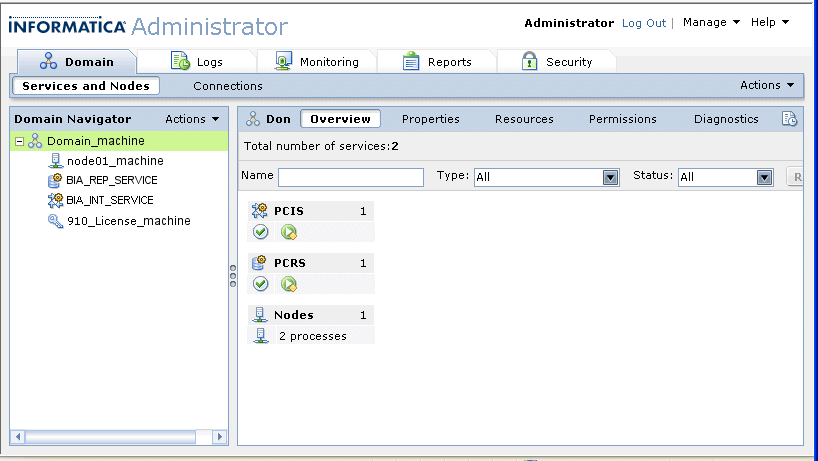
You use Oracle BI Applications Configuration Manager to set up and manage several aspects of the Oracle BI Applications environment, and to manage and monitor Functional Configurations for Oracle BI Applications Offerings.
To start Oracle BI Applications Configuration Manager:
In a Web browser, enter the Oracle BI Applications Configuration Manager URL which your System Administrator provides you.
For example:
http://myexample.com:7001/biacm/
The Oracle BI Applications Configuration Manager Login dialog is displayed.
In the Login screen, log in with your user credentials.
Note: Your User Login must be associated to the appropriate Duty Role. For more information see Section 4.4, "About Users and Roles in Oracle BI Applications Configuration Manager". If you do not have access to Oracle BI Applications Configuration Manager or have incorrect access, then contact your Security Administrator.
The main Oracle BI Applications Configuration Manager page is displayed.

Notes
Use the Tasks bar on the left-hand side of the Welcome page to navigate the application.
The options that are displayed in the Tasks bar are dependent on the privileges of the user name that you log in with.
To display Help for the Overview page, click Help, then Configuration Manager Help. You can also display context-sensitive Help for a dialog by clicking the question mark icon displayed next to the dialog name or a field name.
To log out of Oracle BI Applications Configuration Manager, select the Sign out link in the top right hand corner.
This section explains how to merge two BI repositories (that is, RPD files) for Oracle BI Applications.
To merge repositories for Oracle BI Applications projects:
In the Administration Tool, open in offline mode the Oracle BI repository.
On the Administration Tool menu bar, click File and then Merge.
In the Select Original Repository dialog box, select the repository (for example, OracleBIApps.rpd).
Type the password for the original repository, and then click OK.
Click Select for the Modified Repository field. The Select Modified Repository dialog box opens.
In the Select Modified Repository dialog box, select the repository that contains the customizations you made to the previous RPD file (for example, OracleBIAppsOTBIonly.rpd).
Click Open, type the password for the previously customized RPD file, and then click OK.
In the Decision drop-down list, select the action you want to take regarding the repository change, or accept the default action.
To locate subsequent rows with empty Decision fields, click the Decision header cell. After all rows have a value in the Decision field, the Merge button becomes enabled.
Click Merge. A message appears after the merge concludes successfully.
On the File menu, click Save As, and save the current repository using a new name (for example, OracleBIAppsFinal.rpd).
The section describes how to configure DAC Server in a high-availability environment.
In Oracle BI Applications 11g Release 1 (11.1.1), the DAC Server is an enterprise application deployed into the Managed Server of the BI Domain. DAC Client is used to configure the URL of the DAC Server in the DAC Repository.
In a simple deployment (that is, Oracle BI Applications deployed into a single BI domain with the WebLogic Administration Server and Managed Server in the same domain home), the DAC Server URL is configured automatically. In a high-availability deployment, the DAC Server URL must be changed manually to the Oracle HTTP Server URL by following the steps below:
To configure the DAC Server URL:
Start DAC Client by navigating to the \dac directory and double-clicking the startclient.bat file. The Login dialog window opens.
In the Login dialog window, select the Configure.
In the Configuring dialog, select Create Connection, and then click Next.
Enter the appropriate connection information:
Name: Enter a unique name for the connection to the DAC repository.
Connection type: Choose Oracle (Thin).
Service Name: Enter the service name for the DAC Repository (prefix_DAC).
Database Host: Enter the name of the computer that hosts the DAC Repository database.
Database Port: Enter the port number for the database.
Click in the Authentication File field, and then do the following:
In the Authentication File dialog window, click Choose existing authentication file, and then click OK.
Navigate to the appropriate directory, select the cwallet.sso file that you copied from the DAC Server computer, and click OK.
If you installed DAC Client on a different machine to the Fusion Applications installed DAC Server, then you first need to copy cwallet.sso file across from server machine to dac client machine.
In the Configuring dialog window, click Test Connection to confirm the connection works.
Click Apply.
Click Finish.
In the drop-down list of the Login dialog window, select the Connection that you created.
Enter any values in the User Name and Password fields, as the DAC repository does not contain any user names or passwords. A user account will be created with the user name and password you enter. This user account is automatically assigned the Administrator role.
Select DAC as the Authentication Type.
Click Login.
In DAC Client, navigate to Tools menu, click DAC Server Management, and then click Repository Configuration.
In the Repository Configuration dialog window, enter the following information:
Mode: Web
URL: The URL for the DAC Server enterprise application deployed in WebLogic Server. For example, http://WLS_host:9704/DACServer.
Click Save.
Note:
For all subsequent logins to DAC Client, select the Connection and choose the FMW Authentication Type. Users will be authenticated against the LDAP system and must be granted the appropriate Oracle BI Applications duty role.
This section explains how to verify that Duty Roles for Oracle BI Applications are correctly mapped to Fusion Applications Enterprise Roles.
A list of required Enterprise Roles and Duty Roles for Oracle BI Applications is published on My Oracle Support (ID 1333454.1.) as a spreadsheet named 'Oracle Business Intelligence Applications Duty Role Assignments for Fusion Applications'.
The spreadsheet contains a sheet for each Oracle BI Applications Offering; for example, Oracle Financial Analytics, Oracle HR Analytics, and so on. Each sheet contains the following information:
The Fusion Applications Enterprise Job Roles in column A.
The associated Duty Roles in column B.
The Presentation Catalog areas mapped to the Duty Role in Column C.
The other columns show information, such as the modules to which the roles apply.
The following screenshot shows a section from the Finance sheet, which contains Duty Roles for Oracle Financial Analytics.
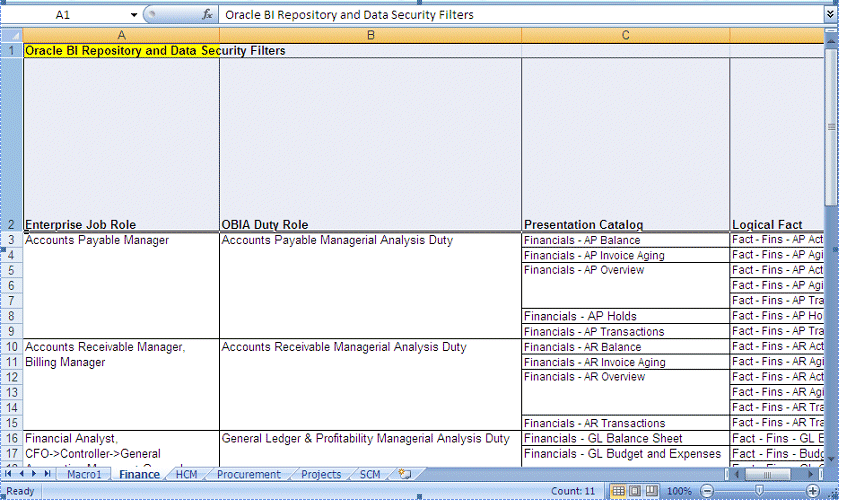
To verify that Duty Roles are mapped to appropriate Fusion Applications Enterprise Roles, do the following:
Download the spreadsheet named 'Oracle Business Intelligence Applications Duty Role Assignments for Fusion Applications', which is available on My Oracle Review as ID 1333454.1.
Use Oracle APM to verify that Duty Roles are mapped to the appropriate Enterprise Roles, as follows:
In Oracle APM, navigate to the 'obi' Application and use the Search options to locate Duty Roles prefixed with 'OBIA_'.
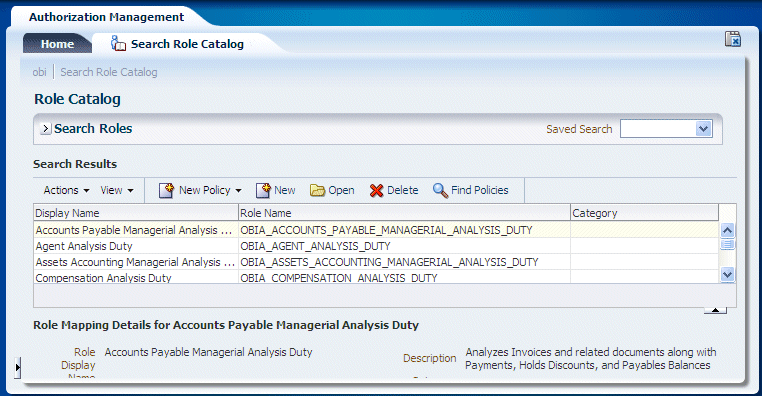
Select each Duty Role, then click Open to display the <Application> | Application Role dialog.
Display the External Role Mapping tab, and check that the role list contains the appropriate Enterprise Roles.
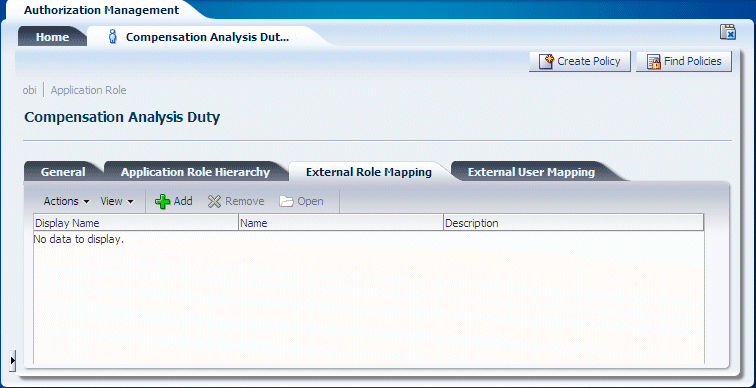
Use the spreadsheet 'Oracle Business Intelligence Applications Duty Role Assignments for Fusion Applications' to determine which Enterprise Roles should be displayed in the role list.
If you need to re-map Fusion Applications Enterprise Roles to Duty Roles, do the following:
In Oracle APM, navigate to the 'obi' Application and use the Search options to locate and select the Duty Role in the role list.
Click Open to display the <Application> | Application Role dialog.
Display the External Role Mapping tab.
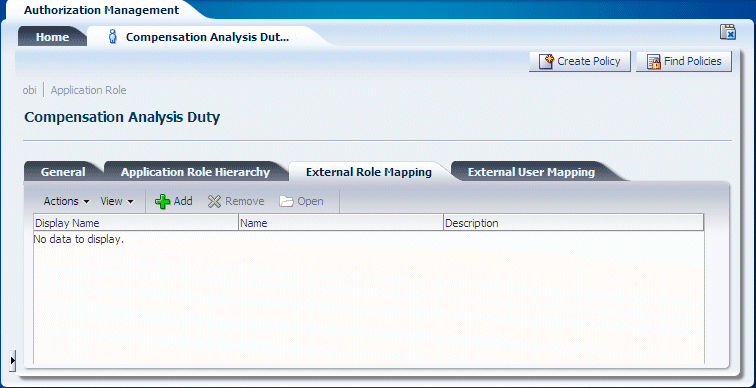
Use the External Role Mapping tab to search for and select the Fusion Applications Enterprise Roles that must be mapped to that Duty Role.
Click Add to display the External Role Search dialog, which enables you to locate Enterprise Roles in the LDAP directory.
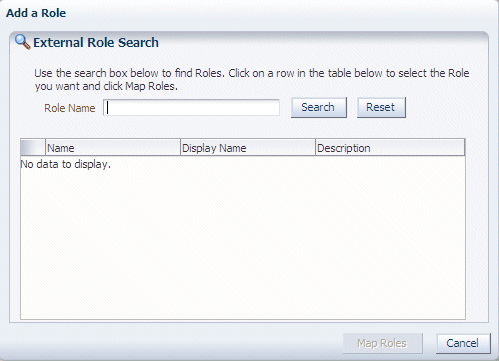
For example, the OBIA_WORKFORCE_DEPLOYMENT_ANALYSIS_DUTY Duty Role must be mapped to the PER_LINE_MANAGER_ABSTRACT Job Role and the PER_HUMAN_RESOURCES_VP_JOB Job Role.
Click Map Roles to map selected Enterprise Roles to the Duty Role, and return to the External Role Mapping tab.
For more information about using Oracle APM to manage Duty Roles and Enterprise Roles, refer to Oracle Fusion Middleware Oracle Authorization Policy Manager Administrator's Guide (Oracle Fusion Applications Edition).
Warehouse Component Deployment Assistant (WCA) is a configuration script that you use in UNIX environments to set up a new Oracle BI Applications Release 11.1.1.6 environment after Oracle BI Applications has been installed using the Oracle Fusion Applications installer. WCA is not supported on Windows platforms.
Note: If you have Informatica PowerCenter Services and DAC Server installed on the machine that hosts the BI Domain, then WCA configures all components. If you do not have Informatica PowerCenter Services and DAC Server installed on the machine that hosts the BI Domain, then WCA does not configure Informatica related components, and you must manually perform these configuration (for full details refer to the list below).
WCA is used as part of the setup process for Oracle BI Applications. For information about how to use WCA to configure an Oracle BI Applications environment, see Section 3.4.8, "Setup Step: Configure Oracle BI Applications components using Warehouse Component Deployment Assistant (WCA) in a UNIX Environment.", (which is Step 8 of Section 3.1.1, "High-level Tasks for Setting Up Oracle BI Applications.").
Warehouse Component Deployment Assistant does the following:
Installs Informatica PowerCenter Services V9.1 HotFix 2.
Configures DAC Properties, registers Informatica, and sets physical connections.
Registers Sources in Oracle BI Applications Configuration Manager.
Extends and configures the BI Domain.
Configures RPD Connection Pools.
Enables User Currencies.
Creates physical connections for Fusion Applications pillars, DW, and Oracle BI Applications Configuration Manager.
Creates an Integration Service for Informatica PowerCenter.
Note: This configuration step requires Informatica PowerCenter Services and DAC Server to be installed on the machine that hosts the BI Domain, and the CONFIGURE_INFA value set to 'y' in the wca_params.properties configuration file. If not, you must manually configure this component as described in Section 3.5.1, "Setup Step: Creating the Informatica Repository Service".
Restores the Informatica repository into the Repository Service.
Note: This configuration step requires Informatica PowerCenter Services and DAC Server to be installed on the machine that hosts the BI Domain, and the CONFIGURE_INFA value set to 'y' in the wca_params.properties configuration file. If not, you must manually configure this component as described in Section 3.5.2, "Setup Step: Restoring the Prebuilt Informatica Repository".
Creates a Repository Service for Informatica PowerCenter.
Note: This configuration step requires Informatica PowerCenter Services and DAC Server to be installed on the machine that hosts the BI Domain, and the CONFIGURE_INFA value set to 'y' in the wca_params.properties configuration file. If not, you must manually configure this component as described in Section 3.5.3, "Setup Step: Creating the Informatica Integration Service".
Copy source files and sets custom properties.
Note: This configuration step requires Informatica PowerCenter Services and DAC Server to be installed on the machine that hosts the BI Domain, and the CONFIGURE_INFA value set to 'y' in the wca_params.properties configuration file. If not, you must manually configure this component as described in Section 3.5.4, "Setup Step: Copying Source Files to the Informatica PowerCenter Services machine".
Creates an Administrator user for the Informatica repository.
Note: This configuration step requires Informatica PowerCenter Services and DAC Server to be installed on the machine that hosts the BI Domain, and the CONFIGURE_INFA value set to 'y' in the wca_params.properties configuration file. If not, you must manually configure this component as described in Section 3.5.7, "Setup Step: Creating the Repository Administrator User in the Native Security Domain".
Sets Informatica PowerCenter properties, and creates relational connections in Informatica.
Note: This configuration step requires Informatica PowerCenter Services and DAC Server to be installed on the machine that hosts the BI Domain, and the CONFIGURE_INFA value set to 'y' in the wca_params.properties configuration file. If not, you must manually configure this component as described in Section 3.5.11, and Section 3.5.12, "Setup Step: Setting the SiebelUnicodeDB Property in Informatica Integration Services".
In a UNIX environment, WCA automatically installs and sets up Informatica PowerCenter Services V9.1. In a Windows environment, you must follow the instructions in this section to manually install and set up Informatica PowerCenter Services.
To manually install and set up Informatica PowerCenter for an Oracle BI Applications environment, complete the following tasks, in order:
Read the installation considerations in Section A.7.2, "Before Installing Informatica PowerCenter for Oracle BI Applications Environments"and the prerequisites in Section A.7.1, "Prerequisites for Installing Informatica PowerCenter for Oracle BI Applications Environments.".
Install Informatica PowerCenter Services, as described in Section A.7.4, "Installing Informatica PowerCenter Services and Hotfix 2.":
Note: If you have licensed Informatica PowerCenter separately from Oracle BI Applications, skip this step and continue with step 3.
You must set the following environment variables before you attempt to start Informatica PowerCenter Services:
Environment variables: TNS_ADMIN, INFA_HOME, INFA_DOMAINS_FILE.
The PATH, NLS_LANG, LD_LIBRARY_PATH, and ODBCINI variables must be updated to include Informatica PowerCenter values.
The TNS_ADMIN file must contain a TNS entry for the Informatica DB, and ODBCINI must specify the DNS of the BI Server.
Set environment variables, as follows:
Run the bi-init-sh or bi-init-cmd script, which sets the ORACLE_HOME environment variable.
Set the following environment variables:
INFA_HOME
INFA_DOMAINS_FILE
JAVA_HOME
JRE_HOME
LD_LIBRARY_PATH
NLS_LANG
ODBCINI
ORACLE_HOME
PATH
TNS_ADMIN
For example (with example values):
TNS_ADMIN=/scratch/aime/app/aime/product/11.2.0/dbhome_1/network/admin INFA_HOME=/infa INFA_DOMAINS_FILE=/infa/domains.infa LD_LIBRARY_PATH=/dev/shm/infa/ODBC5.2/lib:/dev/shm/infa/server/bin:/dev/shm/infa/java/lib:/dev/shm/infa/java/jre:/scratch/aime/work/APPTOP/fusionapps/bi/bifoundation/server/bin:/scratch/aime/work/APPTOP/fusionapps/bi/bifoundation/odbc/lib:/scratch/aime/work/APPTOP/dbclient/lib:$LD_LIBRARY_PATH PATH=/dev/shm/infa/server/bin:/dev/shm/infa/ODBC5.2/bin:/dev/shm/infa/server/tomcat/bin:/dev/shm/infa/java/jre:/scratch/aime/work/APPTOP/fusionapps/bi/bifoundation/server/bin:/scratch/aime/work/APPTOP/fusionapps/bi/bifoundation/server/bin:/scratch/aime/work/APPTOP/dbclient/bin ODBCINI=/infa/ODBC5.2/odbc.ini NLS_LANG=AMERICAN_AMERICA.AL32UTF8
Note: The odbc.ini file specified by the ODBCINI= parameter must include an entry Driver=<Driver location and name>. For example, the odbc.ini file might contain the following parameters and values:
... Driver=/scratch/aime/work/APPTOP/fusionapps/bi/bifoundation/server/bin/libnqsodbc64.so Description = Oracle BI Server ...
Install and configure database connectivity software. See Section A.7.5, "Install and Configure Database Connectivity Software."
Note: Make sure that you set up the Informatica Domain and Repository, as described in Section 3.4.13, "Setup Step: Accessing the Informatica Domain and Repository from Informatica Client Tools."
Oracle BI Applications Version 11.1.1.6.2 requires Informatica PowerCenter 9.1 with Hotfix 2. For information on where to obtain the installation files, see Section A.7.3, "Locations of Installation Files for Informatica PowerCenter and Hotfix 2."
Note:
For information about additional hotfixes or emergency bug fixes that are required to support the current version of Informatica, see the Certification Document for Oracle BI Applications:
http://www.oracle.com/technology/software/products/ias/files/fusion_certification.html
If you license Informatica PowerCenter separately and you do not have Informatica PowerCenter 9.1 and Hotfix 2, then before deploying Oracle BI Applications you must upgrade your Informatica PowerCenter license to 9.1 and Hotfix 2.
For more information about supported operating systems for Informatica PowerCenter, see the Certification Document for Oracle BI Applications:
http://www.oracle.com/technology/software/products/ias/files/fusion_certification.html
Before you install and configure Informatica PowerCenter for an Oracle BI Applications environment, consider the following:
Determine which machines will host Informatica PowerCenter Client Tools and Informatica PowerCenter Services. Informatica PowerCenter Services can be installed on UNIX or Windows. Informatica PowerCenter Client Tools must be installed on Windows.
When you plan where to install Informatica PowerCenter Services, be aware of the following:
If you install Informatica PowerCenter Services on the same machine as the BI Domain (which has the DAC Server deployed into it), then you can use Warehouse Component Deployment Assistant to automatically configure Informatica and DAC components. For more information, see Section A.6, "About Warehouse Component Deployment Assistant (WCA)".
If you install Informatica PowerCenter Services on a machine other than the machine that hosts the BI Domain (which has the DAC Server deployed into it), then you will need to manually configure some components for Informatica and DAC. For a list of Informatica and DAC components that you must configure manually, see Step 4 in Section 3.4.8, "Setup Step: Configure Oracle BI Applications components using Warehouse Component Deployment Assistant (WCA) in a UNIX Environment.".
DAC uses the Informatica pmrep and pmcmd command line programs to communicate with the Informatica Integration Service and the Repository Service. For these reasons, you must do one of the following:
Co-locate the DAC Server with PowerCenter Services, and DAC Client with the Informatica Clients.
Make the Informatica binaries and infa.domains file available to DAC by placing them on a shared network location, by either installing Informatica on a common NFS mount to which DAC has access, or by installing a dummy Informatica service on the same machine as the DAC server and copying the domains.infa file from a functional Informatica installation on another machine.
DAC produces parameters files that are consumed by Informatica. By default, the parameter files are produced in the following location:
DOMAIN_HOME\dac\Informatica\parameters
You must either share this location so that Informatica PowerCenter Services has read and write access, or configure a shared location to which both the DAC Server and Informatica PowerCenter Services have read and write access.
The Informatica PowerCenter Integration Service connects to the Oracle BI Server (for access to the Oracle Fusion Applications source system) using the BI Server ODBC. If the Informatica PowerCenter Services Integration Service is not installed on the same machine as the BI Server on Linux and UNIX machines, then the Integration Service user account must have access to the shared Middleware Home for BI. The Integration Service must be able to access the ODBC library files for the BI Server.
You must meet all requirements and complete preinstallation tasks as described in Section A.7.1, "Prerequisites for Installing Informatica PowerCenter for Oracle BI Applications Environments" and in the chapter "Before You Install" of the Informatica PowerCenter Installation Guide. For information on the location of the Informatica documentation, see Section A.7.3, "Locations of Installation Files for Informatica PowerCenter and Hotfix 2."
When you install PowerCenter Services and Client Tools version 9.1 and Hotfix 2, use the Informatica PowerCenter installation documentation in conjunction with the steps provided in the following sections. This chapter summarizes the steps to install Informatica PowerCenter and assumes a single-machine installation for the PowerCenter Services components. For information about additional hotfixes or emergency bug fixes that may be required to support the current version of Informatica, see Certification Document for Oracle BI Applications:
http://www.oracle.com/technology/software/products/ias/files/fusion_certification.html
The Fusion Applications software repository is obtained when you download and unzip the Oracle Fusion Applications 11g parts available in the Oracle Fusion Applications Media Pack on the Oracle Software Delivery Cloud.
The Informatica PowerCenter 9.1 and Hotfix 2 installation files, license key, and user documentation, are provided as zip files in the Fusion Applications software repository. These zip files are located in the following folder:
<Fusion Applications Install Repository>\installers\PowerCenter
The PowerCenter folder contains the following files:
Note: The Informatica PowerCenter installer for Services and Client installs both version 9.1 and HotFix 2.
This section explains how to install Informatica PowerCenter Services 9.1 and Hotfix 2 for an Oracle BI Applications deployment. For detailed generic information about installing Informatica 9.1, see Informatica PowerCenter Installation Guide. For the locations of the installation files for Informatica PowerCenter and Hotfix 2, see Section A.7.3, "Locations of Installation Files for Informatica PowerCenter and Hotfix 2." For information about additional hotfixes or emergency bug fixes that may be required to support the current version of Informatica, see the Certification Document for Oracle BI Applications:
http://www.oracle.com/technology/software/products/ias/files/fusion_certification.html
Note:
If you have purchased the 'Informatica OEM PowerCenter ETL Server and PowerConnect Adapters' license from Oracle, use the Oracle_All_OS_Prod.key license key file. This file is located in the \PowerCenter\ folder as described in Section A.7.3, "Locations of Installation Files for Informatica PowerCenter and Hotfix 2.".
On Windows, do not install Informatica in a directory that has a space in the directory name. For example, do not install in D:\Program Files\INFA. If you install into a directory with a space in the name, you will cause errors in DAC.
To install Informatica PowerCenter Services 9.1 and Hotfix 2:
Start the Informatica PowerCenter Services installer, depending on your operating system:
To start the installer on Windows, run the file install.bat from the root directory where you unzipped the PowerCenter Services 9.1 installation package.
To start the installer on UNIX or Linux, use a shell command line to run install.sh from the root directory where you untarred the PowerCenter Services 9.1 installation package.
On UNIX or Linux, select the option to use the GUI mode installation.
Follow the instructions on the Informatica PowerCenter Services installation wizard.
For more information, see Chapter 3, "PowerCenter Installation" in the Informatica PowerCenter Installation Guide.
Stop any Informatica services that are running.
Install the Informatica PowerCenter Hotfix 2 by running install.bat or install.sh from the root directory where you unzipped or untarred the hotfix package. Follow the prompts to complete the installation.
For more information, see the Informatica PowerCenter Version 9.1 HotFix Release Notes.
You must install and configure the appropriate database connectivity software, Oracle Database Client, on the machines that host the Informatica PowerCenter Integration Service and Repository Service.
The PowerCenter Integration Services requires connectivity to Oracle Business Analytics Warehouse (that is, the target database). The Integration Service uses native connectivity to access Oracle Business Analytics Warehouse. This native connection is also used by Integration Services to connect to the Oracle BI Applications Configuration Manager tables, which reside in the prefix_DW schema.
The PowerCenter Repository Service requires native connectivity to communicate with the Informatica Repository database.
To install and configure the Oracle Database Client:
On the machine or machines that host the Integration Services and Repository Service, install the Oracle Database Client.
Refer to the following topics in the Informatica PowerCenter Configuration Guide:
For Integration Service or Repository Service installed on Windows machines, see the section entitled "Configuring Native Connectivity" in Chapter 10, "Connecting to Databases from Windows."
For Integration Service or Repository Service installed on Linux or UNIX machines, see the section entitled "Configuring Native Connectivity" in Chapter 11, "Connecting to Databases from UNIX."
Note:
You must configure the environmental variables on Linux or UNIX as described in the Informatica documentation.
On the machine that hosts the Integration Service, create a tnsnames.ora entry for the prefix_DW schema. On the machine that will host the Repository Service, create a tnsnames.ora entry for the Informatica Repository.
For additional information about database connectivity for Integration Services and Repository Services, see the topic entitled "Install and Configure Database Client Software," in Chapter 2, "Before You Install," in the Informatica PowerCenter Installation Guide.