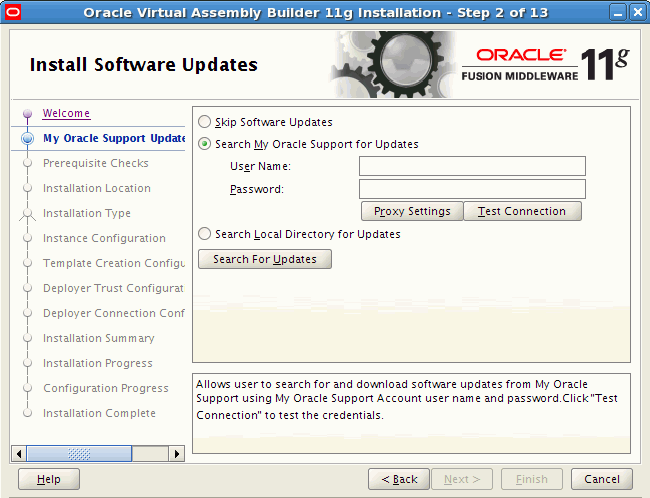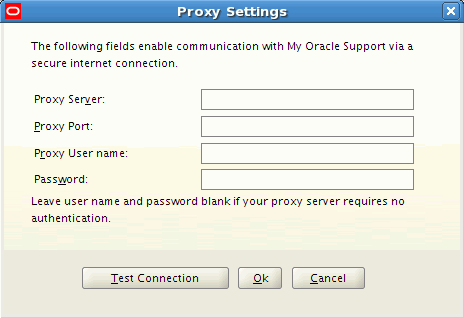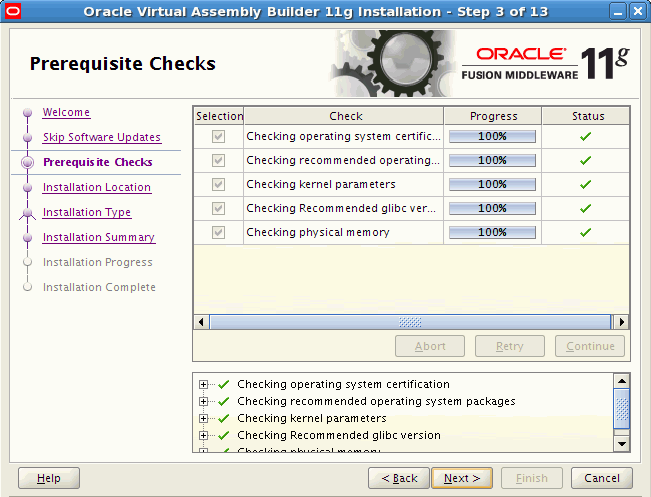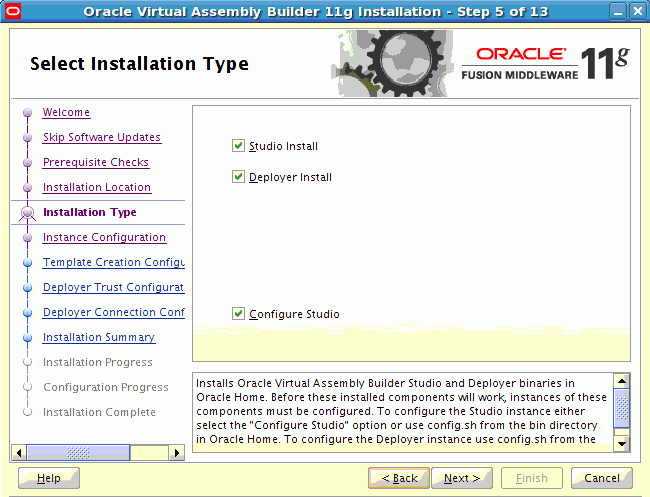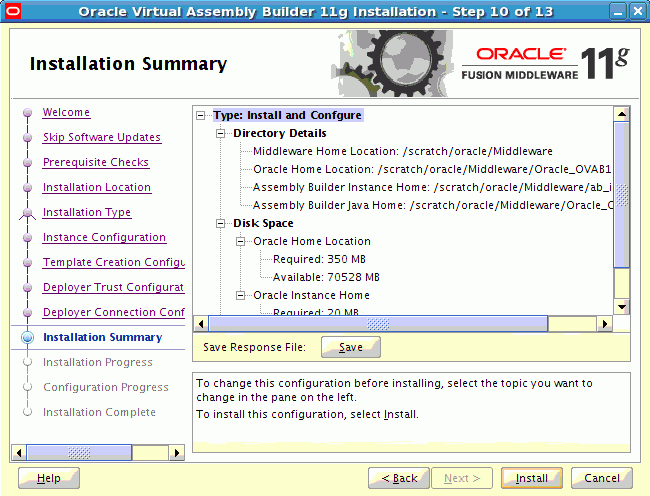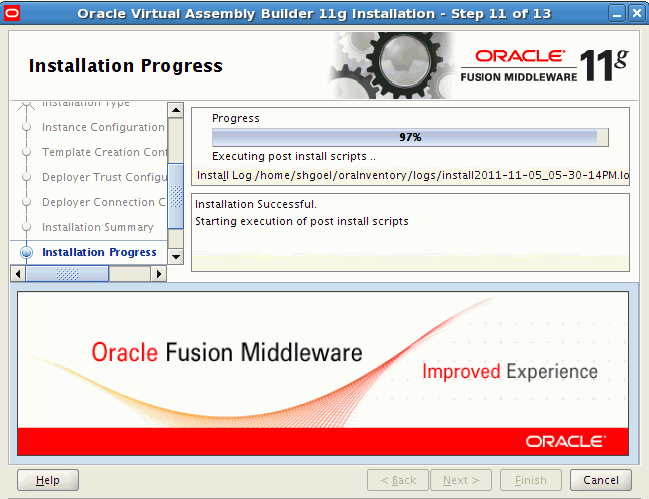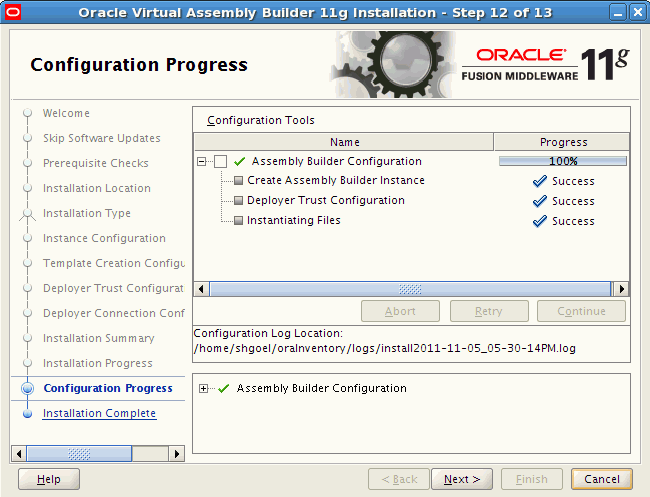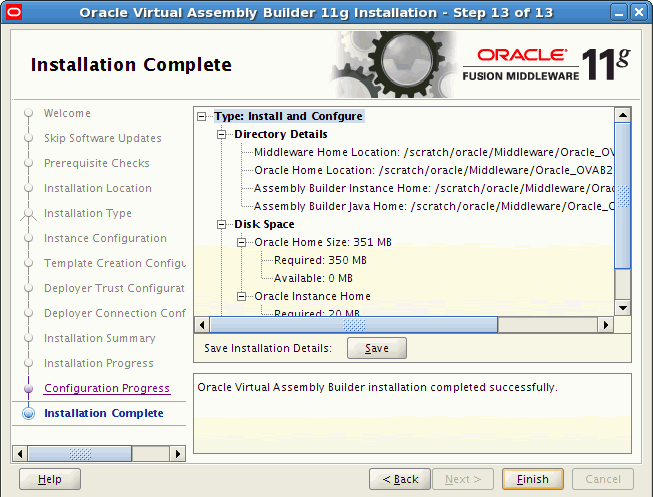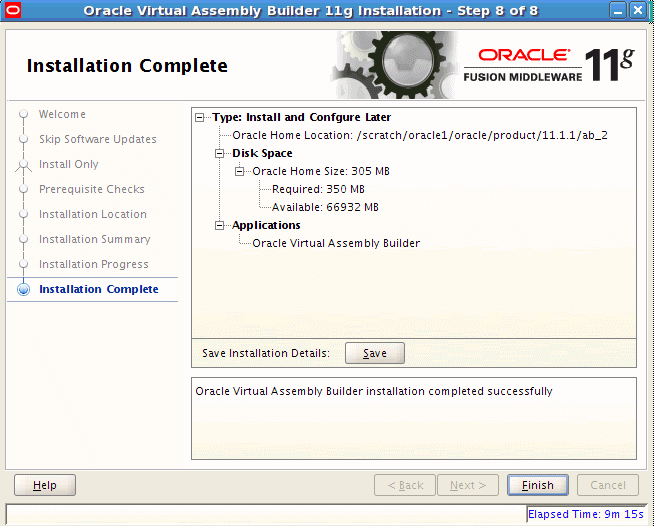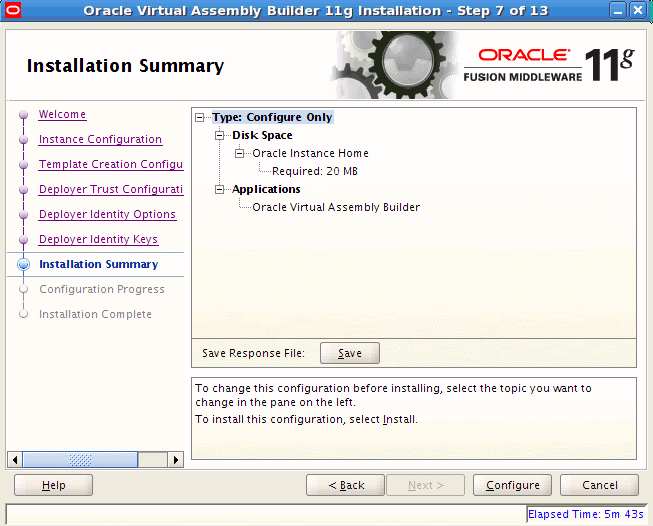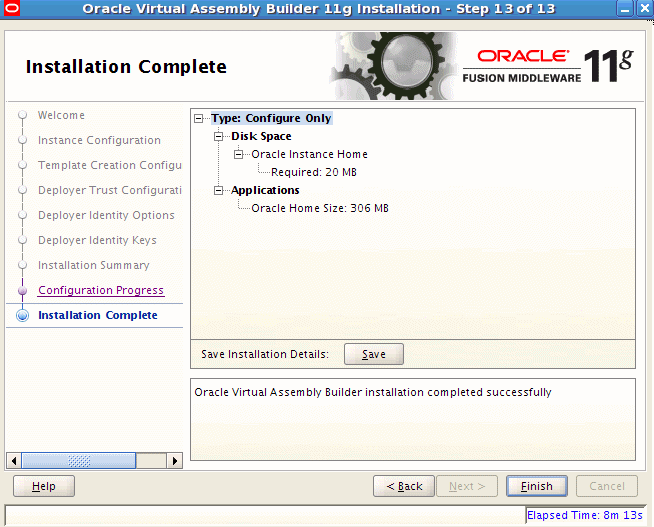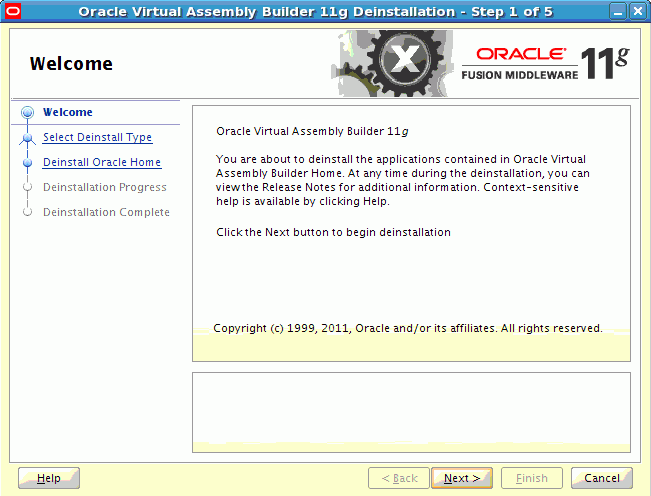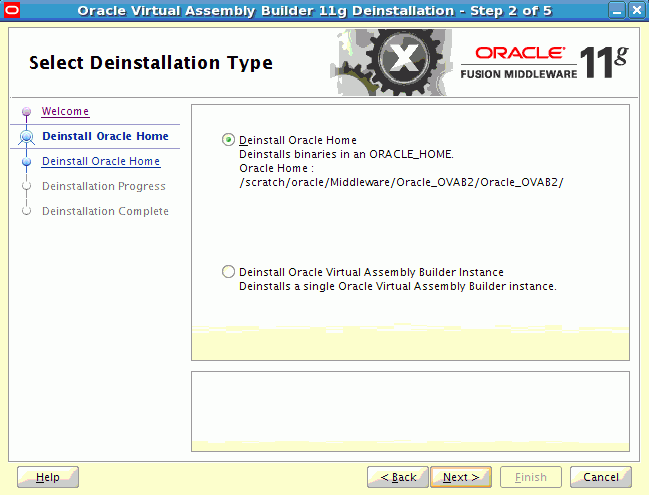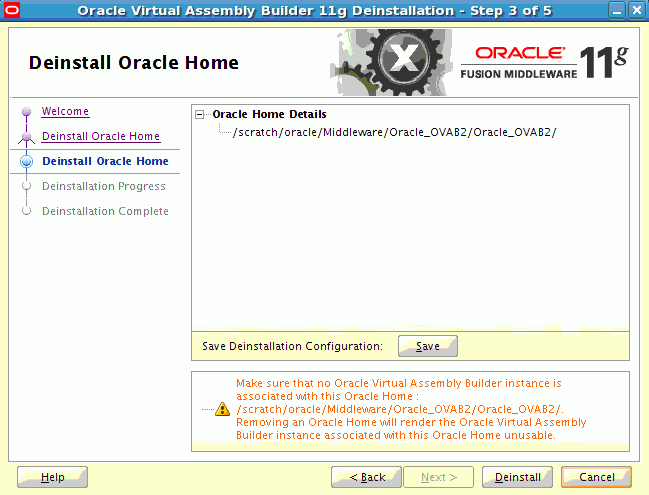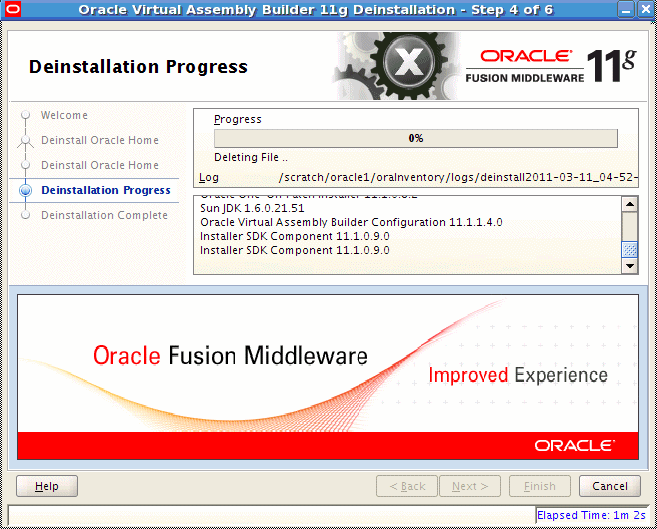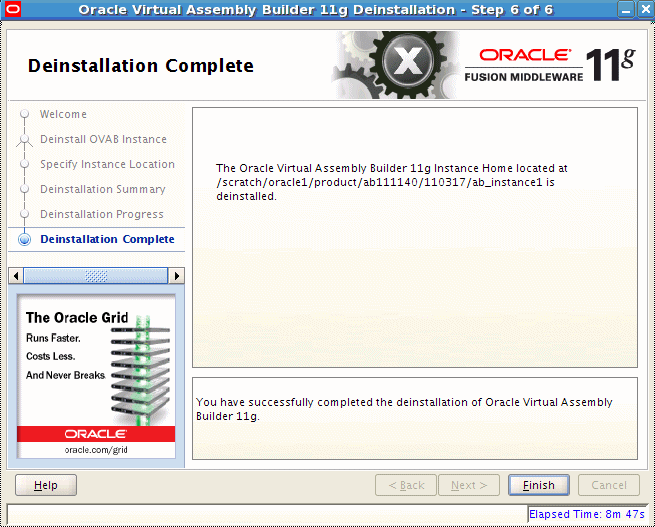2 Installing Oracle Virtual Assembly Builder
The following sections describe how to do a complete installation of Oracle Virtual Assembly Builder.
2.1 Installing Oracle Virtual Assembly Builder
Follow these steps to install and configure Oracle Virtual Assembly Builder.
Note:
These installation instructions are limited to installing Oracle Virtual Assembly Builder on Oracle Enterprise Linux 5 (UL3+). You can adapt them for your local environment.
You can install and configure all at once (recommended) using Oracle Universal Installer, or you can choose to install only and configure at another time.
To start installation, launch Oracle Universal Installer (Disk1/runInstaller).
2.1.1 Install and Configure
You can choose to install Oracle Virtual Assembly Builder software in an Oracle Home as well as configure an Oracle Virtual Assembly Builder instance Home with various details provided. To install and configure Oracle Virtual Assembly Builder, start the installer, then follow these steps:
-
Specify Inventory Directory. This page allows you to specify a directory for installer files. This is called the inventory directory. Within the inventory directory, the installer automatically sets up subdirectories for each product to contain inventory data and will consume typically 150 Kilobytes per product.
Enter the full path of the inventory directory.
You can specify an Operating System group that has write permissions to the above directory.
Figure 2-1 Specify Inventory Directory page
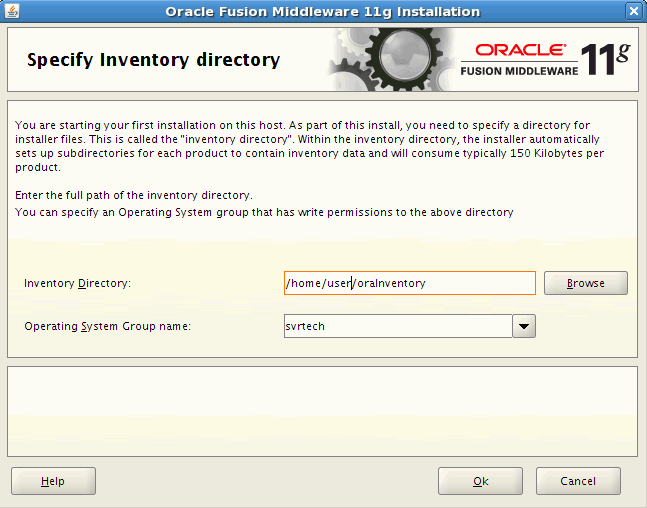
Description of "Figure 2-1 Specify Inventory Directory page"
When you are ready to continue, click OK. A dialog appears warning you that you perform certain actions with root privileges before the installation can continue.
If you have root privileges, use another window to execute the script
createCentralInventory.shfrom the inventory directory you specified. When finished, click OK.If you do not have root privileges, and want to continue the installation, check the Continue installation with local inventory box and click OK.
-
Welcome. This page introduces the installation. The flow of installation appears in the left panel, and control buttons appear along the bottom.
When you are ready to begin installation, click Next. The Install Software Updates page appears.
Note:
Help is available on all of the pages. Use it to learn about what you can do in that page, field descriptions, possible values, and other information.
-
Software Updates. Before continuing with installation, you should ensure that your Oracle software is up to date. You have the option to skip this step by selecting the Skip Software Updates radio button, but only skip updates if you are sure that all of your software is up to date.
Enter your Oracle Support user name and password, then click Test Connection to test your credentials.
Click Proxy Settings (optional) if your computer is behind a firewall or a proxy and not in direct contact with the Internet.
Enter proxy information and test the connection and/or click OK.
Click Skip Software Updates if you do not want to search for any software updates.
Click Next. Updates are installed, and the Prerequisite Check page appears showing the progress of the checks, and listing any deficiencies.
-
Prerequisites Checks. Checks begin automatically. Progress notes inform you about what is being checked, and what the outcome of the check is. You can abort, retry, or continue checks using the buttons on the page. For example, if a physical memory check fails, you can go and correct the problem, then click Retry to direct Oracle Universal Installer to recheck the item.
Click Next when the prerequisite checks are complete. The Specify Installation Location page appears.
Figure 2-6 Specify Installation Location page
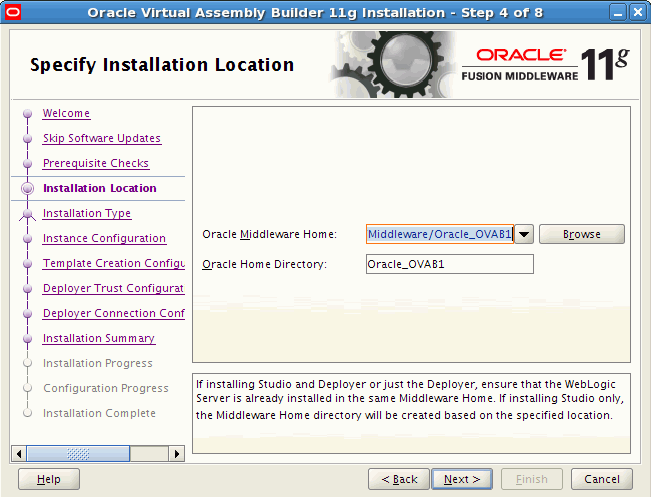
Description of "Figure 2-6 Specify Installation Location page"
-
Specify Installation Location. Specify the Oracle Middleware Home and Oracle Home directories.
If installing Oracle Virtual Assembly Builder Studio and Oracle Virtual Assembly Builder Deployer, or only Oracle Virtual Assembly Builder Deployer, ensure that the Oracle WebLogic Server is already installed in the same Middleware Home.
If you are installing only Oracle Virtual Assembly Builder Studio, you can select any Middleware Home (including a new non-existing directory location).
You can select an existing Oracle Home location, or you can specify a new one. If you want to use a new directory, ensure that the directory is empty.
Note:
Existing Oracle Homes:
-
Installing into an existing Oracle Home is typically done to reinstall binaries, and in some cases, to upgrade an Oracle Home from one release to another.
-
Oracle Universal Installer checks non-empty Oracle Homes to verify that the selected Oracle Home is valid.
Click Next. The Installation Type page appears.
-
-
Installation Type. Select the installation type as follows:
-
Studio install: install only Oracle Virtual Assembly Builder Studio, which provides you the ability to create appliances and assemblies, create appliance templates and assembly archives and create deployment plans.
-
Deployer install: install only Oracle Virtual Assembly Builder Deployer, which provides the ability to configure deployment targets, upload assembly archives to Deployer, create assembly instances, deploy/undeploy/start/stop assembly instances and scale appliance instances.
-
Configure Studio: configure the Oracle Virtual Assembly Builder Studio instance. Before installed components can work, you must configure instances of these components.
To configure the Oracle Virtual Assembly Builder Studio instance after the installation, select the "Configure Studio" option, or run
config.shfrom the bin directory in Oracle home.To configure the Oracle Virtual Assembly Builder Deployer instance after the installation, run
config.shfrom the bin directory in Oracle WebLogic Server Home.
Click Next. The Instance Configuration page appears.
-
-
Instance Configuration. Enter, or choose, the Oracle Virtual Assembly Builder Instance Home, and the Oracle Virtual Assembly Builder Java Home.
Oracle Virtual Assembly Builder Instance Home: The home of an Oracle Virtual Assembly Builder instance.
Oracle Virtual Assembly Builder Java Home: The Java Home for Oracle Virtual Assembly Builder.
Note:
If you start installation without an explicit JRE location, the JAVA_HOME location will default to $ORACLE_HOME/jdk (the location where JDK will be installed). You can change to another JDK location, in which case the JDK will NOT be installed.
Click Next. The Template Creation Configuration page appears.
Figure 2-9 Template Creation Configuration page
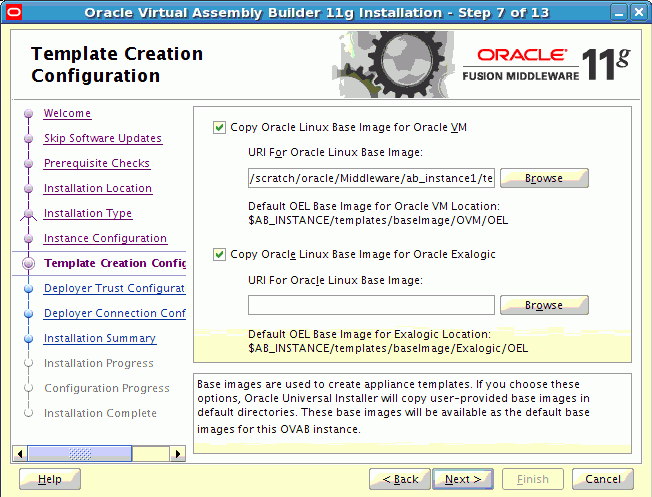
Description of "Figure 2-9 Template Creation Configuration page"
-
Template Creation Configuration. This page enables you to define base images that you will use to create new appliances. On this page, you provide the location for the OEL Base Images for Oracle VM and for Oracle Exalogic.
Note:
When you choose to configure an OEL base image, Oracle Installer copies a user-provided OEL base image in the $AB_INSTANCE/templates/baseImage/OVM/OEL directory (for Oracle VM), or $AB_INSTANCE/templates/baseImage/Exalogic/OEL directory (for Exalogic). This base image will be available as the default base images for this Oracle Virtual Assembly Builder instance.
If you want to have base images shared across all Oracle Virtual Assembly Builder instances, do not select to configure the OEL base image here and do this after install completes:
-
Create the appropriate directories inside the $ORACLE_HOME directory:
$ORACLE_HOME/templates/baseImage/OVM/OEL, or
$ORACLE_HOME/templates/baseImage/Exalogic/OEL
-
Copy the OEL base image files (System.img and vm.cfg) into the $ORACLE_HOME/templates/baseImage/OVM/OEL or $AB_INSTANCE/templates/baseImage/Exalogic/OEL directories
Note:
Base images are stored in either $AB_INSTANCE, or in $ORACLE_HOME. Here is the order of precedence for base image detection:
-
location specified by
-baseImageflag -
$AB_INSTANCE/templates/baseImage/OVM/OEL
-
$ORACLE_HOME/templates/baseImage/OVM/|OEL
After entering (or selecting) the locations, click Next. The Deployer Trust Configuration page appears.
Figure 2-10 Deployer Trust Configuration page

Description of "Figure 2-10 Deployer Trust Configuration page"
-
-
Deployer Trust Configuration. Oracle Virtual Assembly Builder Studio uses the keystore as a client when connecting to Oracle Virtual Assembly Builder Deployer over HTTPS. This keystore will be populated with the Oracle Virtual Assembly Builder Deployer's WebLogic certificate when you configure an Oracle Virtual Assembly Builder Deployer connection.
The password protects the keystore from tampering.
Enter, and confirm, the password for the Deployer Trust Keystore.
Click Next. The Deployer Connection Configuration page appears.
Figure 2-11 Deployer Connection Configuration page
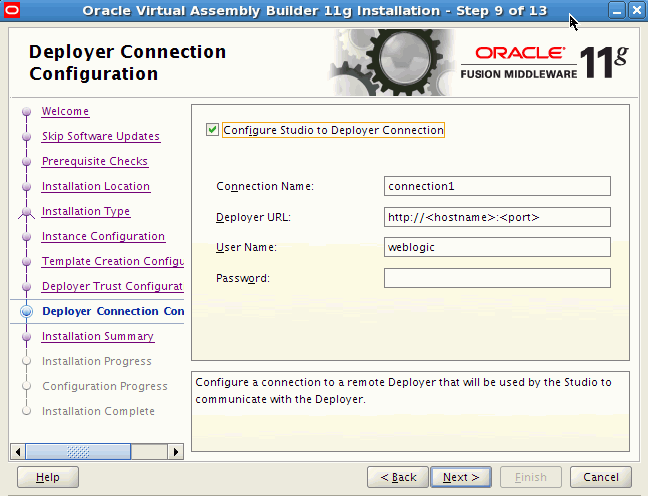
Description of "Figure 2-11 Deployer Connection Configuration page"
-
Deployer Connection Configuration. You can configure a connection to Oracle Virtual Assembly Builder Deployer. To do so, check Configure Studio to Deployer Connection and enter the connection information:
-
Connection Name: name of the Deployer connection.
-
Deployer URL: URL of the Deployer Web service.
-
User Name: username to use to authenticate with the Deployer Web service.
-
Password: password to use to authenticate with the Deployer Web service.
Click Next.
If you configured a connection, the connection is tested. If you see a connection failure, check that the Oracle Middleware Administration Server is up, and hostname, username, and password are correctly configured.
The Installation Summary page appears.
-
-
Summary. The Installation Summary page lists the components and locations for install.You can save the response file by clicking Save.
If you want to change any of your installation or configuration choices, you can select the item from the left pane, make the changes, then return to the Summary page.
Click Install to start the installation process.
-
Depending on your selections, an Installation Progress page appears with relevant information.
-
As installation progresses, a pop-up message will appear, instructing you to run a configuration script. Follow the instructions in the message.
Figure 2-14 Configuration script pop-up message
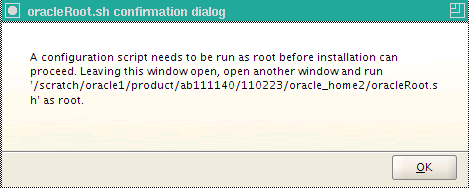
Description of "Figure 2-14 Configuration script pop-up message"
-
After you run the script, a Configuration Progress page appears.
-
When installation is complete, the Installation Complete page appears.
-
If you installed Oracle Virtual Assembly Builder Deployer, you must configure the Deployer using the procedures in Chapter 3, "Configuring Oracle Virtual Assembly Builder Deployer".
2.1.2 Install Only
This option is used to install the Oracle Virtual Assembly Builder binaries into an Oracle Home. To install Oracle Virtual Assembly Builder and configure it later, start the installer, then follow these steps:
-
Welcome. This page introduces the installation. The flow of installation appears in the left panel, and control buttons appear along the bottom.
When you are ready to begin installation, click Next. The Install Software Updates page appears.
Note:
Help is available on all of the pages. Use it to learn about what you can do in that page, field descriptions, possible values, and other information.
-
Software Updates. Before continuing with installation, you should ensure that your Oracle software is up to date. You have the option to skip this step by selecting the Skip Software Updates radio button, but only skip updates if you are sure that all of your software is up to date.
Enter your Oracle Support user name and password, then click Test Connection to test your credentials.
Click Proxy Settings (optional) if your computer is behind a firewall or a proxy and not in direct contact with the Internet.
Enter proxy information and test the connection and/or click OK.
Click Next. Updates are installed, and the Select Installation Type page appears.
Figure 2-20 Select Installation Type page
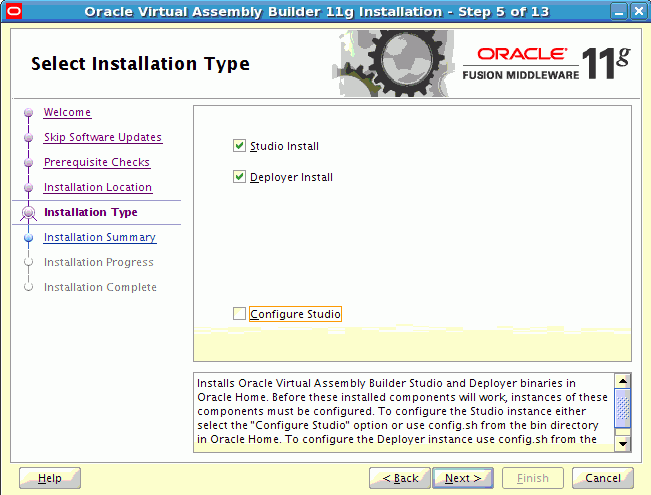
Description of "Figure 2-20 Select Installation Type page"
-
Installation Type. Use this page to choose whether you want to install and configure at this time, or just to install and configure at a later time. Since this section covers install only, do not select the Configure Studio radio button.
A message appears reminding you that you'll need to use manual configuration steps later to configure your software. The Prerequisite Checks page appears.
-
Prerequisites Checks. Checks begin automatically. Progress notes inform you about what is being checked, and what the outcome of the check is. You can abort, retry, or continue checks using the buttons on the page. For example, if a physical memory check fails, you can go and correct the problem, then click Retry to direct Oracle Universal Installer to recheck the item.
Click Next when the prerequisite checks are complete. The Specify Installation Location page appears.
Figure 2-22 Specify Installation Location page
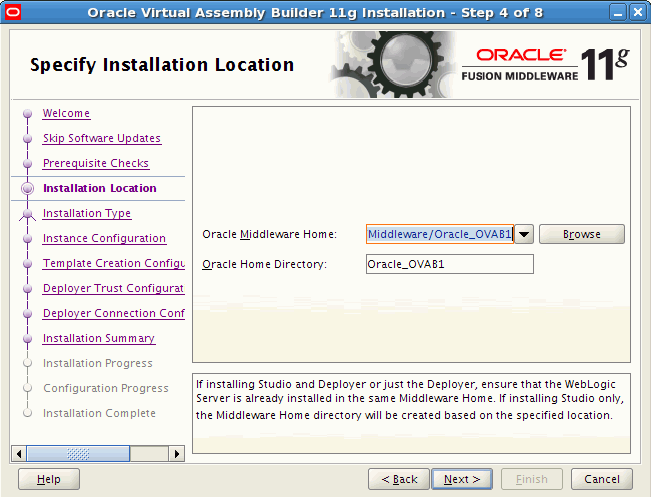
Description of "Figure 2-22 Specify Installation Location page"
-
Specify Installation Location. You can select an existing Oracle Home location, or you can specify a new one. If you want to use a new directory, ensure that the directory is empty.
Note:
Existing Oracle Homes:
-
Installing into an existing Oracle Home is limited; that is, users can install only into the same type of Oracle Home (in this case, an OVAB Oracle Home). You cannot install into another type of Oracle Home (such as an Oracle Home for SOA).
-
Installing into an existing Oracle Home is typically done to reinstall binaries, and in some cases, to upgrade an Oracle Home from one release to another.
-
Oracle Universal Installer checks non-empty Oracle Homes to verify that the selected Oracle Home is valid.
Click Next. The Installation Summary page appears.
-
-
Summary. The Installation Summary page lists the components and locations for install.You can save the response file by clicking Save.
If you want to change any of your installation or configuration choices, you can select the item from the left pane, make the changes, then return to the Installation Summary page.
Click Install to start the installation process. An Installation Progress page appears with relevant information.
-
As installation progresses, a pop-up message will appear, instructing you to run a configuration script. Follow the instructions in the message.
Figure 2-25 Configuration script pop-up message
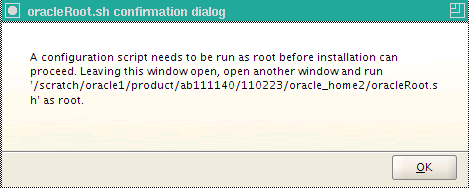
Description of "Figure 2-25 Configuration script pop-up message"
-
When installation is complete, the Installation Complete page appears.
-
If you installed Oracle Virtual Assembly Builder Deployer, you must configure the Deployer using the procedures in Chapter 3, "Configuring Oracle Virtual Assembly Builder Deployer".
2.1.3 Configure Only
This Installation option (in which only instance configuration occurs) is available when a user launches the Configuration Wizard after completing a software installation. To begin Configure Only, execute config.sh from the $ORACLE_HOME/bin folder. Follow these steps:
-
Welcome. This page introduces the installation. The flow of installation appears in the left panel, and control buttons appear along the bottom.
When you are ready to begin installation, click Next. The Instance Configuration page appears.
Note:
Help is available on all of the pages. Use it to learn about what you can do in that page, field descriptions, possible values, and other information.
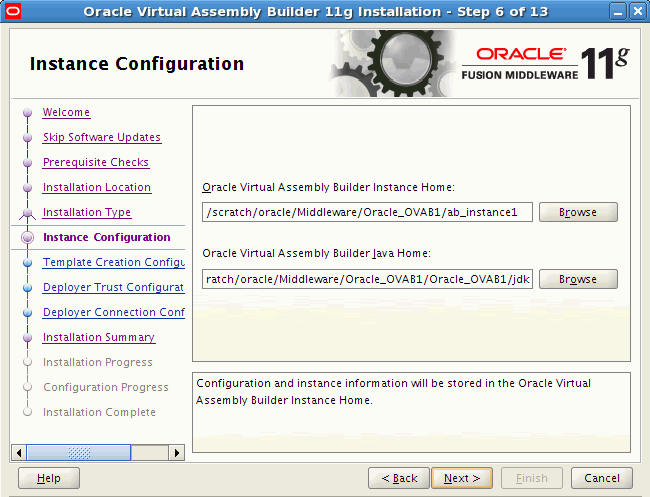
Description of the illustration installer_7.gif
-
Instance Configuration. Enter, or choose, the Oracle Virtual Assembly Builder Instance Home, and the Oracle Virtual Assembly Builder Java Home.
Oracle Virtual Assembly Builder Instance Home: The home of an Oracle Virtual Assembly Builder instance.
Oracle Virtual Assembly Builder Java Home: The Java Home for Oracle Virtual Assembly Builder.
Note:
If you start installation without an explicit JRE location, the JAVA_HOME location will default to $ORACLE_HOME/jdk. You can change to another JDK location.
Click Next. The Template Creation Configuration page appears.
Figure 2-28 Template Creation Configuration page
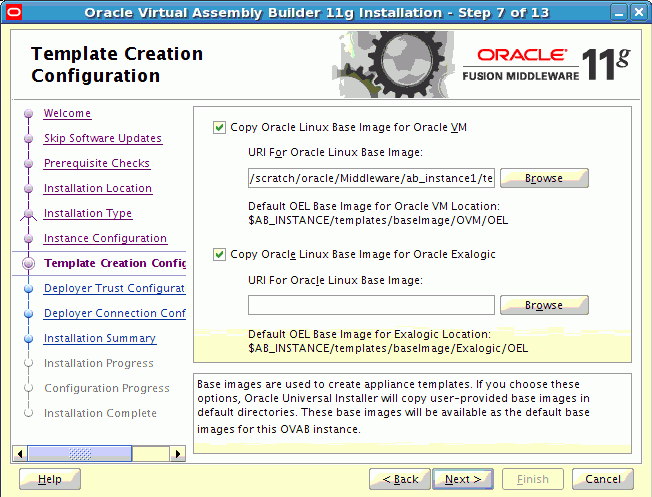
Description of "Figure 2-28 Template Creation Configuration page"
-
Template Creation Configuration. This page enables you to define base images that you will use to create new appliances. On this page, you provide the URIs for the Oracle Enterprise Linux Base Image for Oracle VM and Oracle Exalogic.
Note:
When you choose to configure the OEL base image, Oracle Installer copies a user-provided OEL base image in $AB_INSTANCE/templates/baseImage/OVM/OEL directory. This base image will be available as the default base image for this OVAB instance.
If you want to have base images shared across all Oracle Virtual Assembly Builder instances, do not select to configure the OEL base image here and do this after install completes:
-
Create following directories inside $ORACLE_HOME directory:
$ORACLE_HOME/templates/baseImage/OVM/OEL
-
Copy OEL base image files (System.img and vm.cfg) into $ORACLE_HOME/templates/baseImag/OVM/OEL directory
Note:
Base images are stored in either $AB_INSTANCE, or in $ORACLE_HOME. Here is the order of precedence for base image detection:
-
location specified by
-baseImageflag -
$AB_INSTANCE/templates/baseImage/OVM/OEL
-
$ORACLE_HOME/templates/baseImage/OVM/OEL
Configure Oracle Enterprise Linux Base Image: If selected, provide the URIs for the OEL Base Images for Oracle VM and Oracle Exalogic.
After entering (or selecting) the locations, click Next. The Deployer Trust Configuration page appears.
Figure 2-29 Deployer Trust Configuration page

Description of "Figure 2-29 Deployer Trust Configuration page"
-
-
Deployer Trust Configuration. The Deployer uses this keystore to identify trusted servers.
Enter, and confirm, the password for the Deployer Trust Keystore.
Click Next. The Deployer Connection Configuration page appears.
Figure 2-30 Deployer Connection Configuration page
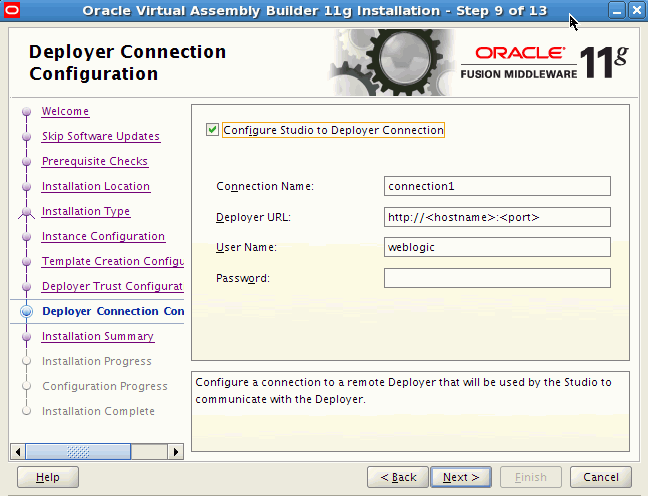
Description of "Figure 2-30 Deployer Connection Configuration page"
-
Deployer Connection Configuration. You can configure a connection to Oracle Virtual Assembly Builder Deployer. To do so, check Configure Studio to Deployer Connection and enter the connection information:
-
Connection Name: name of the Deployer connection.
-
Deployer URL: URL of the Deployer Web service.
-
User Name: username to use to authenticate with the Deployer Web service.
-
Password: password to use to authenticate with the Deployer Web service.
Click Next.
If you configured a connection, the connection is tested. If you see a connection failure, check that the Oracle Middleware Administration Server is up, and hostname, username, and password are correctly configured.
The Installation Summary page appears.
-
-
Summary. The Installation Summary page lists the components and locations for install.You can save the response file by clicking Save.
If you want to change any of your installation or configuration choices, you can select the item from the left pane, make the changes, then return to the Summary page.
Click Configure to start the configuration process.
-
A Configuration Progress page appears.
-
When installation is complete, the Installation Complete page appears.
2.1.4 Silent Installation
Silent installation is supported with a set of response files covering all user inputs. The templates of silent response files are provided in the Disk1/stage/Response folder.
Silent Installation is launched by executing
/runInstaller -silent -responseFile <absolute path to response file>
2.2 Deinstalling
To deinstall Oracle Virtual Assembly Builder, execute this command:
$ORACLE_HOME/oui/bin/runInstaller –deinstall
In silent mode:
$ORACLE_HOME/oui/bin/runInstaller -deinstall -silent -responseFile <absolute path of response file>
When you execute the deinstall command, Oracle Universal Installer starts. The Welcome page appears.
-
Click Next. The Select Deinstallation Type page appears.
-
Depending on what you want to deinstall, different pages will appear.
-
If you choose to deinstall Oracle Home, the Deinstall Oracle Home page appears:
Click Deinstall. A warning appears informing you of the consequences of your actions, and giving you the opportunity to deinstall without removing the Oracle Home.
Figure 2-37 Deinstallation Warning Pop-up
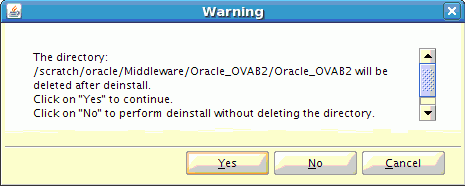
Description of "Figure 2-37 Deinstallation Warning Pop-up"
Choose Yes or No. The Deinstallation Progress page appears (see Figure 2-40).
-
If you choose to deinstall the Oracle Virtual Assembly Builder instance, the Specify Instance Location page appears:
Figure 2-38 Specify Instance Location page
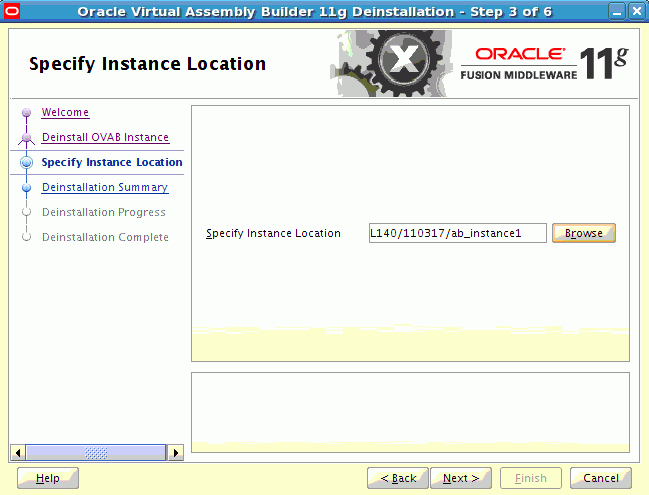
Description of "Figure 2-38 Specify Instance Location page"
Enter (or browse to and choose) the Oracle Virtual Assembly Builder instance location, then click Next. The Deinstallation Summary page appears.
Figure 2-39 Oracle Virtual Assembly Builder Deinstallation Summary page
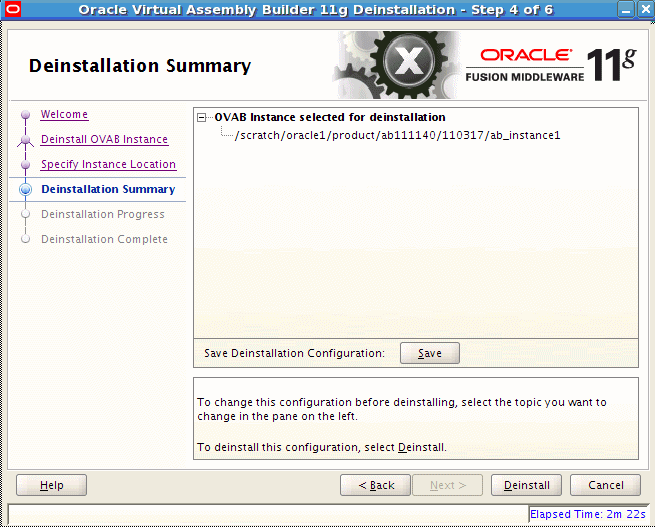
Description of "Figure 2-39 Oracle Virtual Assembly Builder Deinstallation Summary page"
Click Deinstall. The Deinstallation Progress page appears.
The content of the Deinstallation Progress page varies according to your selections.
-
-
When the deinstallation progress is complete, click Finish. The Deinstallation Complete page appears.
-
When deinstallation is complete, the Deinstallation Complete page appears. Click Finish.