B Oracle Service Bus Software Installation Screens
This appendix contains screenshots and descriptions for screens in the Oracle Service Bus installer.
It contains the following topics:
B.1 Welcome
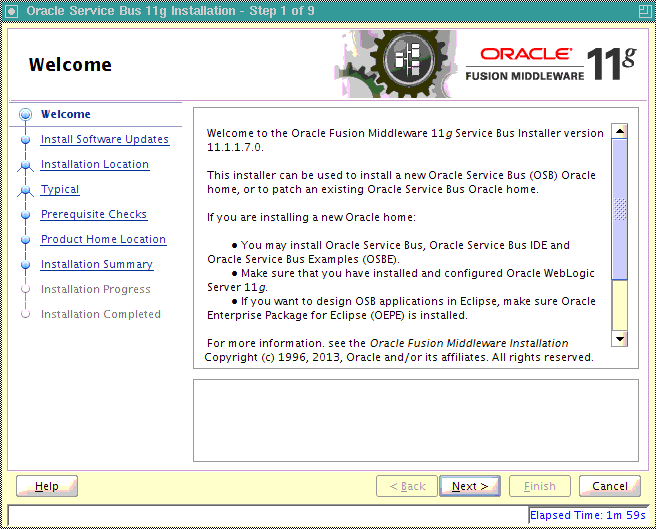
Description of the illustration install_welcome.gif
This page introduces you to the Oracle Fusion Middleware installer and provides two important pieces of information:
-
A navigation pane on the left that summarizes the tasks the installer will help you complete. Each item in the navigation pane represents a specific installer screen that will prompt you for information required to install the software.
-
Information about any prerequisites you might need to perform before continuing with the installation.
Review the information on this screen carefully to be sure you have performed all the necessary prerequisites.
If you are not sure about any of the prerequisite tasks, refer to the Oracle Fusion Middleware Installation Planning Guide, as well as the installation guide for the specific Oracle Fusion Middleware software you are about to install.
B.2 Install Software Updates
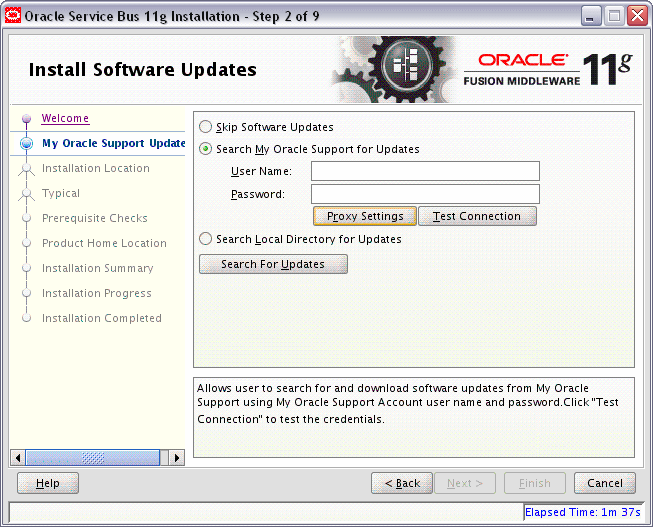
Description of the illustration install_sw_updates_1.gif
Use this screen to quickly and easily search for the latest software updates, including important security updates, via your My Oracle Support account.
The following table describes the fields on this screen.
| Element | Description |
|---|---|
|
Skip Software Updates |
Select this option to skip this screen. The installer will not check for updates that might be applicable to the current product installation. |
|
Search My Oracle Support for Updates |
If you have a My Oracle Support account, then select this option to have the installer automatically search My Oracle Support for software updates that apply to the software products are about to install. Enter your My Oracle Support account name and password, and then click Search for Updates. The installer automatically downloads applicable software updates from My Oracle Support. Before you search for update, you can test your login credentials and the connection to My Oracle Support by clicking Test Connection. Click Proxy Settings to configure a proxy server if one is required. |
|
Search Local Directory for Updates |
Select this option if you already downloaded the latest software updates and you want the installer to search a local directory for updates applicable to the products you are about to install. When you select this option, the installer displays an additional field and Browse button that you can use to identify the local directory where your updates are located. |
B.3 Installation Location
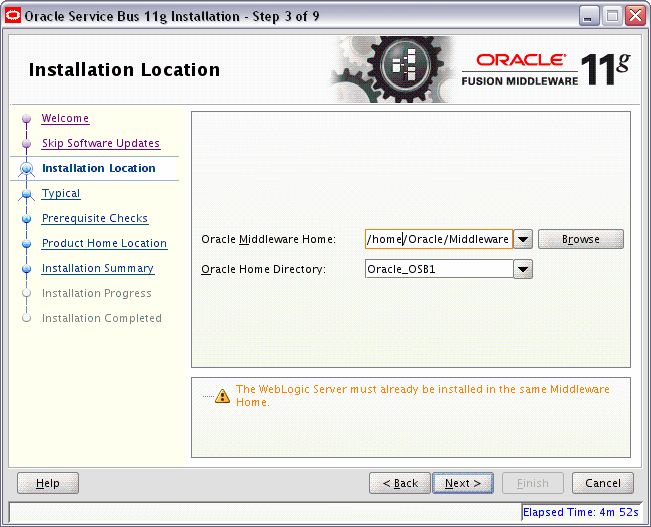
Description of the illustration install_location.gif
Use this screen to identify where you want to install your Oracle Fusion Middleware software.
The following table describes the fields that appear on this page.
| Field | Description |
|---|---|
|
Oracle Middleware Home |
Use this field to specify the location of your Oracle Middleware home directory:
|
|
Oracle Home Directory |
Use this field to specify the directory inside the Middleware home where you want to install your products. If you specify a directory that already exists, it must be either:
If you specify a new directory, it will be created inside the Middleware home. |
Refer to "Oracle Fusion Middleware Directory Structure and Concepts" in Oracle Fusion Middleware Installation Planning Guide for more information about these directories.
If you are performing an installation on a Windows operating system, be sure that your directory paths are valid and do not contain double backslashes (\\).
B.4 Installation Type
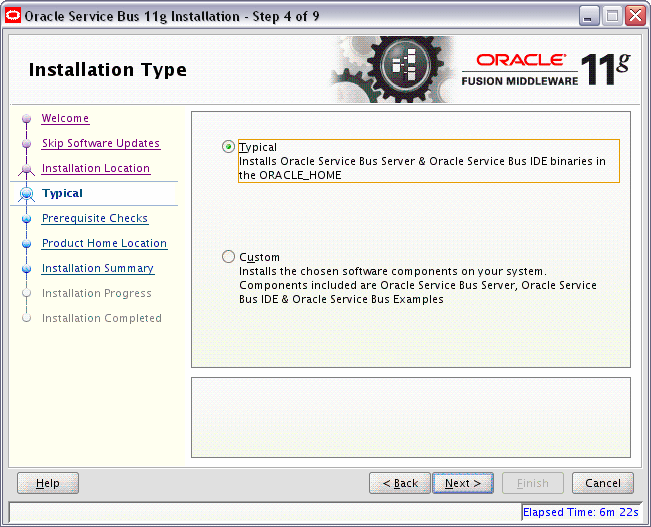
Description of the illustration install_type.gif
Use this screen to select the type of installation you want to perform.
The following table describes the options:
| Installation Type | Description |
|---|---|
|
Typical |
This installation type installs Oracle Service Bus and Oracle Service Bus binaries in the Oracle home. |
|
Custom |
This installation type allows you to choose which Oracle Service Bus component you want to install on your system. The components to select from include the Oracle Service Bus server, Oracle Service Bus IDE, and Oracle Service Bus examples. |
B.5 Components to Install
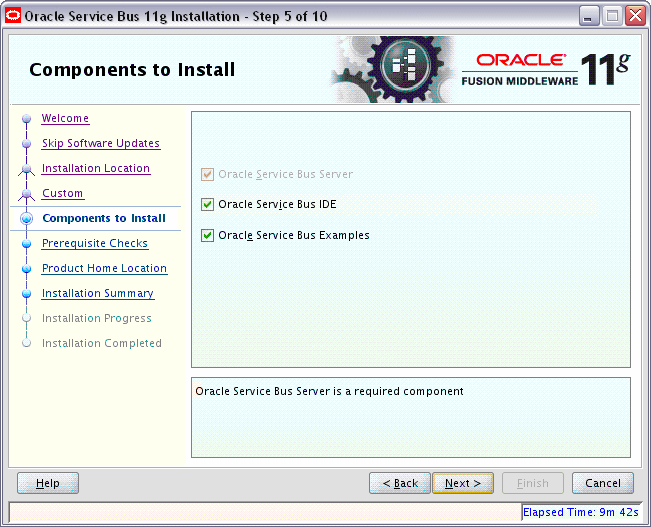
Description of the illustration install_components.gif
Use this screen to select the components you want to install. Note that this screen is displayed only when you choose the Custom type of installation on the Installation Type screen.
The following components can be selected:
| Element | Description |
|---|---|
|
Oracle Service Bus |
This option installs the base Oracle Service Bus features. Note that this is a required component and you will not have the option to de-select this component. |
|
Oracle Service Bus IDE |
The integrated design environment for Oracle Service Bus which provides comprehensive facilities to computer programmers for software development. NOTE: If you are installing on an HP-UX or AIX operating system, you must make sure that this component is not selected. |
|
Oracle Service Bus Examples |
This option provides a quick and easy way to experience the run-time capability of using Oracle Service Bus proxy services in your design environment. The examples are user-driven, pre-configured scenarios that use Oracle Service Bus to communicate with business services. The examples are based on typical business scenarios that benefit from using the proxy services to communicate between clients and business processes. You can run the examples to see how Oracle Service Bus operates in the run-time environment, or you can build the examples in the development environment to get more in-depth knowledge of how to configure the proxy service. |
B.6 Prerequisite Checks

Description of the illustration install_prereqs.gif
This screen analyzes the host computer to ensure that specific operating system prerequisites have been met.
If any of the prerequisite checks fail, then a short error message appears in the bottom portion of the screen. Fix the error and click Retry to try again. If you want to ignore the error or warning messages and continue with the installation, click Continue.
Click Abort to stop prerequisite checking for all components.
B.7 Product Home Location
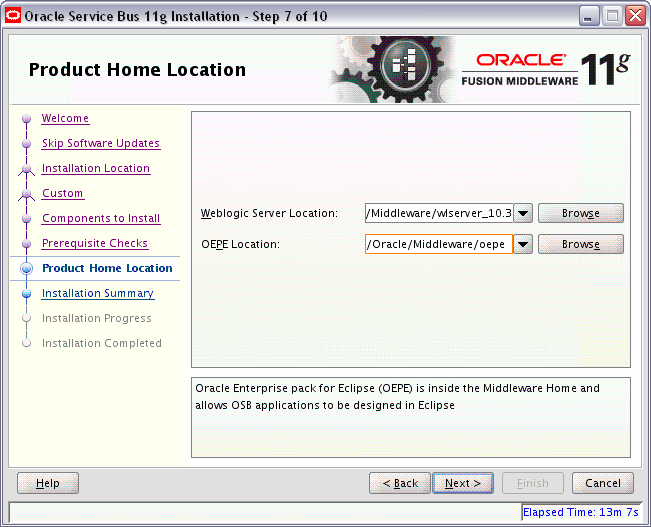
Description of the illustration install_product_home.gif
Use this screen to provide the location of the Oracle WebLogic Server home and the location of the Oracle Enterprise Pack for Eclipse (OEPE) software.
The following table describes the fields on this screen.
| Element | Description |
|---|---|
|
Oracle WebLogic Server Location |
The directory name for your WebLogic Server home. This directory will automatically be created inside the Middleware home. The default name for this directory is |
|
OEPE (Oracle Enterprise Pack for Eclipse) Location |
The OEPE directory name. The default name for this directory is Note: This option appears only if you are installing Oracle Service Bus IDE, either with a Typical installation, or by selecting Oracle Service Bus IDE on the Components to Install screen. |
If you are performing an installation on a Windows operating system, be sure that your directory paths are valid and do not contain double backslashes (\\).
B.8 Installation Summary
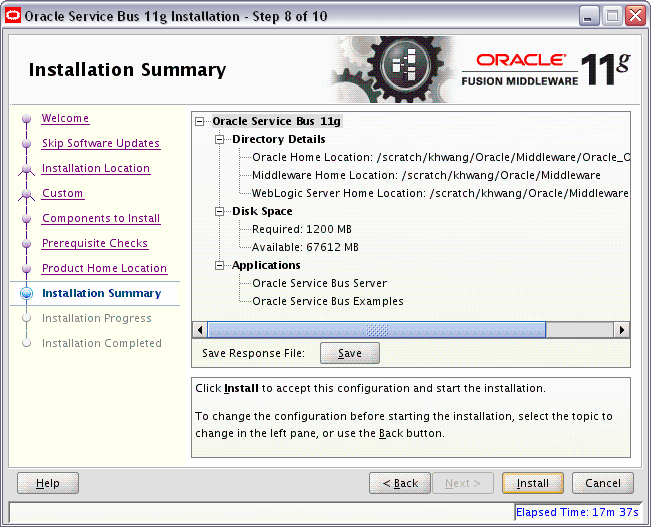
Description of the illustration install_summary.gif
This screen summarizes the selections you have made during this installation session. It includes the following information:
-
The location of your installation
-
How much disk space will be used for the installation
-
The applications you have selected for installation
Review information on this screen carefully, and take one of the following actions:
-
If you want to make any changes to the configuration before starting the installation, use the navigation pane to select the Installer screen you want to return to and edit.
-
If you are satisfied with the information, click Install to begin the installation procedure.
-
If you want to save this configuration to a text file (called a response file), click Save. The resulting response file can be used later if you choose to perform the same installation from the command line. See Chapter 4, "Silent Installation and Deinstallation" for more information.
B.9 Installation Progress
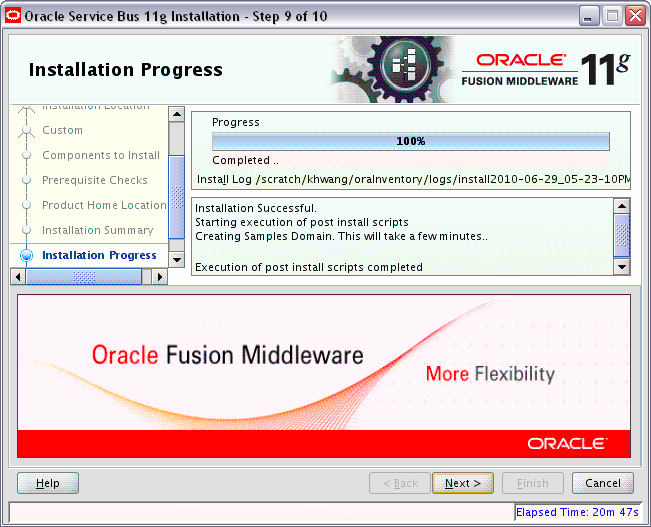
Description of the illustration install_progress.gif
This screen shows you the progress of the installation.
If you want to quit before the installation is completed, click Cancel. Doing so will result in a partial installation; the portion of the software that was installed on your system before you click Cancel will remain on your system, and you will have to remove it manually.
B.10 Installation Completed
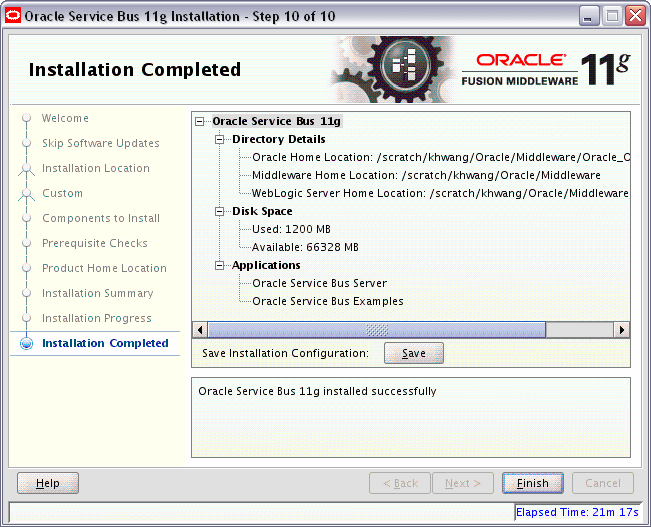
Description of the illustration install_completed.gif
This screen summarizes the installation that was just completed.
If you want to save this summary information to a text file for future reference, click Save.
Click Finish to dismiss the screen.