3 Upgrading Your Oracle Portal, Forms, Reports, and Discoverer Environment
This chapter describes how to upgrade your existing Oracle Application Server 10g Release 2 (10.1.2) environment to Oracle Portal, Forms, Reports, and Discoverer 11g.
This chapter contains the following sections:
-
Section 3.2, "Task 2: Decide Upon an Oracle Portal, Forms, Reports, and Discoverer Topology"
-
Section 3.6, "Task 6: Use the Upgrade Assistant to Upgrade the Required Schemas and Middle Tiers"
-
Section 3.7, "Task 7: Perform Any Required Post-Upgrade Configuration Tasks"
-
Section 3.8, "Task 8: Verify the Oracle Portal, Forms, Reports, and Discoverer Upgrade"
3.1 Task 1: Understand the Starting Points for Oracle Portal, Forms, Reports, and Discoverer Upgrade
This document provides information about upgrading from:
-
One of the following Oracle Application Server 10g Release 2 (10.1.2) installation types:
-
Portal and Wireless
-
Business Intelligence and Forms
-
Forms and Reports Services
-
-
Oracle Application Server Portal 10g Release 2 (10.1.4)
Note that the procedures in this guide were tested against the latest 10g Release 2 (10.1.2) patch set. As a result, Oracle recommends that you upgrade your 10g Release 2 (10.1.2) environment to the latest patch set before starting this upgrade procedure.
This restriction is most important for Oracle Portal users. Specifically, if you are using Oracle Portal 10g Release 2 (10.1.2.0.1) Standard Edition One, you must upgrade to Oracle Portal 10g Release 2 (10.1.2.3) before you can upgrade the Oracle Portal schema to Oracle Portal 11g.
For the most up-to-date information about available Oracle Application Server 10g patch sets, see My Oracle Support:
Note:
If you are currently running Oracle Fusion Middleware 11g, see the Oracle Fusion Middleware Patching Guide, which provides information about applying the latest Oracle Fusion Middleware patches.
This guide, as well as the other upgrade guides available in the Oracle Fusion Middleware 11g documentation library, provide instructions for upgrading from Oracle Application Server 10g to the latest Oracle Fusion Middleware 11g release.
3.2 Task 2: Decide Upon an Oracle Portal, Forms, Reports, and Discoverer Topology
Before you begin the upgrade process, consider whether you want to install the Oracle Portal, Forms, Reports, and Discoverer software in a single Oracle instance or in separate Oracle instances.
In Oracle Fusion Middleware 11g, you can create multiple Oracle instances from a single Oracle Portal, Forms, Reports, and Discoverer Oracle home. For example, you can install a single Oracle home and then run the Oracle Portal, Forms, Reports, and Discoverer installation and configuration tool multiple times to configure multiple Oracle instances.
For another example, you can configure Oracle Portal in one Oracle instance and Oracle Reports and Oracle Forms Services in another Oracle instance.
Note, however, that you must ensure that the destination Oracle instance has only a single instance of each component configured. For example, if the Oracle instance has two Oracle HTTP Server instances configured, only one of the Oracle HTTP Server instances will be upgraded.
For more information, see:
-
"Understanding Oracle Fusion Middleware Concepts" in the Oracle Fusion Middleware Administrator's Guide
3.3 Task 3: If Necessary, Upgrade the Database that Contains the Oracle Portal and Oracle BI Discoverer Schemas
If you are upgrading Oracle Portal or Oracle BI Discoverer, then you must ensure that the database that contains the Oracle Portal and Oracle BI Discoverer schemas is supported by Oracle Fusion Middleware 11g.
For instructions on verifying that your database meets the requirements of Oracle Fusion Middleware 11g, see "Upgrading and Preparing Your Databases" in the Oracle Fusion Middleware Upgrade Planning Guide.
3.4 Task 4: Use the Repository Creation Utility to Install the Oracle BI Discoverer Schema in the Database
You install the Oracle BI Discoverer schema into the database that you identified and prepared in Task 3: If Necessary, Upgrade the Database that Contains the Oracle Portal and Oracle BI Discoverer Schemas.
Note:
There is no need to install the Oracle Portal 11g schema in the database.
For more information, see Section 3.4.3, "Selecting the Oracle BI Discoverer Schema In Preparation for an Oracle Portal, Forms, Reports, and Discoverer Upgrade"
For more information about installing the Oracle BI Discoverer schema, see the following sections:
-
Verifying that the Database Meets the Minimum Requirements for Oracle BI Discoverer 11g
-
Running the Repository Creation Utility in Preparation for Upgrading Oracle BI Discoverer
-
Providing a Password for the Oracle BI Discoverer 11g Schema
3.4.1 Verifying that the Database Meets the Minimum Requirements for Oracle BI Discoverer 11g
Before performing any installation you should read the system requirements and certification documentation to ensure that your environment meets the minimum installation requirements for the products you are installing.
Specifically, Oracle BI Discoverer has some specific database requirements that must be met before you install the Oracle BI Discoverer schema.
For more information, see "Review System Requirements and Specifications" in the Oracle Fusion Middleware Installation Planning Guide.
3.4.2 Running the Repository Creation Utility in Preparation for Upgrading Oracle BI Discoverer
To run the Repository Creation Utility to install the Oracle BI Discoverer schema in the database:
-
Mount the Oracle Fusion Middleware Metadata Repository Creation Utility CD–ROM.
Alternatively, you can download and unpack the Repository Creation Utility installation kit from the Oracle Technology Network (OTN):
http://www.oracle.com/technology/
In either case, the root directory of the CD-ROM or the directory where you unpacked the downloaded kit is referred to as the RCU_HOME directory.
-
Start the Repository Creation Utility:
On UNIX systems:
RCU_HOME/bin/rcuOn Windows systems:
RCU_HOME\bin\rcu.bat -
Follow the instructions on the Repository Creation Utility screens to connect to the database and create the required schemas.
Refer to the following resources for more information:
-
For more information about which schemas to select when running the Repository Creation Utility, see Section 3.4.3, "Selecting the Oracle BI Discoverer Schema In Preparation for an Oracle Portal, Forms, Reports, and Discoverer Upgrade".
-
For more information about providing passwords for the schemas you select, see Section 3.4.4, "Providing a Password for the Oracle BI Discoverer 11g Schema".
-
For more detailed information about using the Repository Creation Utility, see the Oracle Fusion Middleware Repository Creation Utility User's Guide.
-
3.4.3 Selecting the Oracle BI Discoverer Schema In Preparation for an Oracle Portal, Forms, Reports, and Discoverer Upgrade
When you are upgrading Oracle Portal, Forms, Reports, and Discoverer, there is no need to install all the Oracle Fusion Middleware schemas. Instead, you can install only the schemas required for the Oracle Portal, Forms, Reports, and Discoverer upgrade.
Figure 3-1 shows the options available in the Repository Creation Utility when you are prompted to select the schemas to install. Specifically, note the following when this screen appears:
-
The only required schema for an Oracle Portal, Forms, Reports, and Discoverer upgrade is the Discoverer schema.
This schema is required at this point in the upgrade process because, unlike the Oracle Portal schema upgrade, the Discoverer schema is upgraded "out-of-place." This means that the Upgrade Assistant copies data from the Oracle Application Server 10g Discoverer schema to the new 11g Discoverer schema. As a result, you must install the Oracle BI Discoverer 11g schema; otherwise, you will not be able to install Oracle Business Intelligence Discoverer 11g or upgrade your 10g Discoverer schema.
-
Do not select the Portal schema. When you later run the OracleAS Upgrade Assistant, your existing Oracle Application Server 10g Portal schema will be upgraded "in-place" to 11g; as a result, there is no need to install a new Oracle Portal 11g schema.
-
No schemas are required for Oracle Forms Services or Oracle Reports.
Figure 3-1 Selecting the Required Schemas for an Oracle Portal, Forms, Reports, and Discoverer Upgrade
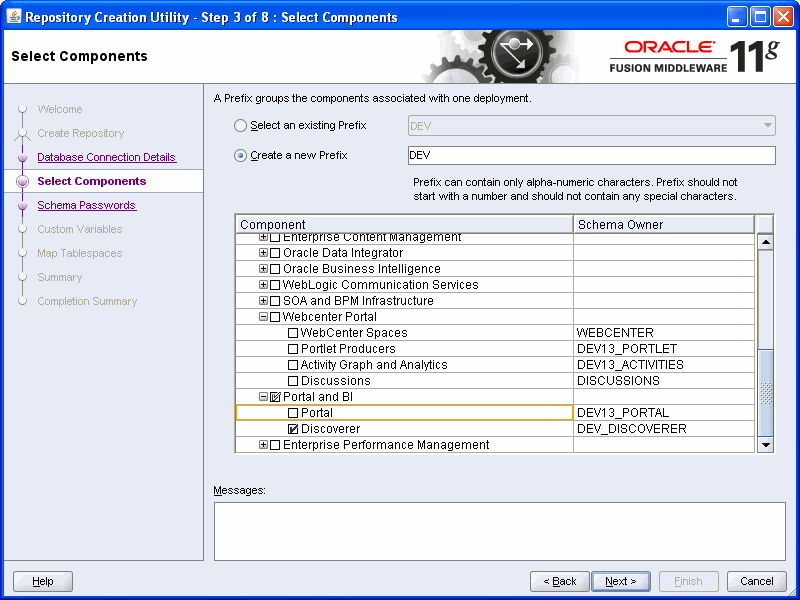
Description of "Figure 3-1 Selecting the Required Schemas for an Oracle Portal, Forms, Reports, and Discoverer Upgrade"
3.4.4 Providing a Password for the Oracle BI Discoverer 11g Schema
After you select the Oracle BI Discoverer schema, the Repository Creation Utility prompts you to provide a password for the schema. You must provide a password for each schema you are installing in the database; otherwise, you will not be able to install the schemas.
Note that you will need to know the Oracle BI Discoverer schema passwords later, when you are prompted to connect to the database during the Oracle Portal, Forms, Reports, and Discoverer installation procedure.
Figure 3-2 shows the Repository Creation Utility Schema Passwords page, which appears after you have selected component schemas for an Oracle Portal, Forms, Reports, and Discoverer upgrade.
You can enter a different password for each schema, or use the same password for all the schemas.
Figure 3-2 Repository Creation Utility Schema Passwords Page
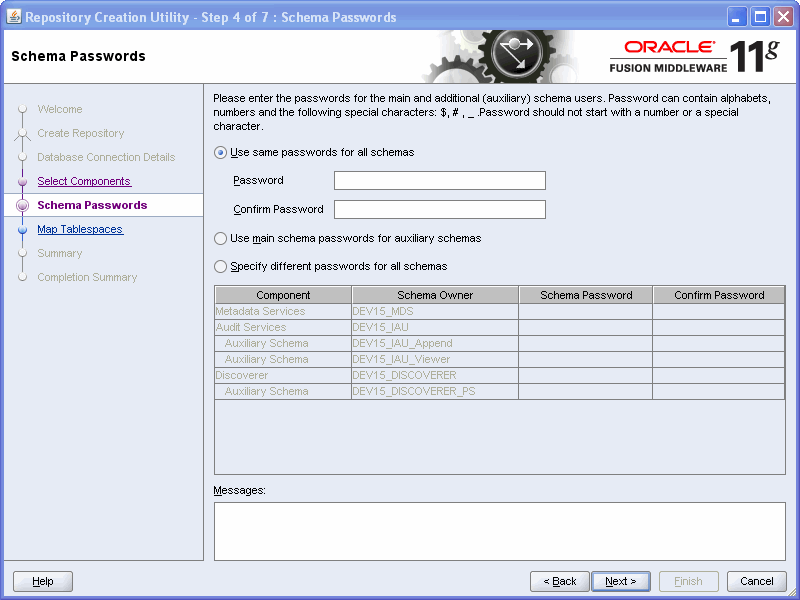
Description of "Figure 3-2 Repository Creation Utility Schema Passwords Page"
3.5 Task 5: Install and Configure Oracle Portal, Forms, Reports, and Discoverer Middle Tiers
The following sections describes how to install and configure new Oracle Fusion Middleware 11g middle tier instances in preparation for an upgrade to Oracle Fusion Middleware 11g:
-
Task 5b: Consider the Impact of the Oracle Portal Upgrade on Oracle Web Agent (OWA) Packages
-
Task 5d: Configure Oracle Portal, Forms, Reports, and Discoverer in Preparation for Upgrade
3.5.1 Task 5a: Understand the Implications of Installing Oracle Portal Against the Oracle Application Server 10g PORTAL schema
To upgrade Oracle Portal, you must do the following:
-
Install Oracle Portal 11g against the existing Oracle Portal 10g schema.
-
Use the Upgrade Assistant to upgrade the middle tier.
-
Use the Upgrade Assistant to upgrade the PORTAL schema to 11g.
However, understand that after you install Oracle Portal 11g against the Oracle Portal 10g schema and upgrade the middle tier, you can use Oracle Portal 11g in only a limited capacity. Oracle Portal 11g will be operational, but you will not be able to take advantage of any Oracle Portal 11g features until you subsequently run the Upgrade Assistant and upgrade the Oracle Portal 10g schema to 11g.
Because of this limitation, be sure you have planned for the proper amount of down time to not only install Oracle Portal 11g, but also to upgrade the Oracle Portal middle tier to 11g, as described in Section 3.6.2, "Task 6b: Upgrade the Oracle Portal, Forms, Reports, and Discoverer Middle Tiers", and upgrade the PORTAL schema, as described in Section 3.6.4, "Task 6d: Upgrade the Oracle Portal Schema".
3.5.2 Task 5b: Consider the Impact of the Oracle Portal Upgrade on Oracle Web Agent (OWA) Packages
Oracle Fusion Middleware 11g includes a new version of the Oracle Web Agent (OWA) packages. Existing packages will be updated to the new version the first time either an Oracle Portal 11g repository is installed or when an existing Portal repository is upgraded to 11g.
When the OWA update takes place, packages from existing Portal schemas that reside in the same database will become invalid. The OWA update ends with an attempt to revalidate all invalid packages in all Portal schemas in the existing database instance.
The OWA update may fail if there are any sessions or jobs active in any of the existing Portal schemas. For this reason, a warning will be issued during the install or upgrade if the OWA update is necessary and if it will cause potential problems in existing Portal schemas.
For the seamless completion of the OWA update in cases where there are existing Portal schemas in the target database, make sure you perform the following steps before installing or upgrading the Oracle Portal repository:
-
Shut down all middle tiers associated with any of the existing Oracle Portal repositories in the target database.
-
Stop all jobs and sessions in those same Oracle Portal repositories.
3.5.3 Task 5c: Install the Oracle Fusion Middleware 11g Software
Before you upgrade to Oracle Fusion Middleware 11g, you must install and configure an Oracle Fusion Middleware environment that is similar to the topology you set up for Oracle Application Server 10g.
For more information, see the following:
-
About the Oracle Portal, Forms, Reports, and Discoverer Installation and Configuration Tool
-
Summary of the Oracle Portal, Forms, Reports, and Discoverer 11g Installation Steps
3.5.3.1 About the Oracle Portal, Forms, Reports, and Discoverer Installation and Configuration Tool
The Oracle Portal, Forms, Reports, and Discoverer installer functions as an installation and configuration tool. It allows you optionally to separate the installation and configuration tasks. In other words, you can choose to install the software on disk into an Oracle home and configure the components later.
However, for the purposes of this upgrade procedure, and in order to ensure you are installing and configuring the latest Oracle Fusion Middleware 11g software, you must perform a software-only install, then apply the latest Oracle Fusion Middleware patch set, and then start the tool a second time to configure the Oracle Portal, Forms, Reports, and Discoverer software.
For more information about specific version information, see "Obtaining the Latest Oracle WebLogic Server and Oracle Fusion Middleware 11g Software" in the Oracle Fusion Middleware Upgrade Planning Guide.
3.5.3.2 Related Documentation for Installing and Configuring Oracle Portal, Forms, Reports, and Discoverer 11g
Refer to the following documentation resources for complete instructions on installing and configuring the Oracle Portal, Forms, Reports, and Discoverer middle tiers:
3.5.3.3 Summary of the Oracle Portal, Forms, Reports, and Discoverer 11g Installation Steps
Table 3-1 provides a high-level summary of the main steps you must perform when installing and configuring the Oracle Portal, Forms, Reports, and Discoverer middle tiers.
Note that the procedures described in this section assume you have downloaded the latest version of Oracle WebLogic Server and Oracle Fusion Middleware 11g. For more information, see "Obtaining the Latest Oracle WebLogic Server and Oracle Fusion Middleware 11g Software" in the Oracle Fusion Middleware Upgrade Planning Guide.
Table 3-1 Main Steps Required to Install and Configure the Oracle Portal, Forms, Reports, and Discoverer Middle Tiers
| Step # | Description | Section | Book |
|---|---|---|---|
|
1 |
Install Oracle WebLogic Server and create the Middleware home |
Oracle Fusion Middleware Installation Guide for Oracle WebLogic Server |
|
|
2 |
Install the Oracle Portal, Forms, Reports, and Discoverer software on disk and create the Oracle Portal, Forms, Reports, and Discoverer Oracle home |
Oracle Fusion Middleware Installation Guide for Oracle Portal, Forms, Reports and Discoverer |
|
|
3 |
Apply the latest Oracle Fusion Middleware patch set |
Oracle Fusion Middleware Patching Guide |
3.5.4 Task 5d: Configure Oracle Portal, Forms, Reports, and Discoverer in Preparation for Upgrade
The following sections provide information about installing and configuring Oracle Portal, Forms, Reports, and Discoverer in preparation for upgrade:
-
Running the Oracle Portal, Forms, Reports, and Discoverer Configuration Tool
-
Locating the Oracle Portal 10g Schema Password in the Oracle Internet Directory
3.5.4.1 Running the Oracle Portal, Forms, Reports, and Discoverer Configuration Tool
After you install the Oracle WebLogic Server software, create the Middleware home, and install the latest Oracle Fusion Middleware software, you can then configure the Oracle Portal, Forms, Reports, and Discoverer components.
To configure Oracle Portal, Forms, Reports, and Discoverer:
-
Start the Oracle Portal, Forms, Reports, and Discoverer 11g configuration:
On UNIX systems:
ORACLE_HOME
/bin/config.shOn Windows systems:
ORACLE_HOME
\bin\config.bat -
Follow the instructions on the screen to configure one or more of the Oracle Portal, Forms, Reports, and Discoverer components.
As you proceed through the installation screens, note the following:
-
If you are upgrading to Oracle Portal 11g, then see Section 3.5.4.2, "Specifying the PORTAL Schema Name and Password".
-
If you are upgrading Oracle Business Intelligence Discoverer, then see Section 3.5.4.3, "Specifying the DISCOVERER Schema Name and Password".
For other information about installing and configuring Oracle Portal, Forms, Reports, and Discoverer, see the following:
-
For help on the options available on each screen, click Help.
-
For more detailed information about the configuration options, "Configuring Oracle Portal, Forms, Reports and Discoverer" in the Oracle Fusion Middleware Installation Guide for Oracle Portal, Forms, Reports and Discoverer.
-
3.5.4.2 Specifying the PORTAL Schema Name and Password
If you are configuring Oracle Portal in preparation for an upgrade from Oracle Portal 10g, then the installer prompts you for the name and password of the Oracle Portal schema (Figure 3-3).
It is important that you enter the name and password of the Oracle Application Server 10g PORTAL schema, as follows:
-
In the Schema Name column, enter
PORTAL. -
In the Schema Password column, enter the password for the 10g PORTAL schema. For more information, see Section 3.5.4.4, "Locating the Oracle Portal 10g Schema Password in the Oracle Internet Directory"
Figure 3-3 Specify Schema Screen From an Oracle Portal, Forms, Reports, and Discoverer Installation
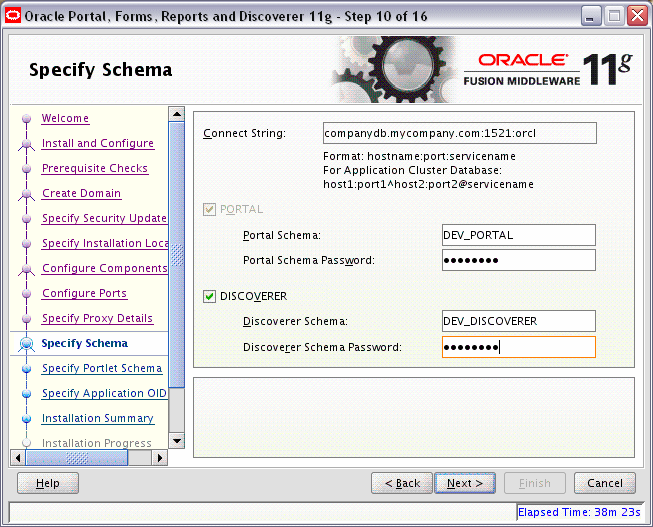
Description of "Figure 3-3 Specify Schema Screen From an Oracle Portal, Forms, Reports, and Discoverer Installation"
3.5.4.3 Specifying the DISCOVERER Schema Name and Password
If you are configuring Oracle BI Discoverer in preparation for an upgrade from Oracle BI Discoverer 10g, then the installer prompts you for the name and password of the Oracle Fusion Middleware 11g DISCOVERER schema (Figure 3-3).
It is important that you enter the name and password of the Oracle Fusion Middleware 11g DISCOVERER schema that you created using the Repository Creation Utility in Section 3.4, "Task 4: Use the Repository Creation Utility to Install the Oracle BI Discoverer Schema in the Database".
Enter the following information about the DISCOVERER schema on the Specify Schema screen:
-
In the Schema Name column, enter the schema name and prefix that you used when you created the schema with Repository Creation Utility. For example,
DEV_DISCOVERER. -
In the Schema Password column, enter the password that you provided for the DISCOVERER schema in Repository Creation Utility.
3.5.4.4 Locating the Oracle Portal 10g Schema Password in the Oracle Internet Directory
You can locate and view the password for an Oracle Application Server 10g component schema by using the following ldapsearch command on the Oracle Internet Directory.
If your password is in an Oracle Internet Directory instance, use this command syntax:
ORACLE_HOME/bin/ldapsearch -p oid_port -h oid_hostname -D "cn=orcladmin" -w orcladmin_password -b "orclresourcename=schema_name, orclreferencename=metadata_rep_global_db_name, cn=ias infrastructure databases, cn=ias, cn=products, cn=oraclecontext" -s base "objectclass=*" orclpasswordattribute
For example, on a Linux system, if your Oracle Internet Directory instance is on host1, the port is 13060, the database name is myDB, and the cn=orcladmin password is myPassword1, then you would use this command:
$ORACLE_HOME/bin/ldapsearch -p 13060 -h host1.example.com -D "cn=orcladmin" -w myPassword1 -b "orclresourcename=PORTAL, orclreferencename=myDB.example.com, cn=ias infrastructure databases, cn=ias, cn=products, cn=oraclecontext" -s base "objectclass=*" orclpasswordattribute
3.5.5 Step 5e: Verify the Installation and Configuration of Your Oracle Portal, Forms, Reports, and Discoverer 11g Environment
See "Verifying the Installation" in the Oracle Fusion Middleware Installation Guide for Oracle Portal, Forms, Reports and Discoverer.
3.6 Task 6: Use the Upgrade Assistant to Upgrade the Required Schemas and Middle Tiers
The Oracle Fusion Middleware Upgrade Assistant automates the upgrade of many aspects of your Oracle Application Server 10g environment.
The Upgrade Assistant is installed automatically into the bin directory of your Oracle Fusion Middleware Oracle home.
Note:
The following sections describe how to use the Upgrade Assistant in graphical user interface mode. You can also use the Upgrade Assistant command line to perform these tasks.
For more information, see "Using the Upgrade Assistant Command-Line Interface" in the Oracle Fusion Middleware Upgrade Planning Guide.
The following sections provide more information:
-
Task 6a: Start the Upgrade Assistant for an Oracle Portal, Forms, Reports, and Discoverer Upgrade
-
Task 6b: Upgrade the Oracle Portal, Forms, Reports, and Discoverer Middle Tiers
3.6.1 Task 6a: Start the Upgrade Assistant for an Oracle Portal, Forms, Reports, and Discoverer Upgrade
To start the Upgrade Assistant using the graphical user interface:
-
Change directory to the
ORACLE_HOME/bindirectory of the Oracle Fusion Middleware installation. -
Enter the following command to start the Upgrade Assistant.
On UNIX system:
./ua
On Windows systems:
ua.bat
The Upgrade Assistant displays the Welcome screen as shown in Figure 3-4.
Figure 3-4 Upgrade Assistant Welcome Screen
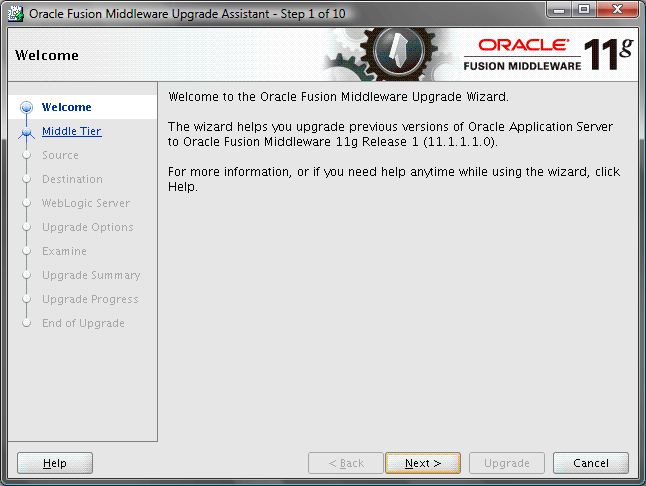
Description of "Figure 3-4 Upgrade Assistant Welcome Screen"
-
Click Next to display the Specify Operation screen (Figure 3-5).
The options available in the Upgrade Assistant are specific to the Oracle home from which it started. For example, when you start Upgrade Assistant from an Oracle Portal, Forms, Reports, and Discoverer Oracle home, the options shown on the Specify Operation screen are the valid options for an Oracle Portal, Forms, Reports, and Discoverer Oracle home.
Figure 3-5 Upgrade Assistant Select Operation Screen for an Oracle Portal, Forms, Reports, and Discoverer Upgrade
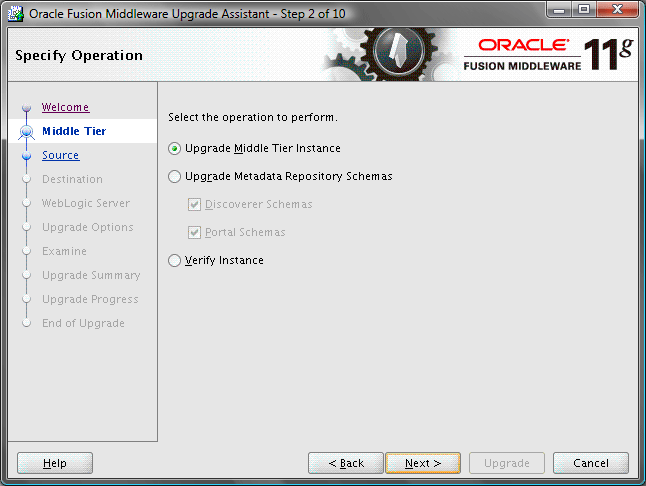
Description of "Figure 3-5 Upgrade Assistant Select Operation Screen for an Oracle Portal, Forms, Reports, and Discoverer Upgrade"
3.6.2 Task 6b: Upgrade the Oracle Portal, Forms, Reports, and Discoverer Middle Tiers
The following sections describe how to use the Upgrade Assistant to upgrade your Oracle Portal, Forms, Reports, and Discoverer middle tiers:
-
Using the Upgrade Assistant to Upgrade the Oracle Portal, Forms, Reports, and Discoverer Middle Tier
-
Important Notes When Using the Source Oracle Home Ports in the Destination Oracle Instance
3.6.2.1 Using the Upgrade Assistant to Upgrade the Oracle Portal, Forms, Reports, and Discoverer Middle Tier
To upgrade an Oracle Application Server 10g Release 2 (10.1.2) middle tier to Oracle Fusion Middleware 11g:
-
Start the Upgrade Assistant as described in Task 6a: Start the Upgrade Assistant for an Oracle Portal, Forms, Reports, and Discoverer Upgrade.
-
Select Upgrade Middle Tier Instance on the Specify Operation screen (Figure 3-5).
-
See Table 3-2 for a description of the Upgrade Assistant screens that require input from you during a middle-tier instance upgrade and the options on each screen.
The Upgrade Assistant performs the following tasks and provides the progress on each task:
-
Examines the components to be upgraded.
-
Provides a summary of the components to be upgraded so you can verify that the Upgrade Assistant is upgrading the components you expect.
-
Provides a progress screen so you can see the status of the upgrade as it proceeds.
-
Alerts you of any errors or problems that occur during the upgrade.
See Also:
Section B.1, "Troubleshooting Upgrade Assistant Problems and Issues" in the Oracle Fusion Middleware Upgrade Planning Guide for specific instructions for troubleshooting problems that occur while running the Upgrade Assistant
-
Displays the End of Upgrade screen, which confirms that the upgrade was complete.
-
Table 3-2 Upgrade Assistant Screens That Require Input During a Middle-Tier Instance Upgrade
| Upgrade Assistant Screen | Description |
|---|---|
|
Specify Source Home |
Select the 10g source Oracle home. If the Oracle home you want to upgrade does not appear in the drop-down lists, see Section B.1.2.1, "Source Oracle Home Not Listed by the Upgrade Assistant" in the Oracle Fusion Middleware Upgrade Planning Guide. |
|
Specify Destination Instance |
Enter the complete path to the 11g Oracle instance, or click Browse to locate the instance directory. |
|
Specify WebLogic Server |
Enter the host and Administration Server port for the Oracle WebLogic Server you configured in Task 5c: Install the Oracle Fusion Middleware 11g Software. |
|
Specify Upgrade Options |
Select the upgrade options you want to apply to the Oracle Portal, Forms, Reports, and Discoverer upgrade:
Click Help to display more information about the upgrade options on this screen. |
3.6.2.2 Important Notes When Using the Source Oracle Home Ports in the Destination Oracle Instance
When you select the Use Source Oracle home ports in destination option in the Oracle Fusion Middleware Upgrade Assistant, note the following.
General Information and Restrictions
-
If you select this option, then you will not be able to run both the 10g and 11g middle tiers at the same time; otherwise, port conflicts will occur.
-
If you are upgrading to multiple instances of a particular Oracle Fusion Middleware 11g component, you can select this option only once for each component that you upgrade on a host.
For example, suppose you upgrade Oracle HTTP Server in one Oracle instance on MYHOST1.
If you use the option again while upgrading another Oracle HTTP Server instance in another Oracle instance on MYHOST1, then the same listening ports are assigned to the second Oracle HTTP Server instance. Two instances of Oracle HTTP Server on the same host cannot use the same listening ports.
Component-Specific Information and Restrictions
-
When you use this option to upgrade an Oracle Portal middle tier, the option is enabled and you cannot disable it. As a result, you might end up with extra partner applications displayed on the Oracle Single Sign-On Administration page in Oracle Portal 11g.
For more information, see Section 4.1.5, "Removing Obsolete Partner Applications After Upgrade".
-
If you are upgrading Oracle Reports and you select this option, then Fusion Middleware Control may not be able to gather performance metrics about the Oracle Reports instance. This is because Oracle Enterprise Manager Fusion Middleware Control is using the new Oracle HTTP Server 11g port and not the Oracle HTTP Server 10g port to communicate with Oracle Reports.
To address this issue, modify the Agent-Monitored Target properties for the Oracle Reports component in Fusion Middleware Control. Change the following properties to reflect the 10g Oracle HTTP Server port information:
-
The HTTP Port property
-
The port identified in the Servlet URL property
-
The Server property for the WLS_REPORTS Java EE application. You must change this property because, during upgrade, the Oracle Reports 11g in-process server is renamed to use the same name as the 10g in-process server.
For information about changing the Agent-Monitored Target properties, see "Troubleshooting the Display of Performance Metrics and Charts in Fusion Middleware Control" in the Oracle Fusion Middleware Administrator's Guide.
-
-
If you are using Oracle Single Sign-On, and you do not select this option (in other words, if you use a different set of port numbers than those used in Oracle Application Server 10g), then consider the following:
-
You will likely have to re-register your components (such as Oracle Business Intelligence Discoverer) with Oracle Single Sign-On.
For more information, see "Configuring and Administering Partner Applications" in the Oracle Application Server Single Sign-On Administrator's Guide, which is available in the Oracle Application Server 10g (10.1.4) documentation library on the Oracle Technology Network (OTN):
http://www.oracle.com/technology/documentation/
-
You will have to verify the ports used for Oracle HTTP Server and Oracle Web Cache and re-register Oracle HTTP Server and Oracle Web Cache with Oracle Single Sign-On.
For more information, see Section 4.5.2, "Web Tier Component Post-Upgrade Tasks When Using Oracle Single Sign-On".
-
3.6.3 Task 6c: Upgrade the Oracle BI Discoverer Schema
If you installed Oracle BI Discoverer as part of a standalone installation, then you can skip this step. For more information about the Oracle BI Discoverer 11g standalone configuration, see "About Oracle BI Discoverer installations" in the Oracle Fusion Middleware Configuration Guide for Oracle Business Intelligence Discoverer.
If you associated Oracle BI Discoverer 11g with an Oracle Infrastructure (database schema), then you must upgrade the DISCOVERER schema to 11g.
To upgrade the DISCOVERER schema:
-
Start the Upgrade Assistant as described in Task 6a: Start the Upgrade Assistant for an Oracle Portal, Forms, Reports, and Discoverer Upgrade.
-
Select Upgrade Metadata Repository Schemas and Discoverer Schema from the Specify Operation screen (Figure 3-5).
-
Follow the instructions on the screen to upgrade the Oracle BI Discoverer schema.
Click Help for information about the options available on each screen.
3.6.4 Task 6d: Upgrade the Oracle Portal Schema
If you are upgrading Oracle Portal, then use the following sections for information about upgrading the Oracle Portal schema. You must perform these steps after upgrading your Oracle Portal, Forms, Reports, and Discoverer middle tiers:
-
Understanding the Impact of the Oracle Portal Schema Upgrade
-
Checking for Invalid Objects in the Database Where the Oracle Portal 10g Schema Resides
-
Backing Up the Database Where the Oracle Portal 10g Schema Resides
-
Verifying the Required Database Parameters for Oracle Portal 11g
-
Verifying That the Database and Oracle Internet Directory Are Running
-
Using the Upgrade Assistant to Upgrade the Oracle Portal Schema
Important Note:
If your Oracle Portal repository is not stored in the Oracle Metadata Repository, and is instead installed in a separate database, then do not use the procedures in this section. Instead, see Appendix A, "Upgrading an Oracle Portal Repository in a Customer Database".
3.6.4.1 Understanding the Impact of the Oracle Portal Schema Upgrade
Before you upgrade the Oracle Portal to 11g, consider the impact of the upgrade on your existing Oracle Portal environment.
In particular, you should be aware that when you use the Upgrade Assistant to upgrade your Oracle Portal schema, the Upgrade Assistant performs the following tasks:
-
Creates the upgrade framework objects and installs the Schema Validation Utility.
-
Identifies all invalid objects before the upgrade proceeds. You can use this for troubleshooting purposes; all OracleAS Portal packages must be valid before an upgrade.
-
Recompiles any invalid non-OracleAS Portal objects and displays warnings if any invalid non-OracleAS Portal objects remain in the database.
-
Disables the directory provisioning profile, as a result event notifications in the Oracle Internet Directory instance to which the Oracle Portal instance has subscribed. The Upgrade Assistant later re-enables the directory providing profile.
-
Disables triggers in the portal schema and re-enables them at the end of the upgrade.
-
Disables the Database Management System (DBMS) jobs in the Oracle Portal schema and re-enables them at the end of the upgrade.
-
Drops statistics gathered on all tables in the portal schema. Later in the process, the Upgrade Assistant gathers statistics supported by OracleAS Portal. Later in the process, the Upgrade Assistant creates the jobs for gathering statistics.
-
Upgrades OWA packages if necessary.
-
Drops and reloads all Java objects in the Oracle Portal schema. Note that any Java objects that do not belong to OracleAS Portal, but reside in the Oracle Portal must be reinstalled manually after the upgrade.
-
Drops and reloads all product messages in all languages in the Oracle Portal schema. If any product messages were manually altered before the upgrade, then these changes will have to be manually reapplied.
-
Upgrades the schema and compiles new OracleAS Portal packages.
-
Updates the OracleAS Portal release if there are no fatal compilation errors.
-
Searches for errors and warnings in the upgrade log file and displays a summary of the issues.
3.6.4.2 Checking for Invalid Objects in the Database Where the Oracle Portal 10g Schema Resides
Before you upgrade the schemas in your database, it is good practice to make sure that none of the database objects required by Oracle Fusion Middleware are invalid:
-
Connect to the Metadata Repository database.
For example:
ORACLE_HOME/bin/sqlplus "connect / as sysdba" -
When prompted, enter the SYS password.
-
Issue the following SQL command:
SELECT owner, object_type, object_name FROM all_objects WHERE status='INVALID';The query should not return any database objects that have an Oracle Application Server component schema (such as PORTAL, WIRELESS, and so on) in the 'owner' column.
If you find any invalid objects, run the utlrp.sql script from the SQL*Plus command line to recompile the invalid objects:
@?/rdbms/admin/utlrp.sql
For more information about invalid objects, see "About Dependencies Among Schema Objects" in the Oracle Database Administrator's Guide.
3.6.4.3 Backing Up the Database Where the Oracle Portal 10g Schema Resides
Before you upgrade the Oracle Portal 10g schema to 11g, back up your database, in case you need to restore the database to its pre-upgrade state.
For more information, see "Backup Strategies for Upgrade" in the Oracle Fusion Middleware Upgrade Planning Guide.
3.6.4.4 Verifying the Required Database Parameters for Oracle Portal 11g
Before you upgrade the Oracle Portal schemas in the metadata repository, be sure to verify that the following database parameters are set correctly.
These settings are required for Oracle Portal 11g. If you do not set these parameters correctly, errors will appear in the Upgrade Assistant during the examination phase:
-
Set the
aq_tm_processesdatabase parameter to a value of one (1) or higher to allow correct management of database queues. -
If you are upgrading the schema in Oracle Database 11g, then set the
compatibledatabase parameter to11.0.0.0.0or higher. -
If you are upgrading the schema in Oracle Database 10g, then set the
compatibleparameter to10.2.0.0or higher. -
Set the
shared_pool_sizedatabase parameter to 20MB or higher. -
Set the
java_pool_sizedatabase parameter to 20MB or higher. -
Set the
processesdatabase parameter to at least500.
3.6.4.5 Verifying That the Database and Oracle Internet Directory Are Running
Before you proceed with the Oracle Portal schema upgrade, you must first ensure that the following processes are up and running and available:
-
The database that hosts the Oracle Portal schema
-
The listener for the database that hosts the Oracle Portal schema
-
The Oracle Internet Directory instance where the Oracle Portal schema is registered
3.6.4.6 Using the Upgrade Assistant to Upgrade the Oracle Portal Schema
To upgrade the Oracle Portal schema:
-
Stop all the middle tiers associated with the metadata repository where the Oracle Portal schema resides.
This includes the
WLS_Portalmanaged server in the Oracle WebLogic Server domain, as well as any Oracle HTTP Server and Oracle Web Cache instances associated with the middle tiers.For more information, see "Starting and Stopping Oracle Fusion Middleware" in the Oracle Fusion Middleware Administrator's Guide.
-
Start the Upgrade Assistant as described in Task 6a: Start the Upgrade Assistant for an Oracle Portal, Forms, Reports, and Discoverer Upgrade.
-
Select Upgrade Metadata Repository Schemas and then Portal Schema from the Specify Operation screen (Figure 3-5).
-
Follow the instructions on the screens to upgrade the Oracle Portal schema.
Click Help for information about the options available on each screen.
3.7 Task 7: Perform Any Required Post-Upgrade Configuration Tasks
See Chapter 4, "Oracle Portal, Forms, Reports, and Discoverer Post-Upgrade Tasks" for a description of the post-upgrade tasks you might need to perform for each of the Oracle Portal, Forms, Reports, and Discoverer components.
3.8 Task 8: Verify the Oracle Portal, Forms, Reports, and Discoverer Upgrade
To verify that your Oracle Portal, Forms, Reports, and Discoverer upgrade was successful:
-
Start the Oracle Portal middle tiers that are using the Oracle Portal schema you just upgraded.
This includes the
WLS_Portalmanaged server in the Oracle WebLogic Server domain, as well as any Oracle HTTP Server and Oracle Web Cache instances associated with the middle tiers.For more information, see "Starting and Stopping Oracle Fusion Middleware" in the Oracle Fusion Middleware Administrator's Guide.
-
Run the Upgrade Assistant again and select Verify Instance on the Specify Operation page.
Follow the instructions on the screen for information about how to verify that specific Oracle Fusion Middleware components are up and running.
-
Use the Fusion Middleware Control to verify that the Oracle Portal, Forms, Reports, and Discoverer components are up and running.
For more information, see "Getting Started Using Oracle Enterprise Manager Fusion Middleware Control" in the Oracle Fusion Middleware Administrator's Guide.