| Oracle Fusion Middleware Oracle Business Intelligence Discoverer Portlets公開ガイド 11g リリース1(11.1.1) E51912-01 |
|
 戻る |
 次へ |
| Oracle Fusion Middleware Oracle Business Intelligence Discoverer Portlets公開ガイド 11g リリース1(11.1.1) E51912-01 |
|
 戻る |
 次へ |
この章では、DiscovererポートレットによるOracle Portalページの作成方法について説明します。項目は次のとおりです。
Oracle PortalでDiscovererコンテンツを公開するために必要なものは、次のとおりです。
Discoverer Portlet ProviderのOracle Portalへの登録(詳細は、第2章「Oracle PortalでのDiscoverer Portlet Providerの設定」を参照)
Oracle Portalログイン詳細(Single Sign-Onユーザー詳細)
Oracle Portalでページを作成、編集およびカスタマイズする権限
|
注意: Discoverer WSRPポートレットの場合、「デフォルトの編集」リンクは使用できません。これらの種類のポートレットを編集するには、「カスタマイズ」オプションを使用します。 |
Discovererマネージャにより作成されたDiscovererパブリック接続、またはSingle Sign-Onユーザーでのログイン時に作成されたDiscovererプライベート接続へのアクセス権
Discoverer Plus Relational、Discoverer Plus OLAPまたはDiscoverer Desktopで作成した1つ以上のワークシート
注意: 「Discovererゲージ」ポートレットを作成する場合は、クロス集計ワークシートを使用する必要があります。
注意
ページを作成、編集またはカスタマイズする権限がない場合は、Oracle Portal管理者に問い合せてください。
非Single Sign-On環境で作成されたDiscovererプライベート接続は、Discoverer Portlet Providerでは使用できません。プライベート接続を使用してDiscovererデータをDiscovererポートレットに公開するには、Oracle Fusion MiddlewareでSingle Sign-Onが有効になっている必要があります(詳細は、Oracle Fusion Middleware管理者に問い合せてください)。
Oracle PortalページにDiscovererポートレットを追加するには、次の操作を実行します。
「ポートレットの追加」ページを使用して、デフォルト設定では未定義のポートレットをOracle Portalページに追加します。
「デフォルトの編集」ページを使用して、ポートレットのデフォルト設定をニーズにあわせて編集し、ポートレットを使用可能にします。
Discovererポートレットを作成後、次の2通りの方法でこのポートレットを変更できます。
デフォルトの編集
「デフォルトの編集」オプションを使用すると、加えた変更がOracle Portalページのすべてのユーザーに表示されます(詳細は、「Discovererポートレットの編集方法」を参照してください)。
カスタマイズ
「カスタマイズ」オプションを使用すると、加えた変更は自分にのみ表示されます(詳細は、「Discoverer Portlet Providerを使用したDiscovererポートレットのカスタマイズ方法」を参照してください)。
注意
Oracle Portalツールバーおよびウィザードの使用方法の詳細は、Oracle Portalのオンライン・ヘルプを参照してください。
ポートレット(「Discovererワークシート」ポートレットなど)をOracle Portalページに追加する場合は、Oracle Portalに接続して「ポートレットの追加」ページを表示します。
Oracle Portalに接続して「ポートレットの追加」ページを表示する手順は、次のとおりです。
インターネット・ブラウザを起動します。
Discovererポートレットを追加するOracle Portalページを表示します。
ログインしていない場合は、「ログイン」をクリックしてOracle Portalログイン詳細(Single Sign-On詳細)を入力します。
「編集」をクリックし、「ビューの編集」ページを表示します。
ページの最上部にある「ビューの編集: レイアウト」リンクを選択します。
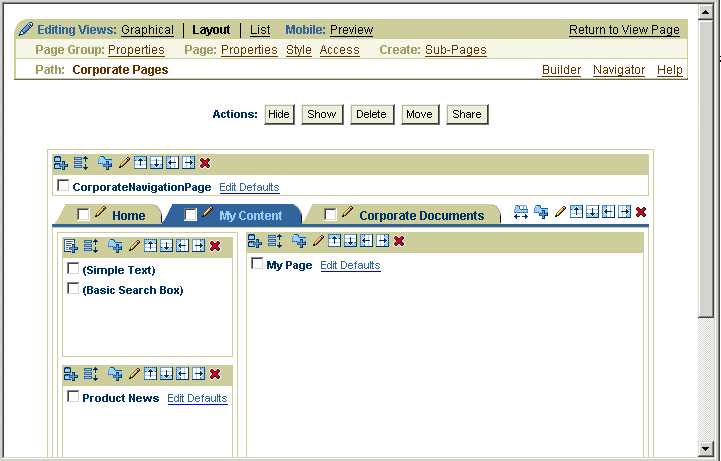
リージョン内の「ポートレットの追加」アイコンをクリックし、「ポートレットの追加」ページを表示します。
ポートレットを追加するには、「使用可能なポートレット」リストから「選択したポートレット」リストにポートレットを移動します。
「使用可能なポートレット」領域で、「Discoverer Portlet Provider」を選択するか、Discoverer Portlet Providerの格納場所に移動して選択します。
ヒント: Oracle Fusion MiddlewareまたはOracle Business Intelligence(あるいはその両方)を最近インストールした場合、Discovererポートレットは「ポートレット・ステージング領域」フォルダに格納されている可能性があります。Discoverer Portlet Providerが見つからない場合、DiscovererマネージャまたはOracle Portal管理者に問い合せてください。
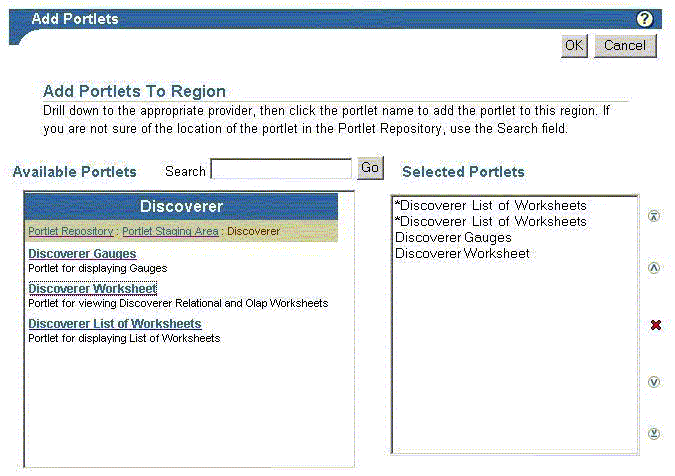
3つのDiscovererポートレット・タイプ(「Discovererワークシート」、「Discovererワークシートのリスト」および「Discovererゲージ」)が「使用可能なポートレット」領域に表示されます。
「選択したポートレット」リストに追加するDiscovererポートレットをクリックします。
(オプション)「選択したポートレット」リスト内のポートレットの順序を変更するには、上矢印および下矢印を使用します。
「OK」をクリックします。
Oracle PortalにDiscovererワークシート・リンクを提供するには、Oracle Portalページにワークシートのリスト・ポートレットを追加します。たとえば、販売部門の同僚に売上高ワークシートへのリンクを公開できます。
詳細は、「「Discovererワークシートのリスト」ポートレット」を参照してください。
「Discovererワークシートのリスト」ポートレットを追加する手順は、次のとおりです。
Oracle Portalに接続し、「ポートレットの追加」ページを表示します(詳細は、「Oracle Portalへの接続および「ポートレットの追加」ページの表示方法」を参照してください)。
「Discovererワークシートのリスト」リンクを選択し、このポートレットを「選択したポートレット」リストに追加します。
「OK」をクリックして「ポートレットの追加」ページを閉じます。
今追加したポートレットの隣の「デフォルトの編集」リンクを選択し、ポートレット・ウィザードを起動します。
|
注意: Discoverer WSRPポートレットの場合、「デフォルトの編集」リンクは使用できません。これらのポートレットを編集するには、「カスタマイズ」オプションを使用します。詳細は、「Discoverer Portlet Providerを使用したDiscovererポートレットのカスタマイズ方法」を参照してください。 |
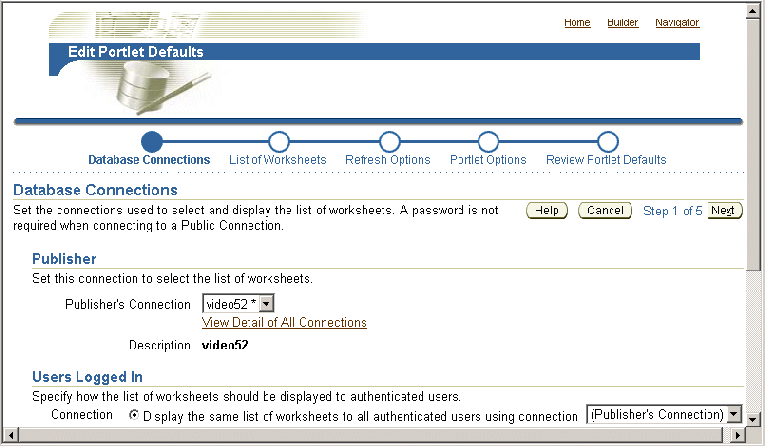
「データベース接続」ページを使用して、Oracle Portalユーザーによるポートレットへのアクセス方法を指定します(詳細は、「Discovererポートレットに対するデータベース接続の選択」を参照してください)。
「ワークシートのリスト」ページを使用して、ポートレットに表示するワークシートを選択します。
「リフレッシュ・オプション」ページを使用して、ワークブック・リストをリフレッシュするタイミングを指定します。
「ポートレット・オプション」ページを使用して、ポートレット名、ワークシートの順序および表示するワークシートの最大数を指定します。
たとえば、最大10個のワークシートをアルファベット順に表示できます。
「ポートレット・デフォルトの確認」ページを使用して、正しいポートレット・オプションを選択したかどうかを確認します。
「終了」をクリックしてデフォルトを保存します。
これで、「Discovererワークシートのリスト」ポートレットを表示できるようになりました。初回は、ポートレットのコンテンツ取得に数分かかる場合があります。
Oracle PortalのページにDiscovererワークシート・データを追加するには、ワークシート・ポートレットを追加します。たとえば、販売部門の同僚に売上高レポートを公開できます。
詳細は、「「Discovererワークシート」ポートレット」を参照してください。
「Discovererワークシート」ポートレットを追加する手順は、次のとおりです。
Oracle Portalに接続し、「ポートレットの追加」ページを表示します(詳細は、「Oracle Portalへの接続および「ポートレットの追加」ページの表示方法」を参照してください)。
「Discovererワークシート」ポートレット・リンクを選択し、このポートレットを「選択したポートレット」リストに追加します。
「OK」をクリックして「ポートレットの追加」ページを閉じます。
今追加したポートレットの隣の「デフォルトの編集」リンクを選択し、ポートレット・ウィザードを起動します。
|
注意: Discoverer WSRPポートレットの場合、「デフォルトの編集」リンクは使用できません。これらのポートレットを編集するには、「カスタマイズ」オプションを使用します。詳細は、「Discoverer Portlet Providerを使用したDiscovererポートレットのカスタマイズ方法」を参照してください。 |
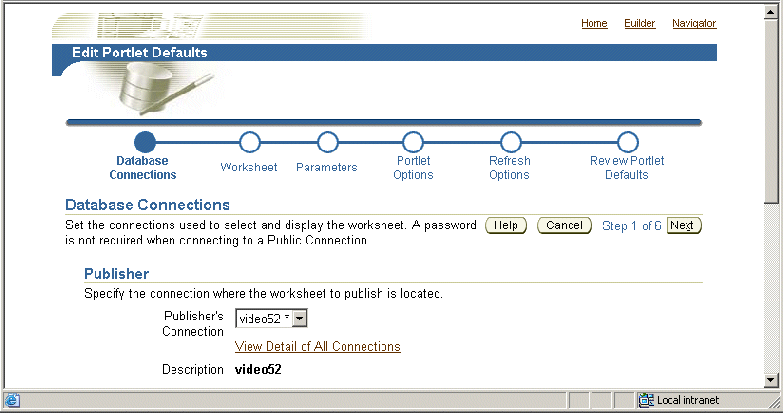
「データベース接続」ページを使用して、Oracle Portalユーザーによるポートレットへのアクセス方法を指定します(詳細は、「Discovererポートレットに対するデータベース接続の選択」を参照してください)。
「ワークシート」ページを使用して、ポートレットに表示するワークシートを選択します。
(オプション)ワークシートにパラメータが定義されている場合、「パラメータの編集」ページを使用してパラメータ値を指定します。
パラメータ値は、ワークシートに動的な入力を提供します。たとえば、特定の情報に焦点をあてたり、ユーザー定義アイテムに入力を提供するために使用します(パラメータの詳細は、『Oracle Fusion Middleware Oracle Business Intelligence Discoverer Plusユーザーズ・ガイド』を参照してください)。
注意: 「パラメータの編集」ページは、OLAPデータが含まれるワークシートを公開する場合には表示されません。
「ポートレット・オプション」ページを使用して、公開するワークシートの要素を指定します。
たとえば、ワークシート・データのみ、ワークシート・グラフのみ、またはワークシート・データとワークシート・グラフの両方を公開できます。
「リフレッシュ・オプション」ページを使用して、ワークシート・データをリフレッシュするタイミングを指定します。
「ポートレット・デフォルトの確認」ページを使用して、正しいポートレット・オプションを選択したかどうかを確認します。
「終了」をクリックしてデフォルトを保存します。
これで、ポートレットにDiscovererワークシートを表示できるようになりました。初回は、ポートレットのコンテンツ取得に数分かかる場合があります。
Oracle PortalのページにDiscovererワークシート・データをゲージとして表示するには、「Discovererゲージ」ポートレットを追加します。たとえば、キー・パフォーマンス・インジケータを監視する管理ダッシュボードを作成できます。
注意: 「Discovererゲージ」ポートレットを作成する場合は、クロス集計ワークシートを使用する必要があります。
詳細は、「「Discovererゲージ」ポートレット」を参照してください。
「Discovererゲージ」ポートレットを追加する手順は、次のとおりです。
Oracle Portalに接続し、「ポートレットの追加」ページを表示します(詳細は、「Oracle Portalへの接続および「ポートレットの追加」ページの表示方法」を参照してください)。
「Discovererゲージ」ポートレット・リンクを選択し、このポートレットを「選択したポートレット」リストに追加します。
「OK」をクリックして「ポートレットの追加」ページを閉じます。
今追加したポートレットの隣の「デフォルトの編集」リンクを選択し、ポートレット・ウィザードを起動します。
|
注意: Discoverer WSRPポートレットの場合、「デフォルトの編集」リンクは使用できません。これらのポートレットを編集するには、「カスタマイズ」オプションを使用します。詳細は、「Discoverer Portlet Providerを使用したDiscovererポートレットのカスタマイズ方法」を参照してください。 |
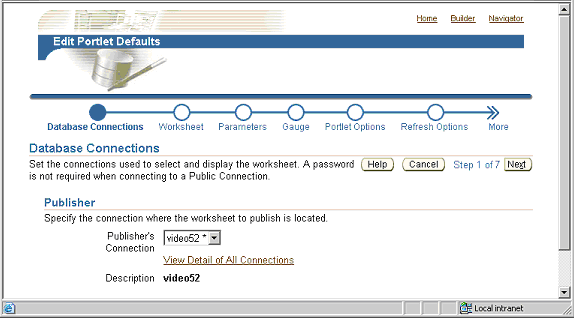
「データベース接続」ページを使用して、Oracle Portalユーザーによるポートレットへのアクセス方法を指定します(詳細は、「Discovererポートレットに対するデータベース接続の選択」を参照してください)。
「ワークシート」ページを使用して、ポートレットに表示するワークシートを選択します。
注意: 「Discovererゲージ」ポートレットを作成している場合、「ワークシート」ページにはクロス集計ワークシートのみが表示されます。テーブル・ワークシートに基づいて「Discovererゲージ」ポートレットを作成することはできません。
(オプション)ワークシートにパラメータが定義されている場合、「パラメータの編集」ページを使用してパラメータ値を指定します。
パラメータ値は、ワークシートに動的な入力を提供します。たとえば、特定の情報に焦点をあてたり、ユーザー定義アイテムに入力を提供するために使用します(パラメータの詳細は、『Oracle Fusion Middleware Oracle Business Intelligence Discoverer Plusユーザーズ・ガイド』を参照してください)。
注意: 「パラメータの編集」ページは、OLAPデータが含まれるワークシートを公開する場合には表示されません。
「ゲージ」ページを使用して公開する行および列を指定し、ゲージのしきい値を指定します。
「ポートレット・オプション」ページを使用して、公開するワークシートの要素を指定します。
たとえば、ワークシート・データのみ、ワークシートのグラフのみ、またはワークシート・データとワークシート・グラフの両方を公開できます。
「リフレッシュ・オプション」ページを使用して、ワークシート・データをリフレッシュするタイミングを指定します。
「ポートレット・デフォルトの確認」ページを使用して、正しいポートレット・オプションを選択したかどうかを確認します。
「終了」をクリックしてデフォルトを保存します。
これで、「Discovererゲージ」ポートレットを表示できるようになりました。初回は、ポートレットのコンテンツ取得に数分かかる場合があります。
Oracle Portalユーザーに対するポートレットの表示方法を変更する場合は、Discovererポートレットを編集します。たとえば、「Discovererゲージ」ポートレットで異なるワークシートを表示できます。
Discovererポートレットを編集する手順は、次のとおりです。
インターネット・ブラウザを起動します。
編集するDiscovererポートレットを含むOracle Portalページを表示します。
ログインしていない場合は、「ログイン」をクリックしてOracle Portalログイン詳細(Single Sign-On詳細)を入力します。
「編集」をクリックし、このページを編集モードで表示します。
ページの最上部の「ビューの編集」領域から「レイアウト」リンクを選択します。
「編集」リンクを選択し、「編集」ページを表示します。
たとえば、「Discovererワークシート」ポートレットの場合、ワークシート・ポートレット・デフォルトの編集ページが表示されます。
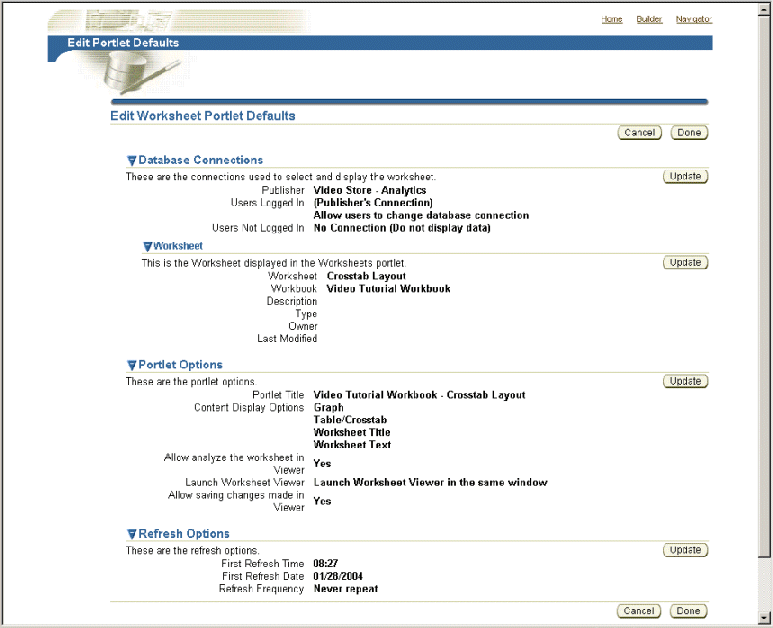
「ポートレット・デフォルトの編集」ページの「更新」ボタンを使用して、ポートレット設定を必要に応じて変更します。
たとえば、ポートレット・オプションを更新するには、「ポートレット・オプション」領域の「更新」をクリックして「ポートレット・オプション」ページを表示し、変更を加えます。
「完了」をクリックして変更を保存します。
これで、更新したDiscovererポートレットを表示できるようになりました。
自分にのみ表示され、他のOracle Portalユーザーには表示されない変更を加える場合は、Discovererポートレットをカスタマイズします。たとえば、「Discovererワークシート」ポートレットにストップライト・フォーマットを適用できます。
Discoverer Portlet ProviderおよびDiscoverer Viewerで実行できる様々なカスタマイズの詳細は、「Discovererのパーソナライズ・フレームワークとしてのOracle Portalの使用」を参照してください。
Discoverer Portlet Providerを使用してDiscovererポートレットをカスタマイズする手順は、次のとおりです。
インターネット・ブラウザを起動します。
編集するDiscovererポートレットを含むOracle Portalページを表示します。
ログインしていない場合は、「ログイン」をクリックしてOracle Portalログイン詳細(Single Sign-On詳細)を入力します。
「カスタマイズ」をクリックし、選択したDiscovererポートレットに適した「ポートレットのカスタマイズ」ページを表示します。
たとえば、「Discovererゲージ」ポートレットの場合、「ゲージ・ポートレットのカスタマイズ」ページが表示されます。
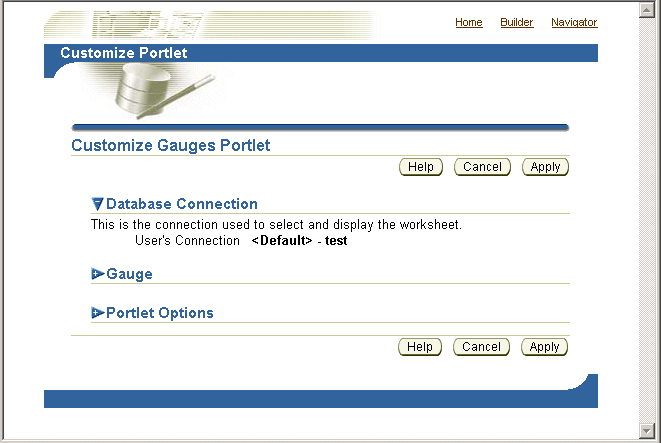
「ポートレットのカスタマイズ」ページを使用して、ポートレットに必要な変更を加えます。
「適用」をクリックして、ポートレットに対するカスタマイズを保存します。
これで、更新したDiscovererポートレットを表示できるようになりました。加えたカスタマイズ変更は自分にのみ表示され、他のOracle Portalユーザーには表示されません。
通常、ポートレットに表示されるDiscovererワークシートをカスタマイズして、レイアウトを変更したり、パーソナライズされたビューを作成します。
Discoverer Portlet ProviderおよびDiscoverer Viewerで実行できる様々なカスタマイズの詳細は、「Discovererのパーソナライズ・フレームワークとしてのOracle Portalの使用」を参照してください。
注意: 「デフォルトの編集」リンクを使用して表示される「ポートレット・オプション」ページの設定を使用して、ユーザーがDiscoverer Viewerで分析したり、Discoverer Viewerから変更を保存しなおすことを禁止できます。
ポートレットに表示されるDiscovererワークシートを、「分析」リンクを使用してViewerでカスタマイズする手順は、次のとおりです。
インターネット・ブラウザを起動します。
編集するDiscovererポートレットを含むOracle Portalページを表示します。
ログインしていない場合は、「ログイン」をクリックしてOracle Portalログイン詳細(Single Sign-On詳細)を入力します。
「分析」リンクを選択し、ワークシートをDiscoverer Viewerで表示します。
Discoverer Viewerでワークシートに変更を加えます。
「保存してPortalに戻る」リンクを選択します。
ヒント: 「保存してPortalに戻る」リンクは、変更の保存に必要な権限がある場合にのみ表示されます。必要な権限がない場合は、「取り消してPortalに戻る」リンクのみが表示されます。権限が必要な場合は、ポートレットを公開したユーザーに問い合せてください。
これで、更新したDiscovererワークシートをポートレットに表示できるようになりました。
「Discovererワークシート」ポートレットでグラフを含むワークシートを公開する際に、Oracle Portalの表示領域に対してグラフが大きすぎることがあります。グラフが大きすぎる場合は、次のいずれかの方法でサイズを変更できます。
Oracle BI Discoverer Plusで、ソース・ワークシートを編集してグラフのサイズを変更してから、ワークシートを保存します。
Oracle BI Discoverer Plusで指定したグラフ・サイズは、Oracle BI Discoverer ViewerおよびOracle Portalのすべてのユーザーにも適用されます。
Oracle BI Discoverer Plusでグラフのサイズを変更するには、グラフ・ペインを囲む枠線をドラッグしてグラフ・ペインのサイズを変更します。グラフ・ペインに収まるようにグラフのサイズが自動的に変更されます。たとえば、次の例では、左側の枠線を右へドラッグしてグラフを縮小できます。
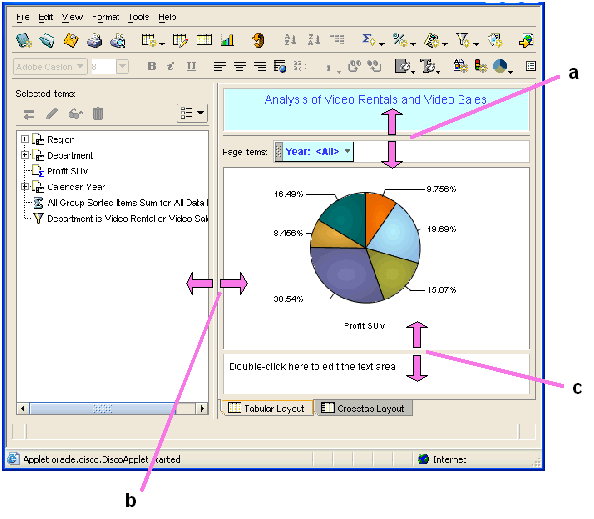
図に関する情報
上端を基準にしてグラフ・ペインの高さを増減させるために使用する上部の枠線
グラフ・ペインの幅を増減させるために使用する左側の枠線
下端を基準にしてグラフ・ペインの高さを増減させるために使用する下部の枠線
Oracle Portalでポートレットをカスタマイズしてグラフのサイズを変更し、変更内容を保存します。
Oracle Portalで指定したグラフ・サイズはOracle Portalで適用されますが、他のOracle Portalユーザーには適用されません。ソース・ワークシートは変更されません。
Oracle Portalでグラフのサイズを変更するには、ポートレットの「カスタマイズ」リンクを選択して「グラフ設定」ページを表示し、「高さ」および「幅」フィールドを使用してグラフのサイズを変更します。
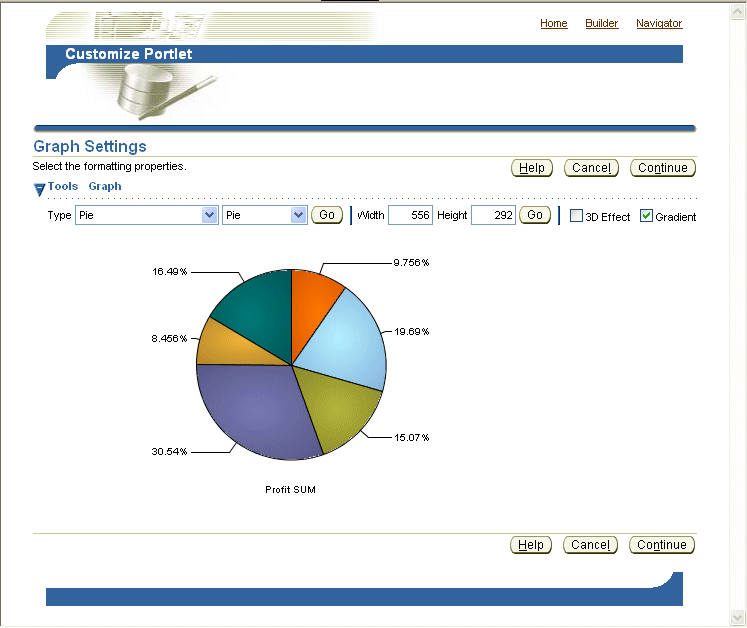
ワークシート・ポートレットのカスタマイズの詳細は、「Discoverer Portlet Providerを使用したDiscovererポートレットのカスタマイズ方法」を参照してください。
Oracle Portalから(Discovererポートレットの下の「分析」リンクを選択して)起動したOracle BI Discoverer Viewerで、ワークシートをカスタマイズしてグラフのサイズを変更し、変更内容を保存します。
Oracle BI Discoverer Viewerで指定したグラフ・サイズは、現行の接続を使用中のエンド・ユーザーのOracle BI Discoverer Viewerで適用されますが、他の接続については適用されません。ソース・ワークシートは変更されません。
Oracle BI Discoverer Viewerでグラフのサイズを変更するには、Discovererポートレットの下の「分析」リンクを選択し、「グラフ」リンクを選択してから、「高さ」および「幅」フィールドを使用してグラフのサイズを変更します。
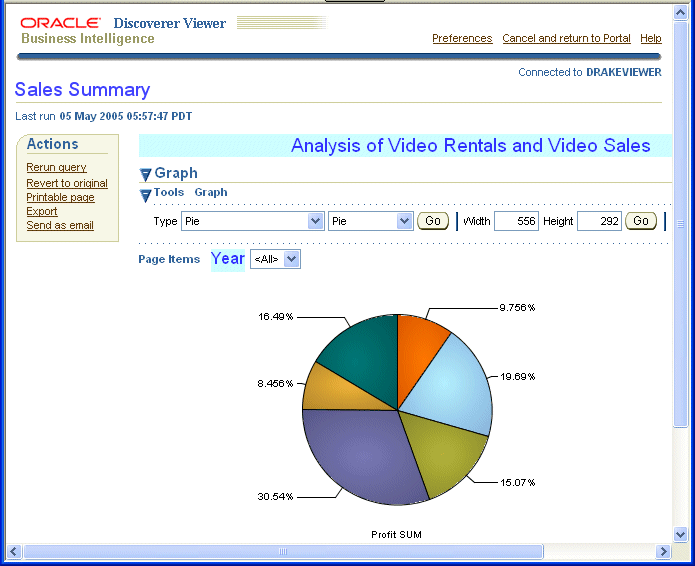
Oracle BI Discoverer Viewerでワークシートをカスタマイズする方法の詳細は、「ポートレットに表示されるDiscovererワークシートを「分析」リンクを使用してViewerでカスタマイズする方法」を参照してください。
注意
Oracle Portalで行ったカスタマイズにより、Oracle BI Discoverer Plusに保存されているワークシート設定がオーバーライドされます。
Oracle BI Discoverer Plusでグラフのサイズを変更した場合、サイズ変更後のグラフをOracle Portalで表示するには、そのワークシートを表示するDiscovererポートレットをリフレッシュする必要があります。
ワークシート・パラメータを含むDiscovererポートレットを作成した場合、ワークシート・パラメータをOracle Portalページ・パラメータにマッピングして、シンプル・パラメータ・フォーム・ポートレットを作成できます。この機能により、ポートレット・ユーザーはページ・レベルのパラメータに対して簡単にパラメータ値を指定し、様々なDiscovererポートレットを同時に更新できます。このためには、次の操作を実行します。
Discovererワークシート・パラメータを汎用(Discovererポートレットなど)ページ・パラメータにマッピングします(詳細は、「ワークシート・パラメータの汎用ページ・パラメータへのマッピング方法」を参照してください)。
Oracle Portalページ・パラメータを作成します(詳細は、「ページ・パラメータの作成方法」を参照してください)。
Oracle Portalページ・パラメータを汎用ページ・パラメータにマッピングします(詳細は、「汎用ページ・パラメータのページ・パラメータへのマッピング方法」を参照してください)。
Discovererポートレットを含むOracle Portalページに、シンプル・パラメータ・フォーム・ポートレットを追加します(詳細は、「Oracle Portalページへの「シンプル・パラメータ・フォーム」ポートレットの追加方法」を参照してください)。
たとえば、3つのDiscovererポートレットを作成し、それぞれにパラメータCity_WS_paramを持つワークシートが含まれるとします。各ポートレットのデフォルトを編集する間に、City_WS_paramを汎用Discovererポートレット・パラメータ(「DiscoParameter1」など)にマッピングします。Oracle Portalページ・パラメータを正しく設定できるように、各汎用Discovererポートレット・パラメータと、これらのパラメータのマッピング先となるワークシート・パラメータをメモします。
3つのポートレットをすべてOracle Portalページに配置したら「編集」ボタンをクリックし、「ページ: プロパティ」リンクを選択します。「ページの編集」画面の「パラメータ」タブを表示します。適切なページ・パラメータがない場合は、新規ページ・パラメータCity_Page_Paramを追加します。「ページ・パラメータのプロパティ」セクションでパラメータを「カスタマイズ可能」にし、オプションで「表示名」、「デフォルト値」および「説明」を設定できます。「ポートレット・パラメータ値」セクションで、該当する各ポートレットについて、「DiscoParameter1」をマッピングしてページ・パラメータCity_Page_Paramを使用するようにします。
注意: ワークシート・ポートレットおよびゲージ・ポートレットのどちらでもパラメータをマッピングできます。つまり、1つのパラメータ値で、ゲージ・ポートレットおよびワークシート・ポートレットの両方を同時に更新できます。
また、1つ以上のシンプル・パラメータ・フォーム・ポートレットをPortalページに追加することで、ユーザーはページ・レベルのパラメータ値を簡単に設定できるようになります。ポートレット・ユーザーはシンプル・パラメータ・フォーム・ポートレットでパラメータ値を指定し、多くのDiscovererポートレットを同時に更新できます(詳細は、「Oracle Portalページへの「シンプル・パラメータ・フォーム」ポートレットの追加方法」を参照してください)。
Portalページ・レベル・パラメータへのワークシート・パラメータのマッピングの詳細は、「Oracle Portalのページ・パラメータへのワークシート・パラメータのマッピング方法」を参照してください。
注意
Oracle Portalのページ・パラメータにワークシート・パラメータをマッピングすると、ポートレット・ユーザーは、多くのDiscovererポートレットを同時に更新するページ・パラメータ値を指定できます。たとえば、ポートレット・ユーザーがページ・パラメータ値として「January」を選択した場合、3つのDiscovererワークシートを1月のデータによってリフレッシュできます。
ページ・パラメータにワークシート・パラメータをマッピングするには、次の操作を実行します。
ワークシート・パラメータを汎用ページ・パラメータにマッピングします。
汎用ページ・パラメータをポータル・ページ・パラメータにマッピングします。
Discovererでは、「DiscoParameter1」、「DiscoParameter2」、「DiscoParameter3」から「DiscoParameter10」までの10個のデフォルトの汎用ページ・パラメータが提供されます。
次の図は、ページ・パラメータにワークシート・パラメータをマッピングするプロセスを示しています。
Portalページ・パラメータにDiscovererワークシート・パラメータをマッピングする手順は、次のとおりです。
各Discovererポートレットについて、ワークシート・パラメータを汎用ページ・パラメータにマッピングします(詳細は、「ワークシート・パラメータの汎用ページ・パラメータへのマッピング方法」を参照してください)。
たとえば、ワークシート・パラメータ「Month」を汎用ページ・パラメータ「DiscoParameter1」にマッピングします。
(オプション)編集するOracle Portalページでページ・パラメータを作成していない場合は、ページ・パラメータを作成します(詳細は、「ページ・パラメータの作成方法」を参照してください)。
たとえば、Oracle Portalでページ・パラメータ「MonthPP」を作成します。
Oracle Portalページ上の各Discovererポートレットについて、ページ・パラメータに汎用ページ・パラメータをマッピングします(詳細は、「汎用ページ・パラメータのページ・パラメータへのマッピング方法」を参照してください)。
たとえば、「DiscoParameter1」を「MonthPP」にマッピングします。
ワークシート・パラメータを汎用ページ・パラメータにマッピングすると、後で汎用ページ・パラメータをOracle Portalのページ・パラメータにマッピングできます。
ワークシート・パラメータを汎用ページ・パラメータにマッピングする手順は、次のとおりです。
インターネット・ブラウザを起動します。
編集するDiscovererポートレットを含むページを表示します。
ログインしていない場合は、「ログイン」をクリックしてポータル・ログイン詳細(Single Sign-On詳細)を入力します。
新規「Discovererワークシート」ポートレットまたは「Discovererゲージ」ポートレットを作成(または既存のポートレットを編集)し、次のように「パラメータ」ページに移動します。
新規ポートレットを作成している場合は、新規「Discovererワークシート」ポートレットまたは「Discovererゲージ」ポートレットを追加し、「パラメータ」ページに移動します。
詳細は、「Oracle Portalページに「Discovererワークシート」ポートレットを追加する方法」または「Oracle Portalページに「Discovererゲージ」ポートレットを追加する方法」を参照してください。
既存のポートレットを編集している場合は、編集するポートレットの隣の「デフォルトの編集」リンクを選択し、「パラメータ」ページに移動します。
詳細は、「Discovererポートレットの編集方法」を参照してください。
Oracle Portalに「パラメータ」ページが表示されます。
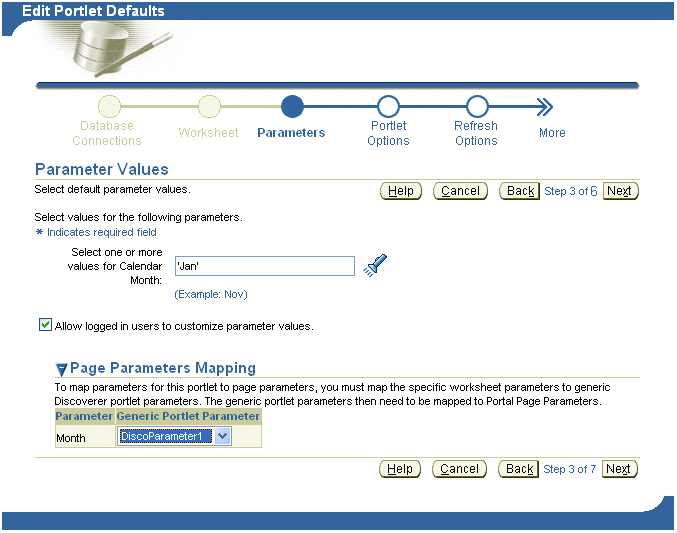
「パラメータ」列のワークシート・パラメータの隣にある汎用ページ・パラメータ・ドロップダウン・リストを使用し、そのワークシート・パラメータをDiscovererで提供される汎用ページ・パラメータ(「DiscoParameter1」など)にマッピングします。
たとえば、ワークシート・パラメータ「Month」を「DiscoParameter1」にマッピングするには、汎用ページ・パラメータ・ドロップダウン・リストから「DiscoParameter1」を選択します。
ポートレットに対する変更を保存します。
汎用ページ・パラメータにワークシート・パラメータをマッピングしている場合、汎用ページ・パラメータをOracle Portalのページ・パラメータにマッピングする必要があります(詳細は、「汎用ページ・パラメータのページ・パラメータへのマッピング方法」を参照してください)。
ページ・パラメータを作成すると、ポートレット・ユーザーは多くのDiscovererポートレットを同時に更新するページ・パラメータ値を指定できます。
ページ・パラメータを作成する手順は、次のとおりです。
インターネット・ブラウザを起動します。
編集するDiscovererポートレットを含むOracle Portalページを表示します。
ログインしていない場合は、「ログイン」をクリックしてOracle Portalログイン詳細(Single Sign-On詳細)を入力します。
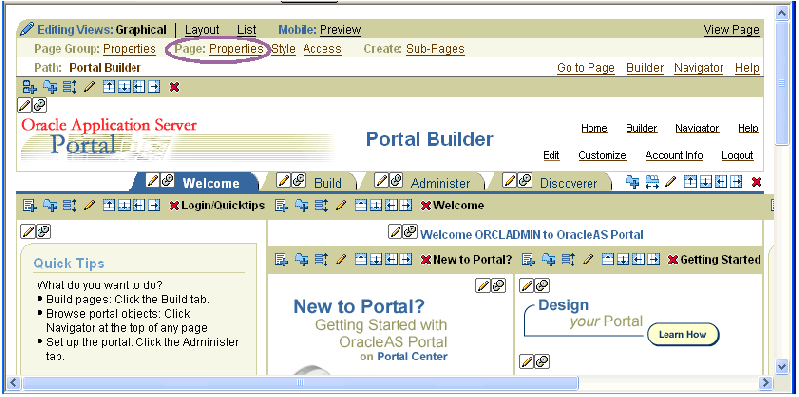
「ページ」領域で「プロパティ」リンクを選択し、「ページの編集」ダイアログを表示します。
「パラメータ」タブを表示します。
「新規パラメータ」フィールドにページ・パラメータの名前を入力し、「追加」をクリックします。
ヒント: パラメータ名は、空白またはセパレータを含まない一意の短い文字列にする必要があります(「MonthPP」など)。
作成したページ・パラメータが、「ページ・パラメータのプロパティ」領域のリストに追加されます。
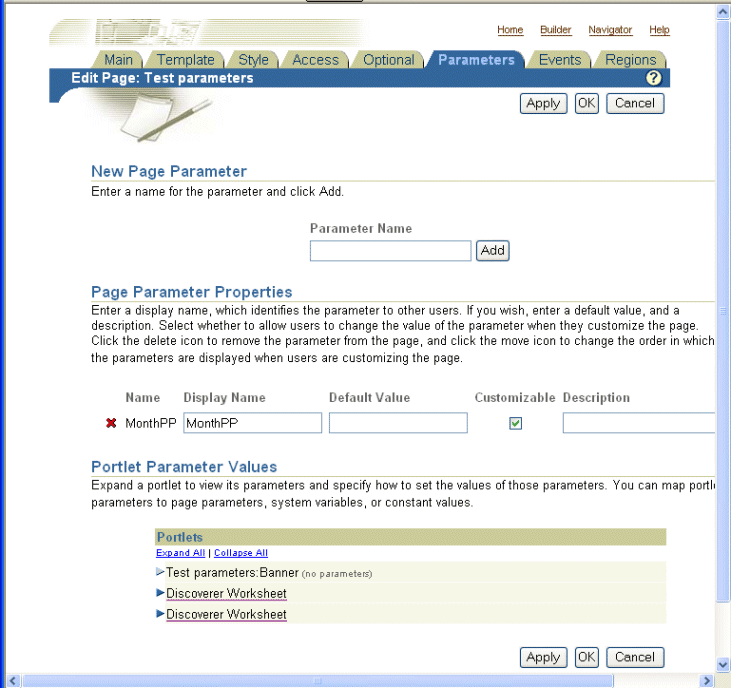
「OK」をクリックしてページ・プロパティを保存します。
これで、汎用ページ・パラメータを新規ページ・パラメータにマッピングできるようになりました(詳細は、「汎用ページ・パラメータのページ・パラメータへのマッピング方法」を参照してください)。
汎用ページ・パラメータをページ・パラメータにマッピングすると、ポートレット・ユーザーは、多くのDiscovererポートレットを同時に更新するページ・パラメータ値を指定できます。
ヒント: ページ・パラメータを汎用ページ・パラメータにマッピングするには、最初にワークシート・パラメータを汎用ページ・パラメータにマッピングし(詳細は、「Oracle Portalのページ・パラメータへのワークシート・パラメータのマッピング方法」を参照してください)、ページ・パラメータがない場合は作成しておく必要があります(詳細は、「ページ・パラメータの作成方法」を参照してください)。
汎用ページ・パラメータをページ・パラメータにマッピングする手順は、次のとおりです。
インターネット・ブラウザを起動します。
編集するDiscovererポートレットを含むOracle Portalページを表示します。
ログインしていない場合は、「ログイン」をクリックしてOracle Portalログイン詳細(Single Sign-On詳細)を入力します。
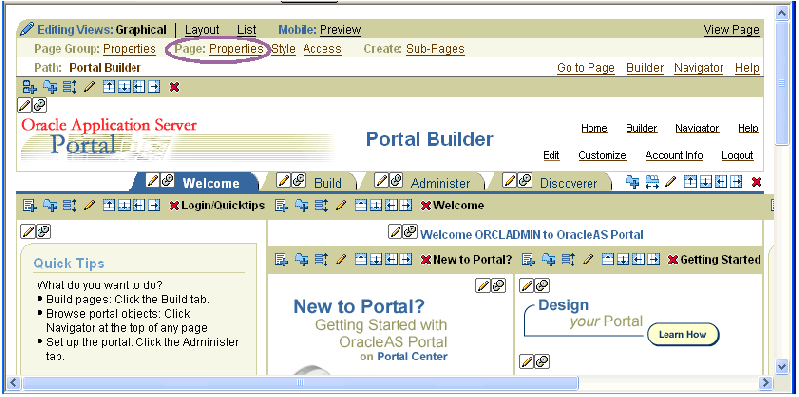
「ページ」領域で「プロパティ」リンクを選択し、「ページの編集」ダイアログを表示します。
「パラメータ」タブを表示します。
「ポートレット・パラメータ値」領域の「ポートレット」テーブルで、ポートレット名(「Discovererワークシート」など)をクリックし、汎用ページ・パラメータ(「DiscoParameter1」、「DiscoParameter2」など)のリストを表示します。
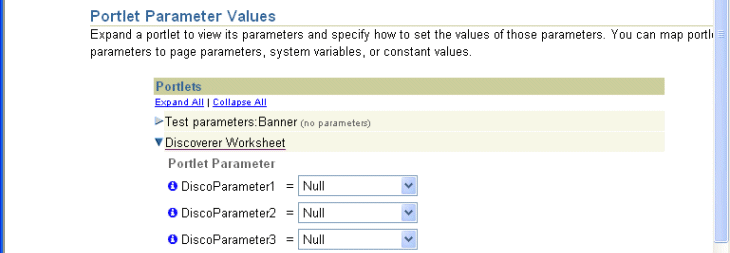
ページ・パラメータのマッピング先となる汎用ページ・パラメータの隣のドロップダウン・リストから、「ページ・パラメータ」を選択します。
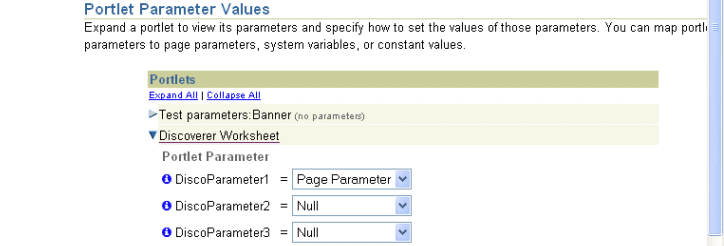
前の手順で「ページ・パラメータ」を選択したときに表示された2つ目のドロップダウン・リストから、ページ・パラメータ(「MonthPP」など)を選択します。
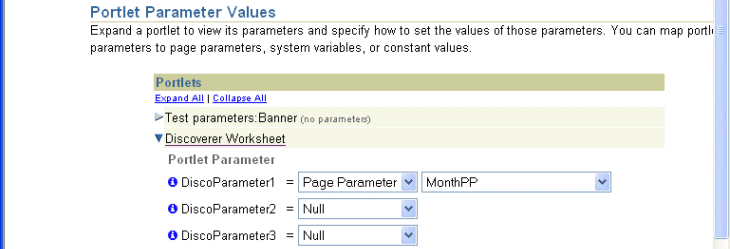
「OK」をクリックしてページ・プロパティを保存します。
Oracle PortalでPortalページがリフレッシュされます。
これで、シンプル・パラメータ・フォーム・ポートレットを作成し、ポートレット・ユーザーが様々なDiscovererポートレットを同時に更新するページ・パラメータ値を指定できるようになりました(詳細は、「Oracle Portalページへの「シンプル・パラメータ・フォーム」ポートレットの追加方法」を参照してください)。
注意: 多くのDiscovererポートレットを更新するページ・パラメータ値をポートレット・ユーザーが指定できるもう1つの(ただし、より時間がかかる)方法は、次のとおりです。
「カスタマイズ」リンクを選択し、「ページのカスタマイズ」ページを表示します。
「パラメータ」タブを表示します。
「ページ・パラメータ値」領域で、ページ・パラメータの隣の「値」フィールドを使用してパラメータ値を指定します。
たとえば、「Discovererワークシート」ポートレットを1月のデータでリフレッシュする場合は、「January」と入力します。
「OK」をクリックして変更を保存します。
指定したページ・パラメータ値は、そのページのDiscovererポートレットに適用されます。
Oracle Portalページにシンプル・パラメータ・フォーム・ポートレットを追加すると、ユーザーは1つ以上のDiscovererポートレットに表示されるデータを更新するためのパラメータ値を簡単に適用できます。
シンプル・パラメータ・フォーム・ポートレットを作成する前に、次の操作を実行する必要があります。
ワークシート・パラメータを汎用ページ・パラメータにマッピングします(詳細は、「Oracle Portalのページ・パラメータへのワークシート・パラメータのマッピング方法」を参照してください)。
ページ・パラメータがない場合は作成します(詳細は、「ページ・パラメータの作成方法」を参照してください)。
汎用ページ・パラメータをページ・パラメータにマッピングします(詳細は、「汎用ページ・パラメータのページ・パラメータへのマッピング方法」を参照してください)。
シンプル・パラメータ・フォーム・ポートレットを追加する際、ゲージ・ポートレットとしてワークシートの行または列をフォームの基準に使用しないでください。かわりに、ゲージ・ポートレットとして、ワークシート上のページ・アイテムまたは長さのみを基準にしてください。
Oracle Portalページにシンプル・パラメータ・フォーム・ポートレットを追加する手順は、次のとおりです。
インターネット・ブラウザを起動します。
シンプル・パラメータ・フォーム・ポートレットを追加するDiscovererポートレットを含む、Oracle Portalページを表示します。
ログインしていない場合は、「ログイン」をクリックしてOracle Portalログイン詳細(Single Sign-On詳細)を入力します。
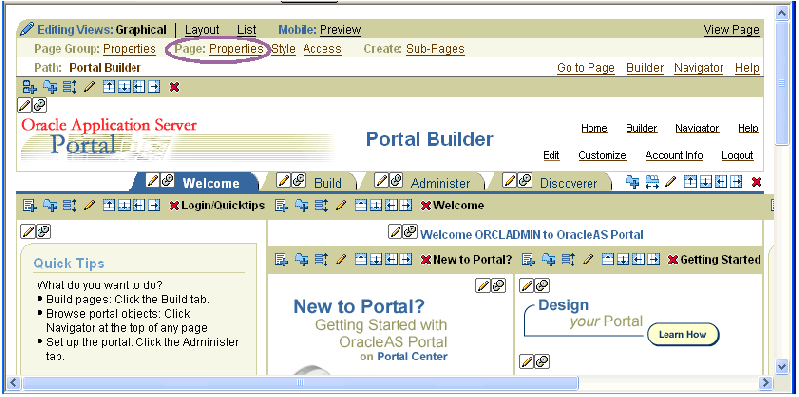
「ポートレットの追加」リンクを選択し、「ポートレットの追加」ページを表示します。
「ポートレット・ビルダー」リンクおよび「シンプル・パラメータ・フォーム」リンクを選択し、「シンプル・パラメータ・フォーム」を「選択したポートレット」のリストに追加します。
「OK」をクリックします。
Oracle Portalに、未定義のシンプル・パラメータ・フォーム・ポートレットが表示されます。

未定義の「シンプル・パラメータ・フォーム」で「定義」リンクを選択します。
Oracle Portalに表示されるシンプル・パラメータ・フォームの定義ページに、シンプル・パラメータ・フォーム・ポートレットの作成に必要な詳細を入力します。
たとえば、「Month」ページ・パラメータについて、「エントリ・フィールド」領域に次の情報を入力します。

該当するすべての詳細を入力した後、「終了」をクリックします。
Oracle Portalに、新規の「シンプル・パラメータ・フォーム」が表示されます。

「ページ」領域で「プロパティ」リンクを選択し、「ページの編集」ダイアログを表示します。
ページ・パラメータ(「MonthPP」など)がない場合は作成します(詳細は、「ページ・パラメータの作成方法」を参照してください)。
汎用ページ・パラメータをページ・パラメータにマッピングします。
この手順は、シンプル・パラメータ・フォーム・ポートレットについて1回実行し、「シンプル・パラメータ・フォーム」を更新する各Discovererポートレットについて1回実行します(詳細は、「汎用ページ・パラメータのページ・パラメータへのマッピング方法」を参照してください)。
「イベント」タブを表示します。
「シンプル・パラメータ・フォーム」リンクの下の「実行」リンクを選択します。
Oracle Portalに追加領域が表示されます。ここにイベント内容を指定できます。
「ブラウズ」アイコンをクリックし、このイベントが発生したとき(ユーザーが「シンプル・パラメータ・フォーム」で「実行」ボタンをクリックしたとき)にパラメータ値が送信されるページを選択します。
たとえば、シンプル・パラメータ・フォーム・ポートレットでパラメータ値がDiscoverer BIデモ・ページに送信されるよう指定するには、「ページに移動」オプションを選択します(次のスクリーンショットを参照してください)。

Oracle Portalに「ページ入力」領域が表示されます。
「ページ入力」領域に表示されたフィールドに、該当する情報を入力します。
たとえば、イベントの発生(ユーザーが「シンプル・パラメータ・フォーム」で「実行」ボタンをクリックしたとき)による入力が「パラメータ1」であることを指定するには、次の値を選択します。
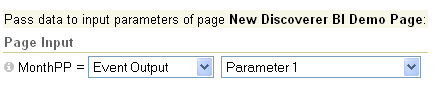
「OK」をクリックして変更を適用します。
これで、Oracle Portalページにシンプル・パラメータ・フォーム・ポートレットが追加されたため、ユーザーが1つ以上のDiscovererポートレットに表示されるデータを更新するためのパラメータ値を簡単に適用できるようになりました。
ヒント: Discovererポートレット内の他のパラメータ値を更新するための「シンプル・パラメータ・フォーム」を追加作成できます。
詳細は、次のマニュアルを参照してください。
『Oracle Fusion Middleware Oracle Portal管理者ガイド』
Oracle Portal ヘルプ・システム
Discovererポートレットを作成する際、表示されるデータの内容について高度に制御できます。また、ポートレットをリフレッシュするタイミングおよび頻度についても制御できます。ポートレットを作成するときは、これらの設定をよく考慮して要件を満たしていることを確認し、データの適時性とシステムのパフォーマンスのバランスを維持する必要があります。
次の各項では、Discovererポートレットの公開について説明しています。
Discovererポートレットを作成(または既存のDiscovererポートレットを編集)する場合、1つ目の手順は、次の要素を決定するデータベース接続の選択です。
ポートレットに表示されるDiscovererコンテンツおよびオプション
ポートレット・ユーザーに対して表示されるデータ
「データベース接続」ページを使用して、データベース接続を選択します(次のスクリーンショット例を参照してください)。
図3-2 「Discovererワークシートのリスト」ポートレットに対応する「データベース接続」ページ
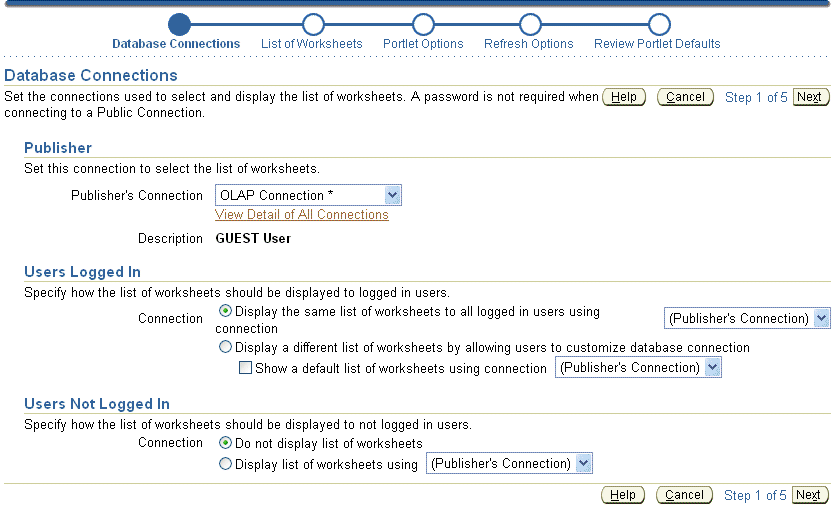
「公開したユーザーの接続」リストには、Oracle Portalユーザーとして使用できるすべてのDiscoverer接続の名前が表示されます。パブリック接続には、末尾にアスタリスク(*)が付けられます。Single Sign-OnユーザーとしてDiscoverer接続中に作成したプライベート接続も表示されます。
「公開したユーザーの接続」フィールドで選択したDiscoverer接続により、ウィザードの後続の手順で使用できるワークシートまたはワークシートのリストが決定します。また、その他のユーザー(Portalにログインしているユーザーおよびログインしていないユーザー)に対するデータ表示について設定できる接続も決定します。このページの残り部分にある接続のリストは、「公開したユーザーの接続」で選択した接続と同じデータベースおよびEULを持つ接続に限られています。この動作により、他のユーザーに対して「公開したユーザーの接続」以外の接続を選択した場合は、自分が選択したコンテンツをユーザーが参照できるようになります。
このページの「ログインしているユーザー」領域では、ユーザーがOracle Portalにログインしているときのデータの表示方法を指定します。これらのログイン・ユーザーにデータを表示する方法については、3つの選択肢があります。
「公開したユーザーの接続」フィールドで選択した接続を使用し、すべてのユーザーに同じデータを表示するか、リストから別のDiscoverer接続を選択できます。
注意: ワークシートのリスト・ポートレットでは、すべてのユーザーに対してクエリーが1回のみ実行され、1回のクエリーの実行で戻された同じデータが表示されます。
ポートレットに含めるワークシートが、Single Sign-Onユーザーによって識別されるデータベース内のテーブルに基づいている場合、「公開しているユーザーの接続を使用して異なるデータを表示」オプションを選択できます。このオプションを選択すると、ポートレットでは「公開したユーザーの接続」を使用してワークシートにアクセスでき、Oracle Portal/Single Sign-Onユーザー名がデータベースに渡され、ログインしているOracle Portal/Single Sign-Onユーザーがアクセス権を持つデータのみが戻されます。
注意: ワークシートのリスト・ポートレットでは、各Single Sign-Onユーザーについてクエリーが1回実行されます。
ポートレットに表示するワークシートが、データベース・ユーザーによって識別されるデータベース内のテーブルに基づいている場合、「データベース接続のカスタマイズをユーザーに許可」オプションを選択できます。このオプションを選択すると、ユーザーはワークシートおよびデータへのアクセスに使用する接続を決定できるようになります。この場合、ユーザーは公開されたワークシートに対してアクセス権を持つ場合にのみ、ワークシート、ワークシートのリストまたはゲージを参照できます。また、オプションで接続を選択し、ユーザーがポートレットをカスタマイズする前にデフォルトで表示されるデータを決定できます。
注意: ワークシートのリスト・ポートレットでは、このポートレットをカスタマイズするすべてのSingle Sign-Onユーザーについて、クエリーが1回実行されます。
Oracle Portalにログインしていないのにポートレットが含まれるページにアクセスできるユーザーに対して、データの表示方法を指定します。これらのユーザーは、パブリック・ユーザーとも呼ばれます。これらのユーザーについては、次に示す2つの選択肢があります。
データを表示しないように選択できます。
「公開したユーザーの接続」またはリスト内の使用可能な接続を使用してデータを表示するように選択できます。
注意: データの表示に「公開したユーザーの接続」以外の接続を選択した場合、またはユーザーが独自の接続を選択できるようにした場合は、ポートレットで定義されたワークシートにアクセスできる接続のみがデータを参照できます。
たとえば、ワークシートMyWorkbook.sheet1を使用してワークシート・ポートレットを作成し、「公開したユーザーの接続」をユーザー「SCOTT」になるように選択し、さらにユーザーが自分のデータベース接続をカスタマイズできるようにしたとします。ユーザー「SCOTT」は、ワークブックMyWorkbookをユーザー「MARY」と共有していますが、ユーザー「FRED」とは共有していません。ユーザー「MARY」が自分の接続を使用するようにポートレットをカスタマイズした場合、「MARY」にはMyWorkbook.sheet1のコンテンツが表示されます。ユーザー「FRED」が自分の接続を使用するようにポートレットをカスタマイズした場合、ワークシートへのアクセス権がないことを示すエラーが表示されます。共有の詳細は、『Oracle Fusion Middleware Oracle Business Intelligence Discoverer Plusユーザーズ・ガイド』.を参照してください。
「Discovererワークシートのリスト」ポートレットの場合、ログインしているユーザーへのデータの表示方法について、次のように2つの選択肢があります(「データベース接続」ページの「ログインしているユーザー」領域内)。
選択したDiscoverer接続を使用して、ログインしているすべてのユーザーに同じワークシートのリストを表示するように選択できます。このオプションを選択するとすべてのユーザーに同じリストが表示され、このリストはカスタマイズできません。
ログインしている各ユーザーに対して独自のDiscoverer接続のカスタマイズを許可することで、これらのユーザーにそれぞれ異なるワークシートのリストを表示するように選択できます。このオプションを選択すると、ユーザーが選択するDiscoverer接続によって、ユーザーには選択されたワークシートのリストが表示される場合と表示されない場合があります。
注意: ユーザーが「Discovererワークシートのリスト」ポートレットをカスタマイズして独自のワークシートのリストを含めることができるようにするには、「ワークシートのリスト」ページで「選択したワークシートのユーザーによる変更を許可」オプションを必ず選択してください。
「データベース接続」ページの「ログインしていないユーザー」領域では、Oracle Portalにログインしていないのにポートレットが含まれるページにアクセスできるユーザー(パブリック・ユーザー)に対するデータの表示方法を指定します。データを表示しない方法、または指定したDiscoverer接続を使用してデータまたはワークシートを表示する方法のいずれかを選択できます。
Discovererポートレットを作成する場合、ポートレット内のデータをリフレッシュする頻度を指定します。
リフレッシュ頻度を決定する際は、次の要素について考慮します。
ポートレットがリフレッシュされるたびに、中間層マシンで少なくとも1つのDiscovererセッションが必要となります。別々のユーザーが異なる接続を使用して同じポートレットを表示する場合、ユーザーごとに異なるDiscovererセッションが必要です。
|
注意: 各ポートレット・インスタンスのリフレッシュ・サイクルは現在ログインしているユーザーに対してのみ実行されるのではなく、同ポートレット・インスタンスを表示するため、それ以前にログインしたすべてのユーザーに対して実行されます。そのため、50人のSingle Sign-Onユーザーがアクセスできるポートレットが100個存在する場合、場合によっては各リフレッシュ・サイクルで5000件のリフレッシュ・リクエストの実行が必要になります。 なんらかの理由で、ポートレットにアクセスする必要がなくなったユーザーがいる場合は、 |
Oracle Portalによりリフレッシュされるポートレット・インスタンスの数は制限されています。最大数は、DiscovererマネージャまたはOracle管理者が決定します(Discoverer Portlet Providerプール内のセッション数の詳細は、『Oracle Fusion Middleware Oracle Business Intelligence Discoverer構成ガイド』を参照してください)。任意の時点においてリフレッシュ・ジョブ数がセッション数を超えた場合は、セッションが使用可能になるまでリフレッシュ・ジョブがキューに入れられます。
最終リフレッシュ時刻および次回リフレッシュ時刻の値が各ポートレットに表示されるため、ユーザーは表示されているデータがどれほど新しいものであるかがわかります。
「分析」リンクを選択することによるデータの分析をユーザーに許可した場合、新規クエリーが実行され、現在のデータがDiscoverer Viewerで表示されます。
ユーザーの適時性の要件を満たすデータを提供できるレベルで、できるだけ低い頻度を選択することをお薦めします。
ポートレットをリフレッシュしないように選択できます。これはデフォルト設定です。この場合、ポートレットでDiscovererセッションが必要となるのは、ポートレットが公開されるとき、新規ユーザーがポートレットに初めてアクセスするとき、またはユーザーがパラメータ値のセットを変更するとき(パラメータを含むワークシートに基づくワークシート・ポートレットまたはゲージ・ポートレットにのみ適用)です。静的なワークシートのリストが含まれる「Discovererワークシートのリスト」ポートレットのリフレッシュ・スケジュールは設定できません。
ポートレットを公開したユーザーとして、いつでもポートレットの「デフォルトの編集」ページにアクセスし、「すぐにポートレットをリフレッシュ」オプションを選択してポートレットを手動でリフレッシュできます。
Discoverer接続は、Single Sign-Onについて次のように機能します。
Single Sign-Onが有効である場合、Oracle Portalでの公開にはプライベート接続(Discoverer Viewerで作成)を使用できます。
Single Sign-Onが無効である場合、Oracle Portalでの公開にはパブリック接続(Oracle Fusion Middleware Controlで作成)のみが使用できます。