| Oracle® WebCenter Content Content Serverアプリケーション管理者ガイド 11g リリース1 (11.1.1) B65036-02 |
|
 前 |
 次 |
この付録では、ウィンドウおよびメニューの要素とオプションを含む管理アプリケーションのユーザー・インタフェース画面について説明します。
この項では、リポジトリで使用されるインタフェースについて説明します。内容は次のとおりです。
コンシューマおよびコントリビュータは、標準のWebブラウザからOracle WebCenter Contentサーバーにアクセスします。コンテンツ・サーバーへのアクセスに使用するコンピュータは、クライアント・コンピュータです。サポートされているクライアント・コンピュータのOracle WebCenter Contentサーバーには、次のサポート対象Webブラウザからアクセスできます:
|
注意: Firefoxを使用する場合は、リンクを新しいタブではなく新しいウィンドウで開くようにFirefoxを設定します。場合によっては、新しいタブに開かれたヘルプ画面は、ヘルプを起動したアプレットが閉じるまで表示されないことがあります。別のウィンドウでヘルプを開くと、ヘルプを起動したアプレットが実行中でもヘルプを表示できます。 |
この画面は、コンテンツ・タイプ、ファイル・フォーマットおよびカスタム・メタデータ・フィールドを管理するために使用する管理アプリケーションです。
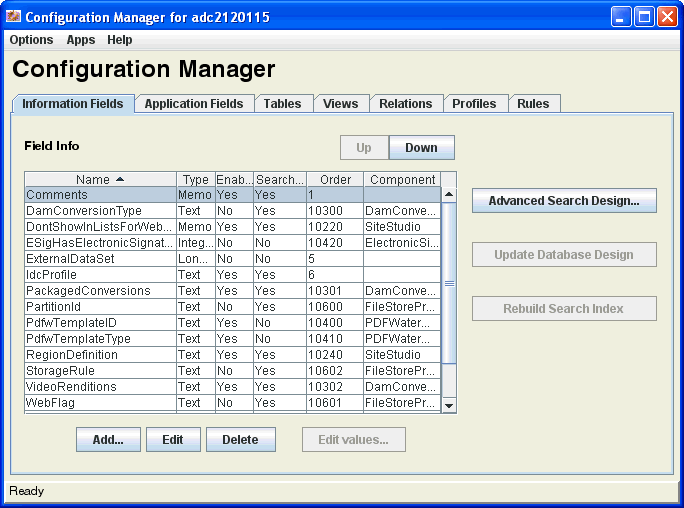
このページにアクセスするには、管理者またはサブ管理者としてログインし、「メイン」メニューで「管理」→「管理アプレット」を選択します。「構成マネージャ」をクリックします。
|
注意: 管理者のみが構成マネージャを使用できます。サブ管理者はこのアプリケーションにアクセスできません。 |
| 要素 | 説明 |
|---|---|
|
「オプション」メニュー |
情報フィールドおよびファイル・フォーマットを管理するための追加の管理アプリケーションを開きます。 |
|
「アプリケーション」メニュー |
現在のアプリケーションと同じモード(アプレットまたはスタンドアロン)で開く他の管理アプリケーションのオプションを指定します。 |
|
情報フィールド |
「構成マネージャ」: 「情報フィールド」タブ画面を開きます。 |
|
アプリケーション・フィールド |
|
|
表 |
「構成マネージャ」: 「表」タブ画面を開きます。 |
|
ビュー |
「構成マネージャ」: 「ビュー」タブ画面を開きます。 |
|
リレーション |
「構成マネージャ」: 「リレーション」タブを開きます。 |
|
プロファイル |
「構成マネージャ」: 「プロファイル」タブ画面を開きます。 |
|
ルール |
「構成マネージャ」: 「ルール」タブ画面を開きます。 |
多用途画面
次の画面は、数多くの管理アプリケーションで様々な固有の目的に使用されます。
この画面は、プレビューするコンテンツを選択するために使用します。
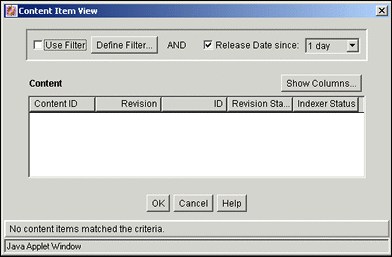
この画面は、ユーザー・インタフェースの異なる場所からアクセスできます。
| 要素 | 説明 |
|---|---|
|
フィルタの使用 |
「コンテンツ」ペインに含まれているコンテンツ・アイテムのリストを絞り込みます。選択すると、選択したフィールド、定義されているフィルタ・フィールド、またはリリース日(指定されている場合)に基づいてフィルタリングできます。 |
|
フィルタの定義 |
「フィルタの定義」画面を開きます。 |
|
「次の日付以降のリリース日」および日付リスト |
選択すると、指定されているいずれか(1日、1週または4週)の経過時間以降のリリース日に基づいてフィルタリングできます。 |
|
列の表示 |
「列の表示」画面を開きます。 |
|
「コンテンツ」ペイン |
「コンテンツ・アイテム」リスト内の各コンテンツ・アイテムについて、選択した表示列の値が表示されます。 |
この画面は、プロファイルの使用例をプレビューするときに表示するユーザーを選択するために使用します。
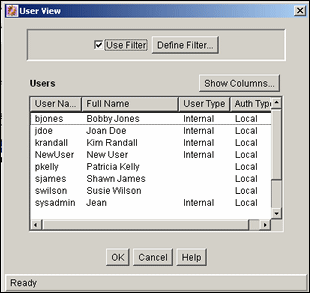
この画面は、ユーザー・インタフェースの異なる場所からアクセスできます。
| 要素 | 説明 |
|---|---|
|
フィルタの使用 |
ユーザーのリストを絞り込みます。 |
|
フィルタの定義 |
「フィルタの定義」画面を開きます。 |
|
列の表示 |
「列の表示」画面を開きます。 |
|
「ユーザー」ペイン |
「ユーザー」リスト内の各ユーザーについて、選択した表示列の値が表示されます。 |
この画面は、複数の管理アプリケーション画面に表示されるリビジョン、ユーザーなどのリストを絞り込むために使用します。表示されるアイテムは、入力した条件に基づいてフィルタリングされます。これらのフィールドには、次のワイルドカードを使用できます。
パーセント(%): 1つ以上の文字
アンダースコア(_): 任意の1文字
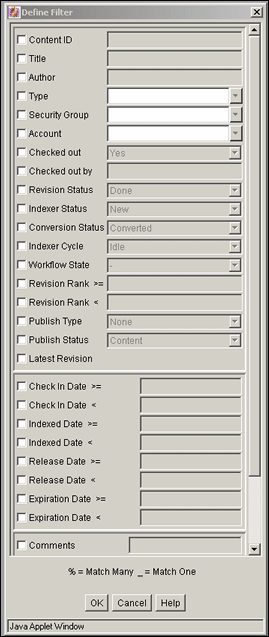
この画面にアクセスするには、画面で「フィルタの定義」をクリックします。フィルタ・フィールドをアクティブ化するには、1つ以上のチェック・ボックスを選択します。
| フィールド | 説明 |
|---|---|
|
チェック・ボックス |
選択すると、関連付けられているフィルタ式が適用されます。 |
|
コンテンツID |
コンテンツ・アイテムの一意のコンテンツID。 |
|
タイトル |
リビジョンのタイトル。 |
|
作成者 |
リビジョンをチェックインしたユーザー。 |
|
タイプ |
リビジョンのコンテンツ・タイプ。 |
|
セキュリティ・グループ |
リビジョンに割り当てられたセキュリティ・グループ。 |
|
アカウント |
リビジョンに割り当てられたアカウント。このフィールドは、アカウントが有効な場合のみ表示されます。 |
|
チェックアウト |
リビジョンをチェックアウトするかどうかを指定します。 |
|
チェックアウトの実行者 |
リビジョンをチェックアウトしたユーザー。 |
|
リビジョンのステータス。
|
|
|
リビジョンの索引作成ステータス。
どのコンテンツ・アイテムも、一度に1つのリビジョンのみが「現在」、「索引作成中」、「更新」のステータスとなります。 |
|
|
リビジョンの変換ステータス。
|
|
|
インデクサ・サイクル |
インデクサ・サイクルのリビジョンの状態。
|
|
ワークフローの状態 |
リビジョンのワークフローの状態。
|
|
リビジョン・ランク(>=および<) |
特定の数値以上のリビジョン、または特定の数値未満のリビジョンを指定します。 |
|
パブリッシュ・タイプ |
Content Publisherで使用されるリビジョンのコンテンツ・タイプ。 |
|
パブリッシュのステータス |
Content Publisherで使用されるリビジョンのパブリッシュのステータス。
|
|
最新のリビジョン |
ファイルの最新バージョンのみ表示されます。 |
|
指定の日付 |
特定の日付以降、または特定の日付より前のコンテンツを指定します。
|
|
カスタム・フィールド |
カスタム・メタデータ・フィールドをフィルタ・フィールドとしても使用できます。 |
この画面は、いくつかの管理画面に表示する列を選択するために使用します。
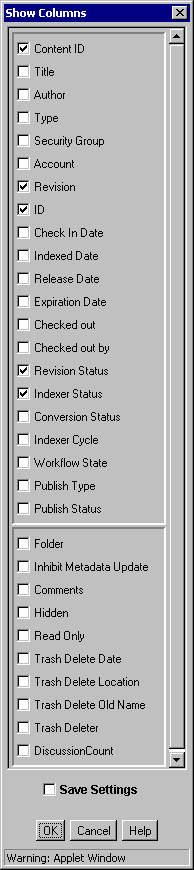
この画面にアクセスするには、画面で「列の表示」をクリックします。
| 要素 | 説明 |
|---|---|
|
チェック・ボックス |
選択すると、該当するフィールドが表示されます。フィールドの説明は、A.1.2.3項「「フィルタの定義」画面」を参照してください。 |
|
設定の保存 |
選択すると、「リポジトリ・マネージャ」または「サブスクライブするコンテンツ・アイテム」画面の「コンテンツ」タブが表示されるたびに列の設定が適用されます。選択を解除すると、列の設定は、「リポジトリ・マネージャ」または「サブスクライブするコンテンツ・アイテム」画面の「コンテンツ」タブが閉じるまでの間のみ適用されます。 |
コンテンツ・タイプを処理する場合、次の画面を使用します。
この画面は、コンテンツ・タイプを追加、編集および削除するために使用します。また、既存のコンテンツ・タイプの名前、説明、関連GIFを表示するため、および対応するイメージを管理するためにも使用できます。
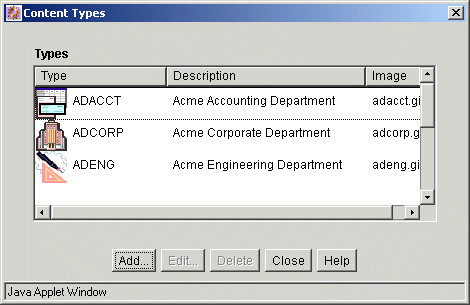
この画面にアクセスするには、構成マネージャ・ページの「ページ」メニューから「オプション」→「コンテンツ・タイプ」を選択します。
| 要素 | 説明 |
|---|---|
|
タイプ |
各コンテンツ・タイプの名前およびそのタイプに関連付けられたGIFイメージ。 |
|
説明 |
各コンテンツ・タイプの説明。 |
|
イメージ |
各コンテンツ・タイプに関連付けられているGIFイメージのファイル名。 |
|
追加 |
|
|
編集 |
|
|
削除 |
選択したコンテンツ・タイプを削除できます。削除するコンテンツ・タイプを使用しているコンテンツがある場合、そのコンテンツ・タイプは削除できません。 |
この画面は、コンテンツ・タイプを追加または編集するために使用します。
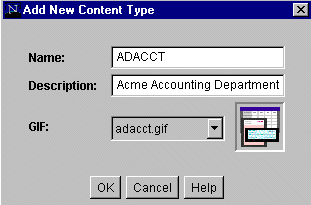
この画面にアクセスするには、「コンテンツ・タイプ」画面で「追加」または「編集」をクリックします。
| 要素 | 説明 |
|---|---|
|
名前 |
コンテンツ・タイプの名前。最大30文字です。 |
|
説明 |
コンテンツ・タイプの説明。最大80文字です。 |
|
GIFリスト |
ページのコンテンツ・タイプを表すイメージ。 |
この項では、次の画面について説明します。
この画面は、ファイル変換用のファイル・フォーマットとファイル拡張子を設定するために使用します。
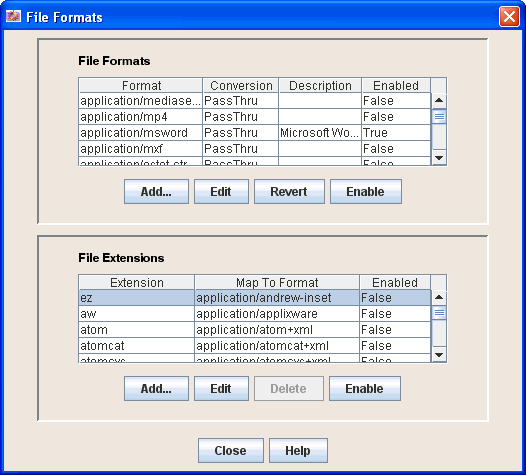
このオプションにアクセスするには、構成マネージャ・ページのオプション・メニューから「ファイル・フォーマット」を選択します。
「ファイル・フォーマット」ペイン
| 要素 | 説明 |
|---|---|
|
フォーマット |
通常、MIME(Multipurpose Internet Mail Extensions)タイプです。 |
|
変換 |
ファイルを変換するために使用するメソッド。 |
|
説明 |
ファイル・フォーマットの説明。 |
|
有効 |
フォーマットがインタフェース内で有効かどうかを表示します。 |
|
「追加」または「編集」 |
|
|
削除 |
選択したファイル・フォーマットの削除を有効にします。 |
|
有効化/無効化 |
インタフェース内の選択されたファイル・フォーマットを有効または無効にします。 |
「ファイル拡張子」ペイン
| 要素 | 説明 |
|---|---|
|
拡張子 |
ファイル・フォーマットにマップされるファイル拡張子。 |
|
マップ先フォーマット |
該当する拡張子のファイルを変換するために参照されるファイル・フォーマット。 |
|
有効 |
フォーマットがインタフェース内で有効かどうかを表示します。 |
|
「追加」または「編集」 |
|
|
削除 |
選択したファイル拡張子の削除を有効にします。 |
|
有効化/無効化 |
インタフェース内の選択されたファイル・フォーマットを有効または無効にします。 |
この画面は、特定のファイル・フォーマットの変換メソッドを設定するために使用します。
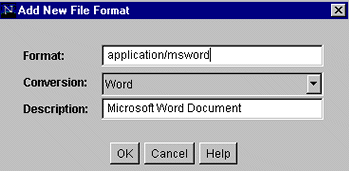
この画面にアクセスするには、「ファイル・フォーマット」画面の「ファイル・フォーマット」ペインで、「追加」または「編集」をクリックします。
| 要素 | 説明 |
|---|---|
|
フォーマット |
通常、MIME(Multipurpose Internet Mail Extensions)タイプです。 |
|
変換 |
ファイルを変換するために使用するメソッド。このファイル・タイプを変換しない場合は、通過を選択します。カスタム変換メソッドを使用するには、「カスタム」を選択します。 |
|
説明 |
ファイル・フォーマットの説明。 |
この画面は、ファイル拡張子を特定のファイル・フォーマットにマッピングするために使用します。
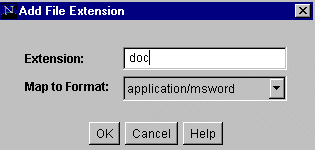
この画面にアクセスするには、「ファイル・フォーマット」画面の「ファイル拡張子」ペインで、「追加」または「編集」をクリックします。
| 要素 | 説明 |
|---|---|
|
拡張子 |
変換対象のファイルのファイル拡張子。 |
|
マップ先フォーマット |
該当する拡張子のファイルを変換するために参照されるファイル・フォーマット。 |
サムネイルは、関連付けられたコンテンツ・アイテムの小さな表現イメージです。この画面を使用して、サムネイルの自動生成を有効化して構成します。この画面にアクセスするには、「管理」トレイから「サムネイル・オプションの構成」を選択します。
コンテンツ・サーバーには、基本的な一連のサムネイル作成オプションが用意されています。Oracle WebCenter Content: Inbound Refineryには、ファイル変換およびサムネイル生成についてさらに多くのオプションのセットがあります。詳細は、『Oracle WebCenter Content Conversion管理者ガイド』を参照してください。
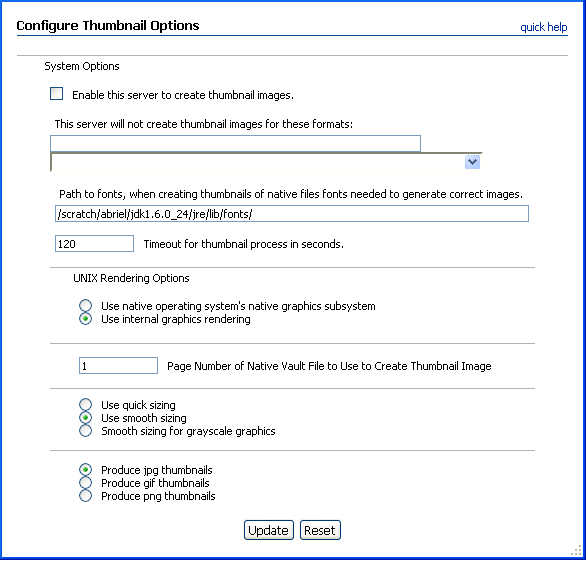
| 要素 | 説明 |
|---|---|
|
このサーバーでのサムネイル・イメージの作成を有効にします。 |
選択すると、サムネイルの作成が有効になります。有効な場合は、Outside In Image Exportでサポートされるファイル・タイプのチェックイン時に、サムネイル・イメージが自動的に生成され、「ファイル・フォーマット」画面で使用可能になります。 コンテンツ・アイテムのフォーマットがサポート対象外または明示的に除外されていると、サムネイル・イメージは生成されず、ドキュメント・タイプ(dDocType)に関連付けられているアイコンが使用されます。Inbound Refineryが有効で、サムネイルを処理するように設定されている場合、このウィンドウで設定したオプションは使用されません。 |
|
このサーバーは、次の形式のサムネイル・イメージを作成しません |
サムネイルを生成しないファイル・フォーマットのカンマ区切りリストを指定します。使用可能なフォーマットのリストからフォーマットを選択すると、そのフォーマットがカンマ区切りリストに追加されます。フォーマットのリストは、「ファイル・フォーマット」画面で使用可能になっているフォーマットから取得されます。 |
|
フォントのパス |
サムネイルの文字のレンダリングに使用するフォント情報が保存されているディレクトリを指定します。現在、TrueTypeフォント(*.ttfまたは*.ttcファイル)のみがサポートされます。ほとんどの場合、Java環境(<java.home>/lib/fonts/)によって提供されたフォントが適切です。 非西欧文字など、TrueTypeフォントのより広範な選択がホスト・システムにより提供されることがあります。たとえば、Linuxではフォントは/usr/lib/X11/fonts/TTFフォルダにあります。WindowsではフォントはC:\WINDOWS\Fontsフォルダにあります。 |
|
数秒でサムネイル・プロセスがタイムアウトになります。 |
サムネイル・プロセスの完了を待機する時間を秒単位で指定します。サムネイル・プロセスがこの時間内に完了しない場合、プロセスが終了します。デフォルト設定は120秒です。 |
|
UNIXレンダリング・オプション |
LinuxおよびSolaris SPARCシステムの場合、UNIXで実行しているシステムのレンダリング・オプションを指定します。他のすべてのプラットフォームでは内部グラフィック・レンダリングを使用します。 ネイティブ・オペレーティング・システムのネイティブ・グラフィック・サブシステムを使用: フォントおよびグラフィックが、オペレーティング・システムのネイティブ・グラフィック・サブシステム(UNIXプラットフォームでのX11)を使用してレンダリングされることを指定します。 このオプションが機能するのは、少なくとも1つの適切な出力ソリューションが存在する場合のみです。たとえば、UNIXの$DISPLAY変数が有効なXサーバーを指していなくても、内部グラフィック・レンダリングに必要なOSGDまたはWV_GDモジュール(あるいはその両方)が存在している場合は、内部グラフィック・レンダリングが使用されます。 内部グラフィック・レンダリングの使用: Outside In Image Exportがフォントおよびグラフィックのレンダリングに内部グラフィック・コードを使用するように指定されます。これがデフォルトのオプションです。 |
|
サムネイル・イメージ作成に使用するネイティブ・ボールト・ファイルのページ番号 |
複数ページのファイルについて、サムネイルのレンダリングに使用するページ番号を指定します。デフォルトのページ番号は1です。 |
|
クイック・サイジングを使用 |
イメージの品質が若干低い高速変換のカラー・グラフィックを使用する場合に選択します。 |
|
スムーズ・サイジングを使用 |
変換速度は若干遅くなりますが、元のグラフィックのさらに正確な表現を使用する場合に選択します。これがデフォルトの設定です。 |
|
グレイスケール・グラフィック用のスムーズ・サイジング |
グレイスケール・グラフィックにスムーズ・サイジングを使用し、カラー・グラフィックにクイック・サイジングを使用する場合は、このオプションを選択します。 |
|
「jpgのサムネイルの生成」ラジオ・ボタン |
選択すると、すべてのサムネイルがJPGファイルとして作成されます。これは、サムネイルのファイル・タイプのデフォルト設定です。 |
|
「gifのサムネイルの生成」ラジオ・ボタン |
選択すると、すべてのサムネイルがGIFファイルとして作成されます。 |
|
「pngのサムネイルの生成」ラジオ・ボタン |
選択すると、すべてのサムネイルがPNGファイルとして作成されます。 |
|
更新 |
設定に加えた変更内容を保存します。 |
|
リセット |
前回保存した設定に戻します。 |
次の画面は、メタデータ・フィールドやアプリケーション・フィールドを追加するために使用します。
|
注意: 電子シグネチャのカスタム・フィールドの詳細は、『Oracle WebCenter Content Content Serverユーザーズ・ガイド』を参照してください。 |
この画面は、カスタム・メタデータ・フィールドを追加、編集および削除するために使用します。
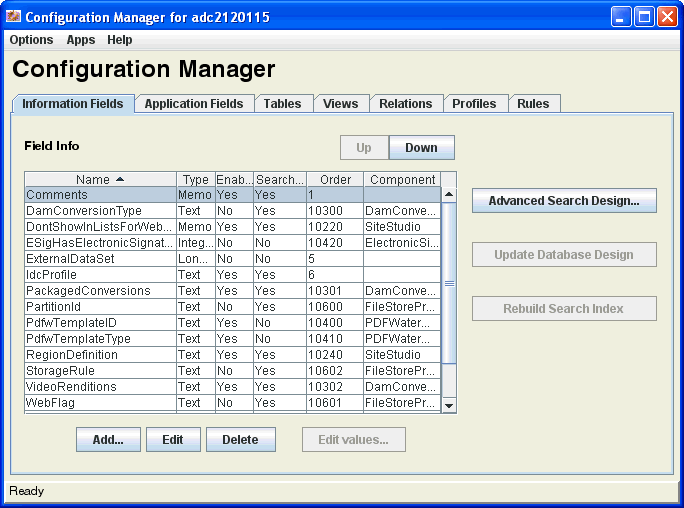
この画面にアクセスするには、構成マネージャ・ページで「情報フィールド」をクリックします。
| 要素 | 説明 |
|---|---|
|
名前 |
カスタム・メタデータ・フィールドの名前。 |
|
タイプ |
各フィールドのタイプ。値は次のとおりです。
|
|
有効 |
フィールドがOracle WebCenter Contentサーバーのページに表示されるかどうかを示します。 |
|
検索可能 |
フィールドが索引付けされ、検索に使用できるかどうかを示します。 |
|
順序 |
ソート順序におけるこのフィールドの位置を示します。 |
|
「上へ」および「下へ」 |
フィールドのソート順序を並べ替えます。使用するには、フィールドをハイライトして適切なボタンをクリックします。その操作に応じて、ソート順序のフィールドの位置が変更されます。 |
|
拡張検索のデザイン |
データベース表に加えた変更を保存します。このボタンは、更新が必要な場合にアクティブになります。 |
|
データベース設計の更新 |
データベース表に加えた変更を保存します。このボタンは、更新が必要な場合にアクティブになります。 |
|
検索索引の再構築 |
検索索引を再構築します。このボタンは、再構築が必要な場合にアクティブになります。 |
|
「追加」または「編集」 |
「メタデータ・フィールド名の追加」画面を開きます。 |
|
削除 |
選択したカスタム・メタデータ・フィールドを削除できます。 |
|
値の編集 |
フィールドがスキーマ・リレーションに関連付けられている場合は、親/子構造が表示されます。このオプションは、フィールドを追加し、データベース設計を更新するとアクティブになります。 |
このダイアログ・ボックスは、新しいカスタム・メタデータ・フィールドの名前を定義するために使用します。
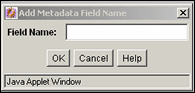
このダイアログ・ボックスにアクセスするには、「構成マネージャ」: 「情報フィールド」タブ画面で「追加」をクリックします。
カスタム・メタデータ・フィールドを追加すると、予約名と競合しない一意の名前になるよう、名前に接頭辞xが自動的に付加されます。同様に、カスタム・ユーザー情報(メタデータ)フィールドを定義すると、予約名と競合しない一意の名前になるよう、名前に接頭辞uが自動的に付加されます。
| 要素 | 説明 |
|---|---|
|
フィールド名 |
重複する名前は使用できません。最大フィールド長は29文字です。文字、数値およびアンダースコア(_)のみを使用します。特殊文字は使用しないでください。 |
この画面は、カスタム・メタデータ・フィールドを定義するために使用します。
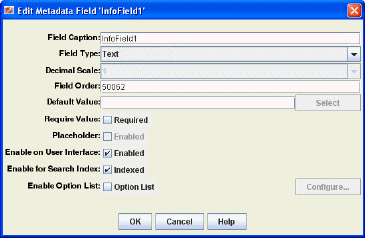
この画面にアクセスするには、次のいずれかの操作を実行します。
「メタデータ・フィールド名の追加」画面でフィールド名を入力し、「OK」をクリックします。
「構成マネージャ」: 「情報フィールド」タブ画面で、フィールドを選択して「編集」をクリックします。
| 要素 | 説明 |
|---|---|
|
フィールド・キャプション |
Oracle WebCenter Contentサーバーのページに表示される表示ラベル。 |
|
フィールド・タイプ |
各フィールドのタイプ。値は次のとおりです。
|
|
10進法 |
サポートされる小数点の右側の桁数を指定します。このフィールドは、フィールド・タイプが「小数」のフィールドに対してのみサポートされます。 |
|
フィールド表示順 |
フィールドがページに表示される順序。数字は2から始まり、新しいフィールドが追加されるたびに自動的に増加します。 |
|
デフォルト値 |
フィールドのデフォルト値。 |
|
値が必要 |
選択すると、フィールドに値が含まれない場合は、ファイルがチェックインされないようになります。 |
|
プレースホルダ |
選択すると、このフィールドが格納および索引付けの対象とならないフィールドに設定されます。プレースホルダは、従属選択リストの親レベルに対してよく使用されます。 |
|
ユーザー・インタフェース上で有効化 |
選択すると、そのフィールドがページに表示されます。 |
|
検索索引の有効化 |
選択すると、フィールドに索引が付いて、検索条件として使用できるようになります。 |
|
オプション・リストの有効化 |
選択すると、ユーザーがページで選択できるリストが作成されます。 |
この画面は、リストのタイプ、リストに対する値、およびリストに関連付けられた依存関係を指定するために使用します。
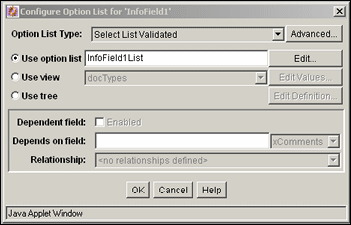
この画面にアクセスするには、「メタデータ・フィールド名の追加」画面または「メタデータ・フィールドの追加」/「メタデータ・フィールドの編集」画面で、「オプション・リストの有効化」→「構成」をクリックします。
| 要素 | 説明 |
|---|---|
|
オプション・リスト・タイプ |
|
|
詳細 |
オプション・リスト・ストレージ画面を開きます。 |
|
オプション・リストの使用 |
新しいリストを作成します。新しいリストの名前がフィールドに挿入されます。 |
|
編集 |
「オプション・リスト」画面を開きます。 |
|
ビューの使用 |
作成されたリストのかわりに、ビューの値を選択する場合に使用します。 |
|
値の編集 |
選択したビューのタイプに応じて、「ビュー値の編集」画面または「オプション・リスト」画面を開きます。 |
|
ツリーを使用 |
リストまたはビューではなく、ツリーの値を選択する場合に使用します。 |
|
定義の編集 |
「オプション・リスト」画面を開きます。 |
|
依存フィールド |
選択すると、依存関係を使用して、メタデータ・フィールドを別のメタデータ・フィールドの下位にすることができます。使用できるのは、ビューを使用している場合です。 |
|
フィールドの依存 |
フィールド名を入力するか、依存関係の設定に使用するメタデータのリストから選択する場合に使用します。 |
|
リレーションシップ |
以前に定義したビューのリレーションシップが一覧表示されます。定義されていない場合は、適切なメッセージが表示されます。 |
この画面は、リストの表示方法と保存方法を指定するために使用します。
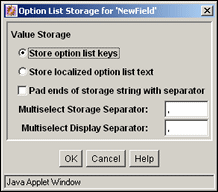
この画面にアクセスするには、オプション・リストの構成画面で、リストの横にある「詳細」をクリックします。
| 要素 | 説明 |
|---|---|
|
オプション・リストのキーを保存 |
オプション・リストのキーまたはローカライズされたオプション・リスト・テキストを永続的に保存します。 |
|
ローカライズされたオプション・リスト・テキストを保存 |
ローカライズされたバージョンのリストまたはローカライズされたリスト・テキストを保存します。 |
|
ストレージ文字列の末尾にセパレータをパディング |
オプション・リストの構成画面で複数選択オプションを選択した場合にのみアクティブになります。複数選択の値を保存するセパレータの長さを入力します。 |
|
複数選択ストレージ・セパレータ |
オプション・リストの構成画面で複数選択オプションを選択した場合にのみアクティブになります。複数選択の値を保存するセパレータを変更します。 |
|
複数選択表示セパレータ |
オプション・リストの構成画面で複数選択オプションを選択した場合にのみアクティブになります。複数選択の値を表示するセパレータを変更します。 |
この画面は、ビューで定義されている値を編集するために使用します。
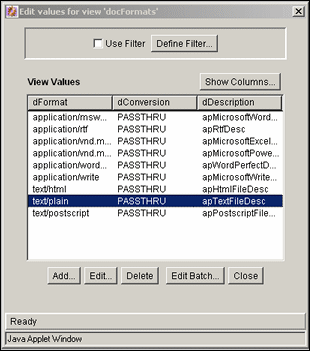
この画面にアクセスするには、「メタデータ・フィールドの追加」/「メタデータ・フィールドの編集」画面の「ビューの使用」の横にある「値の編集」をクリックします。列は、選択したビューのタイプによって異なります。
| 要素 | 説明 |
|---|---|
|
フィルタの使用 |
選択すると、「フィルタの定義」画面で定義したフィルタが適用されます。 |
|
フィルタの定義 |
「フィルタの定義」画面を開きます。 |
|
列の表示 |
ビューに表示する列数を制限します。 |
|
「追加」または「編集」 |
「値の追加」/「値の編集」画面を開きます。 |
|
削除 |
表から値を削除できます。 |
|
バッチの編集 |
「値の編集」: 「バッチの編集」画面を開きます。 |
この画面は、カスタム・フィールドのリストを作成するために使用します。
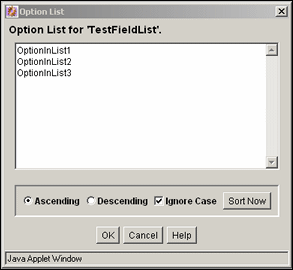
この画面にアクセスするには、オプション・リストの構成画面で、「オプション・リストの使用」の横にある「編集」をクリックします。
| 要素 | 説明 |
|---|---|
|
「オプション・リスト」ペイン |
カスタム・メタデータ・フィールドに使用できる値を入力する場合に使用します。各値の間には改行を入力し、1行ごとに1つの値を指定する必要があります。 |
|
昇順/降順 |
リストを英数字の順序または英数字の逆の順序でソートします。大文字は小文字の前に配置されます。たとえば、「大文字小文字を区別しない」が無効になっている昇順リストでは、ABCDFがabcdeの前に配置されます。 |
|
大文字小文字を区別しない |
アイテムのソート時に、大文字と小文字の区別を無視します。 |
|
今すぐソートする |
指定された方法でリストをソートします。 |
この画面は、リストで使用するツリーの格納方法と表示方法を定義するために使用します。
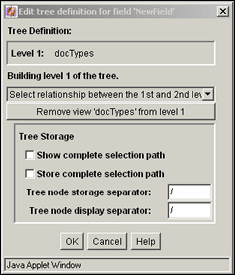
この画面にアクセスするには、オプション・リストの構成画面の「ツリーを使用」の横にある「定義の編集」をクリックします。
| 要素 | 説明 |
|---|---|
|
リレーションシップを選択メニュー |
リストのレベル間のリレーションシップを選択する場合に使用します。 |
|
ビューの削除 |
選択すると、選択したビューが削除されます。 |
|
完全な選択パスの表示 |
選択すると、オプションの選択時に完全なパスが表示されます。 |
|
完全な選択パスの保存 |
選択すると、オプションの選択時に完全なパスが保存されます。 |
|
ツリー・ノードのストレージ・セパレータ |
値間の異なる演算子を保存する場合に使用します。 |
|
ツリー・ノードの表示セパレータ |
値間のセパレータを変更する場合に使用します。 |
この画面では、従属選択リスト(DCL)スキーマで子を参照するときの親値を選択できます。ツリーのルートである表内の行を選択できます。
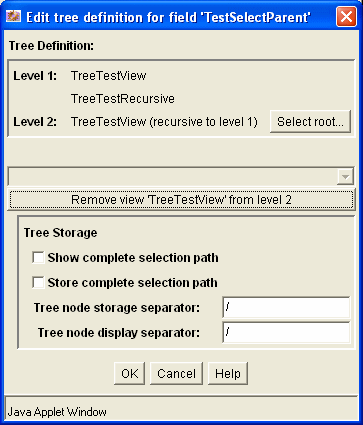
この画面は、ユーザー・インタフェース内の複数の場所で開きます。
| 要素 | 説明 |
|---|---|
|
「ツリー定義」ペイン |
ツリー・スキーマ階層を表示します。 |
|
ルートの選択 |
子値に対する親値を選択するためのポップアップ・ダイアログ・ボックスを開きます。 |
|
その他の画面要素 |
その他の画面要素の詳細は、A.1.6.8項「「ツリー定義の編集」画面」を参照してください。 |
この画面は、検索の最適化とソートのオプションを変更できるフィールドを選択および編集するために使用します。
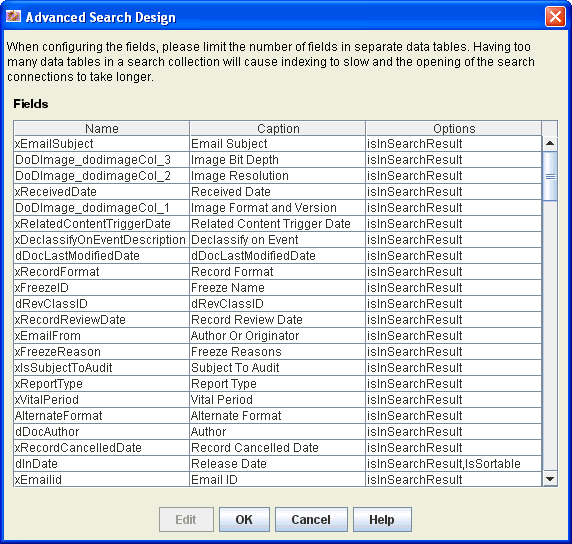
この画面にアクセスするには、「構成マネージャ」: 「情報フィールド」タブ画面で「拡張検索のデザイン」をクリックします。
| 要素 | 説明 |
|---|---|
|
名前 |
フィールドの内部名が表示されます。 |
|
キャプション |
フィールドの表示名が表示されます。 |
|
オプション |
フィールドの現在の検索オプション・セットが表示されます。 |
|
編集 |
選択したフィールドの検索オプションを指定するフィールドの詳細オプション画面を開きます。 |
この画面は、検索可能フィールドに対する最適化およびソートのオプションを構成するために使用します。WebCenter Contentでは、Oracle Text 11gのSDATAセクション機能を使用して、重要なテキスト、日付および整数の各フィールドに索引を設定し、これらのフィールドを最適化フィールドとして定義します。SDATAセクションはOracle Textエンジンが管理する独立したXML構造で、この構造によって、エンジンはデータと整数の範囲が含まれているリクエストに対して迅速に応答できます。Content Serverシステムでは最大で32の最適化フィールドを保持でき、これらの最適化フィールドには、データ、整数、Content Serverの標準フィールド(dInDate、dOutDate、最適化対象として選択したフィールドなど)が格納されます。最適化フィールドはすべてSDATAフィールドで、dDocNameおよびdDocTitleがデフォルトで格納されています。
|
注意: 最適化フィールドとして、テキスト、データおよび整数フィールドのみを指定します。たとえば、メモ、フィールドは検索用に最適化できません。 |
この画面で変更を実行した場合は、検索索引を再構築する必要があります。
|
注意: 検索索引および使用可能なシステム・リソースのサイズによっては、検索索引再構築プロセスに数日かかることがあります。再構築が必要な場合は、システム使用率がピーク以外の時間帯に再構築を実施してください。 |
この画面にアクセスするには、「構成マネージャ」: 「情報フィールド」タブ画面でカスタム・メタデータ・フィールドを追加または削除し、「拡張検索のデザイン」をクリックします。
| 要素 | 説明 |
|---|---|
|
検索結果に戻る |
これは、「メタデータ・フィールドの追加」/「メタデータ・フィールドの編集」画面で指定された値で、ここでは変更できません。 |
|
最適化されています |
最適化対象フィールドを選択します。デフォルトでは、dDocName(コンテンツID)およびdDocTitle(タイトル)のフィールドが最適化されます。 |
|
ソート可能 |
検索結果ページでソート対象フィールドを選択します。このオプションを選択するには、最初に「最適化されています」を選択する必要があります。検索結果ページのソート可能フィールドは、列ヘッダーのリンクになります。フィールド名の横にある矢印アイコンは、昇順または降順を表します。デフォルトでは、dInDate(リリース日)およびdDocTitle(タイトル)がソート可能です。 |
|
フィルタ・カテゴリです |
検索結果ページの上部にリストされる「カテゴリによるフィルタ」の一連のオプションに表示するフィールドを選択します。 |
この画面は、Oracle WebCenter Contentサーバー・データベース内のメタデータ・フィールドを追加または削除するために使用します。次の表に、検索エンジンに応じてデータベースの更新または検索索引の再構築が必要になるイベントを示します。
| イベント | 必要になるアクション |
|---|---|
|
メタデータ・フィールドの追加 |
データベースの更新 |
|
メタデータ・フィールドの編集 |
データベースの更新* |
|
メタデータ・フィールドの削除 |
データベースの更新 |
|
メタデータ・フィールドの検索索引の有効化の有効化または無効化 |
検索索引の再構築 |
|
「検索索引の有効化」が選択されているメタデータ・フィールドの追加 |
検索索引の再構築 |
値が必要、オプション・リストのデフォルト値、オプション・リスト・キーおよびオプション・リストの値に変更を加えても、データベース更新は必要ありません。
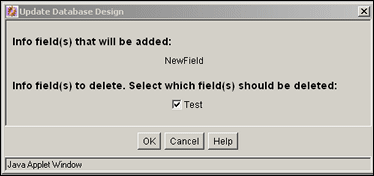
この画面にアクセスするには、カスタム・メタデータ・フィールドを追加または削除し、「構成マネージャ」: 「情報フィールド」タブ画面で「データベース設計の更新」をクリックします。
| 要素 | 説明 |
|---|---|
|
追加する情報フィールド |
データベースの最終更新時以降に追加されたメタデータ・フィールドを一覧表示します。 |
|
削除する情報フィールドチェック・ボックス |
データベースの最終更新時以降に削除されたメタデータ・フィールドを一覧表示します。選択すると、フィールドはデータベースから削除されます。選択を解除すると、フィールドは、「構成マネージャ」画面、チェックイン・ページおよび検索ページには表示されませんが、データベースには存在しています。 |
この画面は、Oracle WebCenter Contentサーバーのフォームで使用するカスタム・フィールドを追加、編集および削除するために使用します。
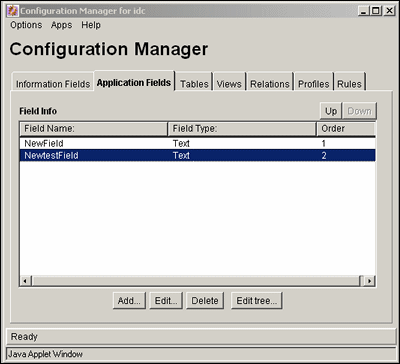
この画面にアクセスするには、構成マネージャ・ページで「アプリケーション・フィールド」をクリックします。
| 要素 | 説明 |
|---|---|
|
フィールド名 |
カスタム・アプリケーション・フィールドの名前。 |
|
フィールド・タイプ |
各フィールドのタイプ。 |
|
順序 |
ソート順序におけるこのフィールドの位置。 |
|
「上へ」または「下へ」 |
フィールドのソート順序を並べ替えます。使用するには、フィールドをハイライトして適切なボタンをクリックします。その操作に応じて、ソート順序のフィールドの位置が変更されます。 |
|
「追加」または「編集」 |
|
|
削除 |
選択したカスタム・メタデータ・フィールドを削除します。 |
|
ツリーを編集 |
フィールドがスキーマ・リレーションに関連付けられている場合は、親/子構造が表示されます。このオプションは、フィールドを追加し、データベース設計を更新するとアクティブになります。 |
この画面は、カスタム・アプリケーション・フィールドに必要な情報を追加するために使用します。
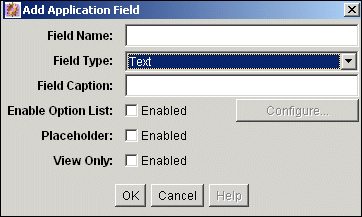
この画面にアクセスするには、「構成マネージャ」: 「アプリケーション・フィールド」タブ画面で、「追加」をクリックするか、フィールドをハイライトして「編集」をクリックします。
| 要素 | 説明 |
|---|---|
|
フィールド名 |
フィールドの名前。重複する名前は使用できません。最大フィールド長は29文字です。特殊文字は使用しないでください。 |
|
フィールド・タイプ |
各フィールドのタイプ。値は次のとおりです。
|
|
フィールド・キャプション |
ページに表示される表示ラベル。 |
|
オプション・リストの有効化 |
ページでユーザーが選択できるリストを作成します。 |
|
プレースホルダ |
選択すると、このフィールドが格納および索引付けの対象とならないフィールドに設定されます。プレースホルダは、従属選択リストの親レベルに対してよく使用されます。 |
|
表示専用 |
選択すると、スキーマ・ビュー専用に使用されるフィールドになります。 |
「電子シグネチャの構成」画面を使用して、電子シグネチャのメタデータの一部として保存される追加のメタデータ・フィールドを定義します。電子シグネチャ情報は、データベース内の独立したElectronicSignatures表で保存および管理されます。
|
注意: カスタム・フィールドは慎重に計画してから使用してください。フィールドを作成(「変更の保存」をクリック)した後で、フィールド名、データ型または必須ステータスを変更することはできません。フィールドを削除すると、そのフィールドに以前に保存していたすべてのデータが削除されます。 |

| 要素 | 説明 |
|---|---|
|
「フィールドの追加」アイコン |
新しいカスタム・フィールドを定義するために、表に行を追加します。 |
|
「フィールドの削除」アイコン |
選択したフィールドをデータベースから削除します。「変更の保存」をクリックすると、フィールドは完全に削除されます。 フィールドを削除すると、そのフィールドに以前に保存していたすべてのデータが削除されます。 |
|
「フィールドを上に移動」アイコン |
選択したフィールドを表の順序で1つ上の位置に移動します。表内のフィールドの順序によって、コンテンツ・アイテムの署名ページに表示されるフィールドの順序が決まります。 |
|
「フィールドを下に移動」アイコン |
選択したフィールドを表の順序で1つ下の位置に移動します。表内のフィールドの順序によって、コンテンツ・アイテムの署名ページに表示されるフィールドの順序が決まります。 |
|
アイテムの選択/選択解除 |
移動または削除する1つ以上のアイテムを選択します。1度クリックすると、個々のアイテムが選択されます。もう1度クリックするとアイテムの選択が解除されます。表内のすべてのフィールド行を一度に選択/選択解除するには、列の上部にあるチェック・ボックスをクリックします。 |
|
名前 |
フィールドの内部識別子を指定します。フィールド名の最大長は29文字です。文字、数値およびアンダースコア(_)のみを使用します。空白やその他の特殊文字は使用できません。名前は文字で開始する必要があります。 |
|
ラベルの表示 |
ユーザーに表示する名前を指定します。チェック・ボックスのフィールドの場合、表示ラベルには、チェック・ボックスの横に表示するテキストが格納されます。 |
|
データ型 |
サポート対象の型のリストからデータ型を選択します。ユーザーがフィールドに入力した値は、選択したデータ型と照合して検証されます。
|
|
「選択リスト」の使用 |
チェック・ボックスを選択して、ユーザーが選択できる値リストを指定します。選択リストは、テキストおよび整数のデータ型に対してのみ使用できます。 |
|
選択リスト |
ユーザーが選択できる値リストを指定します。値はカンマを使用して区切ります。 指定する値は、前述のデータ型に関するガイドラインに準拠している必要があります。値は、リストされている順序で表示されます。リストの最初の値は、フィールドのデフォルト値になります。デフォルト値を指定しないようにするには、選択リストの最初の値として空白を入力し、その後にカンマを入力します。 |
|
チェックボックス |
チェック・ボックスを選択して、カスタム・フィールド自身がチェック・ボックスであることを指定します。チェック・ボックス・フィールドが自動的に必須フィールドに指定されます。ユーザーはチェック・ボックスを選択して電子シグネチャを完了する必要があります。「ラベルの表示」フィールドには、チェック・ボックスの横に表示する承認テキストが格納されます。 |
|
必須 |
電子シグネチャを完了するには、ユーザーが、関連するフィールドに値を設定する必要があることを示します。 |
|
変更の保存 |
前回の保存操作以降に適用された変更内容を完全に保存します。フィールドの作成と保存を終了した後で、フィールド名、データ型または必須ステータスを変更することはできません。フィールドを削除すると、そのフィールドに以前に保存していたすべてのデータが削除されます。 |
|
リセット |
前回の保存操作以降に適用された変更内容を破棄します。 |
次の画面は、リポジトリ・マネージャにアクセスするために使用します。
この画面には、リポジトリ・マネージャで使用可能なオプションおよびタブが表示されます。

この画面にアクセスするには、「メイン」メニューで「管理」→「管理アプレット」を選択します。「リポジトリ・マネージャ」をクリックします。リポジトリ・マネージャは、スタンドアロン・モードで起動することもできます。
この画面は、コンテンツ・アイテムのリビジョンを表示するために使用します。

この画面にアクセスするには、「リポジトリ・マネージャ」のメイン画面で「コンテンツ」をクリックします。
| 要素 | 説明 |
|---|---|
|
フィルタの使用 |
選択すると、「フィルタの定義」画面で定義したフィルタが適用されます。 |
|
フィルタの定義 |
「フィルタの定義」画面を開きます。 |
|
リリース日以降 |
選択すると、「コンテンツ」リストが「リリース日」リストの定義に従って絞り込まれます。 |
|
列の表示 |
「列の表示」画面を開きます。 |
|
「コンテンツ」リスト |
フィルタ設定と一致するリポジトリのリビジョンを表示します。 |
|
新規追加 |
「新しいコンテンツ・アイテムの追加」画面を開きます。この画面は、スタンドアロンのリポジトリ・マネージャ・アプリケーションでのみ使用できます。 |
|
リビジョンの追加 |
新しいリビジョンの追加画面を開きます。この画面は、スタンドアロンのリポジトリ・マネージャ・アプリケーションでのみ使用できます。 |
|
リビジョンの削除 |
「リビジョンの削除」画面を開きます。 |
|
すべてのリビジョンを削除する |
「すべてのリビジョンを削除する」画面を開きます。 |
次の画面は、コンテンツを管理するために使用します。
この画面は、リビジョンのメタデータを表示するために使用します。
この画面にアクセスするには、次のいずれかの操作を実行します。
「リポジトリ・マネージャ」: 「コンテンツ」タブ画面でリビジョンを選択し、「機能」→「情報」を選択します。
「リポジトリ・マネージャ」: 「コンテンツ」タブ画面でリビジョンを右クリックし、「情報」を選択します。
標準メタデータ・フィールドおよびカスタム・メタデータ・フィールドが表示されます。
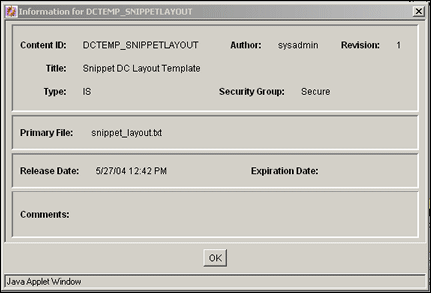
この画面は、Oracle WebCenter Contentサーバーのチェックイン・ページを使用しないでシステムに新しいコンテンツ・アイテムをチェックインするために使用します。
この画面にアクセスするには、スタンドアロンの「リポジトリ・マネージャ」: 「コンテンツ」タブ画面で「新規追加」をクリックします。標準メタデータ・フィールドおよびカスタム・メタデータ・フィールドが表示されます。
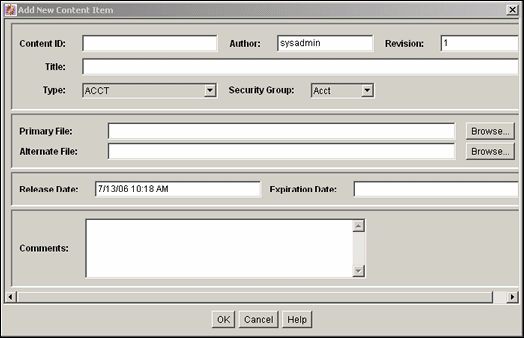
この画面は、既存のリビジョンのメタデータを変更するために使用します。この画面にアクセスするには、次のいずれかの操作を実行します。
「リポジトリ・マネージャ」: 「コンテンツ」タブ画面でリビジョンを選択し、「ページ」メニューから「機能」→「更新」を選択します。
「リポジトリ・マネージャ」: 「コンテンツ」タブ画面でリビジョンを右クリックし、メニューから「更新」を選択します。
標準メタデータ・フィールドおよびカスタム・メタデータ・フィールドが表示されます。
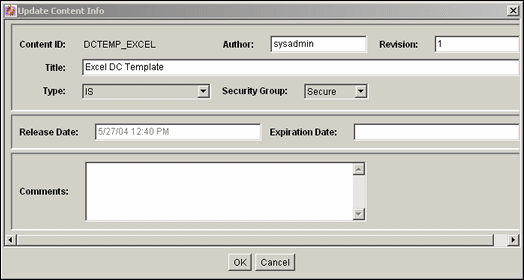
リビジョンを処理する場合、次の画面を使用します。
この画面は、既存のコンテンツ・アイテムのリビジョンをチェックインするために使用します。
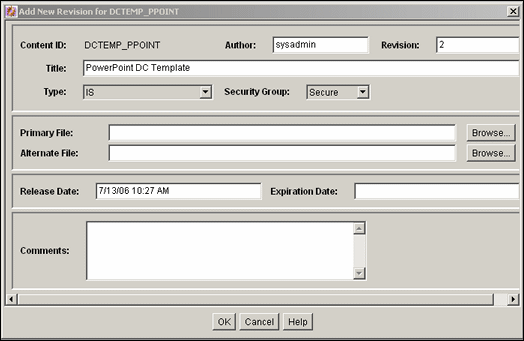
この画面にアクセスするには、スタンドアロンのリポジトリ・マネージャのメイン画面で、次のいずれかの操作を実行します。
リビジョンを選択して、「リビジョンの追加」をクリックします。
リビジョンを選択して、「ページ」メニューから「機能」→「リビジョンの追加」を選択します。
リビジョンを右クリックして、メニューから「リビジョンの追加」を選択します。
標準メタデータ・フィールドおよびカスタム・メタデータ・フィールドが表示されます。
この画面は、リビジョンをチェックアウトするために使用します。
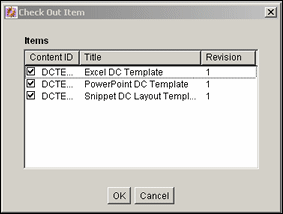
この画面にアクセスするには、「リポジトリ・マネージャ」: 「コンテンツ」タブ画面で1つ以上のリビジョンを選択し、次のいずれかの操作を実行します。
「ページ」メニューから「機能」→「チェックアウト」を選択します。
右クリックして、メニューから「チェックアウト」を選択します。
| 要素 | 説明 |
|---|---|
|
チェック・ボックス |
選択すると、リビジョンがチェックアウトされます。 |
この画面は、チェックアウトを元に戻すために使用します。
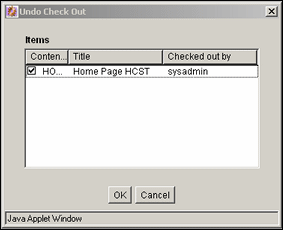
この画面にアクセスするには、「リポジトリ・マネージャ」: 「コンテンツ」タブ画面で1つ以上のリビジョンを選択し、次のいずれかの操作を実行します。
「ページ」メニューから「機能」→「チェックアウトを元に戻す」を選択します。
右クリックして、メニューから「チェックアウトを元に戻す」を選択します。
| 要素 | 説明 |
|---|---|
|
チェック・ボックス |
選択すると、リビジョンのチェックアウトが元に戻されます。 |
この画面は、変換のためにファイルをInbound Refineryに送信するために使用します。
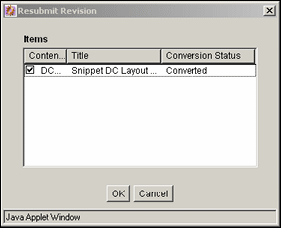
この画面にアクセスするには、「リポジトリ・マネージャ」: 「コンテンツ」タブ画面で1つ以上のリビジョンを選択し、次のいずれかの操作を実行します。
「ページ」メニューから「機能」→「再送信」を選択します。
右クリックして、メニューから「再送信」を選択します。
|
注意: Inbound Refineryキュー内のファイルは再送信できません。 |
| 要素 | 説明 |
|---|---|
|
チェック・ボックス |
選択すると、リビジョンがInbound Refineryに再送信されます。 |
この画面は、個別のリビジョンを削除するために使用します。
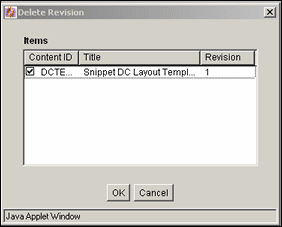
この画面にアクセスするには、「リポジトリ・マネージャ」: 「コンテンツ」タブ画面で1つ以上のリビジョンを選択し、次のいずれかの操作を実行します。
「リビジョンの削除」をクリックします。
「ページ」メニューから「機能」→「リビジョンの削除」を選択します。
右クリックして、メニューから「リビジョンの削除」を選択します。
| 要素 | 説明 |
|---|---|
|
チェック・ボックス |
選択すると、リビジョンが削除されます。 |
この画面は、選択したコンテンツ・アイテムのすべてのリビジョンを削除するために使用します。
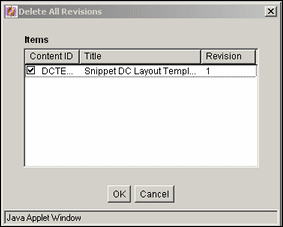
この画面にアクセスするには、「リポジトリ・マネージャ」: 「コンテンツ」タブ画面で1つ以上のリビジョンを選択し、次のいずれかの操作を実行します。
「すべてのリビジョンを削除する」をクリックします。
「ページ」メニューから「機能」→「すべてのリビジョンを削除する」を選択します。
右クリックして、メニューから「すべてのリビジョンを削除する」を選択します。
| 要素 | 説明 |
|---|---|
|
チェック・ボックス |
選択すると、コンテンツ・アイテムのすべてのリビジョンが削除されます。 |
ワークフローを処理する場合、次の画面を使用します。
この画面は、ワークフロー内にあるリビジョンを承認するために使用します。
|
注意: この画面には、ワークフロー内にあるリビジョンのみが表示されます。 |
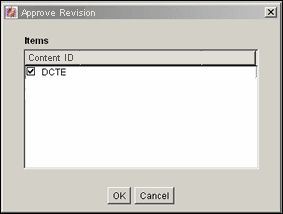
この画面にアクセスするには、「リポジトリ・マネージャ」: 「コンテンツ」タブ画面でワークフローの1つ以上のリビジョンを選択し、次のいずれかの操作を実行します。
「ページ」メニューから「機能」→「承認」を選択します。
右クリックして、メニューから「承認」を選択します。
| 要素 | 説明 |
|---|---|
|
チェック・ボックス |
選択すると、リビジョンが承認されます。 |
この画面は、ワークフロー内にあるリビジョンを却下するために使用します。この画面には、ワークフロー内にあるリビジョンのみが表示されます。
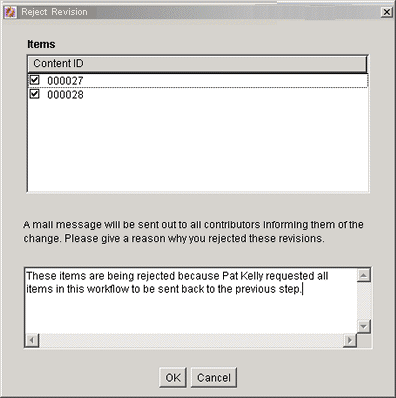
この画面にアクセスするには、「リポジトリ・マネージャ」: 「コンテンツ」タブ画面で1つ以上のリビジョンを選択し、次のいずれかの操作を実行します。
「ページ」メニューから「機能」→「却下」を選択します。
右クリックして、メニューから「却下」を選択します。
| 要素 | 説明 |
|---|---|
|
チェック・ボックス |
選択すると、リビジョンが却下されます。 |
|
却下メッセージ |
却下されたすべてのリビジョンに対して送信するメッセージ。 |
サブスクリプションを管理する場合、次の画面を使用します。
この画面は、条件サブスクリプションを作成および編集するために使用します。
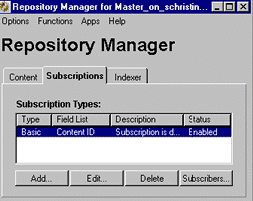
この画面にアクセスするには、「リポジトリ・マネージャ」のメイン画面で「サブスクリプション」をクリックします。
| 要素 | 説明 |
|---|---|
|
タイプ |
サブスクリプションの名前。 |
|
フィールド・リスト |
サブスクリプションに割り当てられたアクティブな条件フィールド。 |
|
説明 |
サブスクリプションの説明。 |
|
ステータス |
サブスクリプションのステータス(有効または無効)。 |
|
「追加」または「編集」 |
|
|
削除 |
サブスクリプションがリストから削除されます。 |
|
サブスクライバ |
サブスクライブ者画面を開きます。 |
この画面は、サブスクリプションを追加または編集するために使用します。
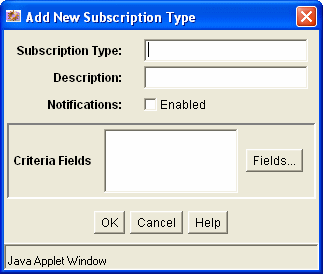
この画面にアクセスするには、「リポジトリ・マネージャ」: 「サブスクリプション」タブ画面で、「追加」または「編集」をクリックします。
| 要素 | 定義 |
|---|---|
|
サブスクリプション・タイプ |
サブスクリプションの名前。 |
|
説明 |
サブスクリプションの説明。 |
|
通知 |
選択すると、サブスクリプション条件を満たすコンテンツがチェックインまたは更新されたときに、電子メール・メッセージがサブスクライバに送信されます。 |
|
「条件フィールド」ペイン |
サブスクリプションの定義に使用するメタデータ・フィールド。 |
|
フィールド |
「フィールド」画面を開きます。 |
この画面は、サブスクリプションのメタデータ・フィールドを定義するために使用します。
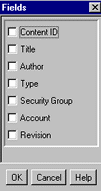
この画面にアクセスするには、サブスクリプション・タイプの追加/「サブスクリプション・タイプの編集」画面で「フィールド」をクリックします。
| 要素 | 定義 |
|---|---|
|
チェック・ボックス |
選択すると、フィールドがサブスクリプション条件に含まれます。 |
この画面は、サブスクリプションの特定のユーザーおよびエイリアスを表示、追加および削除したり、サブスクリプション条件を満たすコンテンツ・アイテムを表示するために使用します。
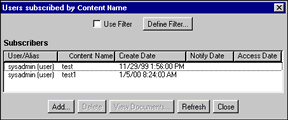
この画面にアクセスするには、「リポジトリ・マネージャ」: 「サブスクリプション」タブ画面でサブスクリプションを選択し、「サブスクライバ」をクリックします。
| 要素 | 説明 |
|---|---|
|
フィルタの使用 |
選択すると、サブスクリプション・フィルタの定義画面で設定した定義に従ってリストがフィルタリングされます。 |
|
フィルタの定義 |
サブスクリプション・フィルタの定義画面を開きます。 |
|
「サブスクライバ」情報 |
フィルタ設定と一致するサブスクライブ済のユーザーおよびエイリアス。サブスクライブしたコンテンツの名前、ユーザーがサブスクリプションに追加された日付、サブスクライブしたコンテンツのリビジョンに関してユーザーが電子メールで最後に通知された日付、サブスクリプション条件によって定義されたファイルにユーザーが最後にアクセスした日付などの情報が含まれています。 エイリアスにはアクセス日付が記録されないことに注意してください。 |
|
追加 |
「サブスクリプションの追加」画面を開きます。 |
|
削除 |
ユーザーまたはエイリアスをサブスクリプションから削除します。 |
|
コンテンツ・アイテムの表示 |
「サブスクライブするコンテンツ・アイテム」画面を開きます。 |
|
リフレッシュ |
最新のデータで画面をリフレッシュします。 |
この画面は、サブスクライブ者画面に表示するユーザーおよびエイリアスのリストを絞り込むために使用します。
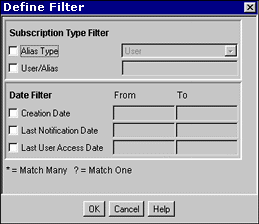
この画面にアクセスするには、サブスクライブ者画面で「フィルタの定義」をクリックします。入力した条件に基づいてサブスクライブ者画面がフィルタリングされます。これらのフィールドには、次のワイルドカードを使用できます。
MS AccessまたはMSDEを使用している場合:
アスタリスク(*): 1つ以上の文字
疑問符(?): 任意の1文字
その他のデータベースの場合:
パーセント(%): 1つ以上の文字
アンダースコア(_): 任意の1文字
| 要素 | 説明 |
|---|---|
|
エイリアス・タイプ |
「ユーザー」を選択すると、ユーザーのみが表示されます。「エイリアス」を選択すると、エイリアスのみが表示されます。 |
|
ユーザー/エイリアス |
特定のユーザー名またはエイリアス名。 |
|
作成日 |
ユーザーまたはエイリアスがサブスクリプションに追加された日付(ステータスが有効または無効かには関係ありません)。 |
|
最終通知日 |
サブスクライブしたコンテンツのリビジョンに関する通知をユーザーが電子メールで最後に受け取った日付。 |
|
ユーザーの最終アクセス日付 |
サブスクリプションによって定義されているファイルにユーザーが最後にアクセスした日付。 |
この画面は、サブスクリプションの条件に一致したコンテンツ・アイテムを表示するために使用します。
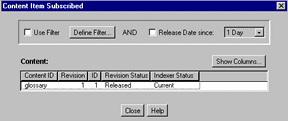
この画面にアクセスするには、サブスクライブ者画面で「コンテンツ・アイテムの表示」をクリックします。
| 要素 | 説明 |
|---|---|
|
フィルタの使用 |
選択すると、「フィルタの定義」画面で定義したフィルタが適用されます。 |
|
フィルタの定義 |
「フィルタの定義」画面を開きます。 |
|
リリース日以降 |
選択すると、「コンテンツ」リストが「リリース日」リストの定義に従って絞り込まれます。 |
|
列の表示 |
「列の表示」画面を開きます。 |
|
「コンテンツ」リスト |
フィルタ設定に一致するサブスクライブ対象リビジョンが、1ページ当たり最大50のリビジョンで表示されます。リビジョンをダブルクリックすると、そのリビジョンの「情報」画面が開きます。詳細は、A.1.2.3項「「フィルタの定義」画面」を参照してください。 |
この画面は、ユーザーまたはエイリアスの特定のサブスクリプションを追加するために使用します。
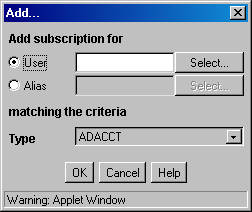
この画面にアクセスするには、サブスクライブ者画面で「追加」をクリックします。
| 要素 | 説明 |
|---|---|
|
「ユーザー」または「エイリアス」 |
サブスクリプションに追加するユーザーまたはエイリアス。「ユーザーの選択」画面または「エイリアスの選択」画面を開くには、「選択」をクリックします。 |
|
条件フィールド |
選択したユーザーまたはエイリアスをサブクスライブするメタデータ値。サブスクリプションに指定されたすべての条件フィールドが表示されます。 |
この画面は、サブスクリプションに割り当てるユーザーを選択するために使用します。
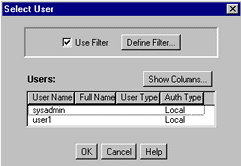
この画面にアクセスするには、「サブスクリプションの追加」画面で「ユーザー」オプションを選択し、「選択」をクリックします。
| 要素 | 説明 |
|---|---|
|
フィルタの使用 |
選択すると、ユーザー・リストが「フィルタの定義」画面で定義したとおりに絞り込まれます。 |
|
フィルタの定義 |
「フィルタの定義」画面を開きます。 |
|
列の表示 |
「列の表示」画面を開きます。 |
|
「ユーザー」リスト |
フィルタ設定に一致するユーザー。 |
この画面は、サブスクリプションに割り当てるエイリアスを選択するために使用します。
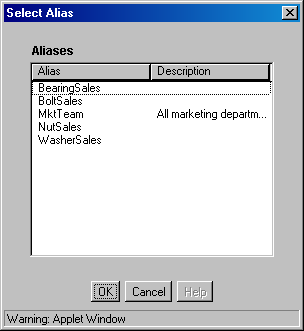
この画面にアクセスするには、「サブスクリプションの追加」画面で「エイリアス」オプションを選択し、「選択」をクリックします。
| 要素 | 説明 |
|---|---|
|
エイリアス |
使用可能なエイリアス。 |
|
説明 |
エイリアスの説明。 |
この画面は、特定のリビジョンのサブスクリプションからユーザーを表示したり、サブスクライブを解除するために使用します。
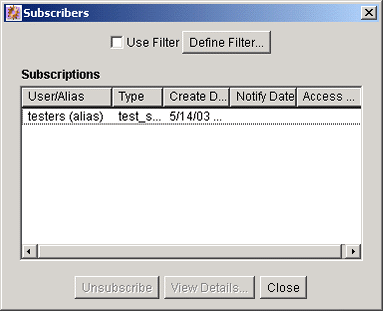
この画面にアクセスするには、「リポジトリ・マネージャ」: 「コンテンツ」タブ画面でリビジョンを選択し、次のいずれかの操作を実行します。
「ページ」メニューから「機能」→「サブスクライバ」を選択します。
右クリックして、メニューから「サブスクライバ」を選択します。
この画面のフィールドの詳細は、サブスクライブ者画面を参照してください。
管理されたリンクの管理ページは、ManagedLinks表およびLinkReferenceCount表を更新するために使用します。
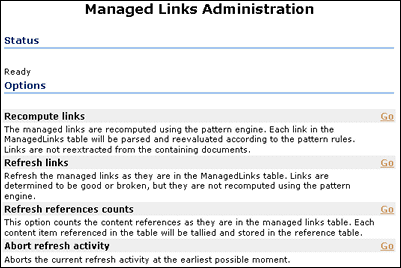
この画面にアクセスするには、「メイン」メニューで「管理」→「管理されたリンクの管理」を選択します。アクションを実行するオプションの横にある「実行」をクリックします。
| 要素 | 説明 |
|---|---|
|
ステータス |
アクティビティの表示。アイドルの場合、ステータスは「準備完了」です。それ以外の場合は、実行されたリフレッシュのタイプ、処理されたリンクの数、および発生したエラーの数が表示されます。ページを(たとえば、[F5]を押して)リフレッシュすると、ステータス・メッセージがリフレッシュされます。 |
|
リンクの再計算 |
リンクをパターン・エンジンに再送信します。このオプションは、パターン・ルールが変更された場合に使用します。 |
|
「リンクのリフレッシュ」オプション |
ManagedLinks表の各リンクをチェックして、リンクが有効かどうかを判断します。Site Studioのリンクは、リンクで使用されるノードとコンテンツ・アイテムを判断するために、Site Studioデコード・メソッドに送信されます。 このオプションは、Site Studioのノード/セクションのプロパティが大幅に変更された場合に使用します。 |
|
「参照カウントのリフレッシュ」オプション |
LinkReferenceCount表をフラッシュし、コンテンツ・アイテムの参照についてManagedLinks表を問い合せます。 |
|
「リフレッシュ・アクティビティの中止」オプション |
現在のリフレッシュ・アクティビティを中止します。 |
次の画面は、スキーマを作成するために使用します。
|
重要: Revisions表、Alias表、Documents表、Users表など、Oracle WebCenter Contentサーバーのコアとなるシステム表は、使用できますが、表自体を編集することはできません。 |
この画面は、スキーマで使用される表および列を作成または編集するために使用します。ビューやリレーションシップを設定するときに既存の表を使用しない場合は、外部ツールを使用して、レコードを生成したり、「表」タブを使用して作成した表にデータを移入する必要があります。
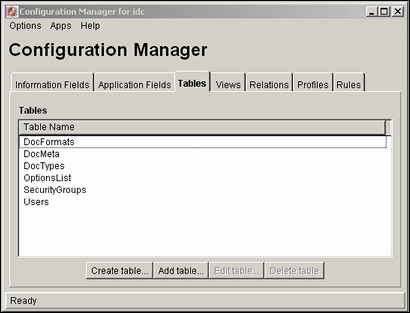
この画面にアクセスするには、構成マネージャ・ページで「表」をクリックします。
| 要素 | 説明 |
|---|---|
|
表名 |
既存の表が表示されます。 |
|
表の作成 |
「表の作成」/「表'名前'の編集」画面を開きます。 |
|
表の追加 |
「表の選択」画面を開きます。 |
|
表の編集 |
「表の作成」/「表'名前'の編集」画面を開きます。 |
|
表の削除 |
選択した表を削除できます。 |
この画面は、スキーマで使用する表を示すために使用します。
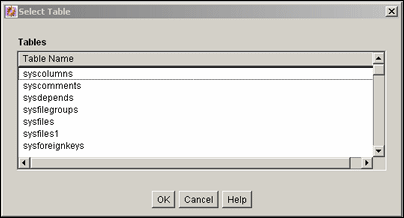
この画面にアクセスするには、「構成マネージャ」: 「表」タブ画面で「表の追加」をクリックするか、「ビューの追加」画面: 「選択」タブ画面で「表の追加」をクリックします。
| 要素 | 説明 |
|---|---|
|
「表名」リスト |
既存のデータベース表がリストに一覧表示されます。 |
この画面は、スキーマに使用される表の列を指定するために使用されます。
|
重要: Revisions表、Alias表、Documents表、Users表など、Oracle WebCenter Contentサーバーのコアとなるシステム表は、使用できますが、表自体を編集することはできません。 |
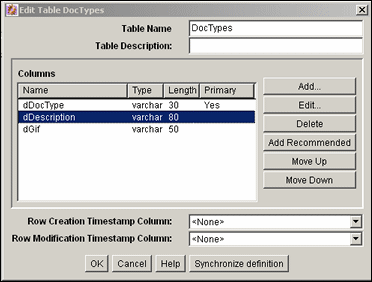
この画面にアクセスするには、「構成マネージャ」: 「表」タブ画面で「表の作成」または「表の編集」をクリックするか、「ビューの追加」画面: 「表の選択」画面で「表の作成」をクリックします。
| 要素 | 説明 |
|---|---|
|
表名 |
作成または編集する表の名前。 |
|
表の説明 |
作成または編集する表の説明。 |
|
列 |
この表に含まれている列とそのプロパティ。 |
|
「追加」または「編集」 |
「列の追加」/「列の編集」画面を開きます。 |
|
削除 |
選択した列を削除できます。 |
|
推奨の追加 |
標準の列(schPrimaryKey、schCreateTimestampなど)を表に追加します。 |
|
「行作成タイムスタンプ列」および「行変更タイムスタンプ列」 |
表の行が作成または変更された時間を示すフィールド。表レプリケーションを正しく機能させるには、この列を追加する必要があります。 |
|
定義の同期化 |
データベースから表の定義をロードし、現在表示中の定義と同期化します。2人のユーザーが同時に同じ表を操作しているときに有用であり、表のコピーが古くなっていることを知らせる警告が発行されます。定義を同期化すると、表が更新されます。 |
この画面は、スキーマの主キーにする列を選択するために使用します。
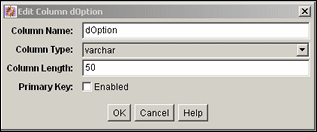
この画面にアクセスするには、「表の作成」/「表'名前'の編集」画面から列を選択し、「編集」をクリックするか、「追加」をクリックして列を作成します。
| 要素 | 説明 |
|---|---|
|
列名 |
作成または編集する列の名前。Oracle WebCenter Contentサーバーのデータベース表との競合を回避するため、列名にはschColumnOneなどの接頭辞を必ず付けてください。 |
|
列タイプ |
列のタイプ。デフォルトはvarcharです。 |
|
列長 |
列に保存する値の長さ。 |
|
主キー |
選択すると、その列が表の主キーになります。 |
この画面は、スキーマで使用するビューを作成するために使用します。
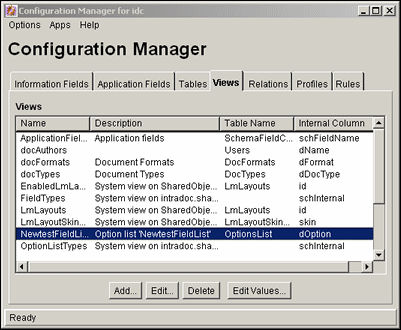
この画面にアクセスするには、構成マネージャ・ページで「ビュー」をクリックします。
| 要素 | 説明 |
|---|---|
|
ビュー |
既存のビューおよび関連する情報が一覧表示されます。 |
|
追加 |
「ビューの追加」画面: 「表の選択」画面を開きます。 |
|
編集 |
「ビューの追加」/「ビューの編集」画面を開きます。 |
|
削除 |
選択したビューを削除できます。 |
|
値の編集 |
ビューに関連付けられている表の値の追加または変更に使用する「値の追加」/「値の編集」画面や「オプション・リスト」画面などの画面を開きます。画面は、ビューで使用されている表のタイプによって異なります。 |
この画面は、スキーマのビューを作成するために使用します。
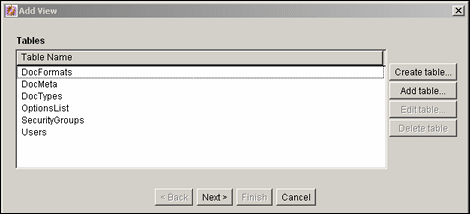
この画面にアクセスするには、「ビューの追加」画面: 「表の選択」画面で「追加」をクリックします。
| 要素 | 説明 |
|---|---|
|
表名 |
ビューがない作成済の表が一覧表示されます。 |
|
表の作成 |
「表の作成」/「表'名前'の編集」画面を開きます。 |
|
表の追加 |
「表の選択」画面を開きます。 |
|
表の編集 |
「表の作成」/「表'名前'の編集」画面を開きます。 |
|
表の削除 |
このスキーマに含まれる選択した表を削除できます。 |
この画面は、スキーマ・ビューの列を選択するために使用します。
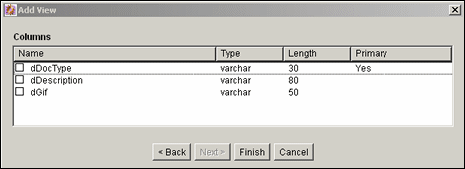
この画面にアクセスするには、「ビューの追加」画面: 「表の選択」画面から表を選択し、「次」をクリックします。
| 要素 | 説明 |
|---|---|
|
「名前」リスト |
ビューに組み込んでスキーマにパブリッシュできる既存の表の列名。 |
「ビューの追加」画面には、ビューを追加するときに使用する4つのメイン・タブがあります。
「ビューの追加」/「ビューの編集」画面
この画面は、スキーマの新しいビューに名前を付けるために使用します。
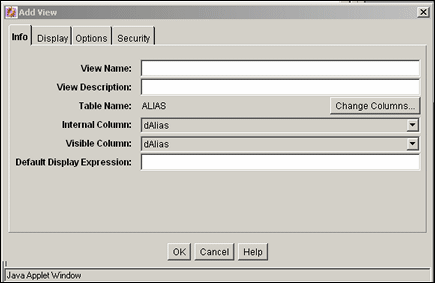
この画面は、「ビューの追加」画面: 「列の選択」画面のページでビューに使用する列を選択して「終了」をクリックした場合、または「構成マネージャ」: 「ビュー」タブ画面で編集するビューを選択した場合に表示されます。
| 要素 | 説明 |
|---|---|
|
ビュー名 |
作成または編集するビューの名前。 |
|
ビューの説明 |
作成するビューの説明。 |
|
表名 |
このビューに関連付ける表。列を選択する画面を開くには、「列の変更」をクリックします。 |
|
「内部列」リスト |
作成しているビューの列名(内部的に使用されます)。 |
|
「表示可能な列」リスト |
システム・ユーザーに対して表示される列名。 |
|
デフォルトの表示形式 |
リストでの名前の表示方法。テキストまたはIdocスクリプトの式を指定します。 このフィールドに設定された値(このフィールドに割り当てられた実際の値ではなく)がコンテンツ情報ページに表示されないようにするには、ビューを作成するときに、このフィールドをクリアします。 |
列の選択
この画面は、スキーマ・ビューに使用される列のリストを変更するために使用します。
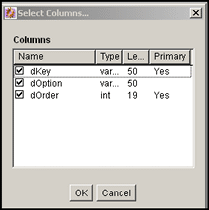
この画面にアクセスするには、「ビューの追加」/「ビューの編集」画面の「情報」タブで、「列の変更」をクリックします。
「ビューの追加」/「ビューの編集」画面: 「表示」タブ
この画面は、スキーマ・データの表示ルールを指定するために使用します。
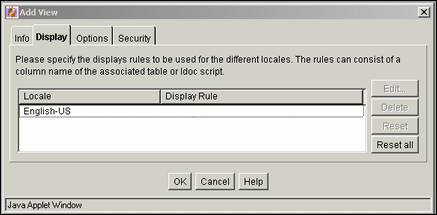
この画面にアクセスするには、「構成マネージャ」: 「ビュー」タブ画面で「編集」をクリックするか、「構成マネージャ」: 「ビュー」タブ画面で「追加」をクリックして新しいビューを作成する手順に従います。この画面を開くには、「表示」タブをクリックします。
| 要素 | 説明 |
|---|---|
|
「ロケール」/「表示ルール」リスト |
ロケールに対して定義されている表示ルールが表示されます。 |
|
編集 |
選択したルールの「表示ルールの編集」画面を開きます。 |
|
削除 |
選択したロケールまたは表示ルールを削除できます。 |
|
リセット |
選択したロケールの表示ルールをリセットします。 |
|
すべてリセット |
各ロケールのすべての表示ルールをリセットします。 |
「表示」タブ: 「表示ルールの編集」
この画面は、スキーマの表示ルールを変更するために使用します。
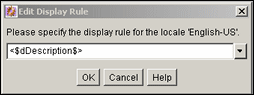
この画面にアクセスするには、「表示」タブで「編集」をクリックします。
「ビューの追加」/「ビューの編集」画面: 「オプション」タブ
この画面は、スキーマ・データのソート順序や条件を設定するために使用します。
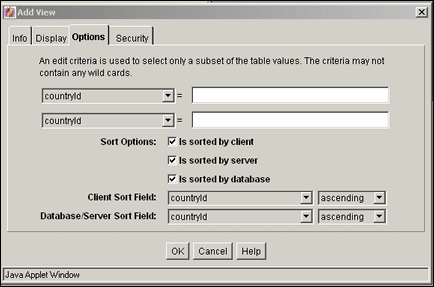
この画面にアクセスするには、「構成マネージャ」: 「ビュー」タブ画面で「編集」をクリックするか、「構成マネージャ」: 「ビュー」タブ画面で「追加」をクリックして新しいビューを作成する手順に従います。この画面を開くには、「オプション」タブをクリックします。
| 要素 | 説明 |
|---|---|
|
「列」リスト |
「ビューの追加」画面: 「列の選択」画面を使用して選択した列。 |
|
「条件の編集」フィールド |
ビューの表値を絞り込むために使用する条件。 |
|
ソート |
ソートに使用するデータベースを選択します。オプションには、クライアント、サーバーまたはデータベースが含まれます。 |
|
ソート・フィールド・リスト |
ソートで使用する列が表示されます。 |
|
ソート順序 |
データを昇順または降順でソートします。 |
「ビューの追加」/「ビューの編集」画面: 「セキュリティ」タブ
この画面は、スキーマで使用するセキュリティ・ルールを設定するために使用します。
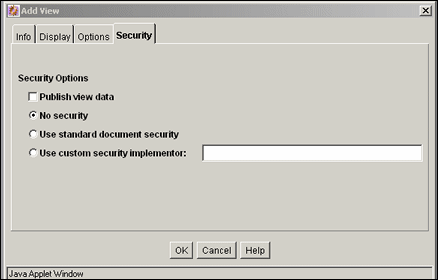
この画面にアクセスするには、「構成マネージャ」: 「ビュー」タブ画面で「編集」をクリックするか、「構成マネージャ」: 「ビュー」タブ画面で「追加」をクリックして新しいビューを作成する手順に従います。この画面を表示するには、「セキュリティ」タブをクリックします。
| 要素 | 説明 |
|---|---|
|
ビュー・データのパブリッシュ |
他のユーザーがこのビューを参照できるようにします。 |
|
セキュリティなし |
スキーマの標準フィルタ・セキュリティを無効にします。 |
|
標準のドキュメント・セキュリティの使用 |
スキーマとそのスキーマに含まれるドキュメントに最低限のセキュリティを提供します。 |
|
カスタム・セキュリティのインプリメンタを使用 |
セキュリティ・フィルタを変更できるようにします。 |
この画面は、編集用にビューに割り当てられた値を選択するために使用します。この画面に表示される情報のタイプは、ビューで使用するために選択したリストのタイプによって異なります。
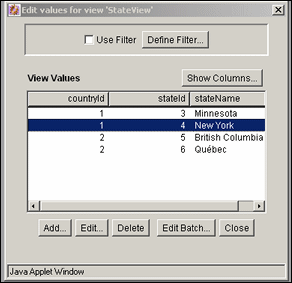
この画面にアクセスするには、「構成マネージャ」: 「ビュー」タブ画面で「値の編集」をクリックします。この画面は、構成マネージャからアクセスできる「ビュー値の編集」画面と同じです。
| 要素 | 説明 |
|---|---|
|
フィルタの使用 |
選択すると、「フィルタの定義」画面で定義したフィルタが適用されます。 |
|
フィルタの定義 |
「フィルタの定義」画面を開きます。 |
|
列の表示 |
ビューに表示する列数を制限します。 |
|
「追加」または「編集」 |
「値の追加」/「値の編集」画面を開きます。 |
|
削除 |
表から値を削除できます。 |
|
バッチの編集 |
「値の編集」: 「バッチの編集」画面を開きます。 |
この画面は、ビューの値を変更したり、新しい列を、新しいメタデータ・フィールドに関連付けられている表に追加するために使用します。
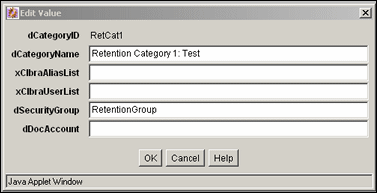
この画面にアクセスするには、ビューの値の編集画面で、ビューに割り当てられている値をハイライトして、「編集」をクリックします。
この画面は、ビューの値の編集画面、「値の追加」/「値の編集」画面または「ビュー値の編集」画面で行う単一行の編集ではなく、行エディタで大量の情報を変更するために使用します。
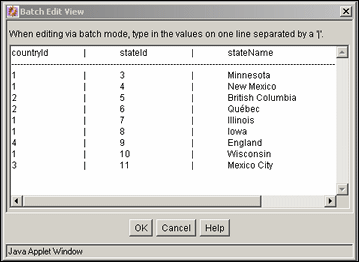
この画面にアクセスするには、ビューの値の編集画面で「バッチの編集」をクリックします。
表内の既存の列が表示されます。適切な列にパイプ(|)記号で区切ってデータを入力することで、値を表に追加できます。表内の各行は、改行で区切る必要があります。
この画面には、スキーマ・ビューとスキーマ表の間のリレーションシップが一覧表示されます。
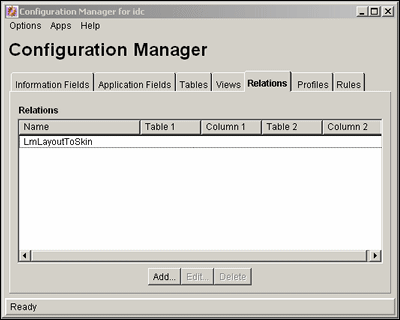
この画面にアクセスするには、構成マネージャ・ページで「リレーション」タブをクリックします。
| 要素 | 説明 |
|---|---|
|
「リレーション」リスト |
特定の表および列の間の既存のリレーションシップが一覧表示されます。 |
|
「追加」または「編集」 |
|
|
削除 |
選択したリレーションシップを削除できます。 |
この画面は、表とビューの間のスキーマ・リレーションを追加または変更するために使用します。
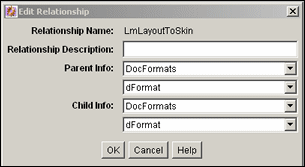
この画面にアクセスするには、「構成マネージャ」: 「リレーション」タブで「追加」または「編集」をクリックします。
| 要素 | 説明 |
|---|---|
|
リレーションシップ名 |
作成または編集されるリレーションシップの名前。 |
|
リレーションシップの説明 |
リレーションシップの簡単な説明。 |
|
「親情報」リストおよびフィールド |
従属する選択リストおよび親表の列での選択項目を決定する表。 |
|
「子情報」リストおよびフィールド |
親表および子表の列からの選択に応じて決定される表。 |
この画面には、オプション・リストまたは表の値の階層ビューが表示されます。
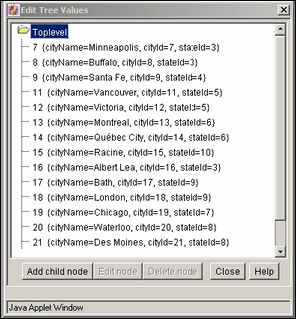
この画面にアクセスするには、「構成マネージャ」: 「情報フィールド」タブ画面で、表に関連付けられているフィールドをハイライトし、「ツリーの編集」をクリックします。「オプション・リスト」画面で作成したリストを使用している場合は、ツリーの階層ビューではなく、そのオプション・リストが開きます。
| 要素 | 説明 |
|---|---|
|
子ノードの追加 |
親ノードを選択するとアクティブになります。「値の追加」/「値の編集」画面と同じ機能を備えた「ノードの追加」画面が開きます。使用に関する詳細は、該当する画面を参照してください。 |
|
子ノードの編集 |
ノードを選択するとアクティブになります。「値の追加」/「値の編集」画面と同じ機能を備えた「ノードの編集」画面が開きます。使用に関する詳細は、該当する画面を参照してください。 |
|
ノードの削除 |
ノードを表から削除します。親ノードを削除すると、その子ノードも削除されます。 |
コンテンツ・プロファイルを作成する場合、次の画面を使用します。
この画面は、プロファイルを作成、編集、削除およびプレビューするために使用します。
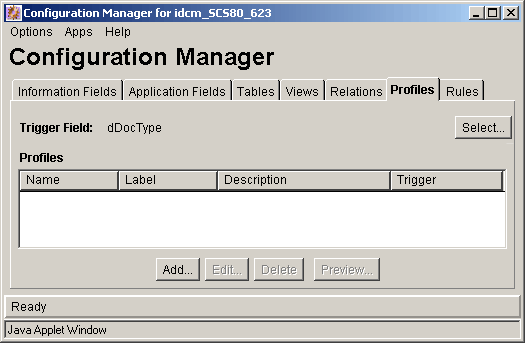
この画面にアクセスするには、「メイン」メニューで「管理」→「管理アプレット」を選択します。「構成マネージャ」→「プロファイル」タブをクリックします。
| 要素 | 説明 |
|---|---|
|
プロファイル |
既存のプロファイル名と、ラベル、説明、トリガー(チェックインされたドキュメントの識別に使用されるリスト値)などのその他の情報が一覧表示されます。「トリガー・フィールドの編集」画面を開くには、「選択」をクリックします。 |
|
「追加」または「編集」 |
「プロファイルの追加」画面を開きます。 |
|
削除 |
選択したプロファイルを削除できます。 |
|
プレビュー |
「プロファイルのプレビュー」画面を開きます。 |
この画面は、トリガー・フィールドを選択または変更するために使用します。
|
注意: トリガー・フィールドが変更されると、プロファイルは無効になります。システム管理者は、この状況を解消する必要があります。ユーザー・インタフェースには、無効なプロファイルに関するヒントが示されます。 |
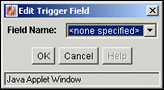
この画面にアクセスするには、「構成マネージャ」: 「プロファイル」タブ画面で「選択」をクリックします。
| 要素 | 説明 |
|---|---|
|
フィールド名 |
リストとして定義されたメタデータ・フィールドが一覧表示されます。「指定なし」が使用されている場合、プロファイルは無効になります。 |
この画面は、新しいプロファイルを作成したり、プロファイルの名前を設定するために使用します。
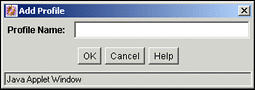
この画面にアクセスするには、「構成マネージャ」: 「プロファイル」タブ画面で「追加」をクリックします。
この画面は、プロファイルを定義または編集するために使用します。
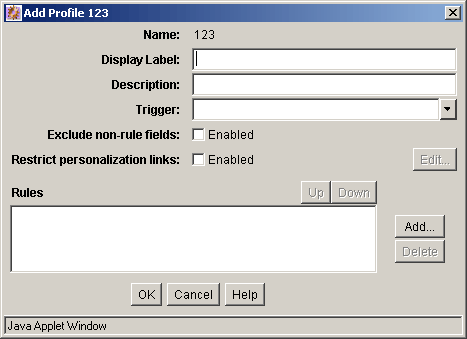
この画面は、「プロファイルの追加」画面で「OK」をクリックしたとき、または「構成マネージャ」: 「プロファイル」タブ画面でプロファイルを選択して「編集」をクリックすると開きます。
| 要素 | 説明 |
|---|---|
|
名前 |
「プロファイルの追加」画面を使用してプロファイルに割り当てられた名前。 |
|
ラベルの表示 |
「チェックイン」および「検索」のプロファイル・リンクに表示される名前。 |
|
説明 |
プロファイルの説明。 |
|
「トリガー」リスト |
プロファイル・トリガーに関連付けられているリスト値。 |
|
ルール以外のフィールドの除外 |
選択すると、プロファイルのルールに属さないすべてのメタデータ・フィールドが除外されます。選択を解除すると、すべてのルールに属するメタデータ・フィールドが対象となります。 |
|
パーソナライズ・リンクの制限 |
選択すると、特定のユーザーまたはユーザーのグループに対するチェックインまたは検索のリンクが抑制されます。リンクの表示方法を編集するには、「編集」をクリックしてプロファイル・リンク画面を開きます。 |
|
「ルール」ペイン |
プロファイルに含まれているルールが一覧表示されます。 |
|
「上へ」/「下へ」 |
リスト内のルールの配置順序を調整します。リスト内の各ルールの位置は、評価プロセスにおけるその優先度に関連しています。 |
|
追加 |
プロファイルへのルールの追加画面を開きます。 |
|
削除 |
選択したルールを削除できるようにし、このプロファイルからルールを削除できます。 |
この画面は、ブラウザにリンクを表示するためにtrueに評価する必要があるIdocスクリプト・コードを追加することで、特定のユーザーまたはユーザー・グループに対してチェックインまたは検索リンクの一部またはすべての表示を抑制するために使用します。
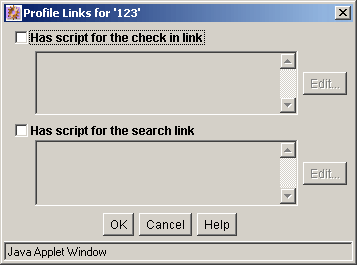
この画面にアクセスするには、「プロファイルの追加」/「プロファイルの編集」画面で「パーソナライズ・リンクの制限」を選択し、「編集」をクリックします。
| 要素 | 説明 |
|---|---|
|
「チェックイン・リンクのスクリプトを含む」または「検索リンクのスクリプトを含む」リンク |
選択すると、コンテンツ・チェックイン・フォームまたは拡張検索フォームにリンクを表示するために、関連付けられたIdocスクリプトがtrueに評価されることが必要になります。選択を解除した場合は、関連付けられたIdocスクリプトがすべて無効となります。 |
|
編集 |
「チェックイン」/「リンクの検索」画面を開きます。 |
この画面は、チェックインまたは検索のページにリンクを表示するかどうかを決定する条件を追加するために使用します。「条件」タブと「カスタム」タブの使用方法の詳細は、A.1.16.4項「「アクティブ化条件の編集」画面」を参照してください。
この画面は、新しい条件の名前を指定するために使用します。この画面にアクセスするには、「チェックイン」/「リンクの検索」画面: 「条件」タブ、「カスタム」タブで「追加」をクリックします。詳細は、A.1.16.4項「「アクティブ化条件の編集」画面」を参照してください。
この画面は、1つ以上のルールをプロファイルに格納するために使用します。
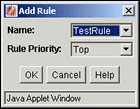
この画面にアクセスするには、「プロファイルの追加」/「プロファイルの編集」画面で「追加」をクリックします。
| 要素 | 説明 |
|---|---|
|
名前 |
追加できる有効なルールの名前。 |
|
ルールの優先度 |
「プロファイルの追加」/「プロファイルの編集」画面のリストに表示されるルールの一般的な配置順序を調整します。「先頭」、「ページの中央」または「ページの最後」のオプションがあります。 |
この画面は、ルールおよびプロファイル内のトリガー・フィールドをシミュレートおよびレビューするために使用します。
評価結果をダイアログ・ボックスまたはブラウザ・ウィンドウに表示するには、「計算結果」または「表示」をクリックします。
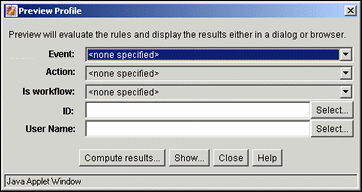
この画面にアクセスするには、「構成マネージャ」: 「プロファイル」タブ画面で「プレビュー」をクリックします。
| 要素 | 説明 |
|---|---|
|
イベント |
イベントをプロファイル評価に含める場合に指定します。次のオプションがあります。
|
|
アクション |
アクションを評価に含める場合に指定します。次のオプションがあります。
|
|
ワークフロー |
ワークフローの状態を評価で考慮する場合に指定します。
|
|
コンテンツID |
評価で使用するために選択したドキュメントのコンテンツID。値は、選択したフィルタ基準に基づいて取得されます。その他のコンテンツを選択するには、「選択」をクリックして「コンテンツ・アイテムの表示」画面を開きます。 |
|
ユーザー名 |
評価で使用する名前。値は、選択したフィルタ基準に基づいて取得されます。このフィールドは「計算結果」でのみ使用され、「表示」では使用されません。「ユーザーの表示」画面を開くには、「選択」をクリックします。 |
|
計算結果 |
「結果のプレビュー」画面を開きます。 |
|
表示 |
エンド・ユーザーに表示されるページの複製を表示するブラウザ・ウィンドウが起動します。「イベント」フィールドの値として「要求時」を選択し、「アクション」値を選択し、「ユーザー名」フィールドを空白にする必要があります。 |
この画面は、「プロファイルのプレビュー」画面上で行われた選択を計算およびレビューするために使用します。この画面には、事前評価の結果であるコード化されたルール文(スクリプト文字列)が表示され、様々なプロファイル使用例を簡単にプレビューできるように、フィールド値に対する変更が反映されます。
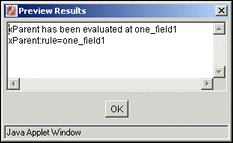
この画面にアクセスするには、「プロファイルのプレビュー」画面で「計算結果」をクリックします。
次の画面は、プロファイル・ルールを作成するために使用します。
この画面は、コンテンツ・プロファイル・ルールを作成、定義、編集および削除するために使用します。
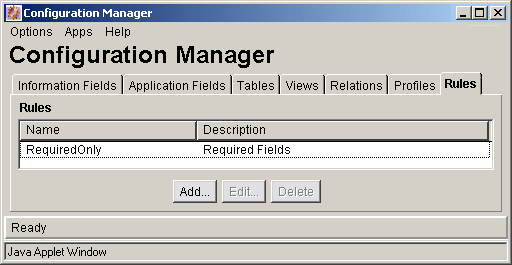
この画面にアクセスするには、「メイン」メニューで「管理」→「管理アプレット」を選択します。「構成マネージャ」→「ルール」タブをクリックします。
| 要素 | 説明 |
|---|---|
|
名前 |
既存のルールの名前。 |
|
説明 |
各ルールの説明。 |
|
「追加」/「編集」 |
ルールを構成する「ルールの追加」/「ルールの編集」画面を開きます。 |
|
削除 |
選択したルールを削除できます。 |
この画面には、プロファイルのルール情報やフィールドを指定する際に使用する2つのタブがあります。
「ルールの追加」/「ルールの編集」画面: 「一般」タブ
この画面は、グローバル・ルールの指定、オプションのヘッダーを使用したルール・グループの定義、およびアクティブ化条件の定義を行うために使用します。
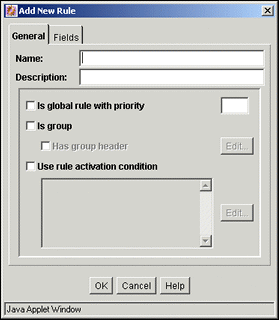
この画面にアクセスするには、「構成マネージャ」: 「ルール」タブ画面で、「追加」または「編集」をクリックします。
| 要素 | 説明 |
|---|---|
|
名前 |
定義または編集しているルールの名前。 |
|
説明 |
ルールの説明。 |
|
「優先度のあるグローバル・ルール」および「優先度」フィールド |
選択すると、グローバル・ルールとして使用できます。ルールの評価順序は「優先度」フィールドによって決まります。優先度が低いルールは、優先度が高いルールより前に実行されるため、優先度の低いルールによって変更された内容は優先度の高いルールでオーバーライドできます。 |
|
グループ |
選択すると、メタデータ・フィールドがグループ化されます。選択を解除すると、ルールに対するフィールドのグループ化は使用できません。 |
|
グループ・ヘッダーを含む |
選択すると、ルールに属するフィールドのグループにラベルを追加できます。ヘッダーの書式を指定するには、「編集」をクリックして「グループ・ヘッダーの編集」画面を開きます。 |
|
ルールのアクティブ化条件の使用 |
選択すると、特定の条件が満たされた場合に適用または抑制されるルールに基づいて、プロファイルを変更できます。定義または編集しているルールのアクティブ化条件が設定されます。 「アクティブ化条件」テキスト・ペインがアクティブになり、ルールの各アクティブ化条件について、計算されたIdocスクリプトが表示されます。条件が追加され、そのプロパティが定義されると、スクリプト文が自動的に生成されます。カスタマイズされたテキストも表示されます。 条件を追加または変更するには、「編集」をクリックして「アクティブ化条件の編集」画面を開きます。 |
「ルールの追加」/「ルールの編集」画面: 「フィールド」タブ
この画面は、ルール内で使用する特定のメタデータ・フィールドを選択および追加するために使用します。
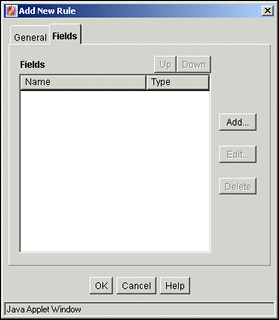
各メタデータ・フィールドには、特定の属性(ルール内のフィールド・リストの中の一般位置や表示タイプなど)が割り当てられます。ルール内のメタデータ・フィールドに属性を割り当てる方法の詳細は、A.1.16.5項「「ルール・フィールドの追加」画面」およびA.1.16.6項「「ルール・フィールド'名前'の追加」/「ルール・フィールド'名前'の編集」画面」を参照してください。
この画面にアクセスするには、「構成マネージャ」: 「ルール」タブ画面で「追加」または「編集」をクリックし、「フィールド」タブをクリックします。
| 要素 | 説明 |
|---|---|
|
「上へ」または「下へ」 |
リスト内のメタデータ・フィールドの配置順序を調整します。リスト内の各メタデータ・フィールドの位置は、評価プロセスにおけるその優先度に関連しています。 |
|
名前 |
ルールに属しているメタデータ・フィールド。 |
|
タイプ |
各メタデータ・フィールドに割り当てられた表示属性の種類。 |
|
追加 |
「ルール・フィールドの追加」画面を開きます。 |
|
編集 |
|
|
削除 |
選択したフィールドが削除可能になり、このルールからフィールドを削除できます。 |
この画面は、メタデータ・フィールドのグループ・ヘッダーを追加または編集するために使用します。
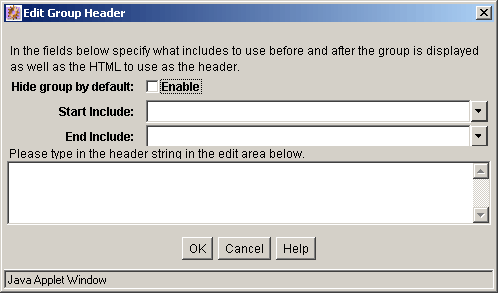
この画面にアクセスするには、「ルールの追加」/「ルールの編集」画面の「一般」タブで、「グループ」および「グループ・ヘッダーを含む」を選択し、対応する「編集」ボタンをクリックします。
| 要素 | 説明 |
|---|---|
|
デフォルトでグループを非表示にする |
選択した場合は、ページをロードすると、グループ・ヘッダーと「表示」リンクのみが表示されます。選択を解除した場合、ページにはフィールドと「非表示」リンクが表示され、このリンクをクリックしてメタデータ・フィールドを非表示にできます。 |
|
「インクルード開始」および「インクルード終了」 |
レイアウトを決定するインクルード・ファイルを指定します。オプションは次のとおりです。
|
|
「ヘッダー」テキスト・ペイン |
ヘッダーのテキスト。 |
この画面は、ルールに対して特定の条件を定義するために使用します。
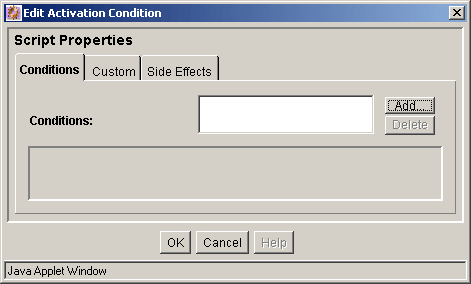
この画面にアクセスするには、「ルールの追加」/「ルールの編集」画面で、「ルールのアクティブ化条件の使用」を選択し、「編集」をクリックします。
「条件」タブと「カスタム」タブは、相互に排他的です。「条件」タブを使用してルールの条件を定義すると、「カスタム」タブは無効になります。
| 要素 | 説明 |
|---|---|
|
「条件」ペイン |
ルールに対して作成されたアクティブ化条件。 |
|
追加 |
条件名を入力できるダイアログ・ボックスを開きます。 |
|
削除 |
選択したアクティブ化条件を削除できるようにし、ルールから削除できます。 |
「アクティブ化条件の編集」: 「条件」タブ
この画面は、アクティブ化条件を追加する場合や、最初の条件を追加すると表示される「一般」ペインおよび「句」ペインを使用して条件を定義する場合に使用します。
「アクティブ化条件の編集」: 「条件」タブ: 「一般」ペイン
このペインは、ルールのアクティブ化条件をトリガーするイベント、アクションまたは状態を指定するために使用します。
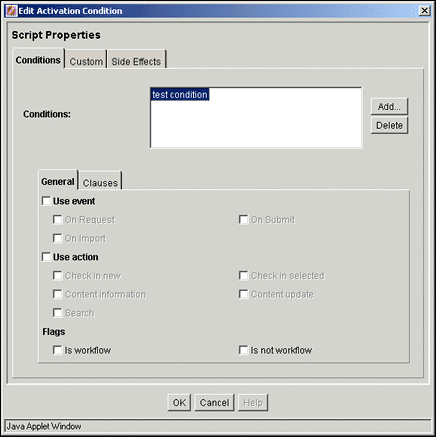
「追加」をクリックし、アクティブ化条件を指定すると、「一般」ペインおよび「句」ペインが開きます。
| チェック・ボックス | 説明 |
|---|---|
|
使用イベント |
選択すると、システムによって判定されたイベントに基づくアクティブ化条件を使用して、1つのプロファイルまたはルール(あるいはその両方)を異なる方法で実行できます。イベントに応じて、一部のプロファイル・ルールをアクティブにし、その他のプロファイル・ルールをアクティブにしないように設定できます。イベントは次のとおりです。
|
|
アクションの使用 |
選択すると、システムによって検出されたユーザー・アクションに基づくアクティブ化条件を使用して、1つのプロファイルまたはルール(あるいはその両方)を異なる方法で実行できます。これらのイベントに対応するチェック・ボックスは、「アクションの使用」チェック・ボックスが選択されている場合に使用できます。
|
|
「ワークフロー内です。」/ワークフロー内ではありません。 |
選択すると、ドキュメントのワークフロー状態に基づいてルールを異なる方法で実行できます。状態に応じて、一部のプロファイル・ルールをアクティブにし、その他のプロファイル・ルールをアクティブにしないように設定できます。 |
「アクティブ化条件の編集」: 「条件」タブ: 「句」ペイン
このセクションは、ルールのアクティブ化条件に対してカスタムIdocスクリプト句を生成するために使用します。
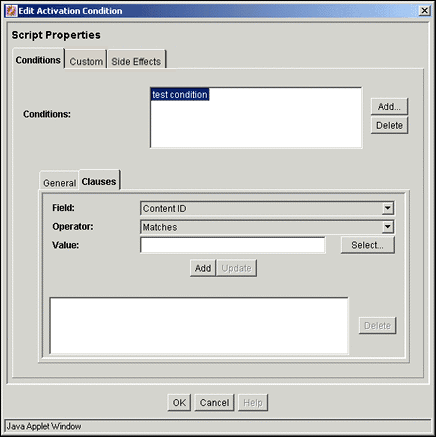
アクティブ化条件を追加すると、「一般」タブおよび「句」タブが開きます。「句」タブは、基本的にIdocスクリプト・ウィザードです。主として、Idocスクリプト文の作成処理を自動化するために使用します。
| 要素 | 説明 |
|---|---|
|
フィールド |
メタデータのオプションのリスト。 |
|
演算子 |
メタデータ・フィールド検索に使用する方法。演算子は次のとおりです。
|
|
値 |
値は、選択したフィールドに従って、データを入力する編集可能なフィールド、オプションのリスト、または「選択」ボタンをアクティブにする編集可能なフィールドのいずれかになります。フィールド値がコンテンツIDの場合は、「選択」をクリックすると「カスタム」ペインが開きます。フィールドが作成者の場合は、ユーザーの選択画面が開きます。 |
|
追加 |
完成した句(フィールド+演算子+値)を「句」ペインに追加します。 |
|
更新 |
句を削除または再定義しないで、完成した句を編集する場合に使用します。「句」ペインで句をハイライトし、「値」フィールドを編集して、「更新」をクリックします。改訂された句が「句」ペインに表示されます。 |
|
「句」ペイン |
アクティブ化条件の既存の句が一覧表示されます。 |
|
削除 |
選択した句を削除できます。 |
「アクティブ化条件の編集」: 「カスタム」タブ
「カスタム」タブと「条件」タブは、相互に排他的です。「カスタム」タブを使用してルールの条件を定義すると、現在のルールに対して「条件」タブは無効になります。
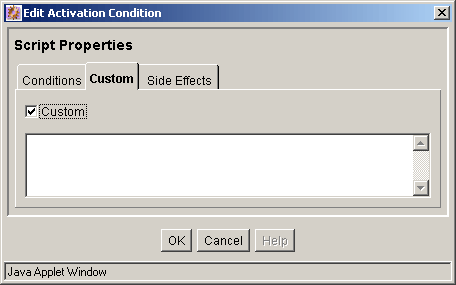
この画面は、ユーザー・インタフェースの様々な場所からアクセスできます。
この画面を使用するには、「カスタム」を選択します。カスタム・テキストを入力できるテキスト・ペインが使用可能になります。入力した情報は、「ルールの追加」/「ルールの編集」画面のテキスト・ペインに表示されます。
「アクティブ化条件の編集」: 「サイド・エフェクト」タブ
この画面は、条件の特定のサイド・エフェクトを定義するために使用します。
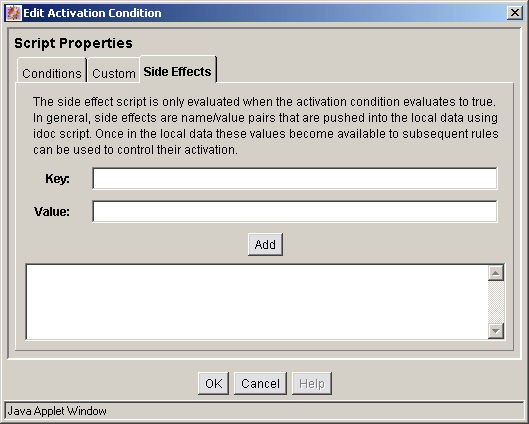
この画面にアクセスするには、「アクティブ化条件の編集」画面で「サイド・エフェクト」をクリックします。
| 要素 | 説明 |
|---|---|
|
キー |
Idocスクリプト変数として使用される名前。 |
|
値 |
Idocスクリプト変数に相当するリテラル文字列。 |
|
追加 |
キーと値をIdocスクリプトに変換し、Idocスクリプト・ペインに表示します。 |
この画面は、1つ以上のメタデータ・フィールドをルールに格納するために使用します。
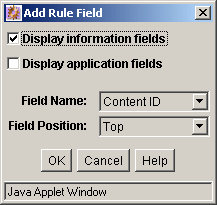
この画面にアクセスするには、プロファイルへのルールの追加画面の「フィールド」タブで「追加」をクリックします。
この画面は、ルールに属するメタデータ・フィールドに必須およびオプションの属性を追加および定義するために使用します。
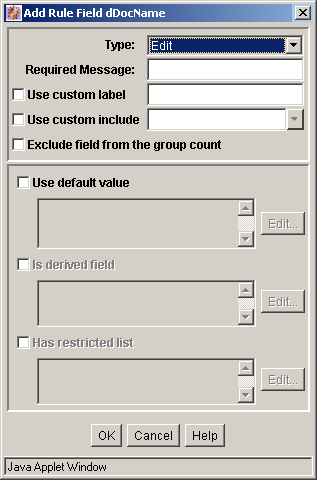
この画面は、「ルール・フィールドの追加」画面を使用してメタデータ・フィールドを追加すると表示されます。既存の(「ルールの追加」/「ルールの編集」画面の「フィールド」タブにあるリストで選択した)メタデータ・フィールドを編集している場合は、「編集」をクリックするとこの画面が開きます。
|
注意: 「インクルード開始」リストおよび「インクルード終了」リストに表示される標準のインクルード・ファイル・オプションは、std_resources.htmファイル内のDpDisplayIncludes表に定義されています。インクルード・オプションを追加するには、新規のインクルードを定義するカスタム・コンポーネントを作成してDpDisplayIncludes表にマージする必要があります。 |
この画面は、デフォルト値フィールド属性を追加および定義するために使用します。「条件」および「カスタム」タブの使用方法の詳細は、A.1.16.4項「「アクティブ化条件の編集」画面」を参照してください。
この画面にアクセスするには、「ルール・フィールド'名前'の追加」/「ルール・フィールド'名前'の編集」画面で、「デフォルト値を使用」を選択し、対応する「編集」ボタンをクリックします。
この画面は、完全なデフォルト値句(フィールド+演算子+値)を処理する際に含めるデフォルトのメタデータ値を選択するために使用します。メタデータ・フィールドがスキーマ・ビューに関連付けられている場合は、スキーマ値を使用してデフォルト値フィールドの属性を作成することもできます。
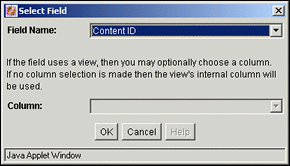
この画面にアクセスするには、「デフォルト値の編集」/「派生値の編集」画面で「計算」をクリックします。
| 要素 | 説明 |
|---|---|
|
フィールド名 |
メタデータのオプションのリストを開きます。 |
|
列 |
表の列のリストを開きます。列は、メタデータ・フィールドがスキーマ・ビューに関連付けられている場合にのみ表示されます。 |
この画面は、派生値フィールド属性を追加および定義するために使用します。「条件」または「カスタム」タブの使用方法の詳細は、A.1.16.4項「「アクティブ化条件の編集」画面」を参照してください。
この画面は、リスト・メタデータ・フィールドを(表示時に)特定の値のリストに制限したり、1つ以上の正規表現の評価プロセスから得られた値のフィルタリング・リストに制限できるようにするために使用します。この選択によって、テキスト・ペインに入力した値の解釈が決まります。
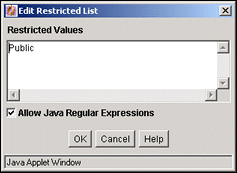
この画面にアクセスするには、「ルール・フィールド'名前'の追加」/「ルール・フィールド'名前'の編集」画面で「制限のリストを含む」を選択し、対応する「編集」ボタンをクリックします。
| 要素 | 説明 |
|---|---|
|
「制限付きの値」テキスト・ペイン |
変更したリストに含める特定のアイテムを入力できます。この制限リストのメタデータ・フィールドがリストとして定義され、このペインで入力した値がマスター・リストにも存在する場合は、その値がユーザー・インタフェースの表示結果に含まれるようになります。 |
|
Java正規表現を使用する |
選択すると、1つ以上の正規表現の評価に基づいて値のフィルタリング・リストを表示できます。正規表現でワイルドカードやその他の特殊文字を使用すると、メタデータ・フィールドの通常のリストに、評価された正規表現に一致するすべての値のサブセットが表示されます。 選択を解除すると、マスター・リストに値が存在している場合は、テキスト・ペインで実際に指定した値の特定のセットを表示できます。この選択はメタデータ・フィールドのマスター・リストより優先され、リストには指定した一連の値が設定されます。値は評価されないため、テキスト・ペインに入力した値がそのまま表示されます。 |
この項では、ワークフローで使用するインタフェース画面について説明します。内容は次のとおりです。
この画面は、ワークフローを管理するために使用します。
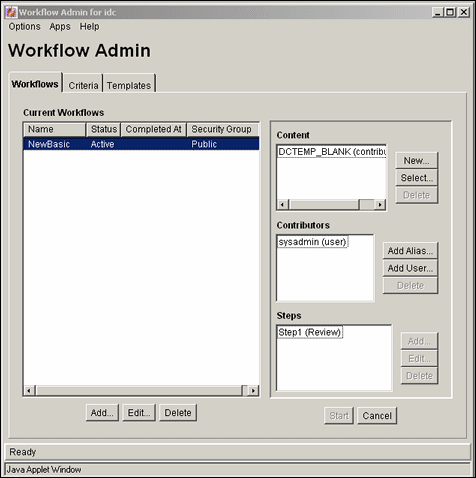
この画面にアクセスするには、「メイン」メニューで「管理」→「管理アプレット」を選択します。「ワークフロー管理」をクリックします。
| 要素 | 説明 |
|---|---|
|
ページのメニュー |
「オプション」メニューは、トークン、テンプレートおよびその他のワークフロー機能を作成する画面にアクセスするために使用します。「アプリケーション」メニューを使用して、現在のアプリケーションと同じモード(アプレットまたはスタンドアロン)でその他のアプリケーションを開きます。 |
|
タブ |
タブは、タブに記載されているアイテム(基本ワークフロー、基準ワークフローまたはテンプレート)を追加、編集または削除するために使用します。 |
次の画面は、基準ワークフローを作成するために使用します。
この画面は、基準ワークフローおよびサブ・ワークフローに関するすべての点を管理するために使用します。
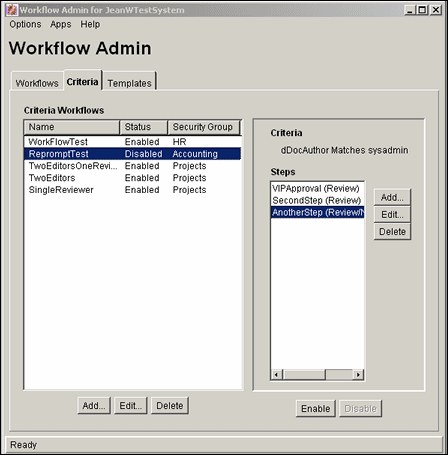
この画面にアクセスするには、「ワークフロー管理」画面で「条件」タブをクリックします。
| 要素 | 説明 |
|---|---|
|
「基準ワークフロー」ペイン |
列:
ボタン:
|
|
条件のステップ・ペイン |
ボタン:
|
この画面は、基準ワークフローまたはサブ・ワークフローを追加または編集するために使用します。
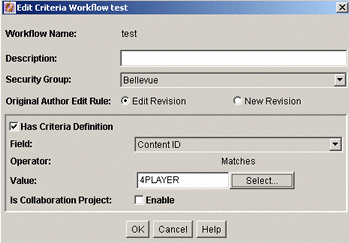
この画面にアクセスするには、「条件」タブの「基準ワークフロー」ペインで「追加」または「編集」をクリックします。
| 要素 | 説明 |
|---|---|
|
ワークフロー名 |
ワークフローの名前。 |
|
説明 |
ワークフローの説明。 |
|
セキュリティ・グループ |
ワークフローを開始するためにリビジョンが属する必要のあるセキュリティ・グループ。 |
|
テンプレートの使用 |
選択すると、ワークフロー・テンプレートが使用され、リストが表示されます。表示されるのは、少なくとも1つのワークフロー・テンプレートが存在している場合のみです。 |
|
元の作成者の編集ルール |
「リビジョンの編集」を選択した場合は、元の作成者が既存のリビジョンを編集すると、その既存のリビジョンにワークフロー内のコンテンツが保持されます。「新規リビジョン」を選択した場合、元の作成者は、ワークフローでアイテムを編集した後、コンテンツの新しいリビジョンを作成できます。 |
|
条件定義を設定する |
選択すると、条件定義が作成されます。選択を解除すると、サブ・ワークフローが作成されます。 |
|
フィールド |
各コンテンツ・アイテムのチェックイン時に評価されるフィールド。オプションは、「コンテンツID」、「作成者」、「タイプ」、「コメント」、「アカウント」(アカウントが有効な場合)、およびカスタム・メタデータ・フィールドです。 |
|
演算子 |
デフォルトは、「次に一致する」です。 |
|
値 |
フィールドの値。1つ以上の文字を照合するには、ワイルドカードとしてアスタリスク(*)を使用し、1文字を照合するには、疑問符(?)を使用します。「選択」をクリックして使用する既存のアイテムのリストを表示します。 |
この画面は、基準ワークフロー・ステップを追加または編集するために使用します。
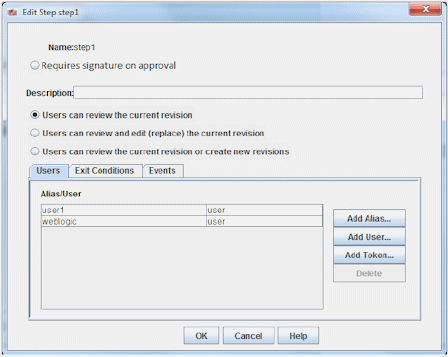
この画面にアクセスするには、「条件」タブの左側のペインでワークフローを選択し、右側のペインで「追加」または「編集」をクリックします。
| 要素 | 説明 |
|---|---|
|
名前 |
ステップの名前。 |
|
承認にシグネチャが必要 |
選択すると、リビジョンを承認する際に電子シグネチャの資格証明の指定が必要になります。ステップのオプションのリストでは、標準の「承認」アクションが「署名と承認」アクションに置換されます。 このオプションは、電子シグネチャ・コンポーネントが有効になっている場合にのみ使用できます。 |
|
説明 |
ステップの説明。 |
|
ユーザーのチェック・ボックス |
ワークフローのアイテムに対してユーザーが実行できるアクションを決定する選択項目。 |
「ユーザー」タブのフィールド
| 要素 | 説明 |
|---|---|
|
「エイリアス/ユーザー」リスト |
ステップに割り当てられているユーザー、エイリアスおよびトークンが一覧表示されます。 |
|
「エイリアスの追加」、「ユーザーの追加」、「トークンの追加」 |
エイリアス、ユーザーまたはトークンを選択できる適切な画面を開きます。 |
|
削除 |
ハイライトされたアイテムを削除します。 |
「終了条件」タブのフィールド
| 要素 | 説明 |
|---|---|
|
レビューアおよびフィールド |
ワークフローが次のステップに移る前に、リビジョンを承認する必要があるユーザーの数を決定します。 |
|
追加終了条件を使用 |
ワークフローが次のステップに移るために満たす必要がある追加の条件が一覧表示されます。 |
|
編集 |
「追加終了条件の編集」画面を開きます。 |
「イベント」タブのフィールド
この画面は、基準ワークフロー・ステップにエイリアスを割り当てるために使用します。
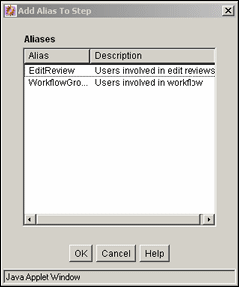
この画面にアクセスするには、「新しいステップの追加」/「ステップの編集」画面の「ユーザー」タブで、「エイリアスの追加」をクリックします。リストからエイリアスを選択し、「OK」をクリックします。
この画面は、基準ワークフロー・ステップにユーザーを割り当てるために使用します。
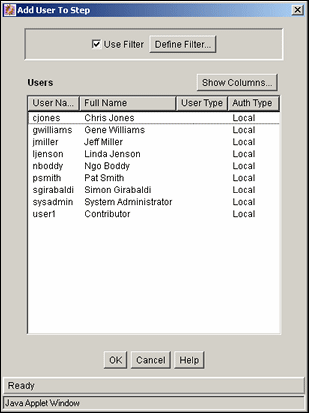
この画面にアクセスするには、「新しいステップの追加」/「ステップの編集」画面の「ユーザー」タブで、「ユーザーの追加」をクリックします。情報のフィルタリングの詳細は、A.1.2.3項「「フィルタの定義」画面」およびA.1.2.4項「「列の表示」画面」を参照してください。ユーザーを追加するには、ユーザー名を選択して「OK」をクリックします。
この画面は、基準ワークフロー・ステップにワークフロー・トークンを割り当てるために使用します。
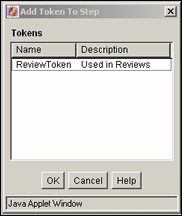
この画面にアクセスするには、「新しいステップの追加」/「ステップの編集」画面の「ユーザー」タブで、「トークンの追加」をクリックします。この画面は、システムにトークンが追加されている場合にのみアクセスできます。
この画面は、基準ワークフロー・ステップの終了条件を定義するために使用します。
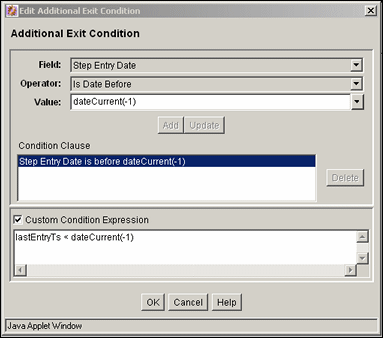
この画面にアクセスするには、「新しいステップの追加」/「ステップの編集」画面の「終了条件」タブで「編集」をクリックします。
| 要素 | 説明 |
|---|---|
|
フィールド |
評価するワークフロー条件またはメタデータ・フィールド。 |
|
演算子 |
フィールドで使用する演算子(「次に一致する」など)。 |
|
値 |
フィールドの値。1つ以上の文字を照合するには、ワイルドカードとしてアスタリスク(*)を使用し、1文字を照合するには、疑問符(?)を使用します。フィールドの値に使用する既存のアイテムのリストを開くには、「選択」をクリックします。このボタンは、特定のメタデータ・フィールドを選択しているときにのみ表示されます。 |
|
追加 |
「フィールド」フィールド、「演算子」フィールドおよび「値」フィールドによって定義される条件文を終了条件句に追加します。 |
|
更新 |
選択した条件文を「フィールド」フィールド、「演算子」フィールドおよび「値」フィールドによって定義されている条件文に変更します。 |
|
「条件句」ペイン |
終了条件に追加された条件文が一覧表示されます。複数の句をAND文として追加できます。 |
|
削除 |
選択した条件文を削除します。 |
|
カスタム条件の式 |
選択すると、条件句から生成されたIdocスクリプトを表示および編集できます。追加条件は、trueまたはfalseに評価されるIdocスクリプト文である必要があります。コードは、Idocスクリプトのタグ 選択を解除すると、式は元の定義に戻ります。変更内容はすべて失われます。 |
次の画面は、基本ワークフローを作成するために使用します。
基準ワークフローの作成に使用する画面の多くは、基本ワークフローで使用する画面と同じです。ここでは、漏れがないように、同じ画面も紹介しています。
この画面は、基本ワークフローを追加、編集、開始、取消および削除するために使用します。
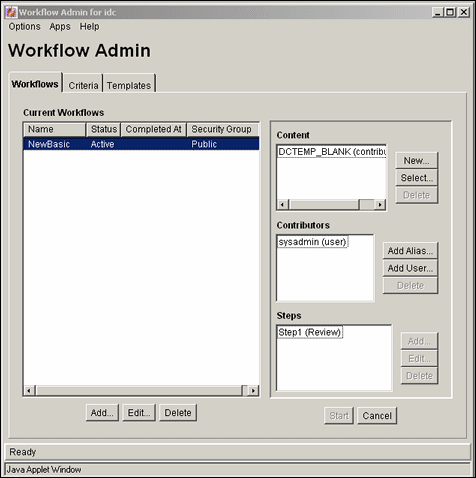
この画面にアクセスするには、「ワークフロー管理」画面で「ワークフロー」タブをクリックします。
| 要素 | 説明 |
|---|---|
|
「現在のワークフロー」ペイン |
列:
ボタン:
|
|
「コンテンツ」ペイン |
選択したワークフローに含まれるコンテンツ・アイテムがリストされます。 ボタン:
|
|
「コントリビュータ」ペイン |
選択したワークフローの初期コントリビューション・ステップに割り当てられたユーザー、別名およびトークンがリストされます。 ボタン:
|
|
「ステップ」ペイン |
選択したワークフローに含まれるステップおよびステップ・タイプを表示します。 ボタン
|
|
画面のボタン |
|
この画面は、基本ワークフローを追加または編集するために使用します。
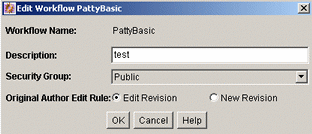
この画面にアクセスするには、「ワークフロー管理」: 「ワークフロー」タブの「現在のワークフロー」ペインで、「追加」または「編集」をクリックします。
| 要素 | 説明 |
|---|---|
|
ワークフロー名 |
ワークフローの名前。 |
|
説明 |
ワークフローの説明。 |
|
セキュリティ・グループ |
コンテンツ・アイテムのセキュリティ・グループ。 |
|
「元の作成者の編集ルール」/「新規リビジョン」 |
選択すると、元の作成者は、ワークフロー中にコンテンツ・アイテムを編集する場合、コンテンツの新しいリビジョンを作成できます。 |
|
テンプレートの使用 |
選択すると、テンプレートが使用され、使用するテンプレートのリストが表示されます。このボックスは、テンプレートが存在する場合にのみ表示されます。 |
この画面は、基本ワークフローに対して新しいコンテンツ・アイテムを指定するために使用します。
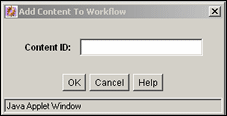
この画面にアクセスするには、「ワークフロー管理」: 「ワークフロー」タブの左側のペインでワークフローを選択し、「コンテンツ」ペインで「新規」をクリックします。
| 要素 | 説明 |
|---|---|
|
コンテンツID |
ワークフローに追加するコンテンツ。Oracleデータベースを使用している場合、コンテンツIDはすべて自動的に大文字に変換されます。 |
この画面は、既存のコンテンツ・アイテムを基本ワークフローに追加するために使用します。
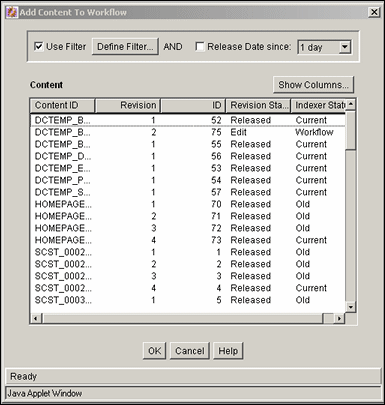
この画面にアクセスするには、「ワークフロー管理」: 「ワークフロー」タブの「コンテンツ」ペインで、ワークフローを選択して「選択」をクリックします。情報のフィルタリングの詳細は、A.1.2.3項「「フィルタの定義」画面」およびA.1.2.4項「「列の表示」画面」を参照してください。コンテンツを追加するには、該当するコンテンツを選択して「OK」をクリックします。
この画面は、基本ワークフローの最初のコントリビューション・ステップにエイリアス・グループを割り当てるために使用します。

この画面にアクセスするには、「ワークフロー管理」: 「ワークフロー」タブの「コントリビュータ」ペインで、ワークフローを選択して「エイリアスの追加」をクリックします。エイリアスを追加するには、該当するエイリアスを選択して「OK」をクリックします。
この画面は、基本ワークフローのレビュー・ステップを追加または編集するために使用します。
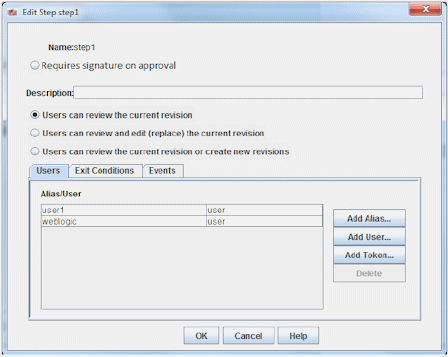
この画面にアクセスするには、「ワークフロー管理」: 「ワークフロー」タブの「ステップ」ペインで、ワークフローを選択して「追加」または「編集」をクリックします。
| 要素 | 説明 |
|---|---|
|
名前 |
ステップの名前。 |
|
説明 |
ステップの説明。 |
|
ユーザーのチェック・ボックス |
ワークフローのアイテムに対してユーザーが実行できるアクションを選択して指定します。 |
「ユーザー」タブのフィールド
| 要素 | 説明 |
|---|---|
|
「エイリアス/ユーザー」リスト |
ステップに割り当てられているユーザー、エイリアスおよびトークンが一覧表示されます。 |
|
「ユーザーの追加」、「エイリアスの追加」、「トークンの追加」 |
エイリアス、ユーザーまたはトークンを追加できる適切な画面を開きます。 |
「終了条件」タブのフィールド
| 要素 | 説明 |
|---|---|
|
レビューアのオプション |
ワークフローが次のステップに移る前に、リビジョンを承認する必要があるユーザーの数を決定します。 |
|
追加終了条件を使用 |
ワークフローが次のステップに移るために満たす必要がある追加の条件が一覧表示されます。「追加終了条件の編集」画面を開くには、「編集」をクリックします。 |
「イベント」タブのフィールド
詳細は、A.2.5.1項「「新しいステップの追加」/「ステップの編集」画面: 「イベント」タブ」を参照してください。
この画面は、基本ワークフローのレビュー・ステップにエイリアスを割り当てるために使用します。
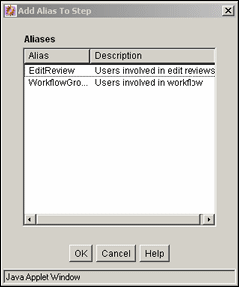
この画面にアクセスするには、「新しいステップの追加」/「ステップの編集」画面で「エイリアスの追加」をクリックします。エイリアスをワークフローに追加するには、該当するエイリアスを選択して「OK」をクリックします。
この画面は、ユーザーを基本ワークフロー・ステップに割り当てるために使用します。
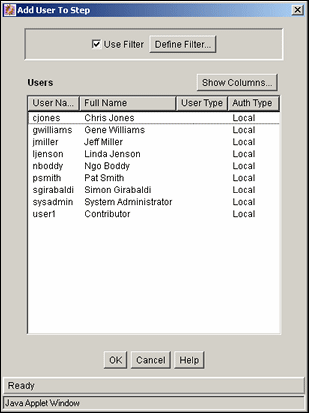
この画面にアクセスするには、次のいずれかの操作を実行します。
コントリビューション・ステップにおいて、ワークフロー管理: 「ワークフロー」タブの「コントリビュータ」ペインの左側でワークフローを選択し、「ユーザーの追加」をクリックします。
レビュー・ステップにおいて、「新しいステップの追加」/「ステップの編集」画面で「ユーザーの追加」をクリックします。
情報のフィルタリングの詳細は、A.1.2.3項「「フィルタの定義」画面」およびA.1.2.4項「「列の表示」画面」を参照してください。ユーザーを追加するには、該当する名前を選択してOKをクリックします。
この画面は、基本ワークフローのレビュー・ステップにワークフロー・トークンを割り当てるために使用します。
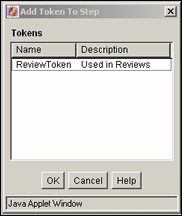
この画面にアクセスするには、「新しいステップの追加」/「ステップの編集」画面で「トークンの追加」をクリックします。トークンを追加するには、該当するトークンを選択して「OK」をクリックします。
この画面は、基本ワークフローのレビュー・ステップに終了条件を定義するために使用します。
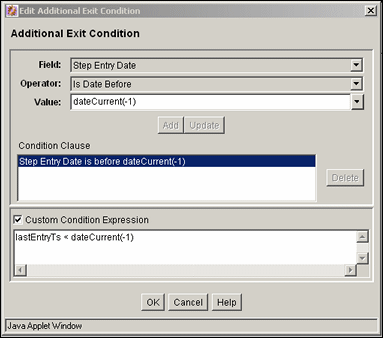
この画面にアクセスするには、「新しいステップの追加」/「ステップの編集」画面の「終了条件」タブで、「編集」をクリックします。
| 要素 | 説明 |
|---|---|
|
フィールド |
評価するワークフロー条件またはメタデータ・フィールド。 |
|
演算子 |
フィールドで使用する演算子(「次に一致する」など)。 |
|
値 |
フィールドの値。1つ以上の文字を照合するには、ワイルドカードとしてアスタリスク(*)を使用し、1文字を照合するには、疑問符(?)を使用します。フィールドの値に対して使用するアイテムのリストを表示するには、「選択」をクリックします。このボタンは、特定のメタデータ・フィールドが選択されている場合にのみ表示されます。 |
|
追加 |
「フィールド」フィールド、「演算子」フィールドおよび「値」フィールドによって定義される条件文を終了条件句に追加します。 |
|
更新 |
選択した条件文を「フィールド」フィールド、「演算子」フィールドおよび「値」フィールドによって定義されている条件文に変更します。 |
|
「条件句」ペイン |
終了条件に追加された条件文が一覧表示されます。複数の句をAND文として追加できます。 |
|
削除 |
選択した条件文を削除します。 |
|
カスタム条件の式 |
選択すると、条件句から生成されたIdocスクリプトを表示および編集できます。追加条件は、trueまたはfalseに評価されるIdocスクリプト文である必要があります。コードは、Idocスクリプトのタグ 選択を解除すると、式は元の定義に戻ります。変更内容はすべて失われます。 |
この画面は、基本ワークフローを開始して、最初のコントリビュータに送信される電子メール・メッセージに追加するために使用します。
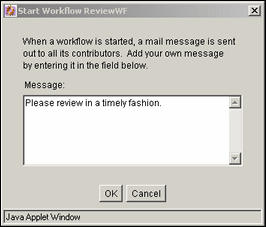
この画面にアクセスするには、「ワークフロー管理」: 「ワークフロー」タブでワークフローを選択し、「開始」をクリックします。
トークンを作成および編集する場合、次のすべての画面が使用されます。
この画面は、ワークフロー・トークンを追加、編集および削除するために使用します。
「名前」リストの定義済トークンは、ワークフロー管理アプリケーションに含まれているサンプル・ワークフロー・テンプレートに関連付けられています。これらのトークンはそのまま使用したり、サイト固有のトークンをカスタマイズするための基本として使用できます。
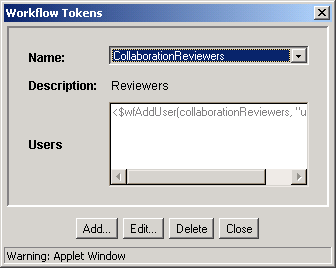
この画面にアクセスするには、「ワークフロー管理」: 「ワークフロー」タブの「オプション」メニューから「トークン」を選択します。
| 要素 | 説明 |
|---|---|
|
名前 |
トークン名が表示されます。 |
|
説明 |
選択したトークンの説明。 |
|
「ユーザー」ペイン |
トークンを定義するIdocスクリプト・コードが表示されます。 |
|
ボタン |
|
この画面は、ワークフロー・トークンを追加または編集するために使用します。
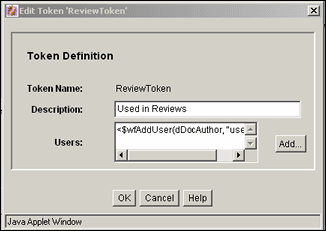
この画面にアクセスするには、「ワークフロー・トークン」画面で「追加」または「編集」をクリックします。
| 要素 | 説明 |
|---|---|
|
トークン名 |
トークンの名前。 |
|
説明 |
トークンの説明。 |
|
「ユーザー」ペイン |
トークンを定義するIdocスクリプト・コード。 |
|
追加 |
「トークン・ユーザーの追加」画面を開きます。 |
この画面は、ワークフロー・トークンにユーザーまたはエイリアスを追加するために使用します。
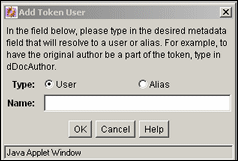
この画面にアクセスするには、「トークンの追加」/「トークンの編集」画面で「追加」をクリックします。
| 要素 | 説明 |
|---|---|
|
「タイプ」オプション |
|
|
名前 |
ユーザー(dDocAuthor)またはエイリアスに対応するメタデータ。 |
次の画面は、ジャンプを作成するために使用します。
この画面は、ステップ・イベント・スクリプトを追加または編集するために使用します。
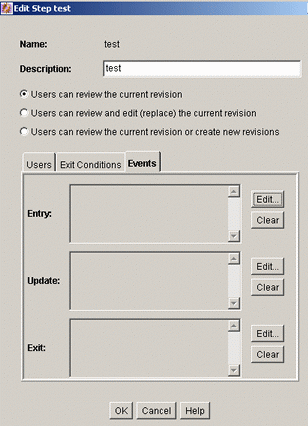
この画面にアクセスするには、基準ワークフローの場合は「新しいステップの追加」/「ステップの編集」画面で、基本ワークフローの場合は「新しいステップの追加」/「ステップの編集」画面で、「イベント」タブをクリックします。
| 要素 | 説明 |
|---|---|
|
「名前」フィールド |
ステップの名前。 |
|
「説明」フィールド |
ステップの説明。 |
|
ユーザーのチェック・ボックス |
ワークフローのアイテムに対してユーザーが実行できるアクションを決定するために使用します。 |
|
「開始時」ペイン |
ステップの開始時に評価されるスクリプトが表示されます。 ボタン:
|
|
「更新時」ペイン |
次のいずれかのイベントが発生したときに評価されるスクリプトが表示されます。
ボタン:
|
|
「終了時」ペイン |
リビジョンがワークフロー・ステップの要件を完了したときに評価されるスクリプトが表示されます。 ボタン:
|
この画面は、ステップ・イベント・スクリプトの編集オプションを選択するために使用します。
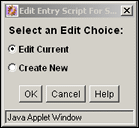
この画面にアクセスするには、「新しいステップの追加」/「ステップの編集」画面: 「イベント」タブで、イベントに対応する「編集」をクリックします。
| 要素 | 説明 |
|---|---|
|
現在のスクリプトを編集 |
選択すると、「ジャンプ」タブが開き、現在のスクリプトが表示されます。このオプションは、イベントにスクリプトが存在している場合にのみ表示されます。 |
|
新規作成 |
選択すると、空の「ジャンプ」タブが開きます。 |
|
スクリプト・テンプレートを使用 |
選択すると、「ジャンプ」タブが開き、選択したスクリプト・テンプレートが表示されます。このオプションは、スクリプト・テンプレートが存在する場合にのみ表示されます。 |
この画面は、ステップ・イベント・スクリプトを作成、変更およびテストするために使用します。
この画面にアクセスするには、次のいずれかの操作を実行します。
イベント・スクリプトまたはスクリプト・テンプレートがない場合は、「新しいステップの追加」/「ステップの編集」画面: 「イベント」タブの「編集」をクリックします。
イベント・スクリプトまたはスクリプト・テンプレートがある場合は、<ステップ名>のスクリプトの編集画面で「OK」をクリックします。
「スクリプトのプロパティ」: 「ジャンプ」タブ
この画面は、ステップ・イベント・スクリプト・コードを作成するために使用します。
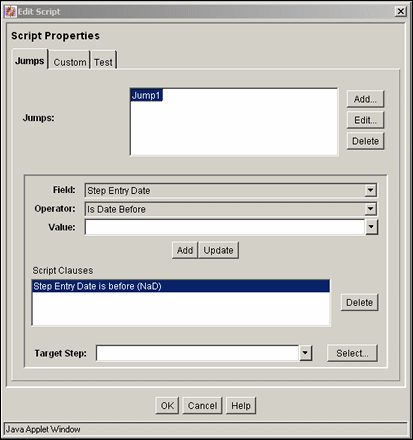
この画面にアクセスするには、「スクリプトのプロパティ」画面で「ジャンプ」タブをクリックします。
| 要素 | 説明 |
|---|---|
|
「ジャンプ」ペイン |
スクリプトに含まれているジャンプが一覧表示されます。 ボタン:
|
|
中央のペイン |
|
|
追加 |
中央のペインで定義した条件文をジャンプに追加します。 |
|
更新 |
選択した条件文を、中央のペインで定義した条件文に変更します。 |
|
「スクリプトの句」ペイン |
ジャンプに追加された条件文が一覧表示されます。複数の句をAND文として追加できます。 |
|
削除 |
選択した条件文を削除します。 |
|
「ターゲット・ステップ」リスト |
ジャンプのターゲット・ステップを指定します。値を選択してシンボリック・ステップ名を指定します。リストからステップを選択するには、「選択」をクリックします。 |
「スクリプトのプロパティ」: 「カスタム」 タブ
この画面は、「ジャンプ」タブのオプションによって自動的に生成されたスクリプトを編集するために使用します。
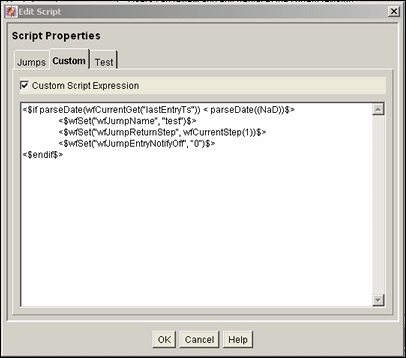
この画面にアクセスするには、「スクリプトのプロパティ」画面で「カスタム」タブをクリックします。
| 要素 | 説明 |
|---|---|
|
カスタム・スクリプトの式 |
選択すると、スクリプト・バージョンを編集および保存できるようになります。選択を解除すると、「ジャンプ」タブで定義された文がスクリプトに反映されます。「ジャンプ」タブからジャンプを編集することはできません。 |
|
「スクリプト」ペイン |
スクリプト・テンプレートのすべてのジャンプのスクリプトが表示されます。 |
「スクリプトのプロパティ」: 「テスト」 タブ
この画面は、ステップ・イベント・スクリプトをテストするために使用します。
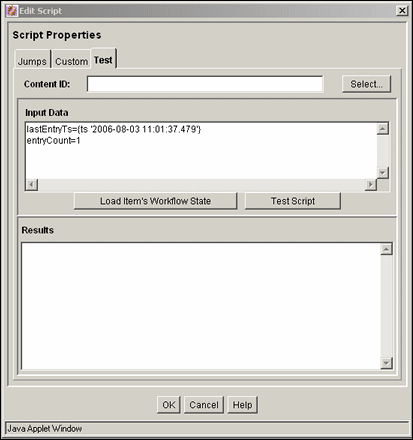
この画面にアクセスするには、「スクリプトのプロパティ」画面で「テスト」タブをクリックします。
| 要素 | 説明 |
|---|---|
|
コンテンツID |
テストするコンテンツ・アイテムのコンテンツID。コンテンツ・アイテムを選択する画面を開くには、「選択」をクリックします。 |
|
「データの入力」ペイン |
ワークフローを選択し、コンテンツ・アイテムのワークフロー状態がロードされると、テストの対象データが表示されます。 |
|
アイテムのワークフロー状態のロード |
選択されたコンテンツ・アイテムのコンパニオン・ファイルをロードします。選択されたコンテンツ・アイテムがワークフローに存在しない場合は、ワークフローに新しく入力されたコンテンツ・アイテムとして処理されます。 |
|
テスト・スクリプト |
スクリプトをテストし、結果を「結果」ペインに表示します。 |
|
「結果」ペイン |
スクリプト・テストの結果が表示されます。Idocスクリプト・エラー・メッセージは、処理エラーが発生すると表示されます。 |
この画面は、ジャンプに特定のターゲット・ステップを追加するために使用します。
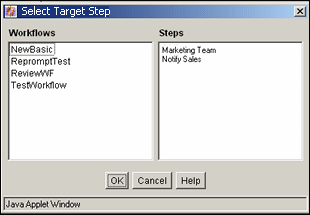
この画面にアクセスするには、「スクリプトのプロパティ」画面、「ジャンプ」タブで、「選択」をクリックします。ワークフローを選択してステップを表示します。ターゲットで使用するステップを選択して、「OK」をクリックします。
この画面は、ジャンプのサイド・エフェクトおよび通知メッセージを追加または編集するために使用します。
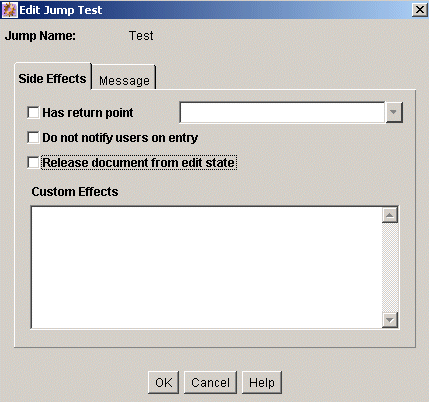
この画面にアクセスするには、「スクリプトのプロパティ」画面: 「ジャンプ」タブの「ジャンプ」ペインで、「追加」または「編集」をクリックします。
| 要素 | 説明 |
|---|---|
|
「サイド・エフェクト」タブ |
ジャンプ名、リターン・ポイント、カスタム・サイド・エフェクトの指定、およびジャンプの通知の有効化を行うために使用します。 |
|
「メッセージ」タブ |
ジャンプの通知メッセージを入力するために使用します。 |
「ジャンプの追加」/「ジャンプの編集」画面: 「サイド・エフェクト」タブ
この画面は、ジャンプのサイド・エフェクトを追加または編集するために使用します。
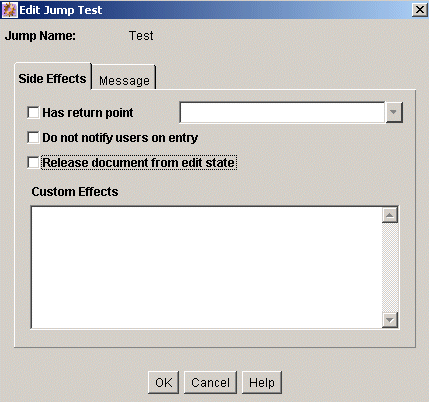
この画面にアクセスするには、「スクリプトのプロパティ」画面: 「ジャンプ」タブで、このタブをクリックします。
| 要素 | 説明 |
|---|---|
|
「ジャンプ名」フィールド |
ジャンプの名前。 |
|
リターン・ポイントを設定する |
選択すると、リストから選択したリターン・ステップが使用されます。 |
|
実行時にユーザーに通知しない |
選択すると、ステップのレビューアは、ジャンプが入力されたときに、「メッセージ」タブで定義されたメッセージを受信します。 |
|
ドキュメントの編集状態の解除 |
選択すると、ドキュメントが承認前にリリースされます。 |
|
「カスタム効果」ペイン |
Idocスクリプトを使用して、カスタム・サイド・エフェクトを入力するための領域。 |
「ジャンプの追加」/「ジャンプの編集」画面: 「メッセージ」タブ
この画面は、ジャンプの通知メッセージを入力するために使用します。通知メッセージを変更するには、コンポーネント・アーキテクチャを使用して、次のインクルード・ファイルとテンプレートをカスタマイズします。これらのファイルには、デフォルトのメール情報が含まれています。
wf_approve_mail_subjectインクルード・ファイル
wf_approve_mail_messageインクルード・ファイル
wf_started_subjectインクルード・ファイル
wf_rejected_subjectインクルード・ファイル
reviewer_mail.htmテンプレート
reject_mail.htmテンプレート
contributor_mail.htmテンプレート
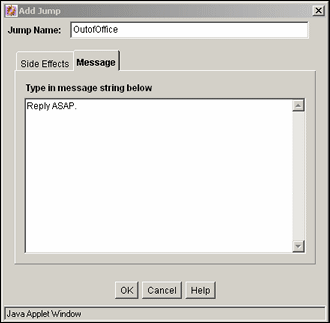
この画面にアクセスするには、「スクリプトのプロパティ」画面で「メッセージ」タブをクリックします。
この画面は、イベント・スクリプトをテストする目的で既存のリビジョンを選択するために使用します。
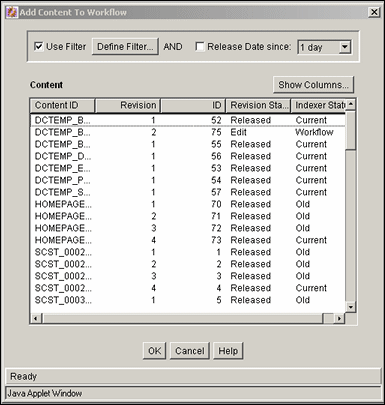
この画面にアクセスするには、「スクリプトのプロパティ」画面の「テスト」タブで「選択」をクリックします。情報のフィルタリングの詳細は、A.1.2.3項「「フィルタの定義」画面」およびA.1.2.4項「「列の表示」画面」を参照してください。リビジョンを選択するには、該当するリビジョンを選択して「OK」をクリックします。
次の画面は、テンプレートを作成するために使用します。
この画面は、ワークフロー・テンプレートを追加、編集および削除するために使用します。
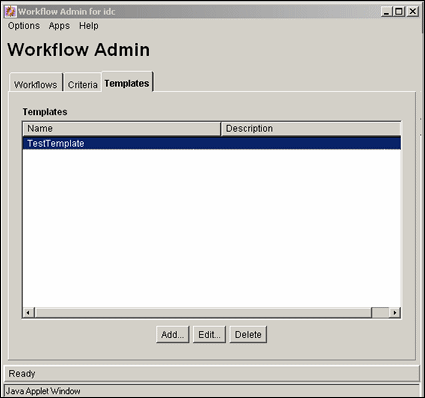
この画面にアクセスするには、「ワークフロー管理」画面で「テンプレート」タブをクリックします。
| 要素 | 説明 |
|---|---|
|
列 |
|
|
ボタン |
|
この画面は、ワークフロー・テンプレートを追加または編集するために使用します。
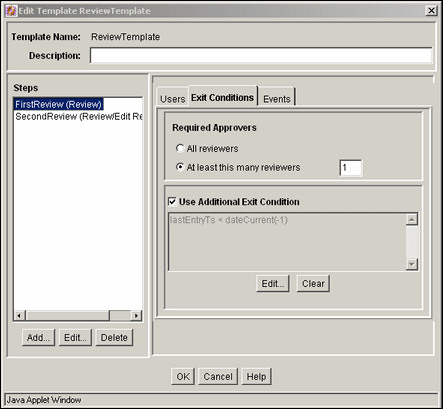
この画面にアクセスするには、「ワークフロー管理」: 「テンプレート」タブで「追加」または「編集」をクリックします。
| 要素 | 説明 |
|---|---|
|
テンプレート名 |
テンプレートの名前。 |
|
説明 |
テンプレートの説明。 |
|
「ステップ」ペイン |
ワークフロー・テンプレートに含まれているステップ。 ボタン:
|
|
「ユーザー」タブ |
選択したステップに割り当てられているユーザー、別名およびトークンが一覧表示されます。 ボタン:
|
|
「終了条件」タブ |
ステップに対して満たす終了条件が一覧表示されます。
ボタン:
|
「イベント」タブのフィールド
詳細は、A.2.5.1項「「新しいステップの追加」/「ステップの編集」画面: 「イベント」タブ」を参照してください。
この画面は、ワークフロー・テンプレートにステップを追加または編集するために使用します。
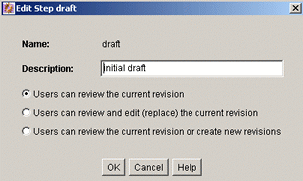
この画面にアクセスするには、「テンプレートの追加」/「テンプレートの編集」画面の「ステップ」ペインでステップを選択し、「追加」または「編集」をクリックします。
| 要素 | 説明 |
|---|---|
|
「名前」フィールド |
ステップの名前。 |
|
「説明」フィールド |
ステップの説明。 |
|
レビューのオプション |
ステップのアイテムに対してユーザーが実行できるアクションを決定します。 |
この画面は、ワークフロー・テンプレート・ステップにエイリアスを割り当てるために使用します。
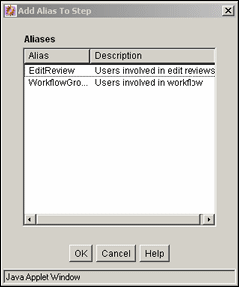
この画面にアクセスするには、「テンプレートの追加」/「テンプレートの編集」画面の「ユーザー」タブで、「エイリアスの追加」をクリックします。エイリアスを追加するには、該当するエイリアスを選択して「OK」をクリックします。
この画面は、ワークフロー・テンプレート・ステップにユーザーを割り当てるために使用します。
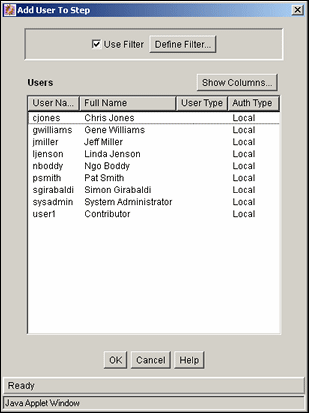
この画面にアクセスするには、「テンプレートの追加」/「テンプレートの編集」画面の「ユーザー」タブで、「ユーザーの追加」をクリックします。情報のフィルタリングの詳細は、A.1.2.3項「「フィルタの定義」画面」およびA.1.2.4項「「列の表示」画面」を参照してください。ユーザーを追加するには、ユーザーを選択して「OK」をクリックします。
この画面は、ワークフロー・トークンをワークフロー・テンプレート・ステップに割り当てるために使用します。
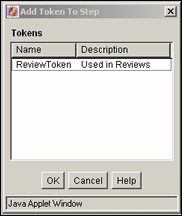
この画面にアクセスするには、「テンプレートの追加」/「テンプレートの編集」画面の「ユーザー」タブで、「トークンの追加」をクリックします。トークンを使用するには、該当するトークンを選択して「OK」をクリックします。
この画面は、ワークフロー・テンプレート・ステップに終了条件を定義するために使用します。
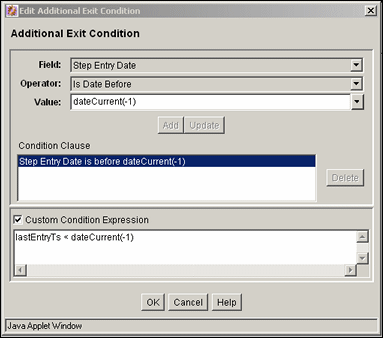
この画面にアクセスするには、「テンプレートの追加」/「テンプレートの編集」画面の「終了条件」タブで、「編集」をクリックします。
| 要素 | 説明 |
|---|---|
|
フィールド |
評価するワークフロー条件またはメタデータ・フィールド。 |
|
演算子 |
フィールドで使用する演算子(「次に一致する」など)。 |
|
値 |
フィールドの値。1つ以上の文字を照合するには、ワイルドカードとしてアスタリスク(*)を使用し、1文字を照合するには、疑問符(?)を使用します。フィールドの値を選択するには、「選択」(可能な場合)をクリックします。 |
|
追加 |
「フィールド」フィールド、「演算子」フィールドおよび「値」フィールドによって定義される条件文を終了条件句に追加します。 |
|
更新 |
選択した条件文を「フィールド」フィールド、「演算子」フィールドおよび「値」フィールドによって定義されている条件文に変更します。 |
|
「条件句」ペイン |
終了条件に追加された条件文が一覧表示されます。複数の句をAND文として追加できます。 |
|
削除 |
選択した条件文を削除します。 |
|
カスタム条件の式 |
条件句から生成したIdocスクリプトを表示および編集できます。 |
次の画面は、ワークフロー・スクリプトを作成するために使用します。
この画面は、スクリプト・テンプレートを追加、編集および削除するために使用します。
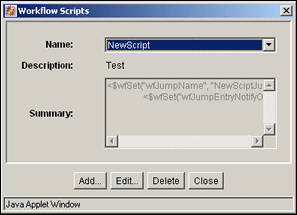
この画面にアクセスするには、「ワークフロー管理」画面の「オプション」メニューから「スクリプト・テンプレート」を選択します。
| 要素 | 説明 |
|---|---|
|
フィールド |
|
|
ボタン |
|
この画面は、スクリプト・テンプレートを作成、変更およびテストするために使用します。
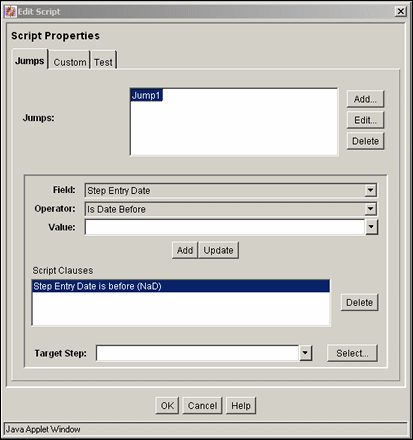
この画面にアクセスするには、「ワークフロー・スクリプト」画面で「追加」または「編集」をクリックします。
この画面は、スクリプト・テンプレート・コードを作成するために使用します。
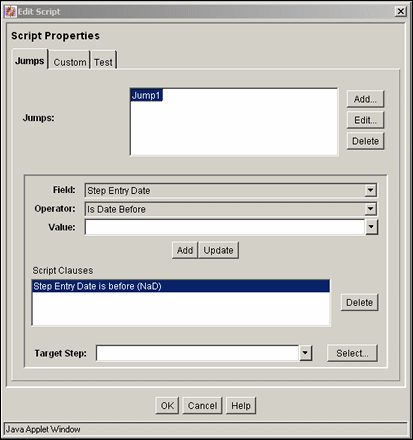
この画面にアクセスするには、「スクリプトの追加」/「スクリプトの編集」画面で「ジャンプ」タブをクリックします。
| 要素 | 説明 |
|---|---|
|
「ジャンプ」ペイン |
スクリプトに含まれているジャンプが一覧表示されます。 ボタン:
|
|
中央のペイン |
ボタン:
|
|
「スクリプトの句」ペイン |
ジャンプに追加された条件文が一覧表示されます。複数の句をAND文として追加できます。選択した文を削除するには「削除」をクリックします。 |
|
ターゲット・ステップ |
ジャンプのターゲット・ステップを指定します。リストからステップを選択するには、「選択」をクリックします。 |
この画面は、「ジャンプ」タブのオプションによって自動的に生成されたスクリプトを編集するために使用します。
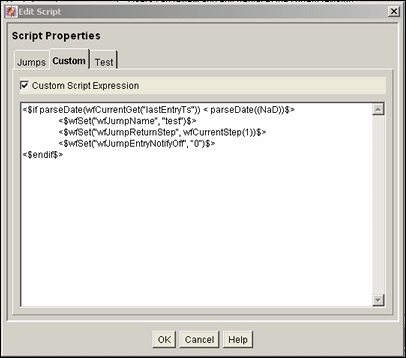
この画面にアクセスするには、「スクリプトの追加」/「スクリプトの編集」画面で「カスタム」タブをクリックします。
| 要素 | 説明 |
|---|---|
|
カスタム・スクリプトの式 |
選択すると、スクリプト・バージョンを編集および保存できるようになります。選択を解除すると、「ジャンプ」タブで定義された文がスクリプトに反映されます。式は元の定義に戻ります。 |
|
「スクリプト」ペイン |
スクリプト・テンプレートのすべてのジャンプのスクリプトが表示されます。 |
この画面は、スクリプト・テンプレートをテストするために使用します。
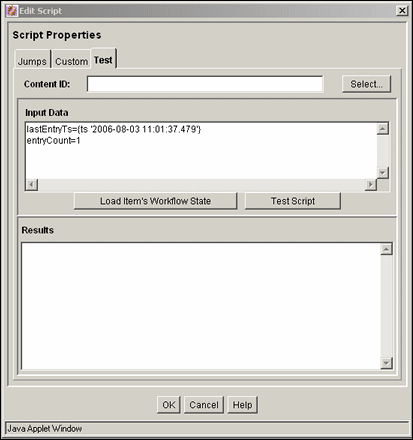
このタブにアクセスするには、「スクリプトの追加」/「スクリプトの編集」画面で、このタブをクリックします。
| 要素 | 説明 |
|---|---|
|
コンテンツID |
テストするコンテンツ・アイテムのコンテンツID。アイテムを選択できる画面を開くには、IDを入力するか、「選択」をクリックします。 |
|
「データの入力」ペイン |
ワークフローの選択時と、コンテンツ・アイテムのワークフロー状態のロード時にテストするデータを示します。 |
|
アイテムのワークフロー状態のロード |
選択されたコンテンツ・アイテムのコンパニオン・ファイルをロードします。選択されたコンテンツ・アイテムがワークフローに存在しない場合は、ワークフローに新しく入力されたコンテンツ・アイテムとして処理されます。 |
|
テスト・スクリプト |
スクリプトをテストし、結果を「結果」ペインに表示します。 |
|
「結果」ペイン |
スクリプト・テストの結果。処理エラーが発生すると、Idocスクリプト・エラー・メッセージが表示されます。 |
この画面は、スクリプト・テンプレートのジャンプのサイド・エフェクトおよび通知メッセージを追加または編集するために使用します。
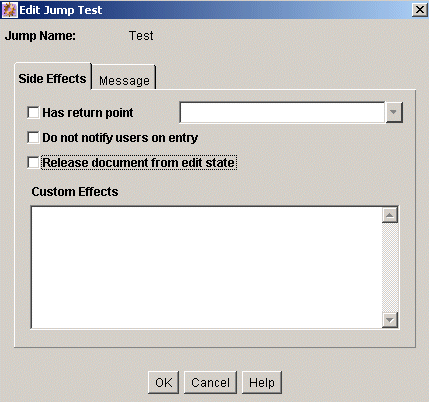
この画面にアクセスするには、「スクリプトの追加」/「スクリプトの編集」画面: 「ジャンプ」タブの「ジャンプ」ペインで、「追加」または「編集」をクリックします。
| 要素 | 説明 |
|---|---|
|
「サイド・エフェクト」タブ |
ジャンプ名、リターン・ポイント、カスタム・サイド・エフェクトの指定、およびジャンプの通知の有効化を行うために使用します。 |
|
「メッセージ」タブ |
ジャンプの通知メッセージを入力するために使用します。 |
この画面は、スクリプト・テンプレートのジャンプのサイド・エフェクトを追加または編集するために使用します。
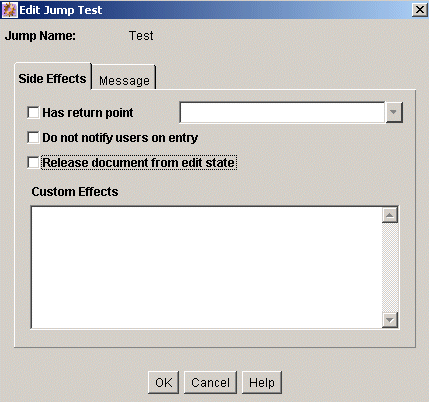
このタブにアクセスするには、「ジャンプの追加」/「ジャンプの編集」画面で「サイド・エフェクト」タブをクリックします。
| 要素 | 説明 |
|---|---|
|
ジャンプ名 |
ジャンプの名前。 |
|
リターン・ポイントを設定する |
選択すると、リターン・ステップが使用されます。 |
|
実行時にユーザーに通知しない |
選択すると、ステップのレビューアは、ジャンプが入力されたときに、「メッセージ」タブで定義されたメッセージを受信します。 |
|
ドキュメントの編集状態の解除 |
選択すると、ドキュメントが承認前にリリースされます。 |
|
「カスタム効果」ペイン |
Idocスクリプトを使用して、カスタム・サイド・エフェクトを入力するために使用します。 |
この画面は、ジャンプの通知メッセージをスクリプト・テンプレートに入力するために使用します。
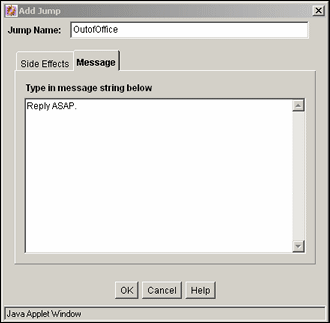
この画面にアクセスするには、「ジャンプの追加」/「ジャンプの編集」画面で「メッセージ」タブをクリックします。
この画面は、スクリプト・テンプレートをテストする目的で既存のリビジョンを選択するために使用します。
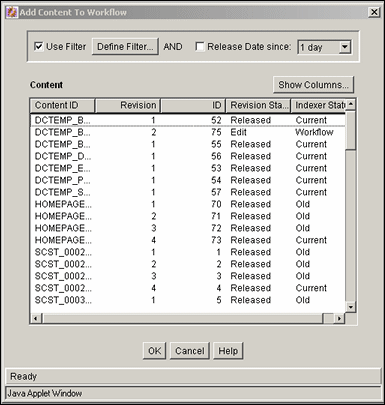
この画面にアクセスするには、「スクリプトの追加」/「スクリプトの編集」画面: 「テスト」タブで「選択」をクリックします。情報のフィルタリングの詳細は、A.1.2.3項「「フィルタの定義」画面」およびA.1.2.4項「「列の表示」画面」を参照してください。リビジョンを使用するには、アイテムを選択して「OK」をクリックします。
この画面は、スクリプト・テンプレートをテストする目的で既存のワークフロー・ステップを選択するために使用します。
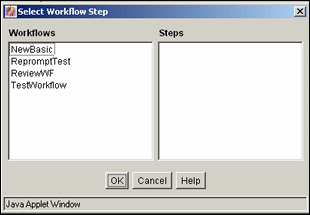
この画面にアクセスするには、「スクリプトの追加」/「スクリプトの編集」画面: 「テスト」タブで「ワークフローの選択」をクリックします。
| 要素 | 説明 |
|---|---|
|
ワークフロー |
「ステップ」フィールドにワークフロー・ステップを表示するワークフローを選択します。 |
|
ステップ |
選択したステップがテスト用に使用されます。 |
この項では、PDF Watermarkのインタフェース画面について説明します。
この項の内容は次のとおりです。
「PDFウォーターマークの管理」画面は、ウォータマークを適用するコンテキストで使用されるルール、テンプレートおよびテンプレートのメタデータ値を指定するために使用します。この画面にアクセスするには、「メイン」メニューで「管理」→「PDF Watermarkの管理」を選択します。
| タブ | 説明 |
|---|---|
|
ルール |
「ルール」タブを開きます。 |
|
テンプレート |
「テンプレート」タブを開きます。 |
|
構成 |
「構成」タブを開きます。 |
この画面は、ユーザー・リクエストに応じて動的にウォーターマークを入れるコンテンツを特定する、ルールまたはルールセットを定義するために使用します。
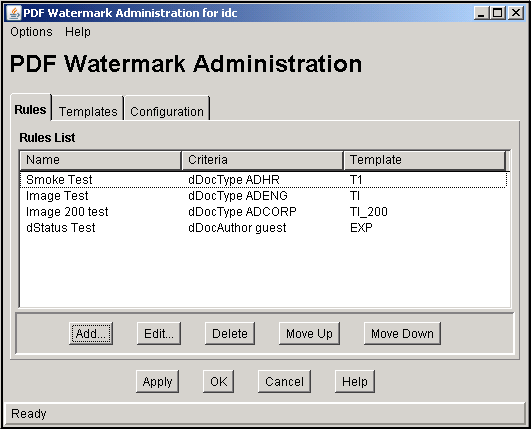
この画面にアクセスするには、「PDFウォーターマークの管理」画面で「ルール」タブをクリックします。
| 要素 | 説明 |
|---|---|
|
「追加」または「編集」 |
「新規ルールの追加」/「ルールの編集」画面を開きます。 |
|
削除 |
選択したルールをリストから削除します。 |
|
「上に移動」/「下に移動」 |
選択したルールの優先度に関連する配置順序を調整します。リスト内のルールの位置が高いほど、そのルールの階層内での優先度が高くなります。 |
この画面は、ルールを指定したり、PDFウォーターマーク・テンプレートのルールを編集するために使用します。
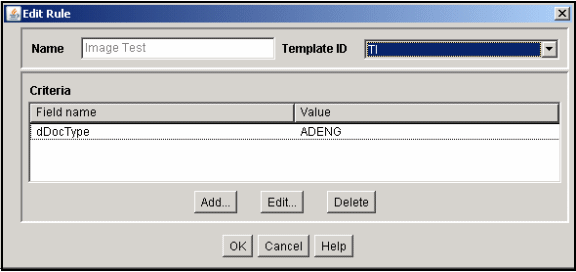
この画面にアクセスするには、「ルール」タブで「追加」をクリックします。
| フィールド | 説明 |
|---|---|
|
名前 |
ルール名。 |
|
テンプレートID |
テンプレートのコンテンツID。 |
|
「追加」または「編集」 |
ルールに新しい条件を追加したり、編集対象の条件を表示します。使用可能な条件の一部またはすべてに対して値を指定します。 |
この画面は、新しい条件を追加したり、既存の条件を変更するために使用します。
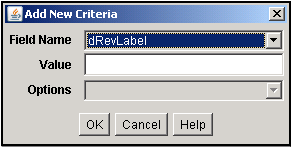
この画面にアクセスするには、「新規ルールの追加」/「ルールの編集」画面で「追加」または「編集」をクリックします。
| フィールド | 説明 |
|---|---|
|
フィールド名 |
新しいフィールドまたは編集済フィールドの名前。 |
|
値 |
トリガー値(使用する条件)の名前。 |
|
オプション |
フィールドがリストの場合は、そのリストに値が表示されます。 |
この画面は、ウォーターマーク・テンプレートを設計および編集するために使用します。
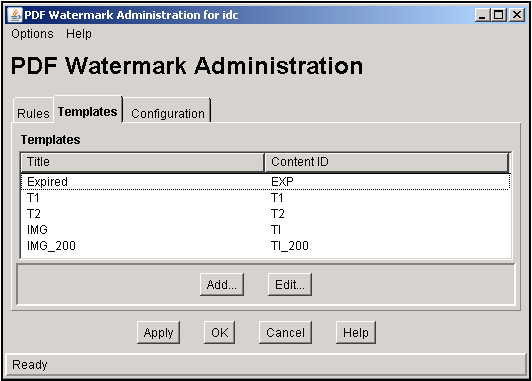
この画面にアクセスするには、「PDFウォーターマークの管理」画面で「テンプレート」をクリックします。
| 要素 | 説明 |
|---|---|
|
「追加」および「編集」 |
この画面は、PDFウォーターマークのテンプレートの値を指定するために使用します。
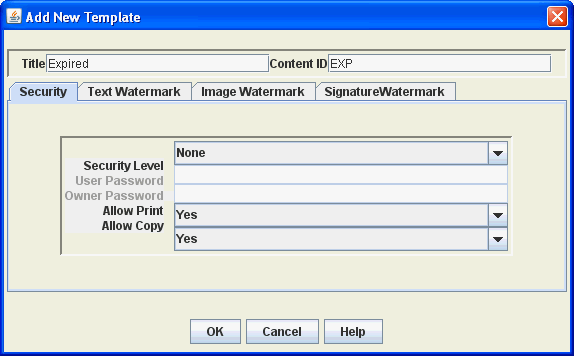
この画面にアクセスするには、「テンプレート」タブで「追加」または「編集」をクリックします。
| 要素 | 説明 |
|---|---|
|
タイトル |
テンプレートのタイトル。 |
|
コンテンツID |
このテンプレートのコンテンツID。 |
|
セキュリティ・レベル |
「なし」(デフォルト)、「40」または「128」に設定して、ビット暗号化のレベルを示します。 |
|
ユーザー・パスワード/所有者パスワード |
セキュリティが適用されている場合は、PDFの表示にユーザー・パスワードが必要です。PDFの変更は許可されていないため、PDFのパスワード、権限およびセキュリティ・レベルの変更には所有者パスワードが必要です。 |
|
印刷の許可 |
印刷を許可する場合は「はい」に設定します。低品質バージョンのコンテンツの印刷を許可する場合は「低下」を選択します。 |
|
コピーを許可する |
コピーを許可する場合は、「はい」に設定します。 |
|
サマリー・タブ |
テキスト・ウォーターマークとイメージ・ウォーターマークを作成、編集または削除する場合に使用します。電子シグネチャ・コンポーネントが有効な場合は、電子シグネチャが設定されたコンテンツ・アイテムに関する電子シグネチャ・データで構成されたウォーターマークも作成、編集または削除できます。 |
この画面は、PDFウォーターマークに表示されるテキストの値を指定するために使用します。
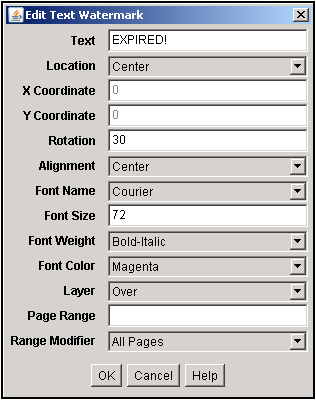
この画面にアクセスするには、「新規テンプレートの追加」/「テンプレートの編集」画面で「テキスト・ウォーターマーク」タブをクリックします。
| 要素 | 説明 |
|---|---|
|
テキスト |
ウォーターマークに表示されるテキスト。このテキストには埋込み記号を含めることもできます。 $PAGE$: ドキュメント内の現在のページ。 $PAGE_COUNT$: ドキュメント内の合計ページ数。 $DATE$: ドキュメントがレンダリングされた日付。 $TIME$: ドキュメントがレンダリングされた時刻。 $USER$: リクエスト・ユーザーの名前。 $$<フィールド名>$$の形式でドキュメント情報を含めることもできます。たとえば、期限切れ通知と有効期限を含めるには、次のように指定します。 Expiration Date: $$dOutDate$$ |
|
配置と表示の詳細 |
ウォーターマークの場所と外観を指定します。
|
|
レイヤー |
コンテンツの「上」または「下」のレイヤーにウォーターマークを配置します。デフォルトは「上」です。 |
|
「ページ範囲」および修飾子 |
ウォーターマークを入れるページ。たとえば、1,2,4,10:15,19,23:LASTのように指定します。範囲はコロンで指定します。左側を空白にすると、すべてのページにウォーターマークが入ります。 修飾子には、「すべてのページ」、「奇数ページのみ」、「偶数ページのみ」があります。 |
この画面は、PDFウォーターマークに表示されるイメージの値を指定するために使用します。
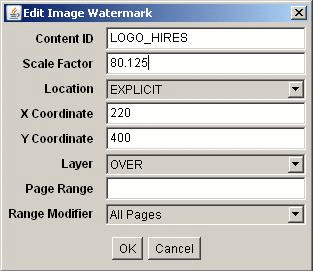
この画面にアクセスするには、「新規テンプレートの追加」/「テンプレートの編集」画面で「イメージ・ウォーターマーク」タブをクリックします。
| 要素 | 説明 |
|---|---|
|
コンテンツID |
ウォーターマークに使用するイメージのコンテンツID。 |
|
スケール係数 |
デフォルトの72 DPI以外の解像度を備えたイメージの測定に使用する係数。スケール係数は、計算式「<デフォルトDPI> / <イメージDPI> * 100%」に基づいたパーセントで示されます。たとえば、300 DPIのイメージのサイズと解像度を維持するためのスケール係数24は、「72 DPI / 300 DPI * 100% = 24%」のように計算されます。 |
|
場所 |
画面上の場所。 |
|
X座標 |
ポイントで指定された配置に対するX軸。1ポイントは、基準点となる0:0位置からの1/72インチです。 |
|
Y座標 |
ポイントで指定された配置に対するY軸。1ポイントは、基準点となる0:0位置からの1/72インチです。 |
|
レイヤー |
コンテンツの「上」または「下」のレイヤーにウォーターマークを配置します。デフォルトは「上」です。 |
|
「ページ範囲」および修飾子 |
ウォーターマークを入れるページ。たとえば、1,2,4,10:15,19,23:LASTのように指定します。範囲はコロンで指定します。左側を空白にすると、すべてのページにウォーターマークが入ります。 修飾子には、「すべてのページ」、「奇数ページのみ」、「偶数ページのみ」があります。 |
この画面は、電子シグネチャ・データで構成されるPDF Watermarkを設定するために使用します。シグネチャ・ウォーターマークを作成するには、電子シグネチャ・コンポーネントを有効にする必要があります。
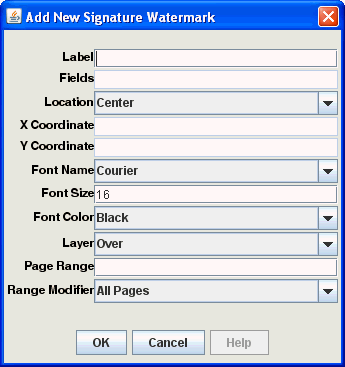
この画面にアクセスするには、「新規テンプレートの追加」/「テンプレートの編集」画面でシグネチャ・ウォーターマーク・タブをクリックします。
| 要素 | 説明 |
|---|---|
|
ラベル |
ウォーターマークを識別するためのテキストを指定します。 |
|
フィールド |
ウォーターマークで使用する電子シグネチャ・メタデータ・フィールドを指定します。 ここで指定するフィールドは、電子シグネチャ表の標準フィールドまたはユーザー定義フィールドです。フィールドはカンマ区切りリストで指定します。 |
|
配置と表示の詳細 |
ウォーターマークの場所と外観を指定します。
|
|
レイヤー |
コンテンツの「上」または「下」のレイヤーにウォーターマークを配置します。デフォルトは「上」です。 |
|
「ページ範囲」および修飾子 |
ウォーターマークを入れるページ。たとえば、1,2,4,10:15,19,23:LASTのように指定します。範囲はコロンで指定します。左側を空白にすると、すべてのページにウォーターマークが入ります。 修飾子には、「すべてのページ」、「奇数ページのみ」、「偶数ページのみ」があります。 |
この画面は、PDFウォーターマーク設定用のデフォルトのメタデータ・フィールド値を指定するために使用します。
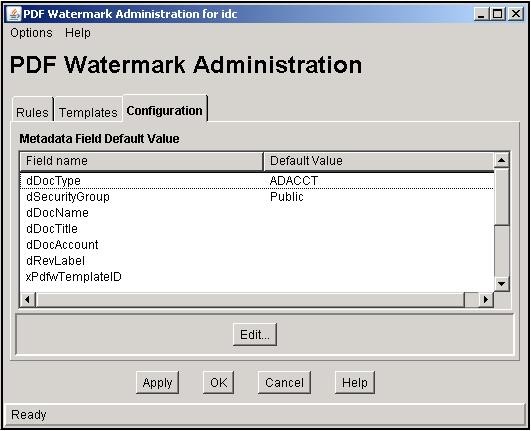
この画面にアクセスするには、「PDFウォーターマークの管理」画面で「構成」をクリックします。
| 要素 | 説明 |
|---|---|
|
編集 |
使用可能なメタデータ・フィールドのデフォルト値のいずれか、またはすべての値を指定する場合に使用します。 |
この画面は、新しいテンプレートでチェックインするためのメタデータ・フィールドのデフォルト値を編集するために使用します。
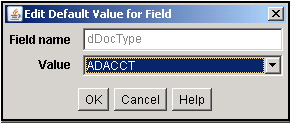
この画面にアクセスするには、 「構成」タブで「編集」をクリックします。
| 要素 | 説明 |
|---|---|
|
フィールド名 |
新しいフィールドまたは編集済フィールドの名前。 |
|
値 |
トリガー値の名前。 |
この項では、コントリビューション・フォルダ管理インタフェースの画面について説明します。
この項の内容は次のとおりです。
この画面は、他のフォルダのシステム構成ページへのアクセスを提供するために使用します。
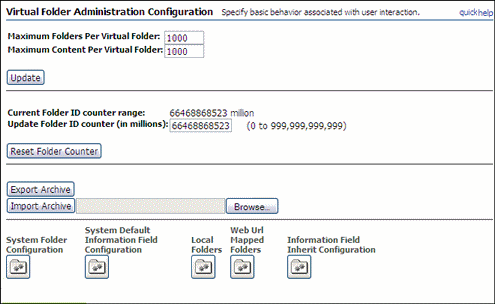
この画面にアクセスするには、「メイン」メニューで「管理」→「フォルダ構成」を選択します。
| 要素 | 説明 |
|---|---|
|
仮想フォルダ当たりの最大フォルダ数/仮想フォルダ当たりの最大コンテンツ数 |
どのユーザーも定義できる仮想フォルダの最大数と、どのフォルダにも含めることができるフィールドの数を設定します。変更内容を適用するには、「更新」をクリックします。 |
|
アーカイブのエクスポート |
フォルダ階層をアーカイブ・ファイルとしてエクスポートします。 |
|
アーカイブのインポート |
指定したフォルダ・アーカイブをインポートします。 注意: フォルダ・アーカイブ・ファイルをインポートすると、現在のフォルダがすべて削除され、インポートした階層に置き換えられます。 インポート対象フォルダのリストを表示するには、「参照」をクリックします。 |
|
システム・フォルダの構成 |
「システム・フォルダの構成」画面を開きます。 |
|
システムのデフォルトの情報フィールドの構成 |
システムのデフォルト情報のフィールド構成ページを開きます。 |
|
ローカル・フォルダ |
ローカル・フォルダ・ページを開きます。 |
|
フィールド情報の継承構成 |
フィールド情報の継承構成ページを開きます。 |
この画面は、システム・レベルのコントリビューション・フォルダを有効または無効にするために使用します。
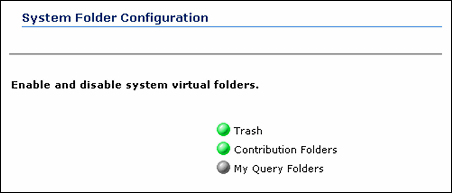
このページにアクセスするには、次のいずれかを実行します。
「メイン」メニューで、「管理」→「フォルダ構成」を選択します。「システム・フォルダの構成」を選択します。
「仮想フォルダの管理構成」画面で「システム・フォルダの構成」をクリックします。
| 要素 | 説明 |
|---|---|
|
「有効」/「無効」アイコン |
アイコンをクリックして、フォルダを有効または無効にします。 |
このページは、コントリビューション・フォルダにシステムのデフォルト・メタデータを設定するために使用します。
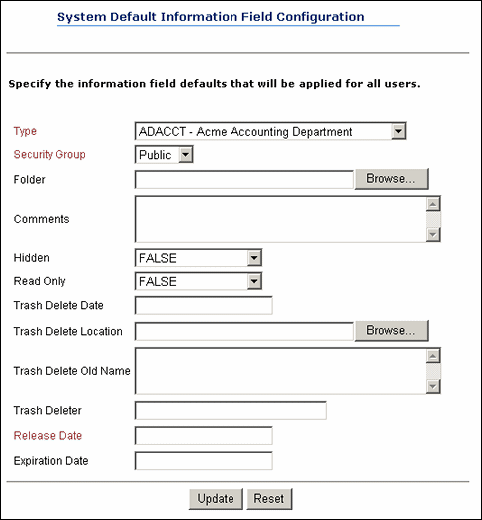
このページにアクセスするには、次のいずれかを実行します。
「メイン」メニューで、「管理」→「フォルダ構成」を選択します。「システムのデフォルト情報のフィールド構成」を選択します。
「仮想フォルダの管理構成」画面で「システムのデフォルト情報のフィールド構成」をクリックします。
| 要素 | 説明 |
|---|---|
|
情報フィールド |
フォルダの値が未定義の場合またはユーザーが値を定義していない場合に、コントリビューション・フォルダを介してチェックインされたコンテンツに適用するメタデータ値を定義します。この値は、最初のチェックインにのみ適用されます。Idocスクリプトを使用できます。リリース日が未指定の場合は、現在の日時が使用されます。 |
このページは、コントリビューション・フォルダ構造をローカル・ファイル・システムにマップするために使用します。
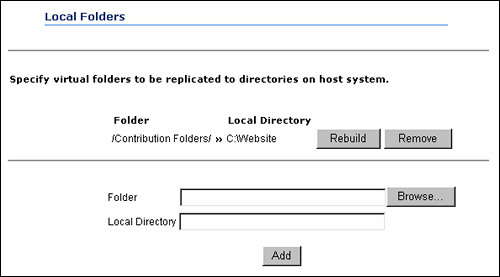
このページにアクセスするには、次のいずれかを実行します。
「メイン」メニューで、「管理」→「フォルダ構成」を選択します。「ローカル・フォルダ」を選択します。
「仮想フォルダの管理構成」画面で「ローカル・フォルダ」をクリックします。
| 要素 | 説明 |
|---|---|
|
再構築 |
既存のローカル・ディレクトリ構造を削除し、フォルダ構造を再作成します。サブディレクトリおよびファイルはすべてローカル・ディレクトリから削除されてから、ローカル・ディレクトリに再度コピーされます。 |
|
削除 |
ファイル・システムからローカル・ディレクトリを削除します。 |
|
フォルダ |
ローカル・ディレクトリにマップするコントリビューション・フォルダ。マップするフォルダを選択するには、「参照」をクリックします。 |
|
ローカル・ディレクトリ |
フォルダ構造がレプリケートされるディレクトリ。 |
|
追加 |
ファイル・システム上の指定のディレクトリにフォルダをレプリケートします。 |
このページは、コントリビューション・フォルダからそのサブフォルダとコンテンツ・アイテムに伝播されるメタデータ値を選択するために使用します。
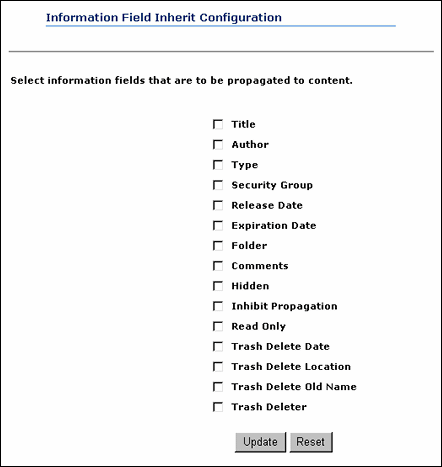
このページにアクセスするには、次のいずれかを実行します。
「メイン」メニューで、「管理」→「フォルダ構成」を選択します。「フィールド情報の継承構成」を選択します。
「仮想フォルダの管理構成」画面で「フィールド情報の継承構成」をクリックします。
| 要素 | 説明 |
|---|---|
|
フィールド情報の各チェック・ボックス |
伝播されるメタデータ・フィールドを選択します。 |
このページは、ユーザーが詳細フォリオの作成時に選択した事前定義済の構造を使用してテンプレートを作成するために使用します。2つのタブで構成されています。
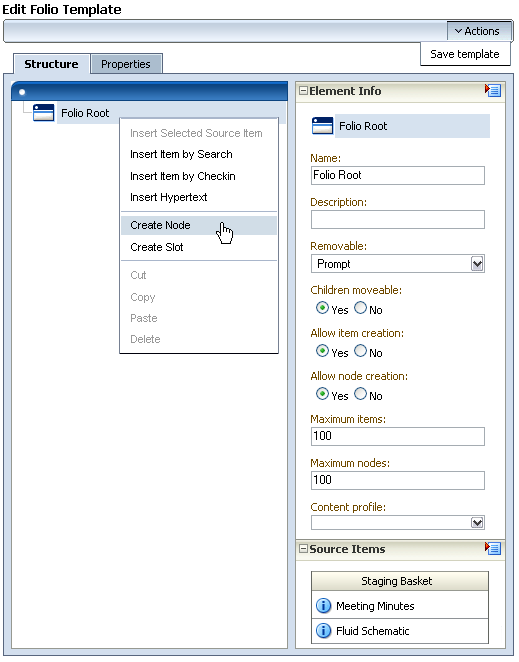
この画面にアクセスするには、「メイン」メニューで「管理」→「フォリオの管理」を選択します。「フォリオ・テンプレートの作成」をクリックします。
「構造」タブは、次のセクションに分かれています。
このペインは、フォリオ階層を構成するオブジェクトを定義するために使用します。
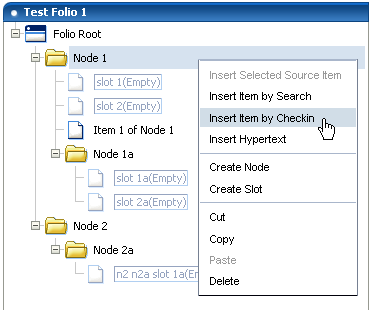
このペインは、フォリオ・テンプレートの作成/フォリオ・テンプレートの編集ページの一部です。特に明記されていない場合、情報はすべての要素(ノード、アイテム、スロット)に適用できます。
| 項目 | 説明 |
|---|---|
|
選択したソース・アイテムの挿入 |
「ソース・アイテム」ペインで選択したアイテムを挿入します。 |
|
検索によるアイテムの挿入 |
ノードまたはスロットに追加するアイテムを検索するためのウィンドウを開きます。 |
|
チェックインによるアイテムの挿入 |
選択したノードまたはスロットで使用するアイテムのチェックインに使用するコンテンツ・チェックイン・フォームがあるウィンドウを開きます。 |
|
コンテンツ・アイテムの削除 |
(アイテムのみ)スロットからコンテンツ・アイテムを削除します。 |
|
ハイパーテキストの挿入 |
指定したURLへのハイパーリンクを設定できるフォリオ構造に新しいアイテムを作成します。 |
|
「ノードの作成」または「スロットの作成」 |
フォリオ構造内に新規のノードまたはスロットを作成します。 |
|
「切取り」、「コピー」、「貼付け」 |
コピーまたは貼付けるために、構造からオブジェクトを切り取ります。 |
|
削除 |
オブジェクトを削除します。 |
このペインは、フォリオを定義するためにチェックインしたXMLテンプレート・ファイルの各要素の詳細を定義するために使用します。
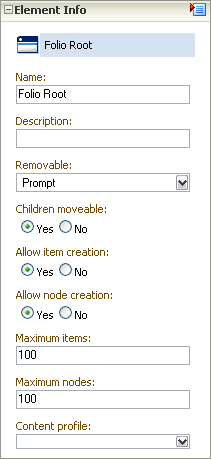
このペインは、フォリオ・テンプレートの作成/フォリオ・テンプレートの編集ページの一部です。特に明記されていない場合、フィールドはすべての要素(ノード、アイテム、スロット)に対して表示されます。
|
重要: エレメント情報はフォリオ・テンプレートに固有であり、テンプレートに関連付けられているコンテンツ・アイテムには固有ではありません。1つのコンテンツ・アイテムを複数の異なるフォリオ・テンプレートに関連付けることができ、そのアイテムに関するエレメント情報は、テンプレートごとに異なる設定にできます。1つのテンプレートでエレメント情報を変更しても、別のテンプレートでは変更されません。 |
| 情報 | 説明 |
|---|---|
|
名前 |
エレメントの名前。 |
|
説明 |
使用目的を識別するのに役立つエレメントの説明。 |
|
属性(スロットおよびアイテム) |
エレメントについて許容される使用方法と制限。次のオプションがあります。
|
|
属性(ノード) |
ノードのデフォルト属性。次のオプションがあります。
|
|
コンテンツID |
(アイテムおよびスロット)コンテンツ・アイテムの一意の識別子。 |
|
作成日 |
(アイテムおよびスロット)コンテンツ・アイテムが作成された日付。 |
|
最終変更 |
(アイテムおよびスロット)アイテムが変更された日付。 |
|
リンク |
(ハイパーリンクのみ)ハイパーリンクのURL。 |
この画面は、デフォルトのフォリオ・テンプレート・プロパティを定義して、フォリオ・テンプレートを有効化するために使用します。
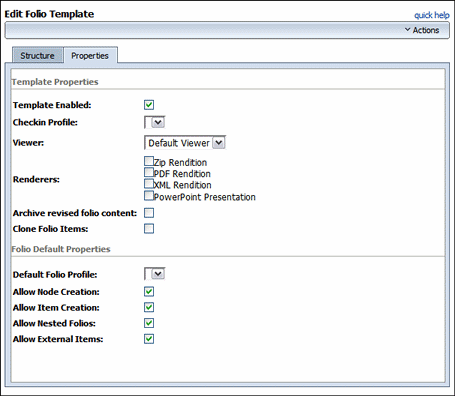
この画面にアクセスするには、フォリオ・テンプレートの作成/フォリオ・テンプレートの編集ページで「プロパティ」タブをクリックします。
| フォーム要素 | 説明 |
|---|---|
|
テンプレート有効 |
選択すると、詳細フォリオの作成時にユーザーがテンプレートを使用できるようになります。 |
|
チェックイン・プロファイル |
ユーザーがこのテンプレートに基づいて新しく作成したフォリオにチェックインする場合に使用されるプロファイルを指定します。ここでプロファイルを選択すると、チェックイン時にユーザーがプロファイルを選択するためのオプションが抑制されます。 |
|
ビューア |
フォリオの表示ページに使用するビューアを指定します。 |
|
レンダラ |
フォリオの編集ページの「レンダラ」メニューで使用可能なオプションを指定します。オプションは、次のとおりです。
|
|
改訂済フォリオ・コンテンツのアーカイブの作成 |
選択すると、フォリオ・コンテンツの現行リビジョンがフラット・ファイルに圧縮され、ファイルがロックされたり、スナップショットが作成されるたびに、フォリオ・リビジョンのネイティブ・ファイルとして格納されます。デフォルトでは無効になっています。 |
|
フォリオ・アイテムのクローン |
選択すると、テンプレートからフォリオが作成される際、テンプレートで指定したコンテンツ・アイテムはすべてクローニングされます。アイテムをクローニングすると、コピーが作成され、新しいコンテンツ・アイテムとしてチェックインされます。有効になっていない場合、テンプレートで指定したコンテンツ・アイテムは、既存のコンテンツIDを使用してフォリオに関連付けられます。 |
| フォーム要素 | 説明 |
|---|---|
|
デフォルトのフォリオのプロファイル |
コンテンツ・アイテムをフォリオに追加するときに検索およびチェックインのために使用するプロファイルを指定します。 |
|
ノード作成を許可 |
選択すると、ノードを作成できるようになります。 |
|
アイテム作成を許可 |
選択すると、アイテムを作成できるようになります。 |
|
ネステッド・フォリオを許可 |
選択すると、フォリオに他のフォリオをアイテムとして追加できるようになります。 |
|
外部アイテムを許可 |
選択すると、フォリオに外部リンクを追加できるようになります。 |
この項では、Content Trackerインタフェースの画面について説明します。
この項の内容は次のとおりです。
この画面は、Content Trackerデータ・エンジンのユーザー制御機能へのアクセスを提供します。
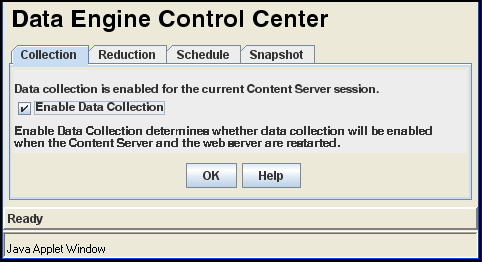
この画面にアクセスするには、「メイン」メニューで「管理」→「Content Tracker管理」を選択します。「データ・エンジン・コントロール・センター」をクリックします。
この項では、このページからアクセスできる次の各タブについて説明します。
この画面は、セッションのWebトラフィック・データ収集を有効にする場合に使用します。
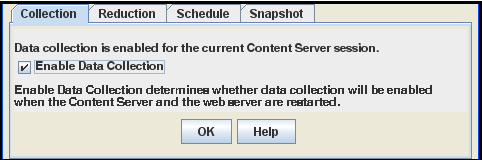
この画面にアクセスするには、データ・エンジン・コントロール・センターで「コレクション」タブをクリックします。
| 要素 | 説明 |
|---|---|
|
データ収集の有効化 |
選択すると、データ収集が有効になります。変更内容を有効にするには、Oracle WebCenter ContentサーバーおよびWebサーバーを再起動する必要があります。 |
この画面は、データ削減を手動で開始または停止したり、データ削減操作の進行状況を監視したり、表の行の生成元となったRawデータ・ファイルを削除するために使用します。
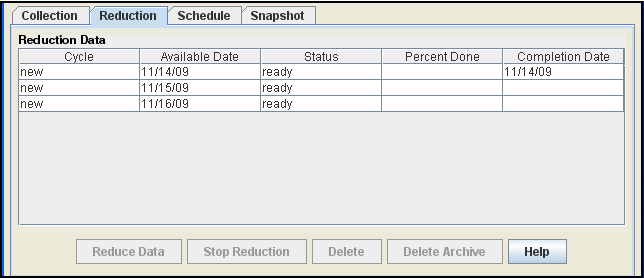
この画面にアクセスするには、データ・エンジン・コントロール・センターで「削減」タブをクリックします。
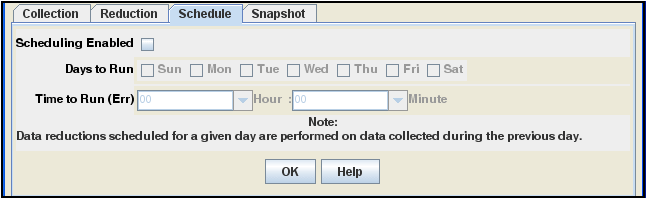
この画面にアクセスするには、データ・エンジン・コントロール・センターで「スケジュール」タブをクリックします。
| 要素 | 説明 |
|---|---|
|
スケジュール設定が有効化されています |
選択すると、データ削減が自動的に実行されます。 |
|
実行日 |
選択すると、選択した日にデータ削減がに実行されます。 |
|
実行時刻 |
データ削減を実行する時間および分を選択するために使用します。 |
この画面は、特定のアクティビティ・メトリックを選択的に有効にし、事前定義済のカスタム・メタデータ・フィールドに自動的に割り当てるために使用します。
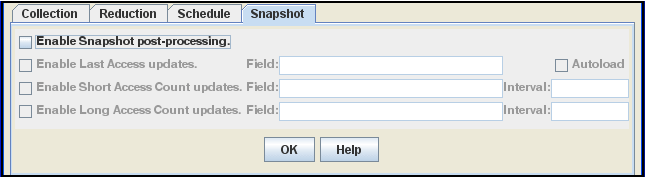
この画面にアクセスするには、データ・エンジン・コントロール・センターで「スナップショット」タブをクリックします。
すべてのフィールドで、大/小文字が区別されます。すべてのフィールド値が正しいスペルの大文字であることを確認してください。
この画面は、追加のサービス・コール(および関連付けられたサービスに関連するデータ値)を記録するために使用します。
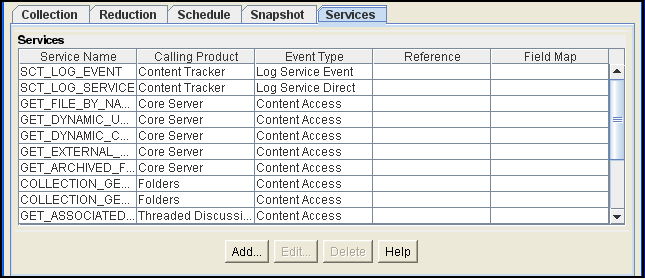
この画面にアクセスするには、データ・エンジン・コントロール・センターで「サービス」タブをクリックします。
このタブは、コンテンツ・アクセスのみモードが「オン」(デフォルト)に設定されている場合は表示されません。
| 要素 | 説明 |
|---|---|
|
サービス |
Content Trackerによってログに記録されたサービスの名前および結果セット値。 |
|
「追加」または「編集」 |
「拡張されたサービス・トラッキング」画面を開きます。 |
|
削除 |
選択したサービスを削除します。 |
この画面は、SctServiceHandler.hdaファイル内のServiceExtraInfo ResultSetに含まれているサービス・エントリを構成するために使用します。
この画面にアクセスするには、「サービス」タブで「追加」をクリックします。
この画面は、サービス・エントリにリンクされ、SctServiceHandler.hdaファイルに格納されているフィールド・マップResultSetsを構成するために使用します。
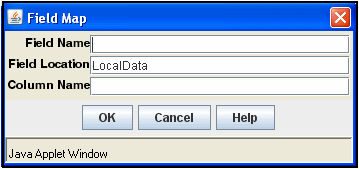
この画面にアクセスするには、「拡張されたサービス・トラッキング」画面で「追加」をクリックします。
サービス・ハンドラ・フィルタを構成してサービスDataBinderオブジェクトをダンプ・ファイルに書き込むように、SctDebugServiceBinderDumpEnable構成変数を設定できます。詳細は、Oracle WebCenter Content Idocスクリプト・リファレンス・ガイドを参照してください。
この画面は、事前定義済レポートを選択するために使用します。
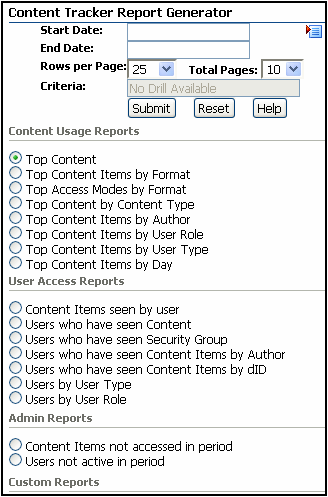
この画面にアクセスするには、「メイン」メニューで「管理」→「Content Trackerレポート」を選択します。
| フィールド | 説明 |
|---|---|
|
「日付」のフィールドおよびメニュー |
レコードを検索する特定の期間の開始と終了。「日付」メニューを使用して、相対的な日付をフィールドに入力します。
|
|
1ページ当たりの行数 |
レポートの各ページに表示する結果行の数を指定します。 |
|
合計ページ数 |
レポートの結果ページの最大数を指定します。 |
|
基準 |
検索結果をフィルタ処理し、該当するドリルダウン・レポートに即時にアクセスします。 |
|
コンテンツおよびユーザー |
選択した条件に従ってコンテンツおよびユーザーが一覧表示されます。 |
この項では、Content Categorizerインタフェースの画面について説明します。
この項の内容は次のとおりです。
この画面は、Content Categorizerの構成や検索ルールの定義、カテゴライザ・エンジンの登録および問合せツリーの作成を行うために使用します。
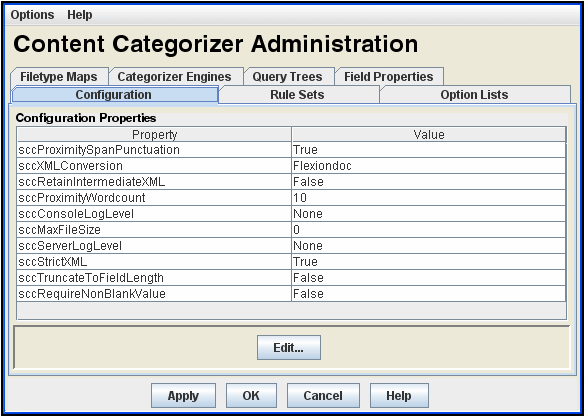
この画面にアクセスするには、「メイン」メニューで「管理」→「Content Categorizerの管理」を選択します。
| 要素 | 説明 |
|---|---|
|
「オプション」メニュー |
アプリケーションを変更または終了するためのオプションがあります。 |
|
タブ |
個々のタブを使用してソフトウェアを管理します。 |
この画面は、Content Categorizerのランタイム構成設定を設定するために使用します。
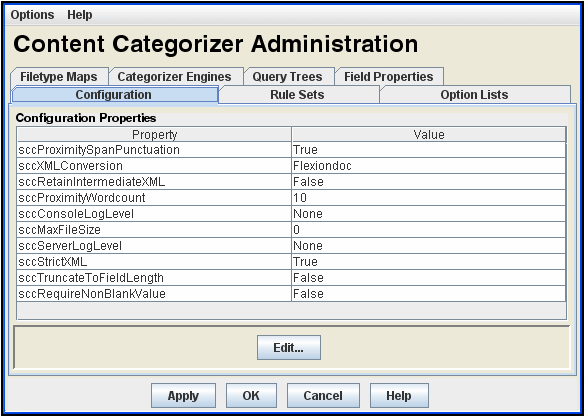
この画面にアクセスするには、Content Categorizerの管理ページで「構成」タブをクリックします。
| 要素 | 説明 |
|---|---|
|
プロパティ |
構成できるプロパティが一覧表示されます。
|
|
値 |
各プロパティの現在の値。 |
|
編集 |
選択したプロパティの「フィールドの変更」画面を開きます。 |
この画面は、プロパティの値を編集するために使用します。
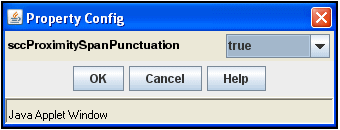
この画面にアクセスするには、「構成」タブでプロパティをハイライトし、「編集」をクリックします。
| 要素 | 説明 |
|---|---|
|
「プロパティ」フィールド |
選択したプロパティの設定を変更します。 |
この画面は、Content Categorizerでメタデータ値の検索に使用される検索ルールを定義するために使用します。
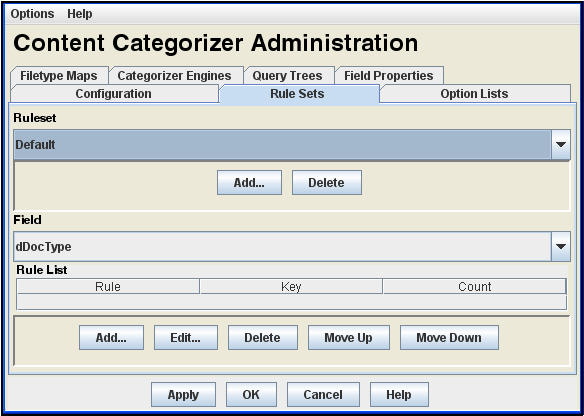
この画面にアクセスするには、Content Categorizerの管理ページで「ルール・セット」タブをクリックします。
| 要素 | 説明 |
|---|---|
|
「ルールセット」リスト |
定義されている検索ルールセット。ルールセットを別のルールセットに含めることはできず、指定のドキュメントに適用できるのは1つのルールセットのみです。 |
|
(ルールセットの)「追加」 |
「ルールセットの追加」画面を開きます。 |
|
(ルールセットの)「削除」 |
選択した検索ルールセットを削除します。デフォルトのルールセットは削除できません。 |
|
「フィールド」リスト |
検索ルールを表示または定義するためのメタデータ・フィールドを選択します。検索ルールを許可するメタデータ・フィールドのみがリストに含まれます。 |
|
ルール・リスト |
メタデータ・フィールドに対して定義されている検索ルール。検索は、表示されている順序で(リストの上から順に)実行されます。 |
|
列 |
検索ルールのタイプ、検索キーおよび件数が表示されます。 |
|
(ルール・リストの)「編集」 |
|
|
(ルール・リストの)「削除」 |
選択した検索ルールを削除します。 |
|
(ルール・リストの)「上に移動」/「下に移動」 |
リスト内で選択した検索ルールを上下に移動します。 |
この画面は、新しい検索ルールセットを定義するために使用します。

この画面にアクセスするには、Content Categorizerの管理ページで「追加」をクリックします。
|
重要: Content Categorizerでファイル・タイプ(.doc、.txt、.xmlなど)を調べるには、そのタイプの空でないルールセットが必要です。特定のファイル・タイプのルールがない場合、Content Categorizerは例外をスローします。この例外を回避する最も簡単な方法は、デフォルトのルールセットに少なくとも1つのルールを追加することです。デフォルトのルールセットは、カスタム・ルールセットが割り当てられていないすべてのファイル・タイプに使用されます。 |
| 要素 | 説明 |
|---|---|
|
ルールセット名 |
ルールセット名を追加するために使用します。 |
この画面は、新しい検索ルールを定義したり、ルールを編集するために使用します。
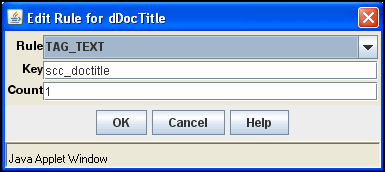
この画面にアクセスするには、「ルール・セット」タブで「追加」または「編集」をクリックします。
| 要素 | 説明 |
|---|---|
|
ルール・リスト |
検索ルールのタイプを選択します。 |
|
キー |
検索ルールの検索キーを定義します。 |
|
件数 |
検索ルールの件数を定義します。 |
この画面は、検索ルールのキーワードおよび重みを定義するために使用します。
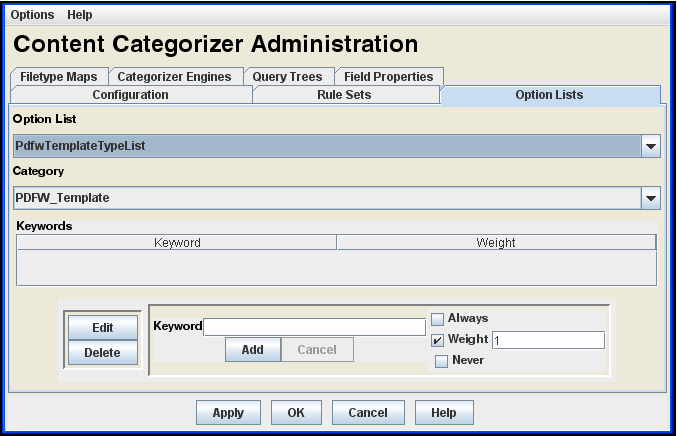
この画面にアクセスするには、Content Categorizerの管理ページで「オプション・リスト」タブをクリックします。
| 要素 | 説明 |
|---|---|
|
オプション・リスト |
リストを選択します。 |
|
カテゴリ |
選択したリストで値を選択します。 |
|
キーワード |
選択したカテゴリに関連付けられているキーワードおよびその重み。 |
|
編集 |
「追加」ボタンが「更新」に変わり、選択したキーワードおよび重みが編集領域に入力されます。 |
|
削除 |
選択したキーワードを削除します。 |
|
キーワード・ボックス |
キーワードを追加または編集する際に使用します。「追加」をクリックしてキーワードおよび重み値を追加するか、選択したキーワードに変更を適用します。 |
|
取消 |
選択したキーワードおよび重み値に加えた変更を保存せずに、「更新」ボタンが「追加」に変わります。 |
|
重みオプション |
キーワードに割り当てる重みを定義します。 |
この画面は、Filetypeマップを作成および変更するために使用します。

この画面にアクセスするには、Content Categorizerの管理ページで「Filetypeマップ」タブをクリックします。特定のコンテンツ・タイプに対してFiletypeマップ・エントリが定義されていない場合は、デフォルトのルールセット、XML Converter、スタイルシートおよび最大サイズ値が使用されます。
| 要素 | 説明 |
|---|---|
|
Filetypeマップ |
定義されているFiletypeマップおよびそのプロパティ(次のプロパティがあります)。
|
|
「追加」または「編集」 |
|
|
削除 |
選択したFiletypeマップを削除します。 |
この画面は、新しいFiletypeマップを定義したり、マップを編集するために使用します。
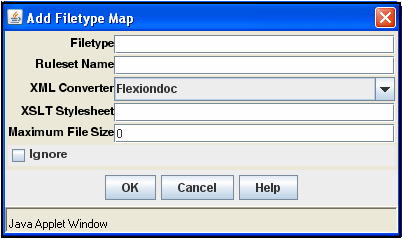
この画面にアクセスするには、「Filetypeマップ」タブで「追加」または「編集」をクリックします。
特定のコンテンツ・ファイル・タイプのFiletypeエントリを定義すると、コンテンツ固有の代替処理が可能になります。たとえば、特定のコンテンツ・タイプに対してカスタム・ルールセットを使用したり、最大ファイル・サイズを設定したり、ファイルを無視するようにContent Categorizerに指定できます。
| 要素 | 説明 |
|---|---|
|
Filetype |
ファイル・タイプ(doc、txt、xlsなど)を指定します。ファイル・タイプを持たないファイルのマップ・エントリを定義するには、$$NONE$$を入力します。 |
|
ルールセット名 |
適用するルールセットを指定するために使用します。ルールセットを指定しない場合は、デフォルトのルールセットが使用されます。 |
|
XML Converter |
適用可能なXML Converterが一覧表示されます。「Flexiondoc」、「SearchML」および「なし」という3つの値を使用できます(「なし」は、現行またはカスタムXSLTスタイルシートの処理が完了したときにコンテンツがXML形式の場合に使用できます。)デフォルト値は、構成パラメータとして設定されます。 |
|
XSLTスタイルシート |
適用するXSLTスタイルシートのファイル・パス(絶対または相対)を指定するために使用します。XSLTスタイルシートは、IntradocDir/custom/ContentCategorizer/stylesheets/ディレクトリに格納されています。 カスタマイズされた、コンテンツ固有のXSLT変換スタイルシートをXML変換のバックエンドとして使用できます。選択したスタイルシートは、XML変換(存在する場合)の完了後に変換操作で使用されます。スタイルシートによって、ドキュメントのプロパティとコンテンツは分離され、結果はメタデータ・フィールドに抽出されます。 特定のコンテンツ・アイテムに対して使用されるスタイルシートは、ドキュメント・タイプ(doc、txt、xlsなど)を含む指定子のセットによって決まります。XSLTスタイルシートのデフォルト値は、実際に使用されるXML Converterによって異なります。Flexiondocではflexion_to_scc.xslが使用され、SearchMLではsearchml_to_scc.xslが使用されます。 |
|
最大ファイル・サイズ |
特定のファイル・タイプ(doc、txt、xlsなど)の最大ファイル・サイズを指定するために使用します。最大サイズを超えたこのタイプのファイルは、Content Categorizerによって無視されます。 |
|
無視 |
選択すると、Content Categorizerは、特定のファイル・タイプ(doc、txt、xlsなど)を無視するようになります。 |
この画面は、Content Categorizerとの統合に使用するサードパーティのCategorization Engineを登録するために使用します。
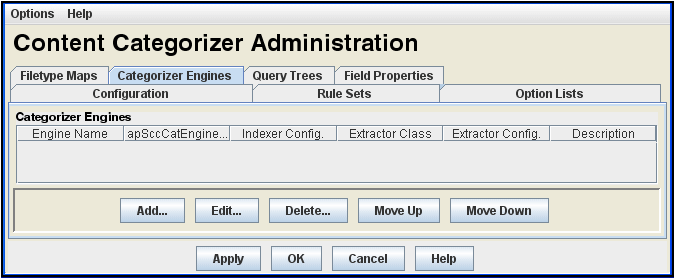
この画面にアクセスするには、Content Categorizerの管理ページで「カテゴライザ・エンジン」タブをクリックします。エンジンの登録に必要な値は、通常、サードパーティのCategorization Engineベンダーから提供されます。
| 要素 | 説明 |
|---|---|
|
カテゴライザ・エンジン |
定義されているカテゴライザ・エンジン。 |
|
プロパティ |
カテゴライザ・エンジンの次のプロパティが表示されます。
|
|
「追加」または「編集」 |
|
|
削除 |
選択したエンジンの登録情報を削除します。 |
|
「上に移動」/「下に移動」 |
選択したエンジンの位置をリスト内で移動します。 |
この画面は、カテゴライザ・エンジンを追加するために使用します。
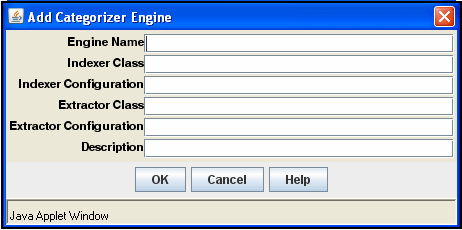
この画面にアクセスするには、「カテゴライザ・エンジン」タブで「追加」をクリックします。
| 要素 | 説明 |
|---|---|
|
エンジン名 |
SCCにアダプタ・モジュールが存在するCategorization Engineの識別子。この識別子は、CATEGORYルールの「キー」フィールドで使用されます(「EngineName/TaxonomyName」など)。 |
|
インデクサ・クラス |
ドキュメントを分類するようにカテゴライザ・エンジンに指示するために使用される、SCCアダプタ・モジュール内のJavaクラスの名前。 |
|
インデクサ構成 |
インデクサ・クラスの |
|
抽出クラス |
特定の分類内の一連のカテゴリについてカテゴライザ・エンジンに指示するために使用される、SCCアダプタ・モジュール内のJavaクラスの名前。 |
|
抽出構成 |
抽出クラスの |
|
説明 |
Categorization Engineの説明。 |
この画面は、分類されたドキュメントの参照可能な階層を作成するために使用します。
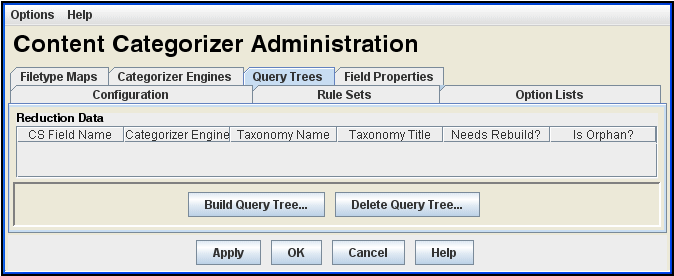
この画面にアクセスするには、Content Categorizerの管理ページで「問合せツリー」タブをクリックします。
| 要素 | 説明 |
|---|---|
|
問合せツリー |
定義されている問合せツリー。 |
|
プロパティ |
問合せツリーの次のプロパティとステータスを表示します。
|
|
問合せツリーの作成 |
「問合せツリーの作成」画面を表示します。 |
|
問合せツリーの削除 |
「問合せツリーの削除」画面を表示します。 |
この画面は、問合せツリーを作成するために使用します。

この画面にアクセスするには、「問合せツリー」タブで「問合せツリーの作成」をクリックします。
| 要素 | 説明 |
|---|---|
|
フィールド名 |
CATEGORY検索ルールが定義されたメタデータ・フィールド。 |
|
カテゴライザ・エンジン |
メタデータ・フィールドに定義されたCATEGORY検索ルールに対して指定されているカテゴライザ・エンジン。 |
|
分類名 |
メタデータ・フィールドに定義されたCATEGORY検索ルールに対して指定されている分類。 |
|
分類タイトル |
分類のタイトル。 |
|
分類の説明 |
ライブラリのメイン・ページにあるルート・リンクの下、および「問合せリンクの定義」画面の「説明」フィールドで使用される分類の説明。 |
|
分類キャッシュ・パス |
分類キャッシュへのパス: IntradocDir/data/contentcategorizer/taxonomies/engine_name/taxonomy_name/ |
|
分類キャッシュの作成 |
選択した場合は、「OK」をクリックして分類キャッシュを作成または再作成します。 |
この画面は、問合せツリーを削除するために使用します。
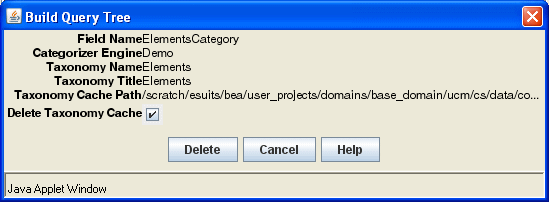
この画面にアクセスするには、「問合せツリー」タブで「問合せツリーの削除」をクリックします。この画面のフィールドの詳細は、A.7.7.1項「「問合せツリーの作成」画面」を参照してください。
この画面は、バッチ・モードで使用されるオーバーライド・プロパティとデフォルト・プロパティを設定するために使用します。
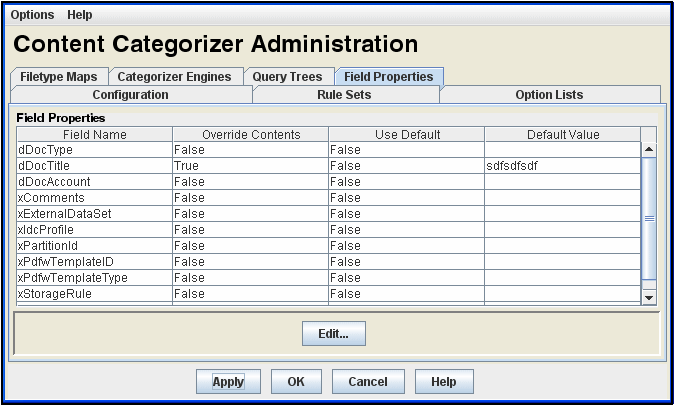
この画面にアクセスするには、Content Categorizerの管理ページで「フィールドのプロパティ」タブをクリックします。
| 要素 | 説明 |
|---|---|
|
フィールドのプロパティ |
標準およびカスタムのメタデータ・フィールドおよびそのプロパティ設定(次のプロパティがあります)。
|
|
編集 |
「フィールドのプロパティ」画面を開きます。 |
この画面は、「フィールドのプロパティ」リストで選択したフィールドの設定を編集するために使用します。
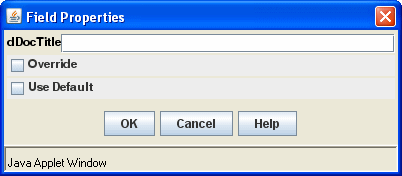
この画面にアクセスするには、「フィールドのプロパティ」タブで「編集」をクリックします。
| 要素 | 説明 |
|---|---|
|
「メタデータ」フィールド |
選択したフィールドのデフォルト値を変更するために使用します。 |
|
オーバーライド |
選択すると、「オーバーライド」がtrueに設定されます。 |
|
デフォルトの使用 |
選択すると、「デフォルトの使用」がtrueに設定されます。 |
この画面は、Content Categorizerをバッチ・モードで実行するために使用します。
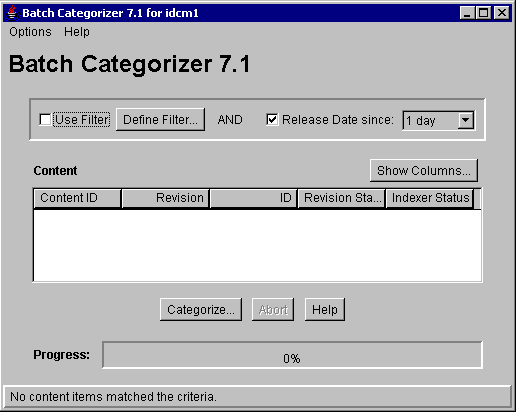
この画面にアクセスするには、BatchCategorizerアプリケーションを実行します。
| 要素 | 説明 |
|---|---|
|
「フィルタの使用」および「リリース日」 |
選択すると、定義済のフィルタおよびリリース日フィルタ(指定している場合)に基づいて、リポジトリ内のコンテンツをフィルタリングできます。 |
|
フィルタの定義 |
「フィルタの定義」画面を開きます。 |
|
「コンテンツ」リスト |
リポジトリ内のコンテンツ・アイテム。 |
|
列の表示 |
「列の表示」画面を開きます。 |
|
「コンテンツ」リストのプロパティ |
コンテンツID、リビジョンなど、各コンテンツ・アイテムのプロパティが表示されます。 |
|
分類 |
「既存の分類」画面を開きます。 |
|
進行状況バー |
バッチ・プロセスの進行状況を表示します。 |
この画面は、既存のコンテンツを分類するために使用します。
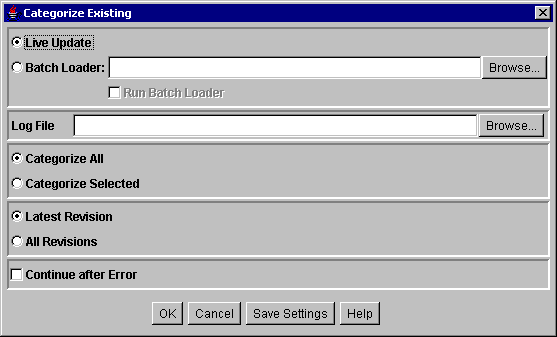
この画面にアクセスするには、「バッチ・カテゴライザ」画面で「分類」をクリックします。
| 要素 | 説明 |
|---|---|
|
「ライブ・アップデート」または「バッチ・ローダー」 |
選択すると、次のようになります。
|
|
バッチ・ローダーの実行 |
選択すると、ユーティリティが実行されます。 |
|
ログ・ファイル |
カテゴライザのログ・ファイルの場所およびファイル名を定義します。「参照」をクリックして場所を選択します。 |
|
分類オプション |
|
|
リビジョン・オプション |
|
|
エラー発生後に続行 |
選択すると、バッチ・カテゴライザは、エラーが発生しても処理を続け、エラーをログに記録します。それ以外の場合、エラーが発生すると処理が停止します。 |
この項では、Webレイアウト・エディタでWebページを作成するために使用する画面について説明します。
この項の内容は次のとおりです。
次の画面は、Webレイアウト・エディタで問合せを作成および編集する際に使用します。
このページは、Webレイアウトを設計するために使用します。
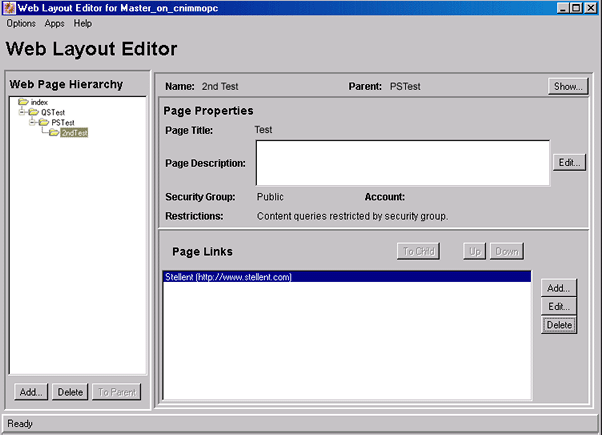
このページにアクセスするには、「メイン」メニューで「管理」→「管理アプレット」を選択します。「Webレイアウト・エディタ」をクリックします。
このページには、「Webページの階層」ペイン、「ページのプロパティ」ペインおよび下部ページ(通常は「ページ・リンク」ペイン)の3つのペインがあります。
| 要素 | 説明 |
|---|---|
|
|
Webサイトの構造およびページ間のリレーションシップを開きます。 |
|
|
ページのヘッダー・テキストおよびページのコンテンツをフィルタリングするセキュリティ・グループを定義します。 |
|
下部ペイン |
下部ペインの表示内容を決定します。
|
このペインには、ライブラリ内のローカルWebページの構成が表示されます。子ページは親のフォルダ内に表示されます。ページを編集するには、このペインでそのページを選択する必要があります。
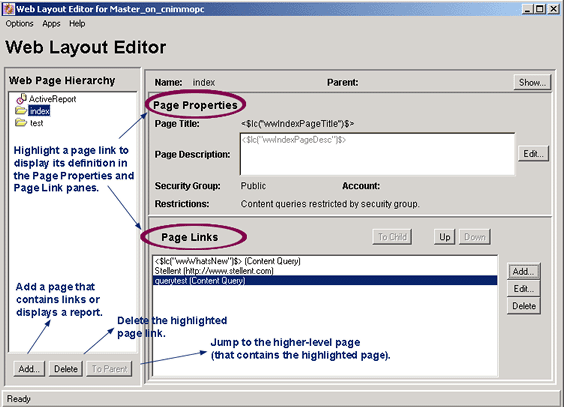
サブ管理者がこのペインでページを表示するには、そのページの親を表示できる必要があります。また、サブ管理者がページを削除するには、そのページがディレクトリ・ページである必要があり、サブ管理者にそのページとそのページのすべての子に対するアクセス権が必要です。
| 要素 | 説明 |
|---|---|
|
追加 |
リンクを含むページを追加するか、レポートを開きます。 |
|
削除 |
ハイライトされたページ・リンクを削除します。 |
|
親ページへ |
ハイライトされたページが含まれている上位のページにジャンプします。 |
このペインは、ページ・ヘッダー・テキストと、コンテンツをフィルタリングするセキュリティ・グループを制御します。
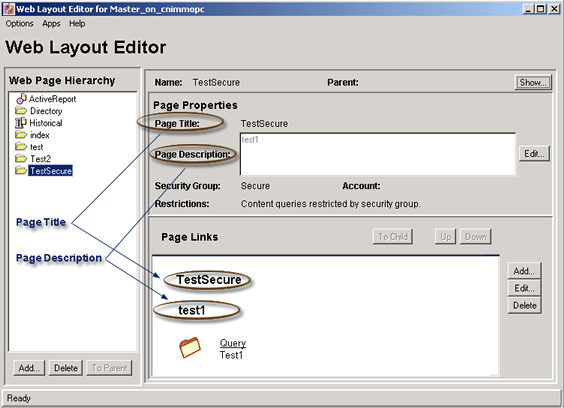
サブ管理者がページを編集する場合、対象ページはディレクトリ・ページである必要があり、対象ページおよびすべての子ページに対して管理者アクセス権が必要です。これにより、セキュリティ保護されたページにリンクされたパブリック・ページをサブ管理者が編集するのを防ぐことができます。
| 要素 | 説明 |
|---|---|
|
名前 |
「Webページの階層」ペインに表示されるページ名。 |
|
親 |
親ページ(ページに親ページが存在する場合)。 |
|
表示 |
Webページを開きます。 |
|
ページのタイトル |
Webページのタイトル。 |
|
ページ説明 |
Webページの説明。 |
|
セキュリティ・グループ |
Webページに表示されるファイルをフィルタリングするセキュリティ・グループの名前。エンド・ユーザーに権限があるセキュリティ・グループに含まれているファイルのみが表示されます。 |
|
アカウント |
アカウントをページに割り当てます。アカウントに対する読取り権限があるユーザーのみがこのページにアクセスできます。 |
|
制限 |
コンテンツ問合せがセキュリティ・グループとアカウントのいずれによって制限されるかなどの、制限事項を表示します。 |
このペインには、「Webページの階層」ペインで選択されているローカル・ページのコンテンツが開かれます。
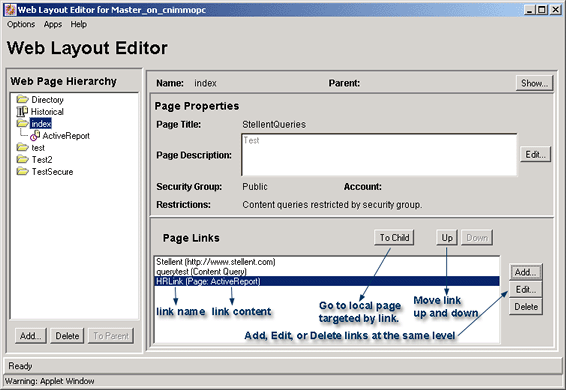
サブ管理者がページのコンテンツを参照するには、そのページとそのページのすべての親に対する読取りアクセスが必要です。これにより、サブ管理者は「ライブラリ」リンクから到達できないページは参照できなくなります。
| 要素 | 説明 |
|---|---|
|
子ページへ |
「ページ・リンク」ペインで選択したリンクがターゲットとするローカル・ページに移動します。 |
|
「上へ」または「下へ」 |
リンク・リストで選択したリンクを上下に移動します。 |
|
下部ペイン |
「Webページの階層」ペインで選択されたページによって、下部ペインの表示内容が決まります。
|
|
追加 |
「ページ・リンクの追加」画面を開きます。 |
|
編集 |
同じレベルのリンクを編集するための対応する画面が表示されます。たとえば、問合せを編集しているときは問合せリンクの定義ページが開き、URLを編集しているときはURLの編集ページが開きます。 |
|
削除 |
同じレベルにある選択したリンクを削除します。 |
この画面は、新規Webページにリンクを設定するプロセスを開始するために使用します。
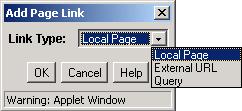
この画面にアクセスするには、「ページ・リンク」ペインで「追加」をクリックします。
| 要素 | 説明 |
|---|---|
|
リンク・タイプ |
Webページに追加する次のページ・リンクのタイプを指定します。
|
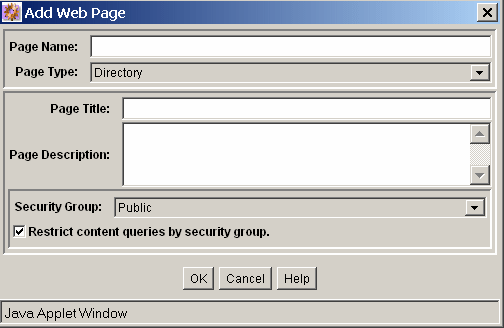
この画面にアクセスするには、「Webページの階層」ペインで「追加」をクリックします。
| 要素 | 説明 |
|---|---|
|
ページ名 |
「Webページの階層」ペインに表示される名前。 |
|
「ページ・タイプ」リスト |
|
|
「ページのタイトル」および「ページ説明」 |
「ページのプロパティ」ペインに表示されます。 |
|
セキュリティ・グループ |
Webページに表示するファイルをフィルタリングします。エンド・ユーザーが権限を持っているセキュリティ・グループ内のファイルのみが表示されます。 |
|
セキュリティ・グループを利用してコンテンツ問合せを制限する |
選択すると、このページから実行されるすべての問合せにセキュリティ・グループが適用されます。すべての問合せが、このページのセキュリティ・グループを継承します。 |
|
アカウント |
アカウントをページに割り当てます。アカウントに対する読取り権限があるユーザーのみがこのページにアクセスできます。 |
|
アカウントを使用してコンテンツ問合せを制限する |
選択すると、このページから実行されるすべての問合せにアカウントが適用されます。 |
この画面は、ローカル・ページに関する情報を入力するために使用します。
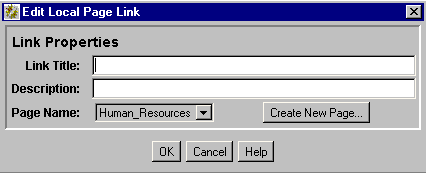
この画面にアクセスするには、「ページ・リンク」ペインの「Webページの階層」ペインで、「追加」→「ローカル・ページ」をクリックします。
| 要素 | 説明 |
|---|---|
|
リンクのタイトル |
リンクとして表示されるテキスト。 |
|
説明 |
リンクの下に表示され、リンク先に関する追加説明を提供するオプションのフィールド・テキストまたはHTML。 |
|
ページ名 |
リンクが表示されるページ。 |
|
新しいページの作成 |
「Webページの追加」画面を開きます。 |
この画面は、外部URLに関する情報を指定するために使用します。
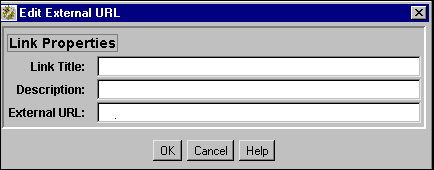
この画面にアクセスするには、「Webページの階層」ペインの「ページ・リンク」ペインで、「追加」→「外部URL」をクリックします。
| 要素 | 説明 |
|---|---|
|
リンクのタイトル |
リンクとして表示されるテキスト。 |
|
説明 |
リンクの下に表示され、リンク先に関する追加説明を提供するオプションのフィールド・テキストまたはHTML。 |
|
外部URL |
|
この画面は、Webページのページ・プロパティを変更するために使用します。
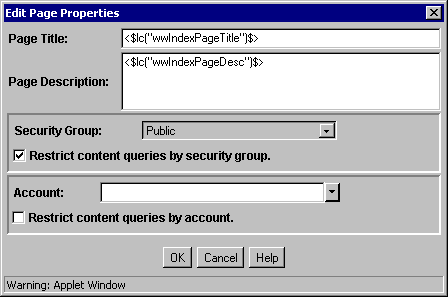
この画面にアクセスするには、「Webページの階層」ペインでページを選択し、「ページのプロパティ」ペインで「編集」をクリックします。
| 要素 | 説明 |
|---|---|
|
ページのタイトル |
Webページのタイトル。 |
|
ページ説明 |
Webページの説明を入力します。 |
|
セキュリティ・グループ |
Webページのセキュリティ・グループを指定します。 |
|
セキュリティ・グループを利用してコンテンツ問合せを制限する |
選択すると、コンテンツ問合せが、指定したセキュリティ・グループに割り当てられているユーザーに制限されます。 |
|
アカウント |
アカウントをWebページに割り当てます。アカウントに対する読取り権限があるユーザーのみがこのページにアクセスできます。 |
|
アカウントを使用してコンテンツ問合せを制限する |
選択すると、コンテンツ問合せが、指定したアカウントに割り当てられているユーザーに制限されます。 |
この画面は、アクティブ・レポートのデータソース、テンプレートおよび問合せ定義を指定するために使用します。
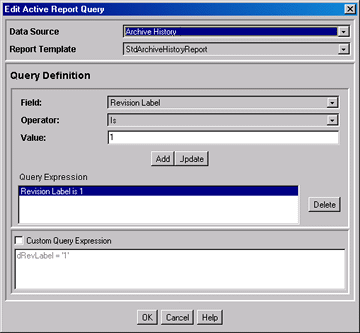
この画面にアクセスするには、「Webページの階層」ペインでアクティブ・レポート・ページを選択し、「アクティブ・レポートの仕様」ペインで「レポート問合せの編集」をクリックします。
| 要素 | 説明 |
|---|---|
|
データ・ソース |
作成するレポートのタイプ。
|
|
レポート・テンプレート |
問合せリンクの表示を制御するテンプレートのリスト。 |
| 「問合せ定義」ペイン | 説明 |
|---|---|
|
フィールド |
選択したデータ・ソースに基づいて問合せで検索されるフィールド。 |
|
演算子 |
問合せ演算子。使用できる演算子は、選択したフィールドの結果です。 |
|
値 |
問合せのターゲット・データで、選択したフィールドによって異なります。 |
|
追加 |
「問合せ式」ボックスに問合せを入力します。1つ以上の問合せ行を追加できます。 |
|
更新 |
選択した問合せ行を更新します。 |
|
問合せ式 |
「追加」ボタンで追加すると、各問合せが1行で表示されます。 |
|
カスタム問合せ式 |
選択すると、問合せ式から生成されたSQLコードを表示および編集できます。選択を解除した場合、式は元の定義に戻り、変更内容が失われます。 |
|
削除 |
選択した問合せ行が削除されます。 |
この画面は、履歴レポートに含める情報を指定するために使用します。
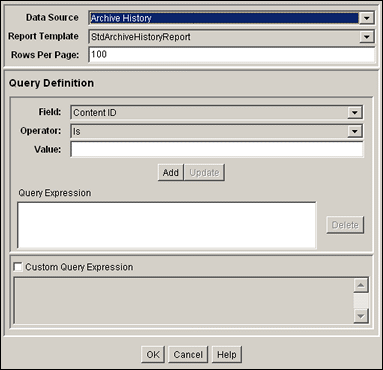
この画面にアクセスするには、新しいWebページを追加し、そのページが履歴レポートであることを指定します。「履歴レポートの定義」がWebレイアウト・エディタの下部ペインに表示されたら、「レポート・データの作成」をクリックします。
| 要素 | 説明 |
|---|---|
|
データ・ソース |
データ・ソースのリストから「アーカイブ履歴」を選択します。 |
|
レポート・テンプレート |
このフィールドには、tdArchiveHistoryReportという選択項目が自動的に移入されます。 |
|
1ページ当たりの行数 |
レポート内の1ページ当たりの行数。 |
|
フィールド |
問合せで検索するメタデータ・フィールド。 |
|
演算子 |
メタデータ・フィールドの検索方法。選択したフィールドによって、使用可能な値のセットが決まります。
|
|
値 |
問合せのターゲット・データ。 |
|
追加 |
「問合せ式」ボックスに問合せを入力します。1つ以上の問合せ行を追加できます。 |
|
更新 |
選択した問合せ行を更新します。 |
|
「問合せ式」ボックス |
各問合せが1行で表示されます。 |
|
削除 |
選択した問合せ行を削除します。 |
|
カスタム問合せ式 |
選択すると、問合せ式から生成されたIdocスクリプトを表示して編集できます。選択を解除した場合、式は元の定義に戻り、変更内容が失われます。 |
この画面は、問合せで使用される情報を指定するために使用します。
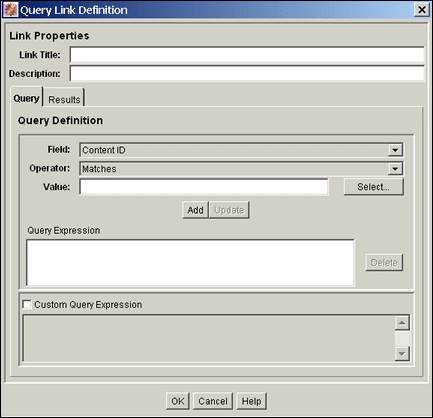
この画面にアクセスするには、Webレイアウト・エディタ・ページで「追加」または「編集」をクリックします。
| 要素 | 説明 |
|---|---|
|
リンクのタイトル |
リンクとして表示されるテキスト。 |
|
説明 |
リンク先(オプション・フィールド)に関する説明を提供するためにリンクの下に表示されるテキスト。 |
| 「問合せ」タブ | 説明 |
|---|---|
|
フィールド |
問合せで検索するメタデータ・フィールド。 |
|
演算子 |
メタデータ・フィールドの検索方法を指定します。選択されたフィールドにより、使用可能な値のセットが決まります。 |
|
値 |
問合せのターゲット・データ。 |
|
選択 |
コンテンツ・アイテムまたはユーザーを選択するために使用する「コンテンツ・アイテムの表示」画面または「ユーザーの表示」画面を開きます。 |
|
追加 |
「問合せ式」ボックスに問合せを入力します。1つ以上の問合せ行を追加できます。 |
|
更新 |
選択した問合せ行を更新します。 |
|
「問合せ式」ペイン |
各問合せが1行で表示されます。 |
|
削除 |
選択した問合せ行を削除します。 |
|
カスタム問合せ式 |
選択すると、問合せ式から生成されたIdocスクリプトを表示して編集できます。選択を解除した場合、式は元の定義に戻り、すべての変更が失われます。 |
|
注意: 次のフィールドを直接編集して、Idocスクリプト変数およびHTMLタグを追加できます。 |
| 「結果」タブ | 説明 |
|---|---|
|
ページのタイトル |
問合せ結果ページの見出し。 |
|
ソート対象 |
結果のリストのソート基準になるメタデータ・フィールド。 |
|
ソート順序 |
検索結果の順序。 |
|
結果表示用のテンプレート・ページ |
問合せリンクの表示方法を制御するテンプレート。リストには、標準結果ページと、「問合せ結果ページ」画面で作成されたテンプレートが含まれます。 |
|
カスタマイズ済テキストの使用 |
選択すると、問合せ結果ページの各行のカスタム・テキストが表示されます。 |
|
テキスト1、テキスト2 |
問合せ結果ページの各行に最初の行または2番目の行として表示されるテキスト。* |
|
矢印 |
選択したフィールドを「フィールド」リストから「テキスト1」フィールドまたは「テキスト2」フィールドに移動します。 |
|
「フィールド」リスト |
問合せ結果ページに表示可能なメタデータ・フィールドが一覧表示されます。 |
このページは、問合せ結果の仕様を追加または編集するために使用します。
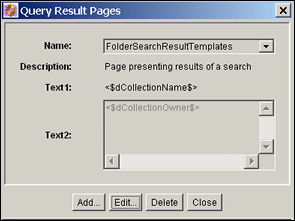
この画面にアクセスするには、Webレイアウト・エディタ・ページから「オプション」→「問合せ結果ページ」を選択します。
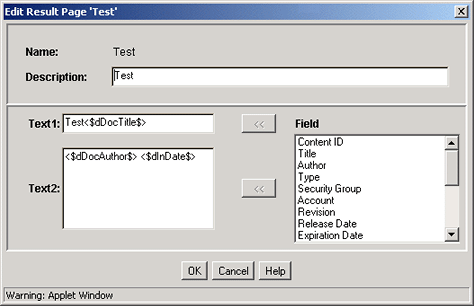
問合せ結果ページを追加するには、問合せ結果の追加/問合せ結果の編集ページで「追加」をクリックします。
|
注意: これらのフィールドを直接編集して、Idocスクリプト変数およびHTMLタグを追加できます。 |
| 要素 | 説明 |
|---|---|
|
名前 |
問合せ結果ページの名前。この名前は、結果表示用のテンプレート・ページのプロパティから選択できます。 |
|
説明 |
結果ページを識別するためのヘルプ。このテキストはWebページには表示されません。 |
|
「テキスト1」、「テキスト2」フィールド |
問合せ結果ページの各行で、1行目または2行目として表示されるテキスト。 |
|
矢印 |
選択したフィールドを「フィールド」リストから「テキスト1」フィールドまたは「テキスト2」フィールドに移動します。 |
|
フィールド |
問合せ結果ページに表示可能なメタデータ・フィールドが一覧表示されます。 |
Idocスクリプト変数およびHTMLタグを「テキスト1」フィールドおよび「テキスト2」フィールドに追加するときは、その結果生成されるHTMLタグによって検索結果ページの表示に影響が及ぶ場合もあることに注意してください。詳細は、Oracle WebCenter Content Idocスクリプト・リファレンス・ガイドを参照してください。