| Oracle® WebCenter Content Setup Guide for Records 11g Release 1 (11.1.1) Part Number E10640-03 |
|
|
PDF · Mobi · ePub |
| Oracle® WebCenter Content Setup Guide for Records 11g Release 1 (11.1.1) Part Number E10640-03 |
|
|
PDF · Mobi · ePub |
This chapter explains how to set up and manage a storage environment in Physical Content Management.
This chapter covers the following topics:
See the Oracle WebCenter Content Administrator's Guide for Records for details about setting up offsite storage.
Storage space is discussed in more detail in the Oracle WebCenter Content User's Guide for Records. See that document for background and conceptual information.
Consider the following issues concerning storage space management:
At the root (top) level of the storage space hierarchy (Storage), only the two highest level location types can be added (Warehouse or Room) by default. If more location types are needed, modify the following configuration variable in the physicalcontentmanager_environment.cfg:
NumberOfStorageTypeRootsToShow=x
where x is the number of location type levels needed at the highest storage level. For example, if users should be able to add storage locations of location types Warehouse, Room, or Row, change the value from 2 (default) to 3. Restart Content Server for the change to take effect.
There is no limit to the number of top-level storage locations that can be created (for example, one for each warehouse).
At each level in the storage space hierarchy other than top level, only storage locations of a lower location type level can be added. For example, at the Row location type level, storage locations of the types Bay, Shelf, and Position can be added.
Physical items not assigned to any other storage location are automatically assigned to the Other storage location, which is always the last of the top-level storage locations of the storage hierarchy.
Storage locations can be deleted from the hierarchy only if no items are stored in them. The Other storage location cannot be deleted, even if it is empty.
All storage locations include a percentage that shows how much of the available storage space in the location (and all its children) is currently occupied. For example, 25% means one quarter of the maximum allowed number of stored items is currently assigned to the storage location (and all its children). The percentage of a storage location is updated daily (see next note).
By default, the available storage space for the entire hierarchy is recalculated daily at midnight. Therefore the storage availability information may not be up to date as the day progresses because it still reflects the situation from the night before. If you are an administrator with the PCM.Admin.Manager right, you can force a recalculation of all available storage space by running the Process Storage Space Counts batch service.
A storage location can be blocked, which prevents any content from being stored in the storage location or any of its child storage locations, even if it was marked to allow storage of content. Only empty storage locations can be blocked. For example, this can be used to create a dummy storage location in a situation where a bay cannot be used because there is a support pillar in front of it but matching bay numbering is necessary to retain across multiple rows.
The ShowContentForStorageBrowse configuration variable can be used to hide or reveal content when browsing a storage location. Hiding content can speed response time during browsing. If set to TRUE, content is displayed. If set to FALSE, it is hidden.
To speed response time during retrieval and browsing, set up storage so no one level has more than 100 items stored there. For example, set up a series of bays and each bay would contain 100 shelves with a maximum of 100 items on the shelf. This will speed up the browsing of objects in storage. It is also recommended that items be stored only at the shelf and position levels, not at the warehouse, room, row, or bay level. This will also speed retrieval and browsing times.
PCM uses a defined space environment to keep track of the storage and retention of physical items. When working with a physical item, assign the item to a storage location, so PCM knows where it is stored and can track it.
This section describes browsing the defined storage environment in PCM. It covers the following topics:
Storage space in PCM is set up hierarchically. Storage locations contain other, smaller storage locations that contain still smaller storage locations, and so on. The following storage space hierarchy (from large to small) is provided by default:
Figure 9-1 Default Storage Space Hierarchy

As shown in this figure, a warehouse consists of one or more rooms, a room consists of one or more rows, and so on. The further down in the hierarchy, the more specific (and smaller) the storage locations become.
The storage space environment you are working with may have different hierarchical levels, depending on how the physical content management feature has been set up for your organization.
Storage space can be depicted as in the following figure, which is similar to a genealogy chart. The Warehouse at the top level contains rooms, which in turn contain rows. A row can contain a bay and a bay can contain shelves. Within each shelf distinct positions are noted for items.
Figure 9-2 Example Storage Space Environment
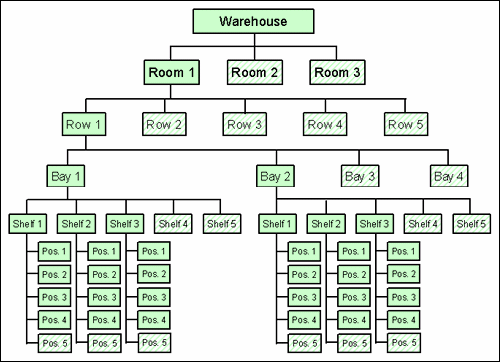
PCM keeps track of the use of space in the defined storage environment, and provides information about the available storage space on the Storage Information Page of a storage location. Items cannot be stored in a location without sufficient space.
Storage locations can be added regardless of the parent location. For example, you can define a row or bay position in a warehouse.
Note:
By default, the available storage space is recalculated daily at midnight. Therefore the storage availability information may not be entirely up to date as the day progresses because it still reflects the situation from the night before.Each storage location in the storage space environment has several properties, including:
Important:
The type of content storage allowed applies to a particular level only. For example, in the default hierarchy, shelves have several positions, each of which can hold content items, but no content items can be directly assigned to the shelf level (only to the positions on a shelf). Therefore the location type 'Shelf' cannot store content, whereas the type 'Position' can.For details about creating and using location, media, and object types, see Section 8.3, "Configuring Location Types," Section 8.4, "Configuring Object Types," and Section 8.5, "Configuring Media Types."
Each storage location is assigned a location type, which helps specify where it is located in the storage space hierarchy. The available location types are defined by your administrator.
The following predefined location types (in hierarchical order) are provided:
Warehouse
Room
Row
Bay
Shelf
Position
Storage of content applies to a particular level, not to lower levels. For example, shelves have a number of positions, each of which can hold content items, but no content items can be directly assigned to the shelf level (only to the positions on a shelf).
These predefined location types are hierarchical: a warehouse consists of one or more rooms, a room consists of one or more rows, a row consists of one or more bays, etc.
The object type of a storage location in the storage space environment specifies what type of items the storage location can hold.
The following predefined object types are provided:
All. Note that an All object type cannot be assigned to a physical item.
Box
Document
Folder
Micro
Optical
Tape
Your administrator may also have set up a different list of object types to meet the needs of your organization. When creating a new physical item, select its object type on the Create Physical Item page.
The media type of a storage location in the storage space environment provides a further specification of the type of items the storage location can hold.
Several predefined media types are provided, but your administrator may also have set up a different list of media types to meet the needs of your organization.
The available media types depend on the selected object type of the current storage location. For details, see Section 9.2.2.2, "Object Type." The table below explains which predefined media types can be selected for each predefined object type:
| Object type | Supports these media types |
|---|---|
| Box | Box |
| Document | Mixed Fax Paper Photo |
| Folder | Folder |
| Micro | Mixed Microfiche Microfilm |
| Optical | Mixed CD Disc DVD BluRay |
| Tape | Mixed Audio Data Visual |
| All | Mixed Audio Box CD Data Disc Dvd BluRay Fax Folder Microfiche Microfilm Paper Photo Visual |
If a storage location in the storage space can hold content items, its status determines whether content can be stored in the unit, and if not, why not. The status of a storage location is shown in the status column on the location page and can be any of the following:
Available: Content can be stored in the storage location, and space is available. This is the default. If no status is provided, this one is assumed.
Reserved: No content can be stored in the storage location or any of its child storage locations because it has been reserved. There may be space available in the storage location, but it has been set aside for future storage of physical items (for example, to ensure grouped storage of batches of items as they come in to be stored). If the logged-in user is the one who reserved the space, it will show as available to that person.
Occupied: The storage location has reached its maximum storage capacity, and no further content can be added to it.
A user may have blocked a storage location. This prevents storage of content in a storage location even if space is available. If that is the case, the status column on the location page is empty.
The following tasks are involved in managing storage spaces:
Section 9.3.4, "Viewing Information about a Storage Location"
Section 9.3.7, "Reserving or Canceling a Reservation for a Storage Location"
Permissions:
The PCM.Storage.Create right is needed to perform this action. This right is assigned by default to the PCM Administrator role.Use this procedure to create a new storage location in the storage space hierarchy.
Click Physical then Storage.
The Exploring Page for the top level of the storage hierarchy opens.
To create a location at the topmost level of the hierarchy, choose Create then Define Storage Location from the page Actions menu. You can also choose Create Storage Location from the Actions menu for a storage location in the list to add a new child storage location at that level.
The Create or Edit Storage Page opens.
Specify the storage location properties:
Storage Name: Name for this storage area. Maximum characters allowed: 30.
Description: A brief description of the location. Maximum characters allowed: 30.
Location Type: The type of storage location. Select a type from the list. The available types depend on where the storage area is created in the storage hierarchy.
Allow Storage of Content: If selected, the storage location can hold content items. The default is the configured default setting for the selected location type, but it can be overridden if required.This does not have to be enabled if any of the location's child locations will hold content.
For example, you may have a storage location of type Shelf with several positions, each of which can hold content items. If you do not want any items to be directly assigned at the shelf level but only to the positions on a shelf (stored at a position, not on a shelf), then you set the shelf storage location to not allow storage of content, and the position storage location to allow storage.
If selected, all fields (except Requestor) below it become available.
Status: Available only for locations that can hold items. The status of the location (for example, Available).
Requestor: Available only for locations that can storage content and if the storage status is set to Reserved. Specifies the user who reserved the storage location.
Location Holds: Available for locations that can hold items. The type of physical items stored in the storage location. If an object type is not specified, the storage location can then hold any type of content. If an object type is selected and someone attempts to store an inappropriate object type, an error message is displayed and the physical item is not checked in.
Maximum Items Allowed: Available only for locations that can hold items. Specifies the maximum number of items the location can hold, used to track space availability. If not specified, 1 (one) is assumed, which means only a single item can be assigned to the storage location.
Barcode: Available only for locations that can hold items. The barcode for the item. If not specified, a random 19 digit number is assigned.
Addressing Information: Address, city, state, zip code and other information for offsite storage location.
Offsite Ship To Code: Only available when Offsite Storage is enabled. The Ship To code for offsite storage.
Click Create when done. The newly created storage location is now included in the storage space hierarchy at its assigned level.
Permissions:
The PCM.Admin.Manager right is needed to perform this action. This right is assigned by default to the PCM Administrator role.Use this procedure to add several storage locations to the storage space hierarchy in a single batch. This is useful in situations where the storage hierarchy (or part of it) consists of a well-defined tree structure with consistent naming and numbering of its constituent objects. This procedure defines this storage location structure in one operation, without having to define each object separately.
You do not add the defined objects to the storage hierarchy directly from this page. Rather, specify the naming and numbering rules to be used to create the storage locations. After clicking OK, a file called StorageImport.hda is generated, which can be imported into the existing storage hierarchy.
For an example of this process, see Section 9.5, "Example: Creating a Batch of Storage Locations."
Choose Physical then Configure then Batch Storage Creation from the Top menu.
The Create Batch Storage Import File Page opens.
Click Browse.
The Select Storage Location Dialog opens.
Navigate to the level in the storage hierarchy where the new storage location structure should be added and click OK.
Specify the rules and parameters to be used to create the batch of storage locations:
Location Type: Choose a location from the list of location types.
Name Prefix: A prefix for the storage name. This prefix is included in the name and the description of the storage location. If not specified, the name and description will contain only numbers (for example, 003).
Start Number: The starting number for the number sequence that is included in the name and description of the storage location. If not specified, 1 (one) is assumed.
Number of Items: How many instances of the storage location to include in the storage space. The default number of digits used in the numeric sequences is 3, which will result in names such as Warehouse_NNN (for example, Warehouse_003).
The AutoStorageNumberWidth parameter in the storagecreationutility_environment.cfg file can be modified to change this. Restart Content Server after changing the parameter value.
Allow Content: If selected, items can be stored directly in the storage location. This applies to this storage location, not to any child locations. It is not necessary to enable this if any of child locations will hold content.
For example, a Shelf storage location may have several positions, each of which can hold content items. To allow assigning of items only to the positions and not the shelf, do not select this option and set the position location to allow storage.
Number of Content Items Allowed: Available if Allow Content is selected. Specify the maximum number of items the storage location can hold. Used to track space in the storage location. If not specified, 1 (one) is assumed (only one item can be assigned to the storage location.)
Object Type: Available if Allow Content is checked. This designates the type of physical content items the storage location can hold from all defined object types.
If not specified, the storage location can hold any type of physical content. If an object type is selected and someone attempts to store an inappropriate object type, an error message is displayed and the physical item is not checked in.
Click Create when finished to create the storage locations in accordance with the defined specifications, or click Reset to return the screen to its initial values.
A file called StorageImport.hda is generated, and a dialog opens that enables you to save this file to your hard drive.
The newly created storage locations are now included in the storage space hierarchy at their assigned level.
The following information should be considered when considering batch creation of storage locations:
When defining a storage space, you must obey the existing location type hierarchy. Start with the highest-level storage location and work your way down the hierarchy. You cannot add a parent location below a child location (for example, a shelf above a row). If you attempt to do this, error messages appear when you import the StorageImport.hda storage definition file.
The name and description of each generated storage location is built from the name prefix (if specified) and a sequential number such as Warehouse_001, R003, or WH_NY-012.
The default number of digits used in the numeric sequences is 3. To change the number of digits, modify the AutoStorageNumberWidth parameter in the storagecreationutility_environment.cfg file. Restart Content Server after changing the parameter value.
Click OK.
The Exploring Page opens again.
Permissions:
The PCM.Storage.Edit right is needed to perform this action. This right is assigned by default to the PCM Administrator role.Use this procedure to edit the properties of an existing storage location. Depending on the storage location, you may not be able to edit all location properties.
Click Physical then Storage.
The Exploring Page for the top level of the storage hierarchy opens.
Choose Edit then Edit Storage Location from the Actions menu of the item to edit.
The Create or Edit Storage Page opens.
Modify the storage location properties as required and click Submit Update when finished.
A message is displayed stating the storage location was updated successfully, along with a list of the current storage location properties.
Permissions:
The PCM.Storage.Read right is needed to perform this action. This right is assigned by default to the PCM Administrator and the PCM Requestor role.Use this procedure to view information about a storage location.
Choose Physical then Storage from the Top menu.
The Exploring Page for the top level of the storage hierarchy opens.
Click the Info icon for the storage location or choose Information then Storage Information from the location's Actions menu.
The Storage Information Page opens listing the current storage location properties.
Click OK when done.
The Exploring Page opens again.
This page shows the current properties of the selected storage location, including the total available spaces (calculated from all child storage locations) and the spaces currently used. There are also locator links at the top of the page, which show where the storage location is located in the storage space hierarchy.
By default, the available storage space is recalculated daily at midnight. Therefore, the storage availability information may not be up to date as the day progresses because it reflects the situation from the night before. If you are an administrator with the PCM.Admin.Manager right, you can force a recalculation of the available storage space by running the Process Storage Space Counts batch service.
Permissions:
The PCM.Storage.Delete right is needed to perform this action. This right is assigned by default to the PCM Administrator role.Use this procedure to delete a storage location from the storage space hierarchy. A storage location must be empty before it can be deleted. A location is considered empty if it does not contain any items. If a storage location has all empty child storage locations, the entire branch can be deleted. If you attempt to delete a non-empty storage location, an error message is displayed.
Note:
You cannot delete the predefined Other storage location, even if it is empty.Click Physical then Storage.
The Exploring Page for the top level of the storage hierarchy opens.
Navigate to the storage location to delete, and choose Delete then Delete Storage Location from the item's Actions menu.
To delete multiple storage locations from the exploring pages select their checkboxes and choose Delete in the Table menu.
If the storage location is empty, it is immediately deleted from the storage space hierarchy (without any further warnings), and the Exploring Page is refreshed. If the storage location is not empty, an error message is displayed and it will not be deleted.
Permissions:
The PCM.Storage.Block right is needed to perform this action. This right is assigned by default to the PCM Administrator role.Use this procedure to block a storage location. After blocking, no items can be stored in the location and all its child locations, even if space is available.
Only empty storage locations can be blocked. When a location is blocked, its Allow Storage of Content setting is set to No.
An example of use is to create a dummy storage location a storage bay cannot be used (because of physical limitations) but it is necessary to retain sequential numbering across multiple rows.
Click Physical then Storage.
The Exploring Page for the top level of the storage hierarchy opens.
Navigate to the storage space level to block and choose Edit then Block Storage from the level's Actions menu.
The initial Exploring Page opens again and content can no longer be assigned to the storage location. If the status column previously showed Available, it is now empty. Also, the Storage Information Page of the storage location has the Allow Storage of Content field set to No.
To cancel the blocked status of a storage location and allow storage of content again, edit the storage location and set its Allow Storage of Content setting to Yes. For details, see Section 9.3.3, "Editing a Storage Location." After unblocking a storage location, its status column on the Exploring pages shows Available again. It was empty while the storage location was blocked.
Permissions:
The PCM.Storage.Reserve right is needed to perform this action. This right is assigned by default to the PCM Administrator and PCM Requestor role.Use this procedure to reserve a storage location for future use.
If you reserve a storage location, all its child locations are also reserved. Only an administrator or the person who reserved a storage location can add items to it.
Click Physical then Storage.
The Exploring Page for the top level of the storage hierarchy opens.
Navigate to the storage space level that includes the storage location to reserve.
Choose Edit then Reserve Storage on the location's Actions menu.
Select the requestor reserving the space from the list of users.
The initial Exploring Page opens again and the storage location now shows Reserved in its status column, with the name of the user who made the reservation in parentheses next to the status.
To cancel the reserved status of a storage location, navigate to a reserved location and choose Edit then Cancel Request on the Actions menu.
Permissions:
The PCM.Storage.View right is needed to perform this action. This right is assigned by default to the PCM Administrator and PCM Requestor role.Use this procedure to view all items currently contained in a storage location.
Click Physical then Storage.
The Exploring Page for the top level of the storage hierarchy opens.
Navigate to the storage space level that includes the storage location with items to view. Choose Change View from the Table menu to view a graphical depiction of the storage hierarchy.
Click the storage name of a location to view items at that location. Choose Information on the Actions menu for the location to display the following options:
List items that belong here: This lists all items with the specified storage location as their permanent location.
List items that are actually here: This lists all items with the specified storage location as their current location. This list does not include any items normally in the storage location, but currently checked out.
Permissions:
The PCM.Admin.PrintLabel right is needed to perform this action. This right is assigned by default to the PCM Administrator role.Use this procedure to create a label for a storage location.
The label file contains the barcodes and other information for the current storage location and all its child storage locations if any exist. Only storage locations that can hold content items are included. Any intermediate storage levels are skipped if they cannot hold content.
By default, the label for a storage location contains a barcode uniquely representing the location, the location's name, its description, and its location type.
The format of the label file depends on the Report Label Format setting on the Configure Physical Settings Page.
If the generated label file is in PDF format, Adobe Acrobat Version 6.0 or later is needed to view it.
To create a label for a storage location, complete the following steps:
Click Browse Content then Storage or click Physical then Storage.
The Exploring Page for the top level of the storage hierarchy opens.
Navigate to the storage space level.
Depending on the current storage location, choose Create Reports from the Actions menu for the location. Select one of the report types listed there.
You can also create a label for a storage location from the Page menu on the Storage Information Page. Choose Create Report then the report type. This menu contains an option to print a label only if the storage location can hold content.
This example demonstrates how to create a storage location called Warehouse_003, of location type Warehouse at the top level of the storage hierarchy.
Choose Browse Content then Browse Storage from the Top menu.
The Exploring Page for the top level of the storage hierarchy opens.
You can also access the top-level storage Exploring Page from the Configure Physical Settings Page.
Choose Create Storage Item on the menu bar at the top of the page.
The Create or Edit Storage Page opens.
Enter Warehouse_003 as the storage name and description.
Click Warehouse as the location type.
Click Create.
The newly created storage location is now included in the storage space hierarchy at the top level.
This example demonstrates how to create the definition file for a storage space structure then import this file to create the defined storage space within Physical Content Management's storage environment. The storage space structure consists of one warehouse at the top level of the storage environment, with several subordinate storage locations. Each of the lowest-level locations (Position) may hold five items, which can be of any object type.
Creating the Batch Storage Definition File
To create the batch storage definition file, complete the following steps:
Choose Physical then Configure then Batch Storage Creation from the Top menu.
The Create Batch Storage Import File Page opens.
Click Browse to select the highest point of the hierarchy. If not selected, the 'Storage' level is defaulted.
The Select Storage Location Dialog opens. Select a location and click OK.
Provide these creation rules for Location Type, Name Prefix, Start Number, Number of items, Allow Content, Number Allowed, and Object Type:
Room, Room_, 1, 2, unchecked, empty, all
Warehouse, Warehouse_, 1, 1, unchecked, empty, all
Row, Row_, 1, 2, unchecked, empty, all
Bay, Bay_1, 1, 2, unchecked, empty, all
Shelf, Shelf_, 1, 2, unchecked, empty, all
Position, Position_, 1, 3, checked, 5, all
If the values provided exceed the limit set for storage (default is 1000) an error message is displayed.
Click Create.
A file download dialog opens.
Click Save to store the generated StorageImport.hda file on the local hard drive.
Importing the Batch Storage Definition File
To import the batch storage definition file into Physical Content Management, complete the following steps:
Choose Records then Import/Export then Archives from the Top menu.
The Import/Export Content and Record Archive Page opens.
Unselect all items (including those under Show External Sources) except for Include Storage.
Click Browse next to Archive File to select the StorageImport.hda file saved earlier.
After selecting the file, click Import. The import adds the defined storage space to the existing storage hierarchy at the selected location.
For more details about import and export operations, see the Oracle WebCenter Content Administrator's Guide for Records.