| Oracle® Fusion Middleware Oracle Identity Managementアップグレード・ガイド 11gリリース1(11.1.1) B56245-04 |
|
 前へ |
 次へ |
この章では、既存のOracle Single Sign-On 10gリリース2(10.1.2.3)またはOracle Single Sign-On 10gリリース2(10.1.4.3)をOracle Access Manager 11gリリース1(11.1.1.5.0)にアップグレードする方法を説明します。
この章の内容は次のとおりです。
インストールまたはアップグレードを実行する前に、システム要件および動作要件のドキュメントを読んで、使用する環境がインストールする製品の最低インストール要件を満たすことを確認する必要があります。
詳細は、『Oracle Fusion Middlewareインストレーション・プランニング・ガイド』のシステム要件および仕様に関する項を参照してください。
|
注意: AIXプラットフォームでは、Oracle Access Manager 11gにアップグレードする前に、Oracle Internet Directory 10g (10.1.4)にパッチを適用してOracle Internet Directory 10.1.4.3.0にしてあることを確認してください。 |
Oracle Fusion Middlewareのアップグレード・アシスタントを使用して次のものをアップグレードできます。
Oracle Single Sign-On 10gの構成およびアーティファクト
Oracle Single Sign-On 10g Serverによって格納されるパートナ・メタデータ
Oracle Single Sign-On 10g Serverに登録されているパートナ
アップグレードを完了すると、Oracle Internet DirectoryがOracle Access Manager 11gのプライマリ・アイデンティティ・ストアになります。
アップグレード・アシスタントを実行してOracle Single Sign-On 10gからアップグレードする場合、次のコンポーネントはOracle Access Manager 11g環境にアップグレードされません。
Windowネイティブ認証を統合したOracle Single Sign-On 10g。詳細は、『Oracle Fusion Middleware Oracle Access Manager統合ガイド』のWindowsネイティブ認証を使用するためのOracle Access Managerの構成に関する章を参照してください。
ロギングの構成。詳細は、Oracle Fusion Middleware Oracle Access Manager管理者ガイドのコンポーネント・イベント・メッセージのロギングに関する項を参照してください。
Oracle Identity Federationを統合したOracle Single Sign-On 10g。詳細は、『Oracle Fusion Middleware Oracle Access Manager統合ガイド』のOracle Identity Federationの統合に関する項を参照してください。
カスタム認証。
X509構成。詳細は、Oracle Fusion Middleware Oracle Access Manager管理者ガイドを参照してください。
外部アプリケーション。
Pstore
マルチレルム構成
Oracle Single Sign-On 10gをOracle Access Manager 11gにアップグレードする前に、Oracle Single Sign-On 10gインフラストラクチャ(図11-1)を検討し、保持することを選択した機能に応じて次のシナリオの1つを選択する必要があります。
Oracle Single Sign-OnからOracle Access Managerへのアップグレード後にOracle Delegated Administration Servicesが必要
Oracle Single Sign-OnからOracle Access Managerへのアップグレード後にOracle Delegated Administration Servicesが不要
アップグレード前のOracle Single Sign-On 10gのインフラストラクチャ
図11-1は、Oracle Single Sign-On 10gのトポロジを示しています。これがOracle Access Manager 11gへのアップグレードの開始ポイントです。
このトポロジは次のもので構成されています。
Oracle Single Sign-Onのインフラストラクチャと通信するためのOracle HTTP Serverによってフロントエンド処理されるJEEコンテナ内のパートナ・アプリケーション。
Oracle HTTP Server 10gによってフロントエンド処理されるOracle Delegated Administration ServicesアプリケーションおよびOracle Single Sign-On Serverを含むOracle Identity Managementのインフラストラクチャ
ホスト名とポート番号で構成されているOracle Single Sign-Onエンドポイントは、Oracle Single Sign-OnユーザーがOracle Single Sign-On ServerおよびOracle Delegated Administration Servicesアプリケーションへのアクセスに使用できるURLを表します。
Oracle Single Sign-Onエンドポイントの例は、host.domain.com:portです。
|
注意: この例は、この項で様々なアップグレード・シナリオおよびそれらのOracle Single Sign-Onエンドポイントを表すために使用します。 |
Oracle Single Sign-OnからOracle Access Managerへのアップグレード後にOracle Delegated Administration Servicesが必要
Oracle Single Sign-On 10gからOracle Access Manager 11gへのアップグレード後も、Oracle Delegated Administration ServicesアプリケーションおよびOracle Single Sign-On Adminツールを引き続き使用する場合は、このアップグレード・シナリオを使用します。図11-2にこのシナリオを示します。
このアップグレード・シナリオを使用する場合は次の点に注意してください。
Oracle Portal、Oracle Forms、Oracle Reports、またはOracle Discovererパートナ・アプリケーションを使用している場合は、Oracle Delegated Administration ServicesおよびOracle Single Sign-On Adminが必要であるため、このシナリオを使用します。すべてのパートナ・アプリケーションを一度にアップグレードします。
Oracle Delegated Administration Servicesアプリケーションは新しいポート上で実行されます。
Oracle Portalなどのパートナ・アプリケーションからのOracle Delegated Administration Servicesのリクエストは、Oracle HTTP Server 11gに着信し、それからOracle HTTP Server 10gにリダイレクトされます。これがOracle Delegated Administration Services 10gアプリケーションのフロントエンド処理を行います。Oracle HTTP Server 11gはOracle Access Manager 11gのフロントエンド処理を行います。そのようなリクエストは、Oracle HTTP Server 10gポートにリダイレクトされ、そこでOracle Delegated Administration Services 10gアプリケーションのフロントエンド処理が行われます。
|
注意: Oracle Delegated Administration ServicesおよびOracle Single Sign-On AdminをOracle Access Manager 11gに再登録する必要があります。これは、それらのポートが変更されているためです。 |
Oracle Single Sign-On 10gのフロントエンド処理を行っていたものと同じOHS 10gポートをOracle Access Manager 11gの新しいポートとして使用しています。そのため、Oracle Single Sign-On 10gサーバーが停止します。
Oracle Single Sign-On-Oracle Delegated Administration Servicesエンドポイント(same_host.domain.com:same_port)は、すべてのパートナ・アプリケーションに対して同じままです。
アップグレードの実行後、Oracle Internet Directoryが自動的にユーザー・アイデンティティ・ストアとして選択されます。
図11-2 Oracle Single Sign-Onからのアップグレード後に必要なOracle Delegated Administration Services
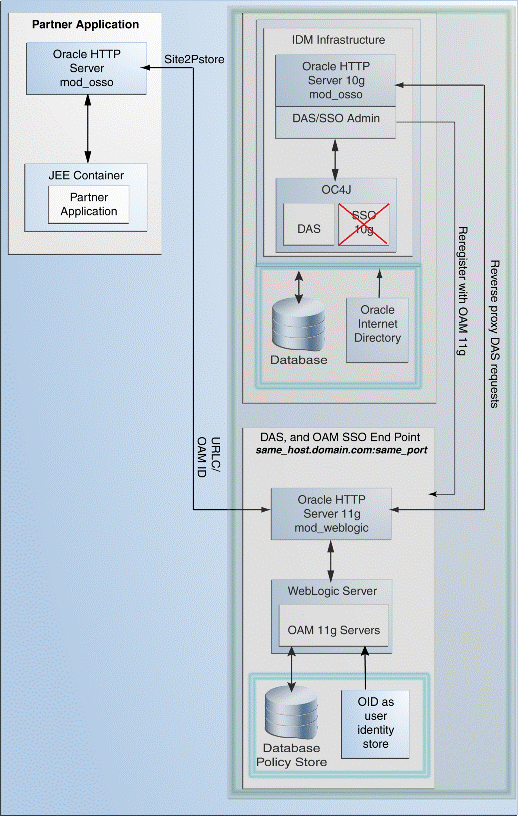
このアップグレード・シナリオを使用するには、表11-1に示す手順に従ってください。
Oracle Single Sign-OnからOracle Access Manager 11gへのアップグレード後にOracle Delegated Administration Servicesが必要だがOracle Single Sign-On Adminは不要
Oracle Single Sign-On 10gからOracle Access Manager 11gへのアップグレード後に、Oracle Single Sign-On Adminツール・アプリケーションは必要ないがOracle Delegated Administration Servicesは必要な場合は、このアップグレード・シナリオを使用します。図11-3にこのシナリオを示します。
このアップグレード・シナリオを使用する場合は次の点に注意してください。
Oracle Delegated Administration Services用にOHS 10gポートを使用しています。したがって、Oracle Access Manager 11gを別のマシンにインストールする必要があります。
パートナ・アプリケーションは段階的にアップグレードします。
アップグレード後は、Oracle Single Sign-Onが機能しなくなります。ただし、Oracle Delegated Administration Servicesは引き続き機能します。
一連のパートナ・アプリケーションのフロント処理を行うOHS/mod_ossoごとに、アップグレード中に生成されるosso.confファイルを手動でコピーする必要があります。この手順によって、これらのアプリケーションが新しいOracle Single Sign-OnプロバイダとしてOracle Access Managerと関連付けられます。この手順は、Oracle Delegated Administration Servicesに対しても必要です。
Oracle Delegated Administration Servicesエンドポイント(same_host.domain.com:same_port)は、すべてのパートナ・アプリケーションに対して同じままです。
Oracle Access Manager Oracle Single Sign-Onエンドポイントは、new_host.domain.com:new_portなどの新規です。
アップグレードの実行後、Oracle Internet Directoryが自動的にユーザー・アイデンティティ・ストアとして選択されます。
このアップグレード・シナリオを使用するには、表11-1に示す手順に従ってください。
Oracle Single Sign-OnからOracle Access Managerへのアップグレード後にOracle Delegated Administration Servicesが不要
Oracle Delegated Administration ServicesアプリケーションもOracle Single Sign-On Adminツールも必要ない場合は、このアップグレード・シナリオを使用します。図11-4にこのシナリオを示します。
このアップグレード・シナリオを使用する場合は次の点に注意してください。
アップグレード後は、Oracle Single Sign-OnおよびOracle Delegated Administration Servicesが機能しなくなります。
すべてのパートナ・アプリケーションを一度にアップグレードします。
Oracle Single Sign-On 10gのフロントエンド処理を行っていたものと同じOHS 10gポートをOracle Access Manager 11gの新しいポートとして使用しています。そのため、Oracle Single Sign-On 10gサーバーおよびOracle Delegated Administration Servicesアプリケーションにはアクセスできません。
Oracle Single Sign-Onエンドポイント(same_host.domain.com:same_port)は、すべてのパートナ・アプリケーションに対して同じままです。
アップグレードの実行後、Oracle Internet Directoryが自動的にユーザー・アイデンティティ・ストアとして選択されます。
図11-4 Oracle Delegated Administration Servicesが不要
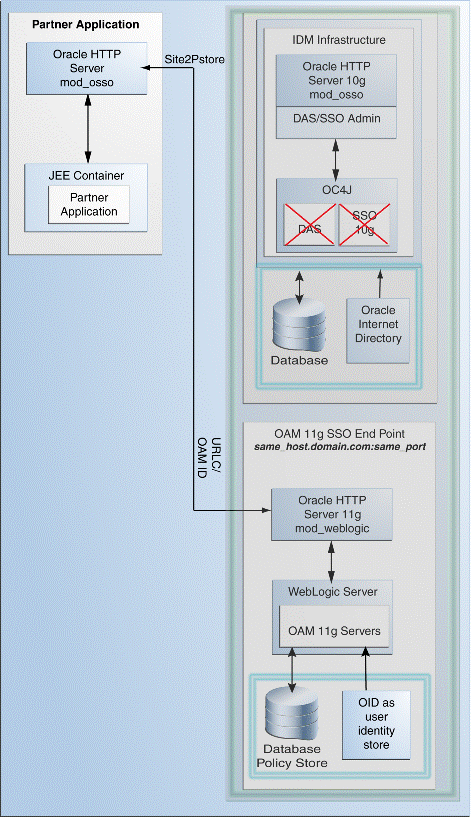
このアップグレード・シナリオを使用するには、表11-1に示す手順に従ってください。
表11-1は、Oracle Single Sign-On 10gのアップグレード・シナリオについて説明しています。
表11-1 アップグレード・シナリオとタスク
アップグレード・プロセスを開始する前に、Oracle Single Sign-On 10g (10.1.2および10.1.4)の現在のトポロジおよびOracle Fusion Middleware 11g環境の要件を考慮してください。
詳細は、第10章「Oracle Single Sign-Onのトポロジ」を参照してください。
Oracle Access Manager環境をアップグレードする場合は、Oracle Access Managerスキーマをインストールする予定のデータベースのバージョンがOracle Fusion Middleware 11gによってサポートされていることを確認する必要があります。
新しいデータベースをインストールするか、または既存のデータベースをサポートされているバージョンにアップグレードできます。
データベースがOracle Fusion Middleware 11gの要件を満たしているかどうかを確認する手順については、『Oracle Fusion Middlewareアップグレード・プランニング・ガイド』のデータベースのアップグレードと準備に関する項を参照してください。
Oracle Access Managerにアップグレードする場合は、リポジトリ作成ユーティリティを使用して、「タスク2: Oracle Databaseのアップグレード(必要な場合)」で特定して準備したデータベースにスキーマをインストールします。
詳細は、次の各項を参照してください。
リポジトリ作成ユーティリティを実行してデータベースにOracle Access Managerスキーマをインストールするには、次のドキュメントを参照してください。
Oracle Fusion Middleware Oracle Identity Managementインストレーション・ガイド
『Oracle Fusion Middleware Repository Creation Utilityユーザーズ・ガイド』
リポジトリ作成ユーティリティを起動した後、リポジトリ作成ユーティリティの画面の手順に従ってデータベースに接続し、必要なスキーマを作成します。
リポジトリ作成ユーティリティを使用して、スキーマを必要とするすべてのOracle Fusion Middlewareソフトウェア・コンポーネントに必要なスキーマをインストールします。ただし、すべてのスキーマをインストールする必要があるのは、Oracle Fusion Middlewareの完全な環境をインストールし、すべてのOracle Fusion Middlewareコンポーネント・スキーマに同じデータベースを使用する計画がある場合にかぎられます。
Oracle Access Managerのアップグレードでは、リポジトリ作成ユーティリティから入力を求められたときに、次のスキーマを選択する必要があります。
「AS共通スキーマ」を開き、そのカテゴリの「Metadata Services」スキーマを選択します。
このスキーマは、Oracle Access Managerコンポーネントに必要とされるOracle Fusion Middlewareメタデータ・サービス(MDS)をサポートします。
「アイデンティティ管理」を開き、「Oracle Access Manager」スキーマを選択します。
選択するアップグレード・シナリオに応じて、次のタスクの1つを完了する必要があります。
|
注意: 64ビットのオペレーティング・システムに32ビットのOracle Identity and Access Managementをインストールする場合は、Windows 32ビット・ファイル用のDisk1\install\win32にあるsetup.exeファイルを実行する必要があります。他のセットアップ・ファイルは、そのプラットフォームに応じて\installディレクトリの下の同様の場所にあります。 |
表11-2は、Oracle Single Sign-On 10gからOracle Access Manager 11gへのアップグレード後に、Oracle Delegated Administration ServicesアプリケーションおよびOracle Single Sign-On Adminツールを使用するためのOracle Access Manager中間層のインストールおよび構成手順を示しています。
表11-2 Oracle Access Manager中間層のインストールおよび構成手順
| 手順 | 説明 | 参照先 |
|---|---|---|
|
1 |
Oracle WebLogic ServerのインストールとOracleミドルウェア・ホームの作成 |
『Oracle Fusion Middleware Oracle Identity Managementインストレーション・ガイド』のOracle WebLogic Server 10.3.4のインストールとOracleミドルウェア・ホームの作成に関する項を参照してください。 ミドルウェア・ホームの詳細は、『Oracle Fusion Middleware管理者ガイド』のOracle Fusion Middlewareの概念の理解に関する項を参照してください。 |
|
2 |
Oracle HTTP Server 10gの停止および構成 |
「Oracle HTTP Server 10gの再構成」を参照してください。 |
|
3 |
Oracle HTTP Server 11gのインストール |
Oracle HTTP Server 11gをインストールし、Oracle HTTP Server 10gのポート番号を指定します。詳細は、Oracle Fusion Middleware Web Tierインストレーション・ガイドを参照してください。 |
|
4 |
Oracle Access Managerのインストール |
『Oracle Fusion Middleware Oracle Identity Managementインストレーション・ガイド』のOAMのインストールに関する項を参照してください。 |
|
5 |
Oracle Access Managerの構成 |
『Oracle Fusion Middleware Oracle Identity Managementインストレーション・ガイド』のOracle Access Manager (OAM)の構成に関する項を参照してください。 |
|
6 |
ノード・マネージャでの管理対象サーバーの起動の構成 |
ノード・マネージャを構成するには、『Oracle Fusion Middleware管理者ガイド』の管理対象サーバーを起動するためのノード・マネージャの構成に関する項を参照してください。 |
|
7 |
Oracle WebLogic Serverドメインの開始 |
『Oracle Fusion Middleware Oracle Identity Managementインストレーション・ガイド』のスタックの起動に関する項を参照してください。 |
|
8 |
Oracle HTTP Server 11gによるOracle Access Manager管理対象サーバーのフロントエンド処理 |
「Oracle HTTP Server 11gによるOracle Access Manager管理対象サーバーのフロントエンド処理」を参照してください。 |
|
9 |
パートナ・アプリケーションとしてのOracle HTTP Server 10gの登録 |
「Oracle Access Manager 11gのパートナ・アプリケーションとしてのアプリケーションの登録」を参照してください。 |
|
10 |
Oracle HTTP Server 10gサーバーへのOIDDASリクエストのリダイレクト |
「Oracle HTTP Server 10gサーバーへのパートナ・アプリケーション・リクエストのリダイレクト」を参照してください。 |
|
11 |
インストールの確認 |
『Oracle Fusion Middleware Oracle Identity Managementインストレーション・ガイド』のOAMのインストールの確認に関する項を参照してください。 |
Oracle HTTP Server 10gの再構成
次のステップを実行します。
テキスト・エディタでhttpd.confファイル(WindowsではORACLE_HOME\Apache\Apache\confに、UNIXではORACLE_HOME/Apache/Apache/confにある)を開き、既存のポート番号を変更し、新しいポート番号を指定します。
opmnctlコマンドライン・ツール(ORACLE_HOME\opmn\binにある)を次のように実行することで、Oracle HTTP Server 10gを停止します。
opmnctl stopproc ias-component=<name_of_the_OHS_instance>
次のopmnctlコマンドを実行することでOracle HTTP Server 10gを再起動します。
OHS_INSTANCE_HOME/bin/opmnctl stopall OHS_INSTANCE_HOME/bin/opmnctl startall
Oracle HTTP Server 11gによるOracle Access Manager管理対象サーバーのフロントエンド処理
mod_wl_ohsを使用して、Oracle HTTP Server 11gでOracle Access Manager管理対象サーバーのフロントエンド処理を行う必要があります。これを行うには、次の手順を完了します。
次のようにテキスト・エディタでmod_wl_ohs.confファイル(WindowsではOHS_INSTANCE_HOME\config\OHS\<ohs_instance_name>にある)を開きます。
<IfModule weblogic_module>
WebLogicHost <OAM Managed Server Host>
WebLogicPort <OAM Managed Server Port>
Debug ON
WLLogFile /tmp/weblogic.log
MatchExpression *.jsp
</IfModule>
<Location />
SetHandler weblogic-handler
PathTrim /
ErrorPage http://WEBLOGIC_HOST:WEBLOGIC_PORT/
</Location>
11g ORACLE_INSTANCE (WindowsではORACLE_INSTANCE\binディレクトリ、UNIXではORACLE_INSTANCE/binディレクトリにある)から次のopmnctlコマンドを実行することでOracle HTTP Server 11gを再起動します。
opmnctl stopall opmnctl startall
テキスト・エディタでoam-config.xmlファイル(WindowsではMW_HOME\user_projects\domains\<domain_name>\config\fmwconfigディレクトリにある)を開き、次の例のようにserverhostおよびserverportエントリを編集します。
<Setting Name="OAMSERVER" Type="htf:map">
<Setting Name="serverhost" Type="xsd:string"><OHS 11G HOST></Setting>
<Setting Name="serverprotocol" Type="xsd:string">http</Setting>
<Setting Name="serverport" Type="xsd:string"><OHS 11G PORT></Setting>
<Setting Name="MaxRetryLimit" Type="xsd:integer">5</Setting>
</Setting>
次のようにOracle Access Manager管理サーバーおよび管理対象サーバーを再起動します。
Windowsの場合:
MW_HOME\user_projects\domains\domain_name\startWebLogic.cmd MW_HOME\user_projects\domains\domain_name\bin\startManagedWebLogic.cmd oam_server1
UNIXの場合:
MW_HOME/user_projects/domains/domain_name/startWebLogic.sh MW_HOME/user_projects/domains/domain_name/bin/startManagedWebLogic.sh oam_server1
Oracle Access Manager 11gのパートナ・アプリケーションとしてのアプリケーションの登録
Oracle HTTP Server 10gパートナにデプロイ済のOracle Internet DirectoryおよびOracle Delegated Administration ServicesをOracle Access Manager 11gに登録する必要があります。これを行うには、次の手順を完了します。
Oracle Access Managerコンソールにログインします。
「システム構成」タブをクリックします。
「ようこそ」ページでOSSOエージェントの追加を選択します。
OSSOエージェントの作成ページで、次の詳細を入力します。
エージェント名: mod_ossoエージェントの識別名。エージェントのベースURL: 必要なプロトコル、ホスト、およびエージェントのWebサーバーがインストールされるコンピュータのポート。たとえば、http://ohs_host:port:ohs_portです。
「適用」をクリックします。
エージェントが作成され、osso.confファイルがDOMAIN_HOME\output\AGENT_NAME (Windows)に生成されます。
新しく生成されたエージェント・ファイルをOracle HTTP Server 10gのOHS_CONF\ossoにコピーします。
次のopmnctlコマンドを実行することでOracle HTTP Server 10gを再起動します。
OHS_INSTANCE_HOME/bin/opmnctl stopall OHS_INSTANCE_HOME/bin/opmnctl startall
Oracle HTTP Server 10gサーバーへのパートナ・アプリケーション・リクエストのリダイレクト
mod_proxyを使用して、Oracle Internet DirectoryおよびOracle Delegated Administration ServicesリクエストをOracle HTTP Server 10gにリダイレクトする必要があります。
テキスト・エディタでOracle HTTP Server 11g httpd.confファイルを開き、Oracle Internet DirectoryおよびOracle Delegated Administration Servicesのフロントエンド処理を行うOHS 10gのホスト名とポート名のエントリを次の例に示すように追加します。
ProxyPass /oiddas http://pdcasqa14-3.us.abc.com:8888/oiddas ProxyPassReverse /oiddas http://pdcasqa14-3.us.abc.com:8888/oiddas
|
注意: 前述の例では、OHS 10gポート番号を使用しています。 |
次のopmnctlコマンドを実行することでOracle HTTP Server 11gを再起動します。
OHS_INSTANCE_HOME/bin/opmnctl stopall OHS_INSTANCE_HOME/bin/opmnctl startall
Oracle HTTP Server 10gでSSLが有効化されている場合、次の事項を完了します。
プロキシのウォレットを作成します。
Oracle HTTP Server 10gのルート証明書が既知でない場合、それを前述の作成済ウォレットに信頼できる証明書としてインポートする必要があります。
テキスト・エディタでOracle HTTP Server 11g ssl.confファイル(ORACLE_INSTANCE/config/OHS/{COMPONENT_NAME}/にある)を開き、次の行を<VirtualHost *:PORTNUMBER><IfModule ossl_module>の下に追加します。
SSLProxyEngine On SSLProxyWallet <PATH of the wallet created above>
次のopmnctlコマンドを実行することでOracle HTTP Server 11gを再起動します。
OHS_INSTANCE_HOME/bin/opmnctl stopall OHS_INSTANCE_HOME/bin/opmnctl startall
表11-3は、Oracle Access Managerの新しいホスト名またはポート番号を使用してOracle Access Manager中間層をインストールおよび構成するときに実行する必要がある手順を示しています。
表11-3 Oracle Access Manager中間層のインストールおよび構成手順
| 手順 | 説明 | 参照先 |
|---|---|---|
|
1 |
Oracle WebLogic ServerのインストールとOracleミドルウェア・ホームの作成 |
『Oracle Fusion Middleware Oracle Identity Managementインストレーション・ガイド』のOracle WebLogic Server 10.3.4のインストールとOracleミドルウェア・ホームの作成に関する項を参照してください。 ミドルウェア・ホームの詳細は、『Oracle Fusion Middleware管理者ガイド』のOracle Fusion Middlewareの概念の理解に関する項を参照してください。 |
|
2 |
Oracle Access Managerのインストール |
『Oracle Fusion Middleware Oracle Identity Managementインストレーション・ガイド』のOAMのインストールに関する項を参照してください。 |
|
3 |
Oracle Access Managerの構成 |
『Oracle Fusion Middleware Oracle Identity Managementインストレーション・ガイド』のOracle Access Manager (OAM)の構成に関する項を参照してください。 |
|
4 |
ノード・マネージャでの管理対象サーバーの起動の構成 |
ノード・マネージャを構成するには、『Oracle Fusion Middleware管理者ガイド』の管理対象サーバーを起動するためのノード・マネージャの構成に関する項を参照してください。 |
|
5 |
Oracle WebLogic Serverドメインの開始 |
『Oracle Fusion Middleware Oracle Identity Managementインストレーション・ガイド』のスタックの起動に関する項を参照してください。 |
|
6 |
インストールの確認 |
『Oracle Fusion Middleware Oracle Identity Managementインストレーション・ガイド』のOAMのインストールの確認に関する項を参照してください。 |
Oracle Access Manager 11gをインストールする場合、アップグレード・アシスタントがOracleホームのbinディレクトリに自動的にインストールされます。
アップグレード・アシスタントは、アップグレードするOracleホームごとに1回ずつ実行します。たとえば、同じ10gリリース2(10.1.2)ファームの一部である、2つの異なる10gリリース2(10.1.2)Oracleホームをアップグレードする場合、それぞれの10gリリース2(10.1.2)Oracleホームに対して1回ずつ、つまり2回アップグレード・アシスタントを実行する必要があります。
|
注意: Oracle Application Server 10g Oracleホームのアップグレードには、アップグレード・アシスタントのコマンドライン・インタフェースも使用できます。詳細は、『Oracle Fusion Middlewareアップグレード・プランニング・ガイド』のアップグレード・アシスタントのコマンドライン・インタフェースの使用に関する項を参照してください。 |
中間層をアップグレードするには、次の手順を完了します。
次のコマンドを入力して、アップグレード・アシスタントを起動します。
UNIXシステムの場合(MW_HOME/Oracle_IDM_Home/binにあります)
./ua
Windowsシステムの場合(MW_HOME\Oracle_IDM_Home\binにあります)
ua.bat
図11-5に示すようにOracle Fusion Middlewareのアップグレード・アシスタントの「ようこそ」画面が表示されます。
「次へ」をクリックします。
「操作の指定」画面が表示されます。
Oracle Access Manager中間層のアップグレードを選択します。
アップグレード・アシスタントで使用可能なオプションは、アシスタントを起動したOracleホーム固有のものです。Oracle Application Server Identity ManagementのOracleホームからアップグレード・アシスタントを起動する場合、「操作の指定」画面に表示されるオプションが、Oracle Application Server Identity ManagementのOracleホームに対して有効なオプションです。
「次へ」をクリックします。
「ソース詳細の指定」画面が表示されます。
次の情報を入力します。
プロパティ・ファイル: 「参照」をクリックし、Oracle Single Sign-On 10gのpolicy.propertiesファイルのパスを指定します。
Oracle Access Manager 11gインストールが、Oracle Single Sign-On 10gインストールとは別のホスト上にある場合は、10gのpolicy.propertiesファイルをOracle Access Manager 11gホストの一時ディレクトリにコピーする必要があります。その後、一時フォルダ内にあるpolicy.propertiesファイルのパスを指定します。
データベース・ホスト: Oracle Single Sign-Onスキーマを含むデータベース・ホスト名を入力します。
データベース・ポート: データベース・ポート番号を入力します。
データベース・サービス: データベース・サービス名を入力します。
SYSパスワード: 「データベース」ドロップダウン・メニューから選択したデータベースのSYSデータベース・アカウントのパスワードを入力します。アップグレード・アシスタントでは、10gコンポーネント・スキーマをアップグレードする前にログイン資格証明が必要です。
|
注意: Oracle Single Sign-On 10gのデータベース構成のデータベースの詳細を必ず入力します。 |
「次へ」をクリックします。
「OIDの詳細の指定」画面が表示されます。
次の情報を入力します。
OIDホスト: Oracle Internet Directory 10gサーバーのホスト名を入力します。
OID SSLポート: Oracle Internet Directory 10gのポート番号を入力します。
OIDパスワード: Oracle Internet Directory 10gの管理アカウント(cn=orcladmin)のパスワードを入力します。
「次へ」をクリックします。
「WebLogic Serverの指定」画面が表示されます。
次の情報を入力します。
ホスト: Oracle WebLogic Serverドメインのホスト名を入力します。
ポート: 管理サーバーのリスニング・ポートを入力します。デフォルト・サーバー・ポートは7001です。
ユーザー名: 管理サーバーへのログインに使用されるユーザー名。これは、ドメインの管理コンソールへのログインに使用するものと同じユーザー名です。
パスワード: 管理サーバーへのログインに使用される管理者アカウントのパスワード。これは、ドメインの管理コンソールへのログインに使用するパスワードと同じです。
「次へ」をクリックします。
「アップグレード・オプションの指定」画面が表示されます。
「アップグレード完了後にアップグレード先コンポーネントを起動」を選択し、「次へ」を選択します。
|
注意: 外部アプリケーションを使用している場合は、外部アプリケーションでもアップグレードを選択します。 |
「コンポーネントの調査」画面が表示されます。
「次へ」をクリックします。
「アップグレード・サマリー」画面が表示されます。
「アップグレード」をクリックします。
「アップグレードの進行状況」画面が表示されます。この画面には次の情報が表示されます。
アップグレードのステータス
アップグレード中に発生したエラーまたは問題
|
関連項目: アップグレード・アシスタントの実行中に発生する問題のトラブルシューティングの具体的な方法は、『Oracle Fusion Middlewareアップグレード・プランニング・ガイド』のアップグレードのトラブルシューティングに関する項を参照してください。 |
「次へ」をクリックします。
「アップグレード完了」画面が表示されます。この画面はアップグレードが完了していることを確認します。
「閉じる」をクリックします。
次の項では、Oracle Access Manager 11gへのアップグレード後に手動で実行する必要がある手順について説明します。
Oracle HTTP Serverポートが変更された場合のOracle Access Managerサーバーを使用したOracle Portal 10gの構成
Oracle Access Manager 11gでのOracle Business Intelligence Discoverer 11gの構成
Oracle PortalのOracle Single Sign-OnサーバーをOracle Access Managerサーバーにアップグレードした後、Oracle PortalスキーマをOracle Access Managerサーバーに関する情報で更新する必要があります。そのためには、wwsec_enabler_config_info$表を次のように更新する必要があります。
Oracle Portalスキーマをホストしているデータベースに接続し、そのPortalスキーマのユーザー名とパスワードを使用してログインします。
次のコマンドを実行して、Portalスキーマのパスワードを取得します。
ldapsearch -v -D "cn=orcladmin" -w "orcladminpassword" -h OIDHost -p OIDPort -s sub -b "cn=IAS Infrastructure Databases, cn=IAS, cn=Products, cn=OracleContext" "orclresourcename=PORTAL" orclpasswordattribute
portal_post_upgrade.sqlスクリプト(ORACLE_HOME\oam\server\upgrade\sqlにある)を実行します。
入力を求められたら、ご使用のOracle Access Manager管理対象サーバーのホスト名およびポート番号を入力します。
アップグレード後に、Oracle Access Manager管理コンソールではランタイム認証および認可にシステム・アイデンティティ・ストアが使用されます。既存のロールを調整するには、次のWLSTコマンドを使用できます。
ORACLE_IDM\common\binにあるWebLogic Scripting Toolを起動します。
wlst.sh
WLSTシェルで、次のコマンドを入力します。
editUserIdentityStore ( name="UserIdentityStoreName",roleSecAdmin="SecurityAdminRoleName" )
例:
( name="MigratedUserIdentityStore",roleSecAdmin="Administrators" )
Oracle Access Manager管理コンソールに対してOracle Access Manager管理者のグループを構成する場合は、次の手順を完了します。
Oracle Internet Directoryに例の管理者のグループを作成します。
Oracle Access Manager管理者権限の完全修飾dnを追加します。たとえば、グループの一意のメンバーとして次のものを入力します。
cn=orcladmin,cn=users,dc=us,dc=abc,dc=com
ORACLE_IDM\common\binにあるWebLogic Scripting Toolを起動します。
wlst.sh
WLSTシェルで、次のコマンドを入力します。
editUserIdentityStore(name="MigratedUserIdentityStore",roleSecAdmin="SecurityAdminRoleName")
例:
editUserIdentityStore(name="MigratedUserIdentityStore",roleSecAdmin="Administrators")
アップグレード・プロセス中に既存のOracle Single Sign-On 10gのホスト名およびポート番号を保持した場合は、Oracle Upgrade AssistantによってOracle_Home/upgrade/tempディレクトリに各パートナ・アプリケーションのosso.confファイルが生成されます。このosso.confファイルを、Oracle Access Manager 11gに登録してあるパートナ・アプリケーションの場所にコピーする必要があります。
パートナ・アプリケーションと関連付けられている正しいosso.confファイルを識別する必要があります。
例:
F78CFE57-dadvmb0097.us.abc.com_22776_769_osso.conf
正しいosso.confファイルを識別するには、oam-config.xmlファイル(IDM_HOME/oam/server/configにある)を調べます。oam-config.xmlファイルには、パートナ・アプリケーションの詳細とOracle HTTP Serverのホスト・アドレスおよびポート番号が指定されています。
Oracle Business Intelligence DiscovererのOracle Single Sign-OnサーバーをOracle Access Managerサーバーにアップグレードした後、Oracle Business Intelligence Discovererのシングル・サインオン構成を次のように更新する必要があります。
テキスト・エディタでmod_osso.confファイル(Oracle Business Intelligence DiscovererインスタンスのORACLE_INSTANCE/config/OHS/<COMPONENT_NAME>/moduleconfにある)を開きます。
<IfModule mod_osso.c>に次の行を追加します。
OssoHTTPOnly Off
次のopmnctlコマンドを実行することでOracle HTTP Serverを再起動します。
OHS_INSTANCE_HOME/bin/opmnctl stopall OHS_INSTANCE_HOME/bin/opmnctl startall
Oracle Access Manager 11gにアップグレードした後、次の追加のアップグレード後のタスクを実行する必要があります。
宛先トポロジが、ソースと同じマシン上のOracle HTTP Server 11g(11gコンパニオンCDによってインストール済)によってフロントエンド処理されている場合、そのOracle HTTP Server 11gのインストール・ディレクトリからアップグレード・アシスタントを実行し、Oracle Single Sign-Onのフロントエンド処理を行うOracle HTTP Serverをアップグレードできます。そのような場合、アップグレード・アシスタントのポート保持オプションを使用すると、mod_ossoパートナとOracle Access Managerの再関連付けは不要になります。
Oracle Portal 10gからアップグレードしたOracle Portal 11gを使用している場合、portal_post_upgrade.sqlスクリプト(Oracle_IDM1/oam/server/upgrade/sqlにある)を実行してOracle Single Sign-On構成を更新することと、シングル・サインオン認証にOracle Access Manager 11gを使用するようにすることが必要です。
その他の場合は、アップグレード後にmod_ossoパートナと新しくアップグレードされたOracle Access Manager 11gの再関連付けを実行する必要があります。アップグレードの一部として生成されたmod_osso構成は、このために使用できます。
Oracle Portalにログインする前に、次のopmnctlコマンド(WindowsではORACLE_INSTANCE\binディレクトリに、UNIXではORACLE_INSTANCE/binディレクトリにある)を実行することでOracle Web Cacheを再起動する必要があります。
opmnctl stopall opmnctl startall
Oracle Access Manager 11gにアップグレードした後、Oracle Internet Directory 10gまたはOracle Delegated Administration Services 10gでOracle Single Sign-On 10gを使用していない場合は、Oracle Single Sign-On 10gを削除できます。それを行うには、コマンドラインで次のコマンドを実行することで、Oracle Single Sign-On 10gサーバーをOracle Identity Manager 10g Server (OC4J_SECURITY)からアンデプロイします。
java -jar admin_client.jar <uri> <adminId> <adminPassword> -undeploy sso
アップグレードの完了後に、Oracle Access Managerはデフォルトで共存モードになります。Oracle Access Managerのアップグレードが正常に実行されたことを確認する手順は次のとおりです。
アップグレード・アシスタントを再度実行し、「操作の指定」画面で「インスタンスの検証」を選択します。
特定のOracle Fusion Middlewareコンポーネントが稼働していることを確認するには、画面の手順に従ってください。
次のURLを使用して、Oracle Access Manager 11g管理サーバーが稼動していることを確認します。
Oracle Access Manager管理サーバー:
http://server:port/oam_admin
Oracle Access Manager 11g管理対象サーバーが稼動していることを確認するには、次のようにします。
必要な管理者資格証明を使用してOracle WebLogic Server管理コンソールにログインします。
左側のペインでドメイン構造を開き、「デプロイメント」を選択します。
ご使用の管理対象サーバーがデプロイメントのサマリーページにリストされていることを確認します。
かわりに、エラー・メッセージがないかアップグレード・ログ・ファイルをチェックするか、Fusion Middleware Controlを使用してOracle Access Managerおよび他のOracle Identity ManagementコンポーネントがそのOracle Fusion Middleware環境で稼動していることを確認できます。
詳細は、『Oracle Fusion Middleware管理者ガイド』のOracle Enterprise Manager Fusion Middleware Controlの使用に関するスタート・ガイドの項を参照してください。