| Oracle® Fusion Middleware Oracle WebCenter Portal開発者ガイド 11g リリース1 (11.1.1.6.0) B72084-01 |
|
 前 |
 次 |
| Oracle® Fusion Middleware Oracle WebCenter Portal開発者ガイド 11g リリース1 (11.1.1.6.0) B72084-01 |
|
 前 |
 次 |
この章では、ユーザーが実行時にリソース・マネージャを使用してポータル・リソースを管理できるようにする方法を説明します。
リソース・マネージャを使用すると、ユーザーは実行時ポータル・リソースを(WebCenter Portal: FrameworkアプリケーションまたはWebCenter Portal: Spacesから)ダウンロードして、さらに開発するためにOracle JDeveloperにインポートすることもできます。さらにこれらのリソースをJDeveloperからエクスポートして、デプロイ済アプリケーションにアップロードして戻すこともできます。ポータル・リソースをJDeveloperで最初から作成して、デプロイ済アプリケーションにアップロードすることもできます。
この章の内容は、次のとおりです。
リソース・マネージャを使用して実行時にポータル・リソースを管理する手順の詳細は、Oracle Fusion Middleware Oracle WebCenter Portal: Spacesユーザーズ・ガイドの「ポータルまたはコミュニティを構成するリソースの使用」の章を参照してください。
ポータルは、常に進化しているアプリケーションです。ポータルの初期フレームワークがデプロイメントの前に設計されますが、これは実際には起点の役割を担います。ポータルの設計は、ポータルの実際のユーザーによって拡張されていくことが多いです。
この実行時リソース管理では、次のことを行えます。
実行時開発: ページ、スキン、データ・コントロールなどのリソースを実行時に作成することによって、デプロイ後もポータルの開発を続けます。詳細は、第17.3.2項「実行時にリソース・マネージャを使用する方法」を参照してください。
ラウンドトリップ開発: デプロイ済ポータルからJDeveloperにリソースをプルして、さらに開発してから、拡張したリソースを実行中アプリケーションにアップロードして戻します。詳細は、第17.4項「リソースのラウンドトリップ開発の有効化」を参照してください。
反復開発: 実行中のポータルに、アプリケーションの再デプロイや再起動の必要なく、JDeveloperからメタデータのみのリソースを取り込んで表示する、新しく強化された表示方法を提供します。詳細は、第1.5項「反復開発の準備」を参照してください。
WebCenter Portal: Spacesの拡張: JDeveloperでWebCenter Portal: Spacesの新規リソースを構築および管理して、それらのリソースを実行時ポータルに配布できるように定期的にパッケージ化します。詳細は、第56章「JDeveloperを使用したSpacesアプリケーションの拡張」を参照してください。
WebCenter Portalでは、リソース・マネージャを使用して実行時にリソースを管理できます。リソース・マネージャを使用すると、適切な権限のあるユーザーは、アプリケーションのデプロイ後もポータルの開発を続けることができます(図17-1)。
図17-1 WebCenter Portal: Frameworkアプリケーションのリソース・マネージャ
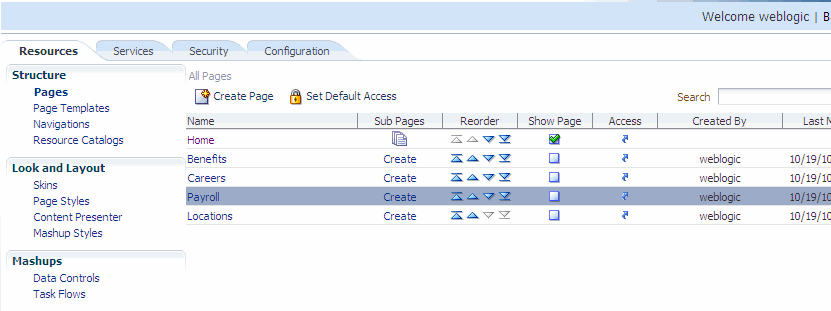
実行時に、適切な権限のあるユーザーは、次のものを作成および編集できます。
ページ
ページ・テンプレート
ナビゲーション・モデル
リソース・カタログ
スキン
ページ・スタイル
コンテンツ・プレゼンタ表示テンプレート
マッシュアップ・スタイル
データ・コントロール
タスク・フロー
ポータル・ユーザーは、リソース・マネージャを使用して、リソースまたはアプリケーション全体を実行時環境からダウンロードし、JDeveloperで編集して、デプロイ済アプリケーションにアップロードして戻すこともできます。
ユーザーは、JDeveloperで最初からリソースを作成して、それをポータル・リソースとしてエクスポートし、デプロイ済ポータルにアップロードすることもできます。これは、WebCenter Portal: Spacesで使用するために、完全に機能するポータル・リソースを追加で作成する場合のきわめて有用な方法です。
このプロセスは、ラウンドトリップ開発と呼ばれます。詳細は、第17.4項「リソースのラウンドトリップ開発の有効化」を参照してください。
リソース・マネージャにリソースを組み込むと、そのリソースの実行時管理が可能となりますが、このようなリソースはポータル・リソースとして作成する必要があります。
リソースをポータル・リソースとして作成するには、アプリケーション・プロジェクトのoracle/webcenter/portalappディレクトリにそのリソースを配置する必要があります。
この項の内容は、次のとおりです。
リソースの実行時管理を有効にするには、そのリソースをリソース・マネージャに追加する必要があります。これを実行するには、リソースをポータル・リソースとして特定する必要があります。
リソースをリソース・マネージャに追加する手順は次のとおりです。
アプリケーション・ナビゲータで、リソース・マネージャに追加するリソースを右クリックし、「ポータル・リソースの作成」を選択します。
|
注意: ポップアップ・メニューに「ポータル・リソースの作成」オプションが表示されない場合は、そのリソースが |
「ポータル・リソースの作成」ダイアログ(図17-2)の「表示名」フィールドで、必要に応じて名前を編集します。
これは、実行時にリソース・マネージャにリスト表示される名前であるため、ユーザーが表示名からリソースを簡単に識別できるようにしておきます。
「リソース・タイプ」フィールドでは、リソース・マネージャに追加しているリソースの種類が特定されます。このフィールドを編集することはできません。
「アイコンURL」フィールドに、リソースのグラフィカル表現として使用するイメージのパスとファイル名を入力します。
ページ・スタイルの場合、このアイコンは、「ページの作成」ダイアログに表示されます。
「説明」フィールドに、リソースの説明を入力します。この説明は、ユーザーがこのリソースをアプリケーションで使用するかどうかを決める際の助けとなるものにする必要があります。
説明は、リソースの「情報」ダイアログおよび実行時のリソース・マネージャに表示されます。
「コンテンツ・ディレクトリ」フィールドで、イメージ、JavaScript、スタイル・シート、HTMLファイルなど、リソースの依存オブジェクトを格納するディレクトリを入力または参照します。詳細は、第17.2.2「コンテンツ・ディレクトリに関する必要な知識」を参照してください。
|
注意: ここで指定するフォルダは、リソースのエクスポート時にエクスポート・アーカイブに追加されるため、このフォルダの下に作成した依存オブジェクトはすべてターゲット・システムにプッシュされます。 このフィールドは、このような依存オブジェクトを組み込めるリソースの場合にのみ表示されます。 |
リソースのリソースレベル・セキュリティを指定する場合は、「セキュリティ」タブをクリックします。指定しない場合は、手順11に移ります。
リソースレベル・セキュリティでは、個々のリソースのアプリケーションレベル・セキュリティを上書きして、実行時にリソースの編集および削除を実行できるユーザーまたはグループを指定できます。
「デフォルトのアクセス・ポリシーをオーバーライド」(図17-3)を選択します。
「新規ロールへの権限の追加」アイコンをクリックして、権限を付与するロールを選択します。
実行時のリソースへの完全なアクセス権を付与するには、「管理」チェック・ボックスを選択します。このロールを有するユーザーは、このリソースを編集および削除できます。
実行時にリソースを編集する権限を付与するには、「更新」チェック・ボックスを選択します。このロールを有するユーザーは、このリソースを編集できますが、削除はできません。
「OK」をクリックします。
リソースがリソース・マネージャに追加され、適切な権限を持つユーザーは実行時にリソースを管理できます。
リソースを実行時に管理できるようにする場合、イメージ、JavaScript、スタイル・シート、HTMLファイルなど、リソースから参照する依存オブジェクトを次のディレクトリの下に格納する必要があります。
APPLICATION_ROOT/Portal/public_html/oracle/webcenter/portalapp/shared
また、ベスト・プラクティスとして、依存オブジェクトをsharedディレクトリの下のリソース固有のディレクトリに格納することをお薦めします。たとえば、Template1というページ・テンプレートのイメージは、次の場所に格納できます。
APPLICATION_ROOT/Portal/public_html/oracle/webcenter/portalapp/shared/pageTemplates/Template1
これによって、依存オブジェクトが含まれる追加リソースをランタイムからインポートした場合に生じる可能性のある競合が回避されます。
リソース内の依存オブジェクトを参照するには、次の形式を使用します。
/oracle/webcenter/portalapp/shared/object
次に例を示します。
<af:image source="/oracle/webcenter/portalapp/shared/pageTemplates/Template1/logo.gif" id="pt_12">
リソースをポータル・リソースとして追加する場合(第17.2.1項「リソースをリソース・マネージャに追加する方法」で説明したとおり)、必ず、コンテンツ・ディレクトリが適切なsharedディレクトリを指すようにします。
|
注意: 実行時に作成したリソースの場合、デフォルトのコンテンツ・ディレクトリは、 |
ポータル・リソースのプロパティを更新する手順は次のとおりです。
アプリケーション・ナビゲータで、編集するリソースを右クリックし、「ポータル・リソースの更新」を選択します。
「ポータル・リソースの更新」ダイアログで、必要に応じて各フィールドを編集します。
このダイアログの各フィールドの詳細は、第17.2.1項「リソースをリソース・マネージャに追加する方法」を参照してください。
「OK」をクリックします。
ユーザーが実行時に特定のリソースを管理できるようにする必要がなくなった場合、そのリソースをリソース・マネージャから削除できます。
リソースをリソース・マネージャから削除する手順は次のとおりです。
アプリケーション・ナビゲータで、削除するリソースを右クリックし、「ポータル・リソースの削除」を選択します。
「ポータル・リソースの削除」ダイアログで、「はい」をクリックして、リソース・マネージャからリソースを削除することを確認します。
リソースがリソース・マネージャから削除され、実行時に編集することもダウンロードすることもできなくなります。リソース自体は削除されないため、Frameworkアプリケーション内では引き続き使用できます。
リソース・マネージャをポータル内のページに追加することによって、ポータル管理者が実行時にリソースを管理できるようにすることが可能です。
WebCenter PortalのFrameworkアプリケーション・テンプレートを使用してアプリケーションを作成した場合、「管理」ページが自動的にそのアプリケーションに追加されます。このページには、リソース・マネージャのタブが組み込まれています。
必要に応じて、リソース・マネージャをアプリケーション内の別のページに追加することができ、これは、「リソース・タイプのリスト」タスク・フローを対象ページに追加することによって実行できます。
この項の内容は、次のとおりです。
WebCenter PortalのFrameworkアプリケーション・テンプレートを使用して作成したアプリケーションの場合、WebCenter Portal管理コンソール(「リソース」タブ)から、デフォルトのリソース・マネージャ・タスク・フローを使用できます。詳細は、『Oracle Fusion Middleware Oracle WebCenter Portal管理者ガイド』のアプリケーション・リソースの管理に関する項を参照してください。
また、他のタスク・フローと同様に、リソース・マネージャ・タスク・フローをアプリケーション・ページに追加できます。これは、WebCenter PortalのFrameworkアプリケーション・テンプレートを使用していないため、WebCenter Portal管理コンソールがプロジェクトに含まれていない場合に特に有用です。
リソース・マネージャ・タスク・フローをページに追加すると、そのページへの表示アクセス権限を有するユーザーは、タスク・フローを表示したり、リソースのプロパティの表示やリソースのプレビューなど、リソースに対する表示関連操作を実行したりできます。新規リソースの作成、リソースの編集、リソースの削除など、リソースに対してその他の操作をユーザーが実行できるようにするには、それらのユーザーに、操作対象のリソースのタイプに対する適切な権限が必要です。これらの権限は、ロール・マネージャ・タスク・フローを使用してプロビジョニングできます。詳細は、第69.4項「ロール・マネージャ・タスク・フローの使用」を参照してください。デフォルトで、Administratorロールには、リソース・マネージャ・タスク・フローで公開されるすべてのリソース・タイプに対する管理アクセス権限があります。
リソース・マネージャ・タスク・フローを追加する手順は次のとおりです。
リソース・マネージャを追加するページを開きます。
「リソース・カタログ」で「WebCenter Portal - サービス・カタログ」を開き、「タスク・フロー」を開きます。
「リソース・タイプのリスト」タスク・フローを選択して、それをページ上の目的の場所にドラッグします。
表示されたメニューから、「リージョン」を選択します。
リソース・マネージャ・ライブラリをプロジェクトに追加するよう要求される場合があります。「ライブラリの追加」をクリックして確認します。
リソース・マネージャ・タスク・フローがページに追加されます。
ユーザーが実行時にリソースをアップロードおよびダウンロードできるようにするには、リソース・マネージャ・タスク・フローが含まれるフォームのusesUploadプロパティをtrueに設定する必要があります。
<af:form id="f1" usesUpload="true">
実行時に、リソース・マネージャは、ポータルで使用可能なリソースの管理ツールへのアクセスを提供します。たとえば、管理者は、新規リソース(ナビゲーション・モデル、ページ・テンプレート、マッシュアップ・スタイルなど)の作成、既存のリソースの編集、他のアプリケーションからエクスポートしたリソースのアップロードなどを実行できます。
表17-1は、実行時に管理可能なリソースのタイプ、およびこれらのリソースの実行時の使用について詳細が記載されているOracle Fusion Middleware Oracle WebCenter Portal: Spacesユーザーズ・ガイド内の場所へのリンクを示しています。
表17-1 実行時に管理可能なWebCenter Portalリソース
| リソース | 説明 | ドキュメント |
|---|---|---|
|
ページ |
アプリケーションのページの作成と管理を実行します。 |
ページの作成に関する項 |
|
ページ・テンプレート |
ユーザーの画面に個々のページおよびページ・グループをどのように表示するかを定義します。 |
ページ・テンプレートの使用に関する項 |
|
ナビゲーション・モデル |
スペース、ページ、コンテンツ・リポジトリ、さらには外部Webページなどの複数のソースから情報をリンクしてまとめる方法を定義します。 |
ナビゲーションの使用に関する項 |
|
リソース・カタログ |
WebCenter Portal: Spacesユーザーがページ、ページ・テンプレートおよびタスク・フローに追加できるコンポーネントおよび接続を定義します。 |
リソース・カタログの使用に関する項 |
|
スキン |
特定のスペースまたはアプリケーション全体の外観とルック・アンド・フィールを、色とフォントを含めて定義します。 |
スキンの使用に関する項 |
|
ページ・スタイル |
新規作成されたページのレイアウトを定義し、ページでサポートされるコンテンツ・タイプを示す場合もあります。 |
ページ・スタイルの使用に関する項 |
|
コンテンツ・プレゼンタ表示テンプレート |
コンテンツを表示するためのテンプレートを管理します。 |
コンテンツ・プレゼンタを使用したコンテンツの公開に関する項 |
|
マッシュアップ・スタイル |
タスク・フローの作成に使用可能なテンプレートを管理します。 |
マッシュアップ・スタイルの管理に関する項 |
|
データ・コントロール |
特にビジネス・マッシュアップで使用するために、外部リポジトリのデータに接続して読み取るデータ・コントロールを作成して管理します。 |
データ・コントロールの作成と管理に関する項 |
|
タスク・フロー |
選択したマッシュアップ・スタイルに基づいたタスク・フローを作成および管理します。 |
タスク・フローの作成と管理に関する項 |
この項の内容は、次のとおりです。
|
注意: 実行時のページの使用プロセスは、その他のリソースの場合とは異なります。詳細は、『Oracle Fusion Middleware Oracle WebCenter Portal管理者ガイド』のページの使用に関する項を参照してください。 |
実行時にリソース・マネージャにアクセスするには、ユーザーは組込みの「管理」ページ(アプリケーションで使用可能な場合)にナビゲートして、「リソース」タブをクリックします。「管理」ページがアプリケーションに組み込まれていない場合は、リソース・マネージャが含まれるページにユーザーをダイレクトする必要があります。
Frameworkアプリケーションで使用可能なリソースがユーザーの要件を満たさない場合、ユーザーは実行時にカスタム・リソースを作成できます。
実行時にユーザーは特定のリソースを最初から作成できます。ユーザーが既存のリソースを拡張することによってのみ作成可能なリソースがあります。たとえば、実行時にユーザーはタスク・フローを最初から作成できますが、スキンについては、既存のスキンの拡張によってのみ作成できます。コンテンツ・プレゼンタ表示テンプレートなど、その他のリソースは、実行時に作成できません。
表17-2は、実行時のリソース作成のサポートについて示しています。
表17-2 実行時のリソース作成のサポート
| リソース | ユーザーによる実行時のリソース作成の可否 | 可能なリソース作成方法 |
|---|---|---|
|
ページ |
可 |
最初から、および既存ページのコピー作成による |
|
ページ・テンプレート |
可 |
既存ページ・テンプレートのコピー作成のみによる |
|
ナビゲーション・モデル |
可 |
最初から、および既存ナビゲーション・モデルのコピー作成による |
|
リソース・カタログ |
可 |
最初から、および既存リソース・カタログのコピー作成による |
|
スキン |
可 |
既存スキンのコピー作成のみによる |
|
ページ・スタイル |
可 |
既存ページ・スタイルのコピー作成およびソース編集のみによる |
|
コンテンツ・プレゼンタ表示テンプレート |
不可 |
NA |
|
マッシュアップ・スタイル |
可 |
既存マッシュアップ・スタイルのコピー作成およびソース編集のみによる |
|
データ・コントロール |
可 |
最初から、および既存データ・コントロールのコピー作成による |
|
タスク・フロー |
可 |
最初から、および既存タスク・フローのコピー作成による |
ページを作成する手順は次のとおりです。
Frameworkアプリケーションで、リソース・マネージャにナビゲートします。詳細は、第17.3.2.1項「リソース・マネージャへのアクセス」を参照してください。
左のナビゲーション・パネルで、作成するリソースのタイプを選択します。
メニュー・バーの「作成」をクリックします。
表示されるダイアログで、リソースの詳細を入力します。
これらの詳細は、作成しているリソースのタイプによって異なります。実行時のリソース作成の詳細が記載されたOracle Fusion Middleware Oracle WebCenter Portal: Spacesユーザーズ・ガイド内の箇所へのリンクは、表17-1を参照してください。
「作成」をクリックします。
新規作成されたリソースが、リソース・マネージャにリスト表示されます。リソースの隣のグレーのアイコンは、これがまだ公開されていない、つまりユーザーはまだ使用できないことを示します。リソースの公開の詳細は、第17.3.2.8項「リソースの表示または非表示」を参照してください。
|
注意: 実行時にリソースを作成した場合に、設計時環境にインポートして戻さないときは、新規リソースがアプリケーションの再デプロイ時に失われることがあります。詳細は、『Oracle Fusion Middleware Oracle WebCenter Portal管理者ガイド』のリソース・カスタマイズの保存に関する項を参照してください。 |
「アップロード」および「ダウンロード」オプションを使用すると、デプロイ後およびラウンドトリップのアプリケーション開発が可能になります。これらのアクションによって、新規リソースまたは修正済リソースをJDeveloperからアプリケーションに組み込んだ後、必要に応じてアプリケーションからJDeveloperでの開発にプッシュして戻すプロセスが簡単になります。
詳細は、第17.4項「リソースのラウンドトリップ開発の有効化」を参照してください。
認可ユーザーは、Frameworkアプリケーション・リソースをリソース・マネージャを使用して編集できます。これは、それらのリソースが作成されたのが設計時と実行時のいずれであるかや、デプロイ後にアプリケーションにアップロードされたものかどうかに関係なく実行できます。
リソースを編集する手順は次のとおりです。
Frameworkアプリケーションで、リソース・マネージャにナビゲートします。詳細は、第17.3.2.1項「リソース・マネージャへのアクセス」を参照してください。
左のパネルで、編集するリソースのタイプを選択します。
右のパネルで、編集するリソースを選択します。
メニュー・バーの「編集」をクリックし、「編集」を選択します。
表示されるダイアログで、リソースの詳細を編集します。
これらの詳細は、編集しているリソースのタイプによって異なります。実行時のリソース編集の詳細が記載されたOracle Fusion Middleware Oracle WebCenter Portal: Spacesユーザーズ・ガイド内の箇所へのリンクは、表17-1を参照してください。
「OK」をクリックします。
実行時にユーザーはリソースのコピーを作成できます。この機能は次の場合に有用です。
リソースのバックアップを作成する場合
オリジナルの使用を続行しながらリソースを更新する場合
既存のリソースを新規リソースの起点として使用する場合
ページとコンテンツ・プレゼンタ表示テンプレートを除くすべてのタイプのリソースのコピーを作成できます。リソースのコピーを作成した場合、そのコピーは非表示として指定されます。
リソースをコピーする手順は次のとおりです。
Frameworkアプリケーションで、リソース・マネージャにナビゲートします。詳細は、第17.3.2.1項「リソース・マネージャへのアクセス」を参照してください。
左のパネルで、コピーするリソースのタイプを選択します。
右のパネルで、コピーするリソースを選択します。
メニュー・バーの「編集」をクリックし、「コピー」を選択します。
「コピー」ダイアログの「表示名」フィールドに、新規リソースの名前を入力します。
「説明」フィールドに、新規リソースの説明を入力します。
「コピー」をクリックします。
ユーザーは、セキュリティ設定を使用して、選択したリソースの修正と削除を実行できるユーザーまたはグループを指定できます。デフォルトで、リソース・アクセスは、アプリケーションレベルの権限で制御されます。「セキュリティ設定」ダイアログでは、アプリケーションレベルの権限を上書きして、選択したリソースに特定の権限を定義できます。
リソースのセキュリティを設定する手順は次のとおりです。
Frameworkアプリケーションで、リソース・マネージャにナビゲートします。詳細は、第17.3.2.1項「リソース・マネージャへのアクセス」を参照してください。
左のパネルで、セキュリティを設定するリソースのタイプを選択します。
右のパネルで、セキュリティを設定するリソースを選択します。
メニュー・バーの「編集」をクリックし、「セキュリティ設定」を選択します。
「セキュリティ設定」ダイアログで、「カスタム権限の使用」を選択して、選択したリソースを管理および更新できるユーザーを定義します。
アプリケーションに定義されているアクセス設定を継承するには、「アプリケーション権限の使用」を選択します。
「ユーザーの追加」または「グループの追加」をクリックして、リソースへのアクセス権を付与するユーザーまたはグループを選択します。
リソースへの完全なアクセス権を付与するには、「管理」チェック・ボックスを選択します。このようなユーザーは、このリソースを編集および削除できます。
リソースを編集する権限を付与するには、「更新」チェック・ボックスを選択します。このようなユーザーは、このリソースを編集できますが、削除はできません。
アクセス権限を取り消すには、ユーザーまたはグループを選択して、「アクセス権限の削除」をクリックします。
「アクセスの設定」をクリックします。
リソースがアプリケーションで必要ではなくなった場合、それを削除できます。ユーザーは、実行時および設計時に作成したリソースおよびアップロードしたリソースを削除できます。
リソースを編集する手順は次のとおりです。
Frameworkアプリケーションで、リソース・マネージャにナビゲートします。詳細は、第17.3.2.1項「リソース・マネージャへのアクセス」を参照してください。
左のパネルで、削除するリソースのタイプを選択します。
右のパネルで、削除するリソースを選択します。
メニュー・バーの「編集」をクリックし、「削除」を選択します。
「削除の確認」ダイアログで、「削除」をクリックします。
実行時と設計時のいずれに作成されたかにかかわらず、すべてのリソースを非表示または使用可能として指定できます。リソース・マネージャで、使用可能なリソースにはすべて緑のチェック・マークが付き、リソースの名前の隣に「使用可能」という語が表示されます。グレーのアイコンおよびリソースの名前の隣の「非表示」という語は、このリソースが非表示として指定されており、アプリケーションで使用できないことを示します。
作成またはアップロードしたリソースは、デフォルトで非表示として指定されます。非表示のリソースをアプリケーションで使用することはできません。リソース・マネージャでは非表示のリソースを使用できます。たとえば、それらのリソースをコピーしたり、別のリソースの起点として使用したりできます。
リソースを表示する、または非表示にする手順は次のとおりです。
Frameworkアプリケーションで、リソース・マネージャにナビゲートします。詳細は、第17.3.2.1項「リソース・マネージャへのアクセス」を参照してください。
左のパネルで、表示するまたは非表示にするリソースのタイプを選択します。
右のパネルで、表示するまたは非表示にするリソースを選択します。
メニュー・バーの「編集」をクリックし、リソースが現在表示されているか、それとも非表示になっているかに基づいて、「表示」または「非表示」を選択します。
リソースが非表示であった場合、「編集」メニューに「表示」オプションが表示されます。「表示」を選択すると、リソースがアプリケーションで使用可能になります(緑のチェック・マークとリソースの隣の「使用可能」という語で示されます)。
リソースが表示されていた場合、「編集」メニューに「非表示」オプションが表示されます。「非表示」を選択すると、リソースがアプリケーションで使用できなくなります(グレーのアイコンとリソースの隣の「非表示」という語で示されます)。
実行時のリソース編集に対する制御を強化できるように、リソース・マネージャには、「ソースの編集」オプションが用意されています。このオプションを使用して、データ・コントロールを除くすべてのリソースの基礎となるソース・コードを編集できます。変更はMDSに保存され、すぐに使用できます。
リソースのソース・コードを編集する際に、ラウンドトリップ開発サイクル全体を経由する必要のない、コードの拡張編集を実行できます。ラウンドトリップ開発の詳細は、第17.4項「リソースのラウンドトリップ開発の有効化」を参照してください。
「ソースの編集」オプションを使用して、リソースを最初から作成することさえできます。これは、リソースを作成して、そのデフォルトのソース・コードを独自のオリジナル・コードで置換することによって実行できます。ただし、ハンドコーディングの要件が厳しいため、このシナリオはお薦めしません。
リソースのソース・コードを編集する手順は次のとおりです。
Frameworkアプリケーションで、リソース・マネージャにナビゲートします。詳細は、第17.3.2.1項「リソース・マネージャへのアクセス」を参照してください。
左のパネルで、ソース・コードを編集するリソースのタイプを選択します。
右のパネルで、ソース・コードを編集するリソースを選択します。
メニュー・バーの「編集」をクリックし、「ソースの編集」を選択します。
「ソースの編集」ダイアログで、必要に応じてコードを編集します。
コードのXML構文が検証され、タグがないか、タグを不適切に追加している場合はエラー・メッセージが表示されます。CSSファイルなど、XML以外のファイルでは、検証は実行されません。
「ソースの編集」をクリックします。
リソースの各タイプには、その表示プロパティ、可用性および属性を定義するプロパティが関連付けられます。認可ユーザーは、「プロパティの編集」ダイアログを使用して、実行時に作成またはアップロードされたリソースの、このようなプロパティを編集できます。ユーザーは、設計時に作成されたリソースのプロパティを編集することはできません。
リソースのプロパティを設定する手順は次のとおりです。
Frameworkアプリケーションで、リソース・マネージャにナビゲートします。詳細は、第17.3.2.1項「リソース・マネージャへのアクセス」を参照してください。
左のパネルで、プロパティを設定するリソースのタイプを選択します。
右のパネルで、プロパティを設定するリソースを選択します。
メニュー・バーの「編集」をクリックし、「プロパティの編集」を選択します。
「表示名」フィールドで、リソースの表示名を編集します。
「説明」フィールドで、リソースの説明を編集します。
「URIアイコン」フィールドに、たとえば次のような、リソースを表すアイコンへの標準URIパスを入力します。
/myCompany/webcenter/page/images/myimage.png
絶対URLを指定することも、アプリケーション内のいずれかの場所に配置されているイメージを指す相対URLを指定することもできます。
「カテゴリ」フィールドに、アプリケーション内でのリソースの分類に役立つカテゴリ名を入力します。
「属性」セクションで、属性の「名前」および適切な「値」を入力することによって、リソースのカスタム属性の値を入力します。様々なリソースに追加できるカスタム属性の詳細は、表17-1にリスト表示されているリソース・タイプの該当する章を参照してください。
「OK」をクリックします。
ページ・テンプレート、マッシュアップ・スタイルおよびタスク・フローをプレビューして、編集時に外観がどのようになっているかを確認できます。
リソースをプレビューする手順は次のとおりです。
Frameworkアプリケーションで、リソース・マネージャにナビゲートします。詳細は、第17.3.2.1項「リソース・マネージャへのアクセス」を参照してください。
左のパネルで、プレビューするリソースのタイプを選択します。
右のパネルで、プレビューするリソースを選択します。
メニュー・バーの「プレビュー」をクリックします。
リソースのプレビューを終了したら、「閉じる」をクリックします。
ポータル・リソースの実行時管理を有効にするには、これらのリソースをJDeveloperにプルして戻すことが可能である必要があります。たとえば、ポータル・ユーザーが新規ナビゲーション・モデルを追加したときに、開発者がそれをさらに調整できます。これを実行するには、リソース・マネージャを使用して、デプロイ済アプリケーションからリソースをダウンロードする必要があります。ダウンロード後に、リソースをJDeveloperにインポートし、開発作業を実行し、リソースをエクスポートして、最終的にデプロイ済アプリケーションにアップロードして戻します。これは、ラウンドトリップ開発と呼ばれます。
このプロセスは、WebCenter Portal: Spacesを含め、リソース・マネージャが組み込まれているあらゆるデプロイ済WebCenter Portalアプリケーションのリソースに対して実行できます。
|
注意: WebCenter Portalには特別なJDeveloperワークスペース( |
ラウンドトリップ開発のプロセスは、次のように機能します。
JDeveloperでFrameworkアプリケーションを作成します。
アプリケーションをデプロイします。
ユーザーが実行時にリソースを追加または編集し、ポータルにコンテンツを追加します。
リソース・マネージャを使用して、EARファイルにリソースをダウンロードします。
第17.4.1項「リソース・マネージャを使用してリソースをダウンロードする方法」を参照してください。
EARファイルをJDeveloperにインポートします。
第17.4.2項「ポータル・リソースをJDeveloperにインポートする方法」を参照してください。
JDeveloperでリソースを編集します。
リソースをEARファイルにエクスポートします。
リソース・マネージャを使用して、デプロイ済アプリケーションにリソースをアップロードします。
第17.4.4項「リソース・マネージャを使用してリソースをアップロードする方法」を参照してください。
手順3から繰り返します。
さらに、アプリケーションのデプロイ後に、開発者はJDeveloperで引き続きリソースを作成および編集することができ、それらのリソースをデプロイ済アプリケーションに定期的にアップロードできます。
図17-4は、前述のラウンドトリップ開発プロセスを示しています。
この項の内容は、次のとおりです。
リソースをJDeveloperで編集する場合、まず、デプロイ済アプリケーションでリソース・マネージャを使用して、リソースのメタデータすべてを格納するEARファイルを作成する必要があります。
リソースをダウンロードする手順は次のとおりです。
Frameworkアプリケーションで、リソース・マネージャにナビゲートします。詳細は、第17.3.2.1項「リソース・マネージャへのアクセス」を参照してください。
左のパネルで、ダウンロードするリソースのタイプを選択します。
右のパネルで、ダウンロードするリソースを選択します。
メニュー・バーの「ダウンロード」をクリックします。
「ダウンロード」ダイアログ(図17-5)の「アーカイブ・ファイル名」フィールドに、エクスポート・アーカイブ(EAR)ファイルの名前を入力します。
エクスポート・アーカイブ・ファイルの保存先を指定します。
自分のコンピュータに保存: クリックすると、ローカル・ファイル・システムにエクスポート・アーカイブ・ファイルが保存されます。
WebCenter Portalサーバーに保存: クリックすると、リモート・サーバー・ファイル・システムにエクスポート・アーカイブ・ファイルが保存されます。「パス」フィールドに、サーバー・パスを入力します。
「ダウンロード」をクリックします。
「自分のコンピュータに保存」を選択した場合、ファイルの保存と保存先の選択を要求される場合があります。
EARファイルを保存したら、今度はそれをJDeveloperにインポートする必要があります。JDeveloperでは、そのファイルを編集できます。
WebCenter PortalのFrameworkアプリケーション・テンプレートを使用しているアプリケーションまたは適切なテクノロジ・スコープが含まれるアプリケーションにリソースをインポートする必要があります。
|
注意: ポータル・リソースをJDeveloperにインポートする場合、リソースがすでに存在するときは、JDeveloper内のリソースがアーカイブからのリソースで上書きされます。元のリソースは一時的な場所に保存され、それはログで確認できます。 |
ポータル・リソースをJDeveloperにインポートする手順は次のとおりです。
アプリケーション・ナビゲータで、リソースのインポート先のアプリケーションの「ポータル」プロジェクトを右クリックして、「ポータル・リソースのインポート」を選択します。
「ポータル・リソースのインポート」ダイアログ(図17-6)の「インポート・アーカイブ・ファイル名」フィールドで、インポートするリソースが含まれるアーカイブ・ファイルを入力するか参照します。
「OK」をクリックします。
選択したアーカイブ・ファイルにコンテンツ・ディレクトリが含まれる場合、ポップアップ・ダイアログで既存のターゲット・コンテンツ・ディレクトリをアーカイブ・ファイルからのコンテンツ・ディレクトリで上書きするかどうか尋ねられます。「はい」をクリックすると、ターゲット・コンテンツ・ディレクトリが、アーカイブ・ファイルからのコンテンツ・ディレクトリで上書きされます。「いいえ」をクリックすると、ターゲット・コンテンツ・ディレクトリが、アーカイブ・コンテンツ・ディレクトリからの新規ファイル、つまりターゲット・ディレクトリにはまだ存在しないファイルのみで更新されます。
インポートされたリソースが次の場所に作成されます。
Application_Root/oracle/webcenter/siteresources/scopedMD/s8bba98ff_4cbb_40b8_beee_296c916a23ed
リソースは、ポータル・リソースとして自動的に作成されます。
リソースの編集後に、それをエクスポートして、デプロイ済アプリケーションにアップロード可能なEARファイルを作成する必要があります。
|
注意: インポートした実行時作成リソースの依存オブジェクトを編集または追加する場合、これらのオブジェクトは、次のパスに配置する必要があります。このパスは、実行時に作成されるリソースのデフォルトのコンテンツ・ディレクトリです。 /oracle/webcenter/siteresources/scopedMD/shared 依存オブジェクトは常に、ポータル・リソースのコンテンツ・ディレクトリとして設定されているディレクトリのサブディレクトリの下または中に直接配置する必要があります。コンテンツ・ディレクトリ・パスは、「ポータル・リソースの更新」ダイアログにあります。 競合が生じないように、依存オブジェクトをsharedディレクトリの下のサブディレクトリ内に配置できます。たとえば、 ポータル・リソース内の依存オブジェクトは、次の例で示すように参照できます。 <af:image source="/oracle/webcenter/siteresources/scopedMD/shared/pageTemplates/Template1/logo1.gif" id="pt_12"> |
ポータル・リソースをJDeveloperからエクスポートする手順は次のとおりです。
アプリケーション・ナビゲータで、エクスポートするリソースを右クリックし、「ポータル・リソースのエクスポート」を選択します。
|
注意: ポップアップ・メニューに「ポータル・リソースのエクスポート」オプションが表示されない場合は、そのリソースがポータル・リソースではないということです。リソースをポータル・リソースとして作成する方法は、第17.2.1項「リソースをリソース・マネージャに追加する方法」を参照してください。 |
「ポータル・リソースのエクスポート」ダイアログ(図17-7)の「エクスポート・アーカイブ・ファイル名」フィールドで、エクスポート・ファイルのパスとファイル名を入力するか参照します。
既存のファイルを選択した場合、そのファイルのコンテンツは上書きされます。
エクスポート・アーカイブ・ファイルに、リソースのコンテンツ・ディレクトリとして識別されるディレクトリを含める場合は、「コンテンツ・ディレクトリを含める」を選択します。
|
注意: このチェック・ボックスは、有効なコンテンツ・ディレクトリを指しているポータル・リソースの場合にのみ表示されます。 リソースのコンテンツ・ディレクトリ全体がエクスポート・アーカイブ・ファイルに含まれます。個々のファイルを選択することはできません。インポート時に、コンテンツ・ディレクトリがアーカイブ・ファイル内で検出されると、ユーザーはターゲット・コンテンツ・ディレクトリ内のすべてのファイルを上書きするか、それとも新規ファイルを追加するだけかを指定できます。 |
「OK」をクリックします。
エクスポート・アーカイブには、空でないかぎり、.jspxファイルなどのリソースを構成するファイル、ページ定義、およびリソースが指しているコンテンツ・ディレクトリ(オプション)が含まれます。アーカイブには、generic-site-resources.xmlファイルおよびエクスポートされたリソースに関する情報のみが含まれるレジストリ・ファイルも含まれています。
最後の手順では、更新済リソースのEARファイルを取得し、リソース・マネージャを使用してリソースをデプロイ済アプリケーションにアップロードして戻します。
リソースをアップロードする手順は次のとおりです。
Frameworkアプリケーションで、リソース・マネージャにナビゲートします。詳細は、第17.3.2.1項「リソース・マネージャへのアクセス」を参照してください。
左のパネルで、アップロードするリソースのタイプを選択します。
メニュー・バーの「アップロード」をクリックします。
「アップロード」ダイアログ(図17-8)で、リソース・アーカイブ・ファイルの場所を指定します。EARファイルの場所に基づいて、次のいずれかを選択します。
自分のコンピュータで表示: アーカイブがローカル・ファイル・システムに配置されている場合に選択します。EARファイルへのパスを入力するか、「参照」ボタンを使用します。
WebCenter Portalサーバーで表示: アーカイブがリモート・サーバーに配置されている場合に選択します。EARファイルへのパスを入力します。
「アップロード」をクリックします。
「置換の確認」ダイアログで「はい」をクリックします。
エクスポート・アーカイブ・ファイルにコンテンツ・ディレクトリが含まれている場合、「コンテンツ・ディレクトリの上書き」ダイアログが表示されます。エクスポート・アーカイブのコンテンツ・ディレクトリからすべてのファイルをインポートする場合は「はい」をクリックし、コンテンツ・ディレクトリから新規ファイルのみをインポートする場合は「いいえ」をクリックします。