 Common Elements Used in This Chapter
Common Elements Used in This ChapterThis chapter discusses how to:
View processing results.
View the log file.
View processing statistics.
View payee iterative lists.
View payee messages.
View payee status and update a payee’s processing instructions.
View results by calendar.
View positive input results.
View daily results of the Absence Take process.
View delta values for retroactive calculations.
View results by calendar group.
Define administrator absence results.
View administrator absence results.
View an element resolution chain.
Correct batch processing and data entry errors.
Finalize an absence run.
Cancel an absence run.
Process special situations.
Report absence data.
Note. Although the focus of this chapter is on-cycle processing, most of the concepts and procedures covered here also apply to off-cycle processing.
 Common Elements Used in This Chapter
Common Elements Used in This Chapter|
Calculate Action |
The following values appear in this field: Calculate: The segment has been calculated. Calculate and Replace: The segment was originally calculated and later an off-cycle correction, with a correction type of replacement, is selected. Reverse: The segment was calculated originally, but during the recalculation period, the payee was no longer eligible for selection, and the segment was reversed. For example, assume that a payee was originally in Pay Group A but moved to Pay Group B. A retroactive change is made to switch the payee to Pay Group B. Reversal segments are created for the Pay Group A calendar during the retroactivity, to reverse the previous calculation. |
|
EmplID From (employee ID from) and EmplID To (employee ID to) |
Enter the employee IDs of the first and last payees in the range (on inquiry pages) or to be included in the processing stream. |
|
Paid and Unpaid |
The portions of the day count that are paid and unpaid. |
|
Revision Number and Version Number |
Together, these fields indicate whether an amount was recalculated due to retroactivity and (if so) which retroactive method was applied: When the retro method is corrective, the version number increments by 1; the Revision Number stays at 1. The original set of output results for a calendar calculation is Version 1, Revision 1. |
|
Segment Number |
The number that is associated with the segment. The value 1 appears if the calendar is not segmented. |
 Viewing Absence Processing Results
Viewing Absence Processing Results
After running the Calculate phase, you can view the results. Processing results appear on the components listed below. We suggest that you view the pages in the order shown.
|
Results Pages |
Purpose |
|
Log File |
Enables the system administrator to determine whether the COBOL process was executed successfully. |
|
Processing Statistics |
Provides processing statistics for the run, including the number of payees that are in error. View by calendar or calendar group. |
|
Payee Iterative List |
Lists those payees for whom the system has performed interactive calculations. |
|
Payee Messages |
Shows error messages and warnings. |
|
Payee Status |
Enables you to view the calculation status of payees and to enter processing instructions for individual payees. |
|
Results by Calendar Group ID |
Shows a payee’s calculated absence results, accumulators, and supporting elements for each calendar that is associated with the calendar group ID that you select. You also see calculations by calendar segments, positive input, and retroactive calculations. |
|
Results by Calendar |
These pages display the same information as the Results by Calendar Group pages, but only for the calendar that you select. You can view the results of a calendar that has been used in different Calendar Groups. For example, if retroactivity causes a calendar to be run more than once, you can access the results of the original run, plus the results of each retroactive run. |
|
Element Resolution Chain |
Shows how each element was resolved. |
These pages can also be a helpful resource after the Finalize phase. All information remains available after you finalize a run except for Payee Messages and Iterative Triggers. Canceling an entire absence run deletes all results.
 Viewing the Log File
Viewing the Log File
This section discusses viewing the Log File generated by an absence process.
The Log File gives the system administrator basic information about the run and whether it was completed successfully. The language in which this file is produced is determined by the user ID of the person who enters the processing instructions on the Calculate Absence and Payroll page.
Example 1: Log File for Successfully Completed Run
The database name and the processing options that you selected on the Calculate Absence and Payroll page appear at the top of the file:
Process started : 13:27:09 Connecting to Database GP830DVL with User ID : PSGP and Batch Run ID : 1 Calendar Group ID K0CRUSA 199910 Stream Number : 00 Group List ID : Identify Option : No Calculation Option : Y - Trace Option : A - Recalculate All : N Unfreeze Option : N Freeze Option : N Finalize Option : N Cancel Option : N
The Checkpoint Interval and Progress Interval that you selected on the Installation Settings page appear in the next section of the Log File.
Checkpoint / Restart CheckPoint Interval : 1000 Progress Interval : 0500
Information about the run phase follows. You can see some of the same information when you select the Restart Information link on the Payroll/Absence Run Control page.
Run Phase : 1 Cancel Pgm Option : Identify Pgm Option : Next Program : Next Step : 0000 Next Number : 00 Next Employee ID : Processing Payee Range First Employee ID : B-BARET100 Last Employee ID : ZP007
A timestamp message appears at the beginning and end of each processing phase. The timestamps represent application server machine time, not database time.
Initial Phase started : 13:27:12 Looking for T&L feed COMMIT TAKEN Initial Phase ended : 13:27:12 Iterative Phase started: 13:27:12 COMMIT TAKEN Iterative Phase ended : 13:27:12 Cancel Phase started: 13:27:12 Canceling Selectively for Recalculation Total number of Segments processed : 0 COMMIT TAKEN Cancel Phase ended : 13:27:14 Identify Phase started: 13:27:14 Iterative screening for new Payees Total number of Payees identified : 10 Total number of Segments identified : 20 COMMIT TAKEN Identify Phase ended : 13:27:17 Calculate Phase started: 13:27:18 Looking for T&L feed COMMIT TAKEN Total number of Payees processed : 10 Total number of Segments processed : 20 Total number of Payees in error : 0 Total number of Segments in error : 0 Calculate Phase ended : 13:27:45 COMMIT TAKEN Process ended : 13:27:45 COBOL Array usage recorded during this run PAYEE or SEGMENT Level Arrays Copybook Array Name Used Limit -------------------------------------------------- GPPIDNT7.CBL CSTAT-DATA OF W-WK 2 50 GPPIDNT7.CBL CSEG-ENTRY OF W-WK 2 99 GPPIDNT7.CBL JOB-ROW OF W-WK 1 1000 GPCDPDM1.CBL L-JOB-DATA 1 100 GPCDPDM1.CBL L-EMP-DATA 1 20 GPCDPDM1.CBL L-PRD-DATA 1 20 GPCDPDM1.CBL L-ADR-DATA 2 20 GPCDPDM1.CBL L-CMP-DATA 3 100 GPCDPDM1.CBL L-WS-DATA 1 20 GPCDPDM .CBL L-PMT-DATA 2 50 GPCDPDM5.CBL L-EVNT-DATA 1 50 GPCUPINV.CBL PINV-DATA 89 5000 GPCUPINW.CBL PINWB-DATA 33 3000 GPCDPDM2.CBL L-ABS-DATA 5 1000 GPCDPDM5.CBL L-FWD-PI-DATA 10 500 GPCDPDM5.CBL L-FWD-SOVR-DATA 10 600 GPCDPDM5.CBL L-PI-DATA 5 300 GPCDPDM5.CBL L-PI-SOVR-DATA 3 600 GPCDPDM5.CBL L-PI-REF-DATA 3 600 GPCUPINW.CBL PINWC-DATA 6 2000 GPCDPDM5.CBL L-EOVR-DATA 1 300 PROCESS Level Arrays Copybook Array Name Used Limit -------------------------------------------------- GPCDPRUN.CBL CAL-DATA 2 100 GPCUPING.CBL PING-DATA 25 50 GPCUPINT.CBL PINT-DATA 107951 300000 GPCUPINA.CBL PINA-DATA 6718 18000 GPCUPINB.CBL PINB-DATA 6718 18000 GPCPLIST.CBL PL-PRCLIST-DATA 1 20 GPCPLIST.CBL PLS-SECTION-DATA 10 200 GPCPLIST.CBL PLE-ELEMENT-DATA 64 2000 GPPCANWA.CBL WA-TBL-NM OF W-WK 43 50 *** GPPIDNT7.CBL PE-ENTRY OF PE-DATA 1 50
Example 2: Log File for Run That Is Terminated by an Error
The database name and the processing options that you selected on the Payroll/Absence Run Control page appear at the top of the file:
Process started : 11:06:34 Connecting to Database GP830TS1 with User ID : PS and Batch Run ID : GGTEST Calendar Group ID GXHCRUSA 199910 Stream Number : 00 Group List ID : Identify Option : N Calculation Option : Y - Trace Option : N - Recalculate All : Y Unfreeze Option : N Freeze Option : N Finalize Option : N Cancel Option : N Checkpoint / Restart CheckPoint Interval : 1000 Progress Interval : 0500 Run Phase : 1 Cancel Pgm Option : Identify Pgm Option : Next Program : Next Step : 0000 Next Number : 00 Next Employee ID : Processing Payee Range First Employee ID : B-BARET100 Last Employee ID : Z9060 Initial Phase started : 11:06:38 Looking for T&L feed COMMIT TAKEN Initial Phase ended : 11:06:38 Cancel Phase started: 11:06:38 Canceling All For Recalculation Total number of Segments processed : 12 COMMIT TAKEN Cancel Phase ended : 11:06:45 Calculate Phase started: 11:06:45 Looking for T&L feed COMMIT TAKEN Application Program Failed Action Type : SQL FETCH In Pgm Section : SQLRT: DA000-FETCH With Return Code: 08608
The actual error message appears on the next line.
Error Message : [Microsoft][ODBC SQL Server Driver]String data, right⇒ truncation (SQLSTATE 01004) 0 Application Program Failed In Pgm Section : GPPDPDM1: RD000 Application Program Failed In Pgm Section : GPPDPDM0: XA000-GET-NEXT-SEGMENT Application Program Failed In Pgm Section : GPPSERVC: XP000-CALL-PMT-DATA-MGR Application Program Failed In Pgm Section : GPPDPRUN: JA000-CALL-SERVICE Process ended : 11:06:48 The process terminated with ERRORS.
See Also
Understanding Batch Processing Errors
 Viewing Processing Statistics
Viewing Processing Statistics
This section discusses viewing processing statistics for an absence process.
The Processing Statistics component displays high-level processing results:
The number of payees that are identified, in error, calculated, or finalized.
The number of active, inactive, canceled, and suspended payees.

 Pages Used to View Processing Statistics
Pages Used to View Processing Statistics|
Page Name |
Definition Name |
Navigation |
Usage |
|
GP_CALRUN_STAT1 |
Global Payroll & Absence Mgmt, Absence and Payroll Processing, Review Absence/Payroll Info, Processing Statistics, By Calendar Group |
View processing statistics for the absence run by calendar group. First, run the Identify phase. |
|
|
GP_CALRUN_STAT2 |
Global Payroll & Absence Mgmt, Absence and Payroll Processing, Review Absence/Payroll Info, Processing Statistics, By Calendar |
View processing statistics for the absence run by calendar. |

 Viewing Processing Statistics by Calendar Group
Viewing Processing Statistics by Calendar Group
Access the By Calendar Group page (Global Payroll & Absence Mgmt, Absence and Payroll Processing, Review Absence/Payroll Info, Processing Statistics, By Calendar Group).
by Selection Status
|
Active |
Payees that were identified for processing because they were active for at least one day within the calendar period. Excludes payees with the selection status Cancelled or Suspended. |
|
Inactive |
Payees that were identified for processing because they were inactive but had positive input, a retroactive trigger, or forwarded adjustment. |
|
Cancelled |
Payees that you manually cancelled from the calendar group ID on the Payee Status page. |
|
Suspended by User |
Payees that you manually suspended from the calendar group ID through the Payee Status page or the Calculate Absence and Payroll page. |
|
Suspended by System |
Payees that the system suspended because the payee was also identified in another open calendar group ID. |
by Calculation Status
This group box displays the number of payees with calculation statuses, followed by the percentage that each number represents.
by Segment Status
This group box displays the number of active and inactive payees, followed by the percentage that each number represents.
|
Active in Calendar |
Payees that were identified because they were active for at least one day within the calendar period. |
|
Inactive Post-Termination |
Payees that are being paid for a period of time when they were inactive (such as a sales commission paid to a person that has left the company) or for a forwarding retro situation where there is a mismatch on the payment keys. |
See Also
Defining Retroactive Processing

 Viewing Processing Statistics by Calendar
Viewing Processing Statistics by Calendar
The fields on the By Calendar page are the same as those on the By Calendar Group page, but they reflect the results for an individual calendar.
To view statistics for the next or previous calendar that is associated with this calendar group ID, click the scroll arrows on the Calendar Statistics title bar.
See Also
Understanding Batch Processing Errors
 Viewing Payee Iterative Lists
Viewing Payee Iterative Lists
The payee iterative list provides an inquiry page that enables users to see who was processed during the last iterative calculation and why. Users can define whom the list includes: a single payee, payees that were recalculated, or an entire calendar group. Each batch process automatically creates a payee iterative list of those payees affected by the batch run.
The Payee Iterative List is deleted when you run the Finalize process.

 Page Used to View Payee Iterative Lists
Page Used to View Payee Iterative Lists|
Page Name |
Definition Name |
Navigation |
Usage |
|
GP_PYE_ITER_LST |
Global Payroll & Absence Mgmt, Absence and Payroll Processing, Review Absence/Payroll Info, Payee Iterative List |
View a list of employees that were processed in any manner during a batch process. |

 Viewing the Payee Iterative List
Viewing the Payee Iterative ListAccess the Payee Iterative List page (Global Payroll & Absence Mgmt, Absence and Payroll Processing, Review Absence/Payroll Info, Payee Iterative List).
|
Calendar Group ID |
This list is available until the process is finalized for the Calendar Group, at which time the payee iterative list is deleted. |
|
Process Number |
The process number has an associated operator ID, run control, timestamp, and group list ID. |
|
Most Current Iteration |
Select to return only the payees processed in the last calendar group run. |
|
Process Action |
The process action represents the high level reason for inclusion. They are Added, Calculated, Status Change, Not Calculated, and Removed |
|
Process Reason |
Select a Process Reason to limit your search. Available options are: Cancelled – By User, Error in Processing, Frozen – Run Control, Initial Calculation, Initial Identify, Iterative Trigger, Previously in Error, ReCalc – By User, ReCalc All – Run Control, Suspended – By User, Suspended – By System, Time and Labor Feed, Uncancelled – By User, Unfrozen – By Run, and Unsuspended – By System. Note. If you run the Initial Identify and a calculation at the same time, the Action/Reason displayed is Calculated/Initial Identify. |
|
Select Payees |
Runs the search according to the specifications that you selected in the Selection Criteria group box. |
|
Name |
Displays the resulting EmplIDs. |
|
Current |
The system displays a Y if the viewed entry is the most current. |
|
Results |
Select to launch the Results by Calendar Group in a new browser window. |
|
Messages |
Select to launch the Payee Message page in a new browser window. |
|
Status |
Select to launch the Payee Status page in a new browser window. |
|
Timestamp |
Displays when the run control was saved. |
 Viewing Payee Messages
Viewing Payee Messages
Payee messages report errors and warnings that are generated during the Calculate phase. The system displays messages that are defined by PeopleSoft in the Message Catalog and any unique messages that you created using formula elements. You specify the population of payees for whom you want to review messages.
The message log is erased when you run the Finalize process.
This section discusses how to:
View errors and warnings that are generated for the calendar group ID during the Identify or Calculate phase.
View detailed information for a selected message.
Important! Error messages require resolution; you cannot finalize an absence run with errors.

 Pages Used to View Payee Messages
Pages Used to View Payee Messages|
Page Name |
Definition Name |
Navigation |
Usage |
|
GP_MESSAGE_LOG |
Global Payroll & Absence Mgmt, Absence and Payroll Processing, Review Absence/Payroll Info, Payee Messages, Payee Messages |
View errors and warnings generated for the calendar group ID during the Identify or Calculate phase. |
|
|
GP_MESSAGE_SP |
Click the Details link on the Payee Messages page. |
View detailed information for a selected message. |

 Reviewing Payee Messages
Reviewing Payee Messages
Access the Payee Messages page (Global Payroll & Absence Mgmt, Absence and Payroll Processing, Review Absence/Payroll Info, Payee Messages, Payee Messages).
To view payee messages:
Enter the criteria for screening messages in the Selection Criteria group box. (optional)
If you select a group list ID, messages for payees that currently belong to the group display. If you enter no selection criteria, messages for all payees in the calendar group display.
Click Select Matching Messages to display the results of your search.
Message
|
Message |
Messages appear in the language that is associated with the user’s language preference. Messages that have not been translated appear in the base language that is defined for Absence Management. |
|
Set and Number |
Associated set number and message number from the Message Catalog. (Message Set 17005 is the core batch message set; each country has a separate set number for messages from their country-specific batch processes.) If the message number is less than 300, the text only appears in the Cobol log file. Those with numbers greater than 300 appear online. |
|
Details |
Click to access the Batch Message Detail page to see the full text of the message, an explanation, and the name of the Absence Management program and program section that generated the message. |
Payment Data
This tab displays the calendar ID, pay group, and segment associated with the warning or error message.
See Also
Status Codes and Process Indicators
 Viewing Payee Status and Updating a Payee’s Processing Instructions
Viewing Payee Status and Updating a Payee’s Processing Instructions
This section discusses how to review payee status and processing instructions.
Important! Changing a process indicator updates the process indicator for every calendar that is associated with the payee for a particular calendar group ID.
See Also
Status Codes and Process Indicators

 Page Used to View Payee Status and Update a Payee’s Processing
Instructions
Page Used to View Payee Status and Update a Payee’s Processing
Instructions|
Page Name |
Definition Name |
Navigation |
Usage |
|
GP_PAYEE_STATUS |
Global Payroll & Absence Mgmt, Absence and Payroll Processing, Review Absence/Payroll Info, Payee Status, Payee Status |
View payees by process indicator, calculation status, or other criteria and specify the action that the system is to take. |

 Reviewing Payee Status and Processing Instructions
Reviewing Payee Status and Processing InstructionsAccess the Payee Status page (Global Payroll & Absence Mgmt, Absence and Payroll Processing, Review Absence/Payroll Info, Payee Status, Payee Status).
To review payee status:
In the Selection Criteria group box, specify which payees to review (optional).
For example, to see all payees that will be suspended from the next run, select Suspend in the Process Indicator field.
Click the Select with Matching Criteria button to display the results of your search.
To enter processing instructions for a payee:
In the Selection Criteria group box, specify the payees for which you want to enter instructions.
On the Payee Status tab, select the applicable process indicator.
Payee Status
The system displays the results of your search. Each segment, including retroactive segments, is listed on a separate line.
|
Process Indicator |
Select the action for the system to take. Some actions take effect instantly; others take effect the next time you run the batch process for the population that the payee is in. The selection status that’s associated with the payee and the absence calculation status determine what actions you can select. (You cannot change process indicators after a run is finalized.) All process indicators apply to all absences for a payee. You can see a payee’s list of absences in the Results by Calendar component. If a payee has two process indicators because of two jobs, and you change the value of one process indicator to Cancel, the second process indicator is also set to Cancel, and the payee isn’t paid. Options are: Cancel: The next time you run Calculate, the payee's results (and segment status record) are deleted. The selection status is Cancel. The payee remains in Cancel status, unless you later change the status to Uncancel. Freeze: Allowed only when the calculation status is Payment Calculated. Immediately updates the status to Frozen and causes future runs of the Calculate phase to ignore unprocessed positive input or other changes that have been entered since the payee was last calculated (for this calendar period). Applies to all segments for the payee. Normal. Re-Calc (recalculate): Use only when the calculation status is Payment Calculated or Frozen. The next time you run Calculate, the payee will be recalculated. Suspend: The next time you run the batch process, the payee's results (and segment status record) are deleted. The selection status is set to Suspended by User. The payee is reidentified for inclusion in the absence run. Uncancel: Use only if the selection status is Cancelled. Unfreeze: Allowed only when the calculation status is Frozen. This action immediately changes the calculation status to Payment Calculated. The next time the Calculate phase is run for this payee, the system processes unprocessed changes (iterative triggers). Applies to all segments for the payee. |
|
Results |
Click to access the Results by Calendar Group page to view segmentation , accumulator, and supporting element information. |
|
Messages |
Click to access the Payee Messages page to view errors and warnings generated for the calendar group ID. |
Calendar Data
This tab identifies the segment for which the absence was generated, the pay entity associated with the calendar, and the run type (absence).
 Viewing Results by Calendar
Viewing Results by Calendar
Each time you run the Calculate phase, you can use the Results by Calendar pages to display payee information.
This section discusses how to:
View segmentation information for a payee.
View detailed information about a segment.
View absences for a calendar.
View accumulators for a calendar.
View supporting elements by calendar.
You can review the results of a calendar each time it’s run. For example, if retroactivity causes the February 2000 calendar to be recalculated in March, April, and May, you can quickly view the results for each calendar run on the Results by Calendar page. Click the scroll arrows to view each set of results for the calendar.
See Also
Viewing Results by Calendar Group

 Pages Used to View Results by Calendar
Pages Used to View Results by Calendar|
Page Name |
Definition Name |
Navigation |
Usage |
|
GP_RSLT_CAL_SEG |
Global Payroll & Absence Mgmt, Absence and Payroll Processing, Review Absence/Payroll Info, Results by Calendar, Calendar Results |
View segmentation information for a payee. Page includes links to other pages that display positive input, absence, and retroactive results. |
|
|
GP_RSLT_SEG_SP |
Click the Segment Detail link on the Results by Calendar page. |
View more information about a segment’s process and segment statuses. |
|
|
GP_RSLT_CAL_ED |
Global Payroll & Absence Mgmt, Absence and Payroll Processing, Review Absence/Payroll Info, Results by Calendar, Earnings and Deductions |
This page is not applicable to Absence Management. No information appears on this page. This page will display only if Global Payroll Core is selected on the Installation Table. |
|
|
GP_RSLT_CAL_ACUM |
Global Payroll & Absence Mgmt, Absence and Payroll Processing, Review Absence/Payroll Info, Results by Calendar, Accumulators |
View accumulator amounts. |
|
|
GP_RSLT_CAL_PIN |
Global Payroll & Absence Mgmt, Absence and Payroll Processing, Review Absence/Payroll Info, Results by Calendar, Supporting Elements |
View information for each supporting element that was used to calculate absence results. |
|
|
GP_RSLT_CAL_DLTA |
|
This page is not applicable to Absence Management. No information will appear on this page. |

 Viewing Segmentation Information for a Payee
Viewing Segmentation Information for a Payee
Access the Results by Calendar - Calendar Results page (Global Payroll & Absence Mgmt, Absence and Payroll Processing, Review Absence/Payroll Info, Results by Calendar, Calendar Results).
|
Segment Detail |
Click to display the Result Segment Detail page. |

 Viewing Detailed Information About a Segment
Viewing Detailed Information About a Segment
Access the Results by Calendar - Result Segment Detail page (click the Segment Detail link on the Results by Calendar page).
Period Information
|
Period ID |
The ID for the time period that is covered by the calendar. |
|
Begin Date and End Date |
The begin and end dates that are associated with the Process Stat record. The dates match the calendar begin and end dates. |
|
Target Calendar ID |
The target calendar that you selected when defining the calendar for this calendar run. |
|
Calc Time (calculation time) |
The last time that calculations were run for this payee. |
Segment Information
|
Rate Type |
The exchange rate type associated with the payment. (You define the exchange rate type on the Pay Group Name page and can override it by payee.) |
|
Calculation Status |
Values are: Active in Segment: Payee was active for at least one day during the calendar segment. Inactive in Segment: Payee was not active during that time period. |
|
Transaction Type |
Appears for off-cycle results. Values are Correctionand Advance. |
Payment Keys
This group box displays any payment keys that have been defined for the payee’s pay entity.
See Also
Status Codes and Process Indicators
Entering Processing Details for a Pay Entity

 Viewing Accumulators for a Calendar
Viewing Accumulators for a Calendar
Access the Results by Calendar - Accumulators page (Global Payroll & Absence Mgmt, Absence and Payroll Processing, Review Absence/Payroll Info, Results by Calendar, Accumulators).
Accumulator Results
|
Period |
The period of time tracked by the accumulator. |
User Keys
This tab displays the system element or variable element that is associated with the user keys for each accumulator.

 Viewing Supporting Elements by Calendar
Viewing Supporting Elements by Calendar
Access the Results by Calendar - Supporting Elements page (Global Payroll & Absence Mgmt, Absence and Payroll Processing, Review Absence/Payroll Info, Results by Calendar, Supporting Elements).
The type of value that the supporting element resolved to determines the column that it is listed under Amount, Character Value, or Date Value.
|
Slice Begin Date and Slice End Date |
The begin and end dates of the slice in which the supporting element was resolved. |
 Viewing Positive Input Results
Viewing Positive Input Results
This section discusses how to:
View positive input from the Absence Take process.
View all positive input processed for a payee.
View system-generated positive input by calendar.
View supporting element information.

 Pages Used to View Positive Input Results
Pages Used to View Positive Input Results
 Viewing Positive Input From the Absence Take Process
Viewing Positive Input From the Absence Take Process
Access the Positive Input - Absence page (click the Positive Input - Absence link on the Calendar Results page).
|
Source |
Absence means that the instance of positive input was created by the Absence Take process. |
|
Balance Adjustment |
The number of units by which the entitlement balance for this absence take element is being adjusted, if applicable. |
|
Begin Date and End Date |
The first day and last day of the absence event. |

 Viewing System-Generated Positive Input by Calendar
Viewing System-Generated Positive Input by Calendar
Access the Generated Positive Input page (click the Generated Positive Input link on the Calendar Results page).
|
Other Data |
Click to display the Other Data page to view detailed information about the instance of positive input. |
|
Override |
Click to display the Supporting Element Overrides page to view information for supporting elements that are associated with the generated instance. |

 Viewing Supporting Element Information
Viewing Supporting Element Information
Access the Results by Calendar - Supporting Element Overrides page (click the Override button on the Generated Positive Input page).
SETID Data
This tab displays the SetID associated with the supporting element override.
See Also
 Viewing Daily Results of the Absence Take Process
Viewing Daily Results of the Absence Take Process
This section discusses how to:
View the daily results of the absence process.
View information about the payee’s entitlement balance.
View hours that a payee was absent.
View values from the user defined fields.
View values from the Cfg1 – Cfg4 scheduling fields.
View values from Cfg1 – Cfg4 fields (alternate work schedule in effect).

 Pages Used to View Daily Results of the Absence Take Process
Pages Used to View Daily Results of the Absence Take Process|
Page Name |
Definition Name |
Navigation |
Usage |
|
GP_RSLT_CAL_ABS GP_RSLT_RUN_ABS |
|
View the daily results of the Absence Take process, including the day count, paid and unpaid day count, ending entitlement balance, forecast value, absence type, and reason. |
|
|
GP_ABS_EXPLAIN_SP |
Click the Balance Detail link on the Absence Detail tab of the Absence Data page. |
View detailed information about the payee’s entitlement balance. |
|
|
GP_ABS_BGN_END_SP |
Click the Begin/End link on the Begin/End tab of the Absence Data page. |
View the hours that a payee was absent, if less than a full day. This page shows the first date of the absence and the original begin date, if this absence is linked to a previous absence. |
|
|
GP_ABS_CONFIG_SP |
Click the Configuration Fields link on the Schedule Data and Config Details tab of the Absence Data page. |
View values that were entered in the User Defined fields when the absence was reported and the User Defined values that are associated with the take element. |
|
|
GP_ABS_WS_SP |
Click the Work Schedule link on the Schedule Data and Config Fields tab of the Absence Data page. |
View values that were entered in the Sch Cfg1…4 fields (Shifts page) that apply to the absence date. Also view values for the Sch Cfg fields that are associated with the Workday override schedule selected on the Daily Work Schedule Override page. |
|
|
GP_ABS_ALT_WS_SP |
Click the Alternate Work Schedule link on the Schedule Data and Config Fields tab of the Absence Data page. |
View values that were entered in the Sch Cfg1…4 fields (Shifts page or Daily Work Schedule Override page) that apply to the absence date. Applicable only if an alternate work schedule was in effect on the absence day. |

 Viewing the Daily Results of the Absence Process
Viewing the Daily Results of the Absence Process
Access the Absence Data page (click the Absence Data link on the Calendar Results page or on the Calendar Group Results page.
|
Day Count |
Displays the result of the Day Formula for the absence take element. |
|
Entitlement Balance |
Displays the number of paid absence days to which the payee is entitled after taking this absence into account. |
|
Balance Detail |
Click to open the Absence Balance Data page to view additional information about the absence. |
Access the Absence Detail2 tab.
The Forecast Value field displays the forecast value for the last day of the absence event.
Access the Begin/End Data tab.
|
Absence Data Source |
Displays the absence process that generated the absence event: Take Processing: The row was created when a negative entitlement balance was redirected to another take element (according to instructions on the Absence Take - Negative Balance page) or when the “mapped to” feature (defined on the Absence Take - Day Formula page) resulted in the creation of a second absence event. Event Processing: The row was created when the absence event was expanded into daily rows during the Absence Take process. |
|
Original Begin Date |
If this is a linked absence, the original begin date from the Absence Event Entry page appears. |
|
Begin/End |
Click to view the Begin/End Data tab to view information about partial-day absences. |
|
Holiday Type |
If the absence occurred on a holiday, the type of holiday is identified: BRG (bridge), CAN (Canadian), HIGH, LOW, STD (standard), USA (USA public), and VERY (very high). |
|
Holiday Hours |
Displays the number of hours from the Holiday schedule. |
Schedule Data and Config Fields (schedule data and configuration fields) Tab
Access the Schedule Data and Config Fields tab.
|
Configurable Fields |
Click to access the Configurable Fields page to view information from the User Defined fields that are associated with the absence event and absence take element. |
|
Scheduled Work Hours |
Displays the number of hours that the payee was scheduled to work on the absence date. |
|
Work Schedule |
Click to access the Absence Configurable Data page to view the payee’s Work Day ID, data that is contained in the User Defined fields, and information about schedule overrides. |
|
Alternate Scheduled Hours |
Number of hours that the payee was scheduled to work, according to the payee’s alternate work schedule, on the absence date. |
|
Alternate Work Schedule |
Click to access the Alternate Work Schedule Data page to view the payee’s Work Day ID, data that is contained in the User Defined fields, and information about schedule overrides for the alternate work schedule. |
Access the Related Elements tab.
|
Mapped to Element |
If the absence take element that is associated with the payee’s absence is mapped to another take element (through the Take - Day Formula page), the name of the absence take element for which the system will generate a matching absence event appears. |
|
Source Element |
Displays the absence take element that triggered generation of a second absence event. |
|
Negative Absence Element |
If the event resulted in a negative entitlement balance, and you selected Take with Other Absence for this take element (on the Absence Take - Negative Balance page), the name of the specified take element appears. |

 Viewing Entitlement Balance Information
Viewing Entitlement Balance Information
Access the Absence Balance Data page (click the Balance Detail link on the Absence Detail tab of the Absence Data page).
|
Begin Entitlement Balance and Entitlement Balance |
Displays the number of paid absence days to which the payee was entitled before and after taking this absence into account. |
|
Day Count |
Displays the calculated Day Count. |
|
Beginning Wait Balance |
If this absence is subject to a wait per absence rule, this field displays the remaining number of days that the payee must be absent before the current absence date can be paid. It does not count the current absence date. |
|
Ending Wait Balance |
Displays the waiting period balance after the current absence date is taken into account. |
|
Wait Count |
Displays the result of the Wait Count formula. |
|
Cumulative Wait Count |
Displays the wait units that are associated with the current absence event. |
|
Eligibility Date Value |
If the absence is subject to an eligibility period, the date that the payee becomes eligible to take a paid absence appears. Absences that are taken on or after this date can be applied against the entitlement balance. Days before this date are unpaid. |
|
Eligibility Indicator |
Selected if the eligibility date has been reached. |
|
Minimum Period |
If this absence is subject to a minimum period rule, this field displays the minimum number of calendar days that the payee must be absent before he or she can be paid for the entire absence. |
|
Minimum Period Indicator |
Selected if the minimum absence period for this absence has been met. |
|
Link Period |
This field applies only if the absence is subject to a linked absence rule. It displays the number of days (or other units) that can elapse between this absence and a related absence for the current absence date to be treated as a linked absence. Linked absences can share the same entitlement and wait period. |
|
Linked Indicator |
Selected if this absence event is linked to another absence event. |

 Viewing Hours That a Payee Was Absent
Viewing Hours That a Payee Was Absent
Access the Absence Begin/End Data page (click the Begin/End link on the Begin/End tab of the Absence Data page).
|
Element Name |
Displays the name of the absence take element. |
|
Partial Hours |
Displays the hours that the payee was absent, if the payee was absent only part of the day. |
|
First Event Begin Date |
Displays the date that was entered in the Original Begin Date field on the Absence Event Entry Detail page. |

 Viewing Values From the User Defined Fields
Viewing Values From the User Defined Fields
Viewing the Configurable Fields page (click the Configurable Fields link on the Schedule Data and Config Details tab of the Absence Data page).
Absence Take
|
Configuration 1, Configuration 2, Configuration 3 and Configuration 4 |
These fields display information that was entered in the Used Defined fields on the Absence Take - Calculation page. |
Absence Event
These fields display information that a user entered into the User Defined fields on the Absence Event Entry Detail page.

 Viewing Values From the Cfg1 – Cfg4 Scheduling Fields
Viewing Values From the Cfg1 – Cfg4 Scheduling Fields
Viewing the Work Schedule Data page (click the Work Schedule link on the Schedule Data and Config Fields tab of the Absence Data page).
Schedule Data
|
Scheduled Work Hours |
Displays the number of hours the payee was scheduled to work on the absence date. The hours come from the Schedule Hours field on the Shift page. |
|
Work Day ID |
Displays the Work Day ID for the work pattern assigned to the payee. Word Day IDs are assigned to all members of a pay group via the Pay Group page and can be overridden for a payee on the Assign Schedules (Details) page. |
|
User Defined 1 – 4 |
Displays the data that was entered in the Sch Cfg 1 – Cfg4 fields on the Shifts page for this shift. |
Schedule Overrides
|
Schedule Indicator Override |
Selected if an override was entered for the payee on the Override Scheduled Workday page. |
|
Scheduled Hours Override |
Displays the scheduled hours that are associated with the Workday override that was entered on the Override Scheduled Workday page. |
|
Work Day ID Override |
Displays the Work Day ID that was selected as an override on the Override Scheduled Workday page. |
|
User Defined 1 – 4 Override |
Displays the values of the Sch Cfg fields that are associated with the Workday override schedule selected on the Override Scheduled Workday page. |

 Viewing Values From Cfg1 – Cfg4 Fields (Alternate Work Schedule)
Viewing Values From Cfg1 – Cfg4 Fields (Alternate Work Schedule)
Access the Alternate Work Schedule Data page (click the Alternate Work Schedule link on the Schedule Data and Config Fields tab of the Absence Data page).
The fields on this page are the same as those on the Configurable Fields page, but they apply to the alternate work schedule.
 Viewing Results by Calendar Group
Viewing Results by Calendar Group
This section discusses viewing results by calendar group. You can also view results by calendar.
See Also

 Pages Used to View Results by Calendar Group
Pages Used to View Results by Calendar Group|
Page Name |
Definition Name |
Navigation |
Usage |
|
GP_RSLT_RUN_SEG |
Global Payroll & Absence Mgmt, Absence and Payroll Processing, Review Absence/Payroll Info, Results by Calendar Group, Results by Calendar Group, Calendar Group Results |
View the processing statistics for an entire calendar group. This component displays the same information as the Results by Calendar component, except that it is for a calendar group rather than an individual calendar. Page includes links to other pages that display positive input, absence, and retroactive processing results. |
|
|
GP_RSLT_SEG_SP |
|
View more information about a segment’s process and segment statuses. |
|
|
GP_RSLT_RUN_ED |
Global Payroll & Absence Mgmt, Absence and Payroll Processing, Review Absence/Payroll Info, Results by Calendar Group, Earnings and Deductions |
This page is not applicable to Absence Management. No information will appear on this page. |
|
|
GP_RSLT_RES_SEC |
Click the Resolution Details link on the Results by Calendar Group - Earnings and Deductions page. |
This page is not applicable to Absence Management. No information will appear on this page. |
|
|
GP_RSLT_RUN_ACUM |
Global Payroll & Absence Mgmt, Absence and Payroll Processing, Review Absence/Payroll Info, Results by Calendar Group, Accumulators |
View accumulator amounts. |
|
|
GP_RSLT_RUN_PIN |
Global Payroll & Absence Mgmt, Absence and Payroll Processing, Review Absence/Payroll Info, Results by Calendar Group, Supporting Elements |
View information for each supporting element that was used to calculate entitlements and takes. |
 Defining Administrator Absence Results
Defining Administrator Absence Results
This section discusses setting up administrator results.

 Prerequisites
PrerequisitesList sets maintain the framework for Administrator Absence Results. A list set and application definition are delivered as system data. This definition is used to assign attributes to list sets and element groups. List sets are used to determine which elements appear on the page (through element groups defined for the set). These attributes will control the Administrator Absence Results component and the information displayed in the component. Therefore, you can set up many different list sets for different types of views of the data.
List sets provide the ability to address the following requirements:
Determine which inquiry pages should be available or hidden.
Specify which list set should appear in an list set area on a page.
Either accept the defaulted title or override it.
Specify lists of elements such as absences, accumulators, and supporting elements.
Define a set of elements to be viewed in the inquiry pages.
Compose attributes of the elements to be viewed.
See Managing Applications and List Sets.
Also, you have to determine what elements can be viewed by someone in a particular PeopleSoft role, such as an Absence Administrator or a Benefits Administrator. For example, your Absence Administrator may be able to view all elements, while your Benefits Administrator may only have access to the benefit elements.
See PeopleTools 8.52: Security Administration, Setting Up Roles

 Page Used to Define Administrator Absence Results
Page Used to Define Administrator Absence Results|
Page Name |
Definition Name |
Navigation |
Usage |
|
GP_RSLT_ADM_SETUP |
Setup HRMS, Product Related, Global Payroll & Absence Mgmt, System Settings, Define Administrator Results, Define Administrator Results |
Set up country options and link a list set to a PeopleSoft role for the Payee Detail group box on the Summary page. |

 Setting Up Administrator Absence Results
Setting Up Administrator Absence ResultsAccess the Define Administrator Results page (Setup HRMS, Product Related, Global Payroll & Absence Mgmt, System Settings, Define Administrator Results, Define Administrator Results).
Roles
Enter the role name you want associated with the list set.
See PeopleTools 8.52: Security Administration, Setting Up Roles
Payee Detail Fields
|
Field Type |
Enter the field type for the value you want displayed in the Payee Details section of the Summary page. Valid values are Payment Key and Absence/Payroll Results. |
|
Payment Key |
If Payment Key is selected for the Field Type enter payment key number you want displayed. |
|
Entry Type |
If Absence/Payroll Results is selected for the Field Type enter the entry type. Values are System Element – Character and Variable – Character. |
|
Element Name |
If Absence/Payroll Results is selected for the Field Type enter the element name for the entry type selected. |
Field Label
|
Label Type |
Select a label for the Field Type selected. Different fields will be able to be edited based on the Label Type selected. If the Field Type is Payment Key, the valid values are Message Catalog or Text. If the Field Type is Absence/Payroll Results, the valid values are Element Description, Element Name, Message Catalog, or Text. |
|
Label Text |
If the Label Type selected is Text enter the text you want to use for the label. This will display on the Summary page – Payee Details group box. |
|
Message Set Number |
If the Label Type selected is Message Catalogselect the message set number to be displayed on the Summary page – Payee Details group box. |
|
Message Number |
If the Label Type selected is Message Catalogselect the message number to be displayed on the Summary page – Payee Details group box. |
Field Description
The fields in this section are used to retrieve the description of a field from the record indicated.
|
Record (Table) Name |
Enter the name of the record to retrieve a field description from if you want the field description on the Summary page – Payee Details group box. |
|
Field Name |
Enter the field name which has the description that you want displayed on the Summary page – Payee Details group box. Only character fields are allowed. |
|
SetID Controlled |
If the record selected is controlled by a SetID, the field will automatically be selected. |
 Viewing Administrator Absence Results
Viewing Administrator Absence Results
This section provides an overview of administrator absence results and discusses how to:
View summary information
View supporting elements
View accumulators
View absences

 Understanding Administrator Absence Results
Understanding Administrator Absence Results
Administrator Absence Results inquiry pages are used for viewing absence results configured by the user. They provide the ability to view the following types of information after absences have been calculated:
Summary information detailing payee and segment information.
Supporting elements used in the absence calculation such as variables and accumulators.
Accumulators.
Absences.
Application definitions, list sets, and role-based settings on the Define Administrator Results component all contribute to the appearance of the Administrator Results component. For example, the settings in the List Set Attributes group box on the Define List Set page control what pages of the component appear. This is just one of many ways that list sets contribute to the appearance of the Administrator Results component. The following diagram presents an overview of this relationship:
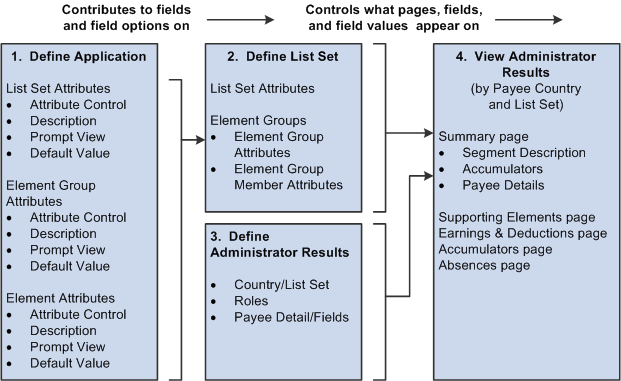
Configuring the appearance of the Administrator Results component
Note. PeopleSoft delivers an application of RSLT_ADM with a country of ALL, designed to work in conjunction with the Administrator Results component. You should not modify this delivered application. Link this application with a list set of your choosing, and use it to control the appearance of the Administrator Results component.

 Pages Used to View Administrator Absence Results
Pages Used to View Administrator Absence Results|
Page Name |
Definition Name |
Navigation |
Usage |
|
GP_RSLT_ADM_SUMM |
Global Payroll & Absence Mgmt, Absence and Payroll Processing, Review Absence/Payroll Info, Administrator Results, Summary |
View payee information by segment. |
|
|
GP_RSLT_ADM_SOVR |
Global Payroll & Absence Mgmt, Absence and Payroll Processing, Review Absence/Payroll Info, Administrator Results, Supporting Elements |
View information about supporting elements used to calculate entitlements and takes for a payee. |
|
|
Administrator Results - Earnings and Deductions (Note: This page is not applicable to Absence Management) |
GP_RSLT_ADM_ED |
Global Payroll & Absence Mgmt, Absence and Payroll Processing, Review Absence/Payroll Info, Administrator Results, Earnings and Deductions |
This page does not apply to Absence Management. No information will appear on this page. |
|
GP_RSLT_ADM_ACUM |
Global Payroll & Absence Mgmt, Absence and Payroll Processing, Review Absence/Payroll Info, Administrator Results, Accumulators |
View accumulator amounts. |
|
|
GP_RSLT_ADM_ABS |
Global Payroll & Absence Mgmt, Absence and Payroll Processing, Review Absence/Payroll Info, Administrator Results, Absences |
View absence daily data, generated positive input, and accumulators that are processed for the absence calendar. |

 Viewing Summary Information
Viewing Summary InformationAccess the Summary page (Global Payroll & Absence Mgmt, Absence and Payroll Processing, Review Absence/Payroll Info, Administrator Results, Summary).
Note. The appearance of this page is controlled by List Sets and Role based security. Depending on a user's role, and the user's role association with a given list set, different values will appear.
See Managing Applications and List Sets.
See PeopleTools 8.52: Security Administration, Setting Up Roles
Segment Description
This area displays information pertaining to the payee's segment, regardless of list set setting. The segment begin date, segment end date, calendar, pay group, currency, calculation date and time, and the calculation status are displayed in this group box.
Payee Details
This area displays information that is stored in the absence result tables that relate to a payee's segment. The title and contents of this area are configured by country and are specified through the Payee Detail Fields group box settings on the Define Administrator Results page.
If segmentation occurs the value displayed will be that of the last slice.
Accumulators
This area displays segment and year to date accumulators that relate to a payee's segment. The title and content of this area are configured by country and are specified in an list set from an list set.

 Viewing Supporting Elements
Viewing Supporting Elements
Access the Supporting Elements page (Global Payroll & Absence Mgmt, Absence and Payroll Processing, Review Absence/Payroll Info, Administrator Results, Supporting Elements).
This page displays supporting elements that have been defined in an list set.
Selection Criteria
This group box is available on most of the inquiry pages. Unless selection criteria is entered, all elements applicable in the list set defined in the setup will be displayed. Any selection criterion entered will filter the elements on the current inquiry page but it does not filter the information on any of the other inquiry pages.
If multiple criteria are entered, elements must match all criteria specified in order to be displayed.
|
Category |
Select the name of the category of elements to filter. These categories are from the Category table. |
|
Amounts |
Select the type of amount you want to display. Choices are Negative Amounts and Positive Amounts. Leave the Amount field blank to return all amounts. Note. Zero amounts will only display when you select no amount in the Amount field, as these are neither positive nor negative. |

 Viewing Accumulators
Viewing Accumulators
Access the Accumulators page (Global Payroll & Absence Mgmt, Absence and Payroll Processing, Review Absence/Payroll Info, Administrator Results, Accumulators).
This page displays accumulators that have been defined in a list set.

 Viewing Absences
Viewing Absences
Access the Absences page (Global Payroll & Absence Mgmt, Absence and Payroll Processing, Review Absence/Payroll Info, Administrator Results, Absences).
This page displays three list set areas that display absence information. These lists areas include absence daily data, generated positive input, and accumulators. Each element displayed is defined in an list set.
 Viewing an Element Resolution Chain
Viewing an Element Resolution Chain
When you run absence calculations, you can generate an element resolution chain that shows, by payee, how and in what order each element was resolved and how long it took to resolve each element on the process list. This can be helpful if your absences are taking a long time to calculate, and you’re doing some performance tuning on your rule definitions. Because significant system resources are required to produce an element resolution chain, we recommend that you use this feature for problem solving only.
This section discusses how to:
View resolved elements.
View the order in which the elements were resolved.

 Pages Used to View the Element Resolution Chain
Pages Used to View the Element Resolution Chain|
Page Name |
Definition Name |
Navigation |
Usage |
|
GP_AUDIT_CHAIN |
Global Payroll & Absence Mgmt, Absence and Payroll Processing, Review Absence/Payroll Info, Element Resolution Chain, Element Resolution Chain |
View elements that were resolved for a payee during processing. Select Trace All Elements or Trace Elements in Error on the Payroll/Absence Run Control page. |
|
|
GP_AUDIT_DTL_SEC |
Click the link of the element name to view the Detail Audit Chain for that element. |
View the order in which each element was resolved and the numeric, character, or date value to which the element resolved. |

 Viewing Resolved Elements
Viewing Resolved Elements
Access the Element Resolution Chain page (Global Payroll & Absence Mgmt, Absence and Payroll Processing, Review Absence/Payroll Info, Element Resolution Chain, Element Resolution Chain).
|
Begin Date and End Date |
Displays the begin and end dates of the calendar in which the element was processed. |
|
Element Name |
Click to access the Detail Audit Chain page where you can view the order in which the element resolved. |
Resolution Time
|
Seconds |
The number of seconds taken to resolve the element. An asterisk (*) indicates that resolution took less than one second. |
|
Invalid Trace |
Selected if the system could not trace the element’s resolution, due to a programming error, a corrupted table, or other problem. |
Slice Dates
Displays the begin date and end date of the slice in which the element resolved.
Additional Info
|
Pointer Value |
Displays the PIN number to which the pointer element identified in the Name field resolved. Applies only to elements with a field format of Pointer. |
|
Adjustment |
Displays the amount of the calculated adjustment for the element, such as a retroactive adjustment. Applies only to elements with a field format of Decimal or Monetary. |
|
Calculation Raw Value |
Displays the amount before rounding if the element was rounded during processing. Applies only to elements with a field format of Decimal or Monetary. |
See Also
Defining Data Retrieval Elements

 Viewing the Order in Which Elements Were Resolved
Viewing the Order in Which Elements Were Resolved
Access the Detail Audit Chain page (click the link of the element name to view the Detail Audit Chain for that element).
The Order field shows the order of resolution.
 Correcting Batch Processing and Data Entry Errors
Correcting Batch Processing and Data Entry Errors
This section provides an overview of batch processing errors and messages, and discusses how to generate the Payee Message report.

 Understanding Batch Processing Errors
Understanding Batch Processing Errors
When an error occurs during batch processing, the system assigns one of the following calculation statuses to the absence:
Error
The error occurred as the amount was being calculated. For example, the batch process could not find an appropriate effective-dated row for an element definition.
Bypassed
The system did not attempt to calculate the payee because of an error. For example, the system could not find the payee’s job row.
Error - User
An error condition defined by your organization was met. For example, a formula element that generates an error message when a payee’s results reach a specified maximum amount.
Each time you run the Calculate phase, you can review the Processing Statistics page for the number of calculations in error. You can also review the Payee Messages page for warnings or messages generated for each error. After fixing problems that caused errors, run the Calculate phase again. The system tries to recalculate the payee.
While the inquiry pages provide the level of detail that you need to resolve most errors, sometimes you might need more help. If you're having problems resolving errors for a few payees, you can generate an element resolution chain for only those people.
To generate a resolution chain:
On the Payee Status page, set the process indicator to Recalculate.
On the Calculate Absence and Payroll page, select the Calculate check box and select Trace Elements in Error as the Trace option.
Start the job.
Important! You cannot finalize an absence run with errors. If you can’t resolve all errors before completing the absence run, cancel the absences that are in error and process them later in a supplemental run.

 Understanding Batch Processing Messages
Understanding Batch Processing Messages
Batch messages in Absence Management fall into two categories:
Messages 1 to 300.
Informational messages and messages that identify process terminating errors. These messages appear in the process log and inform you of the progress of the process or report critical errors that cause the process to terminate.
Messages 301 and higher.
Warnings and errors of lesser severity that allow processing to continue even though they might set one or more segments (payments) in error for the payee that is identified on the Payee Messages page.
With a few exceptions, these messages report problems that caused the resolution of an element or a segment to be bypassed, and identify the affected payee. You can view these messages on the Payee Messages page.
These two categories of batch processing error messages apply to the delivered Message Set 17005 and to any Message Sets creates by the customer.
Message Set number 17005 is the core application batch for Absence Management. Some of the key messages in that set are described below.
You can review batch processing messages on the Payee Messages page, or through the Payee Message Report. This report provides the ability to identify payees who may need further editing to make it through finalization of the absence run. It provides the same selection logic as is available online.
|
Message Number |
Message / Explanation |
|
3 |
Internal array overflow occurred for array %1 defined in copybook %2 with a max array count of %3 COBOL does not offer an efficient way to dynamically allocate space for data, so we must define a predetermined number of rows in all arrays into which we read data. This message is issued when the process retrieves more data from the database than it can fit into the program’s storage. The message identifies what storage area is exceeded, in what copy book the area is defined, and the limit of the area. To proceed, you must have a system administrator or system programmer expand the area to a reasonable number, recompile the Absence Management COBOL application, and rerun your process. Sample message:
Sample Resolution: Go to the copybook in question, where you will find the setup shown below.
Increase the number in the OCCURS clause and the VALUE for L-PMT-COUNT-MAX, keeping the two numbers in sync. This array contains one row for each segment that is being processed for a payee in a calendar group. It includes a single history row and any retro segments, as well as the number of segments in the current period for all employee record numbers that are being processed (if the payee has multiple jobs). |
|
301 |
Element %1 of parent element %2 on process List %3 is not found in %4. (PIN number %5) This error is issued by an element resolution program when the program cannot find an entry for the element in one of the key attribute arrays (UPINT or UPINA). It identifies the element component, its parent (%2), and the process list being processed (%3). It tells you that it could not find the entry in UPINT or in UPINA (%4) and what the PIN number of the element is (%5). This error can occur if the parent is set up to use an element that is defined as specific to a country other than the country for which the current calendar group is running. Resolution: Inspect the parent element (or the sections of the process list, if the element reported in error is directly on the process list). Modify the element dependencies or remove the element from the process list, as appropriate. Also see messages 314 and 315. |
|
302 |
The definition for element %1 (parent element %2, process list element %3) is inactive as of %4 On the Payee Messages page, the %n placeholders are substituted for the element names. The message is issued if the process encounters a request to resolve an element that was set to inactive on or before the date on which it resolution was requested (%4). The parent element (%2) is the element that is directly dependent on this element. The process list element (%3) shows the element on the process list that is dependent on both the element in error and its parent. In more complex setups, there may be multiple layers of elements between the parent and the element on the process list. If the error occurs for the process list entry itself, all three will show the same element name. Resolution: Review the definition of the element in error and assess whether the element should be inactivated. If so, modify the definition of the parent element to no longer depend on this element for resolution. If the element in error is directly on the process list (that is, in a section of a process list), remove it from that section. |
|
314 |
Element %1 has an invalid PIN (%2). Valid range is 1 through %3. PIN not loaded This message is issued as elements or element rule definitions are loaded. It identifies an element with a PIN number that is outside the valid range of PIN numbers (1 through 300,000). The upward limit is the array size of the UPINT array in GPCUPINT. Resolution: If the PIN number (%2) is 0, something is wrong with the setup of one of your rules. A PIN number that is greater than 300,000 indicates that your rule set is getting large. Consult your system administrator or application developer to expand the UPINT array. |
|
315 |
Element %1 (PIN %2) - and data for the element - not loaded into the process. (N/A for country: %3) This message is issued during the loading of elements or element rule definitions. It differs from message 314 in that the PIN number is valid, but the element for which the process is attempting to load data is specific to a country that is different from the country that is associated with your current process (%3). Resolution: Review your rule setup, focusing on any modifications or additions to the rules that have been made since the last successful run. |

 Page Used to Create the Payee Messages Report
Page Used to Create the Payee Messages Report|
Page Name |
Definition Name |
Navigation |
Usage |
|
GP_GPSQR04_PNL |
Global Payroll & Absence Management, Absence and Payroll Processing, Reports, Payroll Messages, Payroll Messages |
Run the Messages Report (GP000004) SQR process to identify payees who may need further editing to make it through finalization of the payroll. |

 Creating the Payee Messages Report
Creating the Payee Messages Report
Access the Payroll Messages page (Global Payroll & Absence Management, Absence and Payroll Processing, Reports, Payroll Messages, Payroll Messages).
|
Calendar Group ID |
The calendar group to process. |
|
EmplID From and EmplID To |
Range of payees to process. Do not enter an EmplID To value without also entering and EmplID From value. |
|
Pay Group |
The pay group to process. |
|
Calendar ID |
The calendar to process. |
|
Group List ID |
Payees currently assigned to the group list ID will be processed. |
|
Calculation Status |
Calculation status to process. |
|
Message Set |
A specific message set can be selected, and the system will report only those messages in Absence Management. |
|
Message Number |
This field is available if you select a message set. Enter any valid message number. |
|
Message Severity |
Select Error or Warning to exclude informational messages and process terminating errors (message numbers under 300) from the report. |
 Finalizing an Absence Run
Finalizing an Absence Run
When you finalize an absence run, no further changes can be made. Only after you finalize a run can the calendars in a calendar group be picked up for retroactive processing in subsequent runs of other calendar groups.
You finalize an entire run at the end of a absence cycle, after you’ve resolved all errors and made all adjustments. When you run the Finalize phase, the system:
Sets the calculation status of each absence to Finalize.
Deletes all warnings, error messages, element resolution chains, processed retro triggers, and iterative triggers, including unprocessed, iterative triggers. (Positive input, segmentation triggers, and unprocessed retro triggers are not deleted.)
Inserts a timestamp that you can view on the Calendar Group page.
Marks the calendar group ID Finalized and clears the Open indicator.
Important! The Finalize phase cannot be reversed.
To finalize an absence run:
Ensure that the following requirements are met.
The batch process aborts if any of the following conditions are not met. To see which conditions were not met, check the Log File.
|
Requirement |
Where to Check |
|
No absences are in Error or Identified status. |
Processing Statistics pages for the calendar group ID. |
|
No payees are Suspended by User or Suspended by System. |
Processing Statistics pages for the calendar group ID. |
|
All streams have been calculated, if stream processing is activated for the calendar group. |
Processing Statistics pages. If you are unsure of the stream numbers, check the Stream Setup page. |
|
All process indicators are set to Normal. |
Payee Status page. |
Because the system deletes all iterative triggers, you may want to look at the Review Iterative Triggers page to see if there are unprocessed triggers that you need to address in a separate run.
Access the Calculate Absence and Payroll page for the same run control ID and select the Finalize check box.
Review the Processing Statistic pages for the calendar group ID and make sure that the Finalized and Totals figures match.
 Canceling an Absence Run
Canceling an Absence Run
This section discusses how to:
Cancel an entire absence run.
Cancel an individual payee.
You can cancel an entire absence run (the entire calendar group ID) or you can cancel individual payees from a calendar group ID. For each canceled payee, the system deletes all calculations, sets the selection status to Cancelled, and deletes the Calculation status. It also deletes all error messages, warnings, and audit records, if you requested an element resolution chain.
Canceled payees are ignored during future iterations of processing, including retroactive runs, unless you manually uncancel them or run the Identify phase again—if you've canceled an entire run.
Canceling an Entire Absence Run
You rarely need to cancel an entire absence run. However, if you discover a problem that affects most or all payees, canceling the run may be the most efficient way to address the problem. For example, if you attach the wrong process list to a calendar or if you add calendars to the calendar group ID in the wrong order, it might be quicker to cancel the run, make the corrections, and run the Identify step again than to correct each payee individually.
To cancel a pay run, you select the Cancel check box on the Calculate Absence and Payroll page.
Canceling Individual Payees
To cancel an individual payee, set the process indicator for the payee to Cancel.
Uncanceling a payee creates an iterative trigger during the next processing run. During the next iteration of the Calculate phase, the system deletes and reidentifies the payee. If the identification process determines that the payee still meets the selection criteria, that payee is included in the run. Otherwise, the payee is canceled again.
 Processing Special Situations
Processing Special SituationsThis section discusses how to:
Process payees in two open calendar groups.
Run off-cycle calendar runs.
Processing Payees in Two Open Calendar Groups
If a payee is on more than one open calendar run, the payee is selected and processed in the first calendar group ID in which that payee is picked up. When the system processes the second calendar group ID, it puts the payee in an error status. To process that payee in the second calendar group ID, do one of the following:
Finalize the first calendar group ID and then run the second calendar group ID.
Suspend the payee in the first calendar group ID and recalculate the first calendar group ID (to invoke the suspend action). Rerun and finalize the second calendar group ID. Recalculate the first calendar group ID. This might be appropriate, for example, if the payee changes pay groups mid-period and the calendars for the previous and current pay groups are linked to different calendar group.
Running Off-Cycle Calendar Runs
Sometimes you need to run off-cycle absence calculations. For example, you may need to run absence calculations soon after a payee has been terminated. Instructions for performing off-cycle processing are covered elsewhere in this book.
See Also
 Reporting Absence Data
Reporting Absence DataThis section discusses how to:
Create a results report.
Create a summary report.

 Page Used to Report Absence Data
Page Used to Report Absence Data|
Page Name |
Definition Name |
Navigation |
Usage |
|
GP_GPSQR01_PNL |
Global Payroll & Absence Mgmt, Absence and Payroll Processing, Reports, Absence Results Register |
Create a report containing individual results of a absence calculations. |

 Creating a Results Report
Creating a Results Report
Access the Absence Results Register page (Global Payroll & Absence Mgmt, Absence and Payroll Processing, Reports, Absence Results Register).
|
Language |
Determines the language that is used during translations and the formatting for dates and numbers. |
|
Calendar Group |
Select the calendar group ID of the absence run for which you want to generate a report. |
|
Generate Report For |
Select the result set for this report. The options are:
|
|
Order Payees By |
Select to sort payees by employee ID or name. |