 Understanding Payslips
Understanding Payslips
This chapter provides an overview of payslips, lists prerequisites, and discusses how to:
Create payslip templates and link them to pay groups.
Define payslip messages.
Define payee payslip delivery options.
 Understanding Payslips
Understanding Payslips
Payslips are documents that summarize a payee's payroll data. It can be a check or a deposit advice. Typically, a payslip includes the following information:
Gross pay
Net pay
Earnings
Deductions
Taxes
Leave balance
After you've defined payslips, you can generate and reprint payslips.
See Also
PeopleSoft Global Payroll China PeopleBook, "Generating Payslips"

 Prerequisites
Prerequisites
Payslips are derived from list sets. List sets composed of element groups, which are composed of individual elements. For example, the Administrator Results list set might contain, among others, the element group Earnings and Deductions. The element group Earnings and Deductions is composed of elements such as overtime earnings, medical benefits deduction, pension fund deduction, and so forth. List sets are constructed for specific applications. Before you define payslips, you must define list sets for the payslip application.
In addition, before you define payslips, you should define the populations or groups to which you will assign payslip messages and templates. You can do this in two ways:
Create Global Payroll group lists.
You create group lists in Global Payroll based on manually entering payees or creating custom SQL to populate a list with payees.
Create HCM group IDs.
You create group IDs in PeopleSoft HCM based on flexible criteria to populate a list with payees.
See Also
PeopleSoft Global Payroll PeopleBook, "Managing Applications and List Sets"
PeopleSoft Global Payroll PeopleBook, "Processing Payroll," Creating Group Lists, Creating a Group List
PeopleSoft HCM Application Fundamentals PeopleBook, "Working with Groups"

 Payslip Setup Process
Payslip Setup ProcessThis diagram illustrates the payslip setup process:
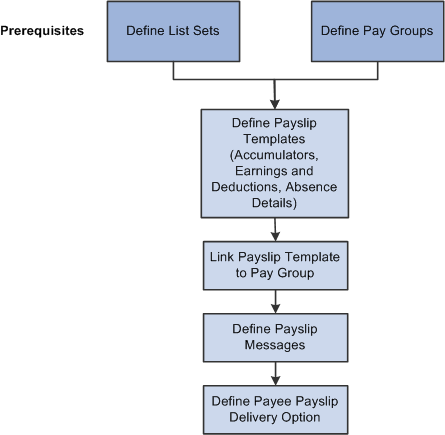
Payslip setup process
After completing the prerequisites:
Create and configure the payslip template for PeopleSoft Global Payroll for China on the Templates Setup & Accumulators, Earnings and Deduction, and Absence Details pages.
The template determines the layout and content of the self-service and printed payslip. It is configured to include accumulators, earnings, deductions, leave balances, and other items such as payslip delivery method, and the print order of a payslip run and the specific groups for which the payslip is to be produced.
Define the message or messages that will appear on the payslip for the designated calendar group on the Add Payslip Message CHN page.
Associate a payslip template with a particular pay group on the Payslip Template Details page.
Payslips for payees in a pay group are produced using the template that is assigned here. A payslip template can be associated with multiple pay groups. A pay group can be associated only with one payslip template; however, a template can be attached to multiple pay groups.
Override the payslip delivery destination option for a specific payee from the Payslip Delivery Options CHN page. (Optional)
Payslip delivery options entered here for a payee override the delivery option specified on the payslip template.
 Creating Payslip Templates
Creating Payslip TemplatesTo define payslip templates, use the Define Payslip Templates (GPCN_PSLP_SETUP) component.
This section discusses how to define payslip templates and associate them with one or more pay groups.
When creating payslip templates, you can:
Set the accumulator column labels.
Select the accumulators to appear under the column labels.
Create unlimited rows of accumulators for each column and specify the sequence in which they appear.
Create unlimited sections for earnings and deductions.
Use standard or custom element descriptions.
Set delivery options.
Exclude departments or locations from printing at the setup level and override the exclusions at run time.

 Pages Used to Create Payslip Templates
Pages Used to Create Payslip Templates|
Page Name |
Definition Name |
Navigation |
Usage |
|
GPCN_PSLP |
Set Up HRMS, Product Related, Global Payroll & Absence Mgmt, Payslips, Templates CHN, Template Setup Accumulators |
Assign an effective date to the current payslip template, accumulators, and accumulator labels to appear on a payslip, and specify delivery options and departments or locations to be excluded from payslip generation. |
|
|
GPCN_PSLP1 |
Set Up HRMS, Product Related, Global Payroll & Absence Mgmt, Payslips, Templates CHN, Earnings and Deductions |
Create sections containing earnings or deduction elements that will appear on the printed and self-service payslip. |
|
|
GPCN_PSLP2 |
Set Up HRMS, Product Related, Global Payroll & Absence Mgmt, Payslips, Templates CHN, Absence Details |
Specify the absence elements that will appear on the printed payslip. |
|
|
Payslip Template Details |
GPCN_PYGRP_PSLP |
Set Up HRMS, Product Related, Global Payroll & Absence Mgmt, Payslips, Payslip Template Details CHN, Payslip Template Details |
Associate a payslip template with one or more pay groups. |

 Defining Payslip Templates
Defining Payslip Templates
Access the Template Setup Accumulators page (Set Up HRMS, Product Related, Global Payroll & Absence Mgmt, Payslips, Templates CHN, Template Setup Accumulators).
|
Effective Date |
Enter a date when the payslip template takes effect. |
|
Delivery Option |
Select a default delivery address for the payslip in case the payee does not have a delivery option defined at the employee level on the Payslip Delivery Options CHN page. Values are Mailing Address, Home Address, Department Address, and Location Address. |
|
Exclude Printing |
Select either Department or Location to exclude departments or locations from the payslip print run. The corresponding link becomes active, so you can select departments or locations. You can override the exclusion on the Create/Print Payslips CHN page before you run the print program. Note. If you enter a particular pay entity for the print option on the Create/Print Payslips CHN page and you have excluded a location within the pay entity, the payslips are not printed. |
Accumulator Labels
|
Column 1 to Column 6 |
Enter the labels that appear on the printed payslips as the column headings for the accumulators. These column headings appear in the payslip region under the heading Pay Summary. |
Accumulator Elements: Accumulators 1 to 3 Tab
|
Sequence |
Enter a sequence number to set the order in which the accumulators appear. The accumulators appear in ascending order with the lowest number first. |
|
Description |
Enter a description of each accumulator row. |
|
Accumulator 1 to Accumulator 3 |
Select the accumulators that appear in the corresponding column. For example, suppose that you enter Current and YTD (year-to-date) as the descriptions for accumulators 1 and 2. To also display quarter-to-date accumulated amounts, create a new row, enter the description QTD, (quarter-to-date) and then select the accumulators that correlate to the column headings. |
Accumulator Elements: Accumulators 4 to 6 Tab
|
Accumulator 4 to Accumulator 6 |
Set up accumulators 4 through 6. No Sequence and Description fields exist because the same sequence number and description apply to all six accumulators in the row. |

 Defining Earnings and Deductions Element Sections
Defining Earnings and Deductions Element Sections
Access the Earnings and Deductions page (Set Up HRMS, Product Related, Global Payroll & Absence Mgmt, Payslips, Templates CHN, Earnings and Deductions).
Section Setup
|
Description |
Descriptions appear as section headings under the Payment Details heading on the payslip. |
Section Elements: Element Details Tab
|
Element Name |
Enter the name of the formula element. Only formula elements that have been defined with a category of Payslip (PSLP) are available. |
|
Display YTD Units and Display YTD Amount |
Select these check boxes to have the year-to-date units and amounts for each element appear in the Payment Details region of the payslip under the heading Year to Date Values. |
Section Elements: Element Components Tab
Select the Element Components tab.
|
Description Type |
Select the type of description to appear for each earnings or deduction row in the Payment Details region of the payslip. Values are:
|
|
Print Unit, Rate, Base, and Percentage |
Select the components of the element's calculation rule that you want to display for each earning or deduction in the sections. You can select only the components in the element's calculation rule. For example, for an earnings with calculation rule Unit × Rate, only the Unit and Rate check boxes are available for entry. Note. Amounts are always displayed. |

 Specifying Absence Elements
Specifying Absence Elements
Access the Absence Details page (Set Up HRMS, Product Related, Global Payroll & Absence Mgmt, Payslips, Templates CHN, Absence Details).
Enter a sequence number and element name, and select the description type. The system extracts the balance of each entitlement or pro rata absence element and includes it on the payslip.

 Linking a Payslip Template to a Pay Group
Linking a Payslip Template to a Pay Group
Access the Payslip Template Details page (Set Up HRMS, Product Related, Global Payroll & Absence Mgmt, Payslips, Payslip Template Details CHN, Payslip Template Details).
|
Payslip ID |
After you have selected the specific pay group, select the payslip template to use for creating payslips for payees in the pay group. |
 Defining Payslip Messages
Defining Payslip MessagesTo define payslip messages, use the Define Payslip Messages (GPCN_PSLP_MSG) component.
This section provides an overview of payslip messages and discusses how to define payslip messages.

 Understanding Payslip Messages
Understanding Payslip Messages
Payslip messages are text messages placed on the payslip for a payee or a set of payees. The Add Payslip Message CHN page enables the user to specify:
Who gets the message.
What message text is used.
When the message is available.

 Page Used to Define Payslip Messages
Page Used to Define Payslip Messages|
Page Name |
Definition Name |
Navigation |
Usage |
|
GPCN_PSLP_EXT |
Set Up HRMS, Product Related, Global Payroll & Absence Mgmt, Payslips, Add Payslip Messages CHN |
Define messages and assign them to a population of payees. |

 Defining Payslip Messages
Defining Payslip Messages
Access the Add Payslip Messages CHN page (Set Up HRMS, Product Related, Global Payroll & Absence Mgmt, Payslips, Add Payslip Messages CHN).
|
Message Level |
Select the population for whom the message will appear on their payslips. Values are:
|
|
Group Build |
If the message level is Group Build, select the group of payees for whom you want this message to appear on their payslips. |
|
Group List |
If the message level is Group List, select the list of payees for whom you want the message to appear on their payslips. |
|
Message |
Enter the message text to appear on the selected payslips. The field length is 254 characters. The message text can be translated on a related language table. |
 Defining Payee Payslip Delivery Options
Defining Payee Payslip Delivery OptionsThis section discusses how to define payslip payee options.

 Page Used to Define Payee Payslip Delivery Options
Page Used to Define Payee Payslip Delivery Options|
Page Name |
Definition Name |
Navigation |
Usage |
|
GPCN_PSLP_PYE |
Global Payroll & Absence Mgmt, Payee Data, Payslips, Payslip Delivery Option CHN, Payslip Delivery Option CHN |
Indicate payslip delivery options for an individual payee. |

 Defining Payslip Delivery Options
Defining Payslip Delivery Options
Access the Payslip Delivery Option CHN page (Global Payroll & Absence Mgmt, Payee Data, Payslips, Payslip Delivery Option CHN, Payslip Delivery Option CHN).
The default delivery option for all payslips is the method specified in the Delivery Option field on the Template Setup Accumulators page when you defined the payslip template. You can use this page to set an effective-dated override of that delivery option at the payee level.
|
Effective Date |
Enter a date when the delivery option takes effect. |
|
Delivery Option |
Select a payslip delivery option for the payee. Options are:
If you leave this field blank, then no special delivery address is indicated. (Instead, the payee will be assigned the default delivery address as defined on the Template Setup Accumulators page for the template that is assigned to the payee when the payslip job is run.) Note. The Delivery Address Option field is blank by default. |