 Understanding the General Ledger Interface
Understanding the General Ledger InterfaceThis chapter provides an overview of the General Ledger interface and discusses how to:
Set up the integration in the Enterprise database.
View the data in the HR database.
Configure the target product and system.
Map cost centers and accounts.
Retrieve currency exchange rates.
Prepare and post accounting lines from Global Payroll to General Ledger.
Handle data errors in batch posting.
 Understanding the General Ledger Interface
Understanding the General Ledger InterfaceThe major tasks involved in the integration of Global Payroll with General Ledger are:
Setup integration:
Set up integration options and code cross-referencing in the EnterpriseOne XPI soft-coding/ cross-reference database.
Set up integration in the Enterprise Database.
Verify the target product configuration and configure the target system.
Initial loading, configuring, and mapping of master data:
Load EnterpriseOne companies into the Enterprise Business Unit GL table.
If required, define SetIDs that will be used for General Ledger accounts.
Configure General Ledger business units: enter the target system, the account SetID, and the journal template.
Map General Ledger business units to HR business units.
Load EnterpriseOne accounts into the Enterprise GL Account table.
Load EnterpriseOne business units into the Enterprise Cost Center table.
Configure General Ledger business units: enter the clearing account, the suspense account, and the default cost center.
Map EnterpriseOne master data to Enterprise Global Payroll data.
Incremental synchronization of changes in EnterpriseOne master data.
Add, change, or delete actions performed on the master EnterpriseOne tables automatically trigger incremental synchronization integrations.
When EnterpriseOne updates data in Enterprise tables by the incremental integration, Global Payroll users must update data configuration and mapping as needed.
Routine transactions such as monthly posting of payroll data to general ledger:
Synchronize currency exchange rates if needed.
Global Payroll processes and posts accounting lines to the EnterpriseOne staging table.
In EnterpriseOne, validate transactions and load them into the Account Ledger table (F0911).
If necessary, data errors are corrected in the EnterpriseOne table or the payroll applications reset GL processing, correct errors, reprocess, and repost.
In EnterpriseOne, post journal entries to the Account Balances table (F0902).
This chapter covers only the tasks performed in the Enterprise database. The EnterpriseOne documentation discusses setting up the integration on the EnterpriseOne side and loading EnterpriseOne data into the Enterprise database.
See Also
JD Edwards EnterpriseOne 8.12 Application Integrations with Oracle PeopleSoft Applications Implementation Guide, Setting Up the JD Edwards EnterpriseOne to PeopleSoft General Ledger Integration
 Setting Up the Integration in the Enterprise Database
Setting Up the Integration in the Enterprise DatabaseThe Enterprise database must be set up to receive the data transferred from the EnterpriseOne database and to send the payroll accounting data. Scripts that you run as part of the integration installation accomplish most of these steps. Use the instructions in this section to verify and complete the setup.
This section discusses how to:
Verify service operation version and handler activity.
Verify node definition.
Set up the connector properties.
Verify integration routing configuration.
Verify queue setup.

 Pages Used to Set Up the Integration in the Enterprise Database
Pages Used to Set Up the Integration in the Enterprise Database|
Page Name |
Definition Name |
Navigation |
Usage |
|
IB_SERVICE |
PeopleTools, Integration Broker, Integration Setup, Service Operations, General |
Activate service operations. |
|
|
IB_SERVICEHDLR |
PeopleTools, Integration Broker, Integration Setup, Service Operations, Handlers |
Verify that handlers for service operations are active. |
|
|
IB_NODE |
PeopleTools, Integration Broker, Integration Setup, Nodes, Nodes Definitions |
Verify the Integration Broker node definition for integration with EnterpriseOne. |
|
|
IB_NODECONN |
PeopleTools, Integration Broker, Integration Setup, Nodes, Connectors |
Verify connector properties |
|
|
IB_NODEROUTINGS |
PeopleTools, Integration Broker, Integration Setup, Nodes, Routings |
Verify activation of the routings used in this integration. |
|
|
IB_MONITOR_QUEUES |
PeopleTools, Integration Broker, Service Operations Monitor, Administration, Queue Status |
Verify the status of queues. |

 Verifying Service Operation Version and Handler Activity
Verifying Service Operation Version and Handler Activity
The integration between Global Payroll and General Ledger uses service operations, along with their associated handlers and routings to perform message and subscription integration. Before you continue with the integration setup, you must ensure that these objects are active.
To activate a service operation version:
Access the Service Operation - General page (PeopleTools, Integration Broker, Integration Setup, Service Operations, General).
Select the Active check box in the Default Service Operation Version group box.
To verify that a handler is active for a given service operation:
Access the Service Operation - Handlers page (PeopleTools, Integration Broker, Integration Setup, Service Operations, Handlers).
Verify that the value of the Status field is Active for the handlers associated with the service operation.
Verify the service operation and handler activity for the following service operations:
ACCOUNT_CHARTFIELD_FULLSYNC
ACCOUNT_CHARTFIELD_SYNC
BUS_UNIT_FS_SYNC
BUS_UNIT_GL_FULLSYNC
BUS_UNIT_GL_SYNC
COST_CENTER_FULLSYNC
COST_CENTER_SYNC
GP_POST_GL
GP_POST_GL_REPLY
MARKET_RATE_REQ
MARKET_RATE_SYNC
Note. It is not necessary to activate routings using the Routings page in the Service Operation component. You can activate all the routings for a specific node at once using the Routings page of the Nodes component.
See Verifying Routing Configuration.

 Verifying Node Definition
Verifying Node Definition
Access the Node Definitions page (PeopleTools, Integration Broker, Integration Setup, Nodes, Nodes Definitions).
The PSFT_E1 node is delivered as an example for the integration from HR to EnterpriseOne.
It is recommended that you copy the PSFT_E1 node to one that matches your naming convention and system configuration.
Activate the node and verify the following settings:
|
Node Type |
External |
|
Authentication Option |
None |

 Setting Up the Connector Properties
Setting Up the Connector Properties
Access the Connectors page (PeopleTools, Integration Broker, Integration Setup, Nodes, Connectors).
Verify and complete the properties setup as defined in the table below.
|
Property ID |
Property Name |
Required |
Value |
|
HEADER |
Content-Type |
text/xml |
|
|
HEADER |
sendUncompressed |
select |
Y |
|
HTTPPROPERTY |
Method |
select |
POST |
|
PRIMARYURL |
URL |
select |
The URL points to the EnterpriseOne Integration Server. Enter it in the following format: http://<XPI IS MachineName>:<IS port>/invoke/PSFT_Dispatcher.Inbound:InboundServiceDispatcher |
Note. The Properties group box is available on this page only if you configure your gateway properly.
See Also
PeopleTools: Integration Broker PeopleBook

 Verifying Routing Configuration
Verifying Routing Configuration
Access the Nodes - Routing page (PeopleTools, Integration Broker, Integration Setup, Nodes, Routings).
For each service operation listed in the table below, verify that the routing type, sender node, and receiver node are set to the values listed in the following table, and that the Status is Active. If necessary, click the Details link next to a service operation to access the Service Operations page.
|
Service Operation |
Operation Type |
Sender Node |
Receiver Node |
|
ACCOUNT_CHARTFIELD_FULLSYNC |
Asynch |
PSFT_E1 |
PSFT_HR |
|
ACCOUNT_CHARTFIELD_SYNC |
Asynch |
PSFT_E1 |
PSFT_HR |
|
BUS_UNIT_FS_SYNC |
Asynch |
PSFT_HR |
PSFT_E1 |
|
BUS_UNIT_GL_FULLSYNC |
Asynch |
PSFT_E1 |
PSFT_HR |
|
BUS_UNIT_GL_SYNC |
Asynch |
PSFT_E1 |
PSFT_HR |
|
COST_CENTER_FULLSYNC |
Asynch |
PSFT_E1 |
PSFT_HR |
|
COST_CENTER_SYNC |
Asynch |
PSFT_E1 |
PSFT_HR |
|
GP_POST_GL |
Asynch |
PSFT_HR |
PSFT_E1 |
|
GP_POST_GL_REPLY |
Asynch |
PSFT_E1 |
PSFT_HR |
|
MARKET_RATE_REQ |
Asy to Syn |
PSFT_HR |
PSFT_E1 |
|
MARKET_RATE_SYNC |
Asynch |
PSFT_E1 |
PSFT_HR |
See Also
PeopleTools: Integration Broker PeopleBook

 Verifying Queue Setup
Verifying Queue Setup
Access the Queue Status page (PeopleTools, Integration Broker, Service Operations Monitor, Administration, Queue Status).
Verify that the status is Running for each of the following queues:
ENTERPRISE_SETUP
GP_POST_GL
GL_SETUP
MARKET_RATES
If the status is Paused for any of the listed channels, click Run to change the status.
See Also
PeopleTools: Integration Broker PeopleBook
 Viewing the Data in the PeopleSoft HCM Database
Viewing the Data in the PeopleSoft HCM DatabaseThe EnterpriseOne data is automatically imported into the HCM database tables through subscription to the XML messages that are sent by the EnterpriseOne Integration Server.
This section lists the pages used to review message status and view imported data and discusses how to:
Create a query to view data imported into the GL business units table.
Create a query to view data imported into the GL accounts table.

 Pages Used to Review Service Operations Status and View Imported Data
Pages Used to Review Service Operations Status and View Imported Data
|
Page Name |
Definition Name |
Navigation |
Usage |
|
IB_MONITOR_OVRVIEW |
PeopleTools, Integration Broker, Service Operations Monitor, Monitoring, Asynchronous Services, Monitor Overview |
View high-level information sorted by service operation or queue. |
|
|
Asynchronous Details |
IB_MONITOR_DET |
PeopleTools, Integration Broker, Service Operations Monitor, Monitoring, Asynchronous Details, Asynchronous Details |
View asynchronous service operation properties. |
|
BUS_UNIT_TBL_GL |
Set Up HRMS, Foundation Tables, Organization, GL Business Unit, GL Business Unit |
View the identifier and description of business units imported into the GL Business Units table. |
|
|
GL_ACCOUNT |
Set Up HRMS, Common Definitions, ChartField Configuration, Chartfield Values Then select Account. |
View the identifier and description of accounts imported into the GL Account table. |
|
|
HPYP_CC_TBL |
Set Up HRMS, Common Definitions, GL Integrations, Common GL Objects, View Cost Centers |
View cost centers imported into the Cost Center table. |
See Also
PeopleTools: Integration Broker PeopleBook

 Creating a Query to View Data Imported Into the GL Business Units Table
Creating a Query to View Data Imported Into the GL Business Units TableThe GL Business Unit page only provides the IDs and descriptions of the GL business units imported into the GL business units table. To view additional information about the GL business units, such as the As of Date and Base Currency, you must create a query using Query Manager.
To create a query to view information from the GL business units table using Query Manager, you must:
Select Reporting Tools, Query, Query Manager.
Select Create a New Query.
Search for the record BUS_UNIT_TBL_FS.
Click the Add Record link.
This takes you to the Query page.
On the Query page, click the Check All Fields button.
Click on the Records page and search for the record BUS_UNIT_TBL_GL.
Click the Join Record link.
Use the default join type, Join to filter and get additional fields (Standard Join).
Click on the A= BUS_UNIT_TBL_FS link.
Click the Add Criteria button.
Select the fields to include in the query.
Save the query.
Run the query.
The query returns a list of all GL business units.

 Creating a Query to View Data Imported Into the GL Accounts Table
Creating a Query to View Data Imported Into the GL Accounts TableThe GL Accounts page only provides the IDs and descriptions of the GL accounts imported into the GL accounts table. To view additional information about the GL accounts, such as currency and account type, you must create a query using Query Manager.
To create a query to view information from the GL accounts table using Query Manager, you must:
Select Reporting Tools, Query, Query Manager.
Select Create a New Query.
Search for the record GL_ACCOUNT_TBL.
Click the Add Record link.
This takes you to the Query page.
On the Query page, select the fields to include in the query.
Save the query.
Run the query.
 Configuring the Target Product and System
Configuring the Target Product and System
To configure the target product and system, use the Configure Target Product (HPIP_CONFIG_PRD) and Configure Target System (HPIP_TGT_SYS_GL) components.
This section provides overviews of target product and system configuration and account balancing defaults, lists common elements, and discusses how to:
Configure the target product.
Configure the target system.

 Understanding Target Product and System Configuration
Understanding Target Product and System Configuration
This table defines the terminology used in this section:
|
Target system |
A specific GL installation that is represented by a message node. It indicates to what target system the payroll accounting lines are to be sent, which is the database that runs the general ledger application. |
|
Target product |
The target general ledger product to which payroll data is to be posted on the specified target system. |
Here is a summary of the configuration steps:
Assign processing defaults for a target product on the Configure Target Product page.
Associate the target product with a target system by selecting the target product on the Configure Target System page.
You can enter processing options for the target product on this page. The processing options you enter here override the options you have entered for the target product.
Associate the target system with the general ledger business unit by selecting the message node (target system) on the Configure GL Business Unit page.
This step associates accounting lines with the target system because each accounting line has the general ledger business unit as a required field.

 Understanding Account Balancing Defaults
Understanding Account Balancing Defaults
You specify two default configuration options related to account balancing:
Specify whether or not to balance accounts for the business unit before posting them to general ledger.
Selected:
If you select the balancing option, the posting process calculates whether the debits equal the credits for each business unit.
Not selected:
If you do not select the balancing option, the system does not perform balancing calculations before posting the accounting lines.
If you select the Balance Accounting Lines option, you further specify whether or not to post unbalanced amounts to a suspense account when the credits do not equal debits for a general ledger business unit.
Selected:
If you select this option, you must specify a suspense account number on the Configure GL Business Unit page. When the debits and credits are not equal, the system creates a new accounting line containing the unbalanced amount and the specified suspense account.
Not selected:
If you did not select this option and the accounts do not balance, no accounts are posted for the entire run ID and an error message informs you that the amounts for the general ledger business unit do not balance.
Note. If you select this option but do not specify a suspense account for the general ledger business unit, the system will issue an error message and no accounts will be posted if the accounts do not balance.
You select the default processing options for the general ledger system on the Configure Target Product page. On the Configure Target System page, you can override the defaults entered on the Configure Target Product page. You can override the target system processing options on the run control page when you run the process to post the accounting lines.

 Common Elements Used in this Section
Common Elements Used in this Section|
Select this check box if you want the system to calculate whether the debits equal the credits for each general ledger business unit. |
|
|
This field is available for entry if you select Balance Accounting Lines. Select Book to Suspense Account to post unbalanced amounts to a suspense account when the credits do not equal debits. If selected, you must specify a suspense account number on the Configure GL Business Unit page. |
|
|
Accounting lines are automatically consolidated for Global Payroll. |

 Pages Used to Configure the Target Product and System
Pages Used to Configure the Target Product and System|
Page Name |
Definition Name |
Navigation |
Usage |
|
HPIP_CONFIG_PRD |
Set Up HRMS, Common Definitions, GL Integrations, Common GL Objects, Configure Target Product, Configure Target Product |
Assign processing defaults for the target product. |
|
|
HPIP_TGT_SYS_GL |
Set Up HRMS, Common Definitions, GL Integrations, Common GL Objects, Configure Target System, Configure Target System |
Select the target product for the target and update the processing options for the target product. |

 Configuring the Target Product
Configuring the Target Product
Access the Configure Target Product page (Set Up HRMS, Common Definitions, GL Integrations, Common GL Objects, Configure Target Product, Configure Target Product).
Note. The data on this page is delivered as system data; generally, you should not modify this data.
Maximum Lines Chunking Limit
|
Select if you want the system to chunk the data when the number of accounting lines exceeds the maximum of the target product. |
|
|
Max Number of Accounting Lines (maximum number of accounting lines) |
This field is available for entry if you select Set Chunking Limit. Enter the maximum number of accounting lines that the target product can accept. |

 Configuring the Target System
Configuring the Target System
Access the Configure Target System page (Set Up HRMS, Common Definitions, GL Integrations, Common GL Objects, Configure Target System, Configure Target System).
When you access the page, select the PeopleSoft Integration Broker node that you defined for the integration with EnterpriseOne. The node represents the target system.
Target System Details
The default processing options that you selected on the Configure Target Product page are the default values on this page. You can update the processing options here. You can also override the processing options on the process run control page when you post the accounting lines.
|
Product |
Select EnterpriseOne as the target general ledger product to which payroll data is to be posted on this target system. |
|
Product Release |
Select the release number of the product. |
 Mapping Cost Centers and Accounts
Mapping Cost Centers and Accounts
To map cost centers and accounts, use the Chartfields (GP_GL_CHARTFLD), Element Groupings (GP_GL_GROUP), Account Mapping (GP_GL_MAP), and Chartfields for Cost Center (GP_CC_SETUP) components.
This section provides an overview of cost center mapping for Global Payroll integration with General Ledger and discusses how to:
Select chartfields for allocating costs to General Ledger.
Group earnings, deductions, or accumulators for General Ledger processing.
Map general ledger accounts to chartfield values and element groupings.
Identify the pay entity chartfield.
Select chartfields for cost center mapping.
Map chartfield values to cost centers.

 Understanding Cost Center Mapping for Global Payroll Integration with
General Ledger
Understanding Cost Center Mapping for Global Payroll Integration with
General LedgerGeneral Ledger requires the cost center identity, which is not part of the standard accounting line data generated by Global Payroll. Therefore, you must map cost centers to the chartfields so that the cost center can be derived and transmitted to EnterpriseOne.
In Global Payroll, chartfields are keyed by pay entity, business unit, and effective date. To derive the cost center, the mapping definition of chartfields to cost centers must also be keyed in the same way. These values are determined by:
Pay entity: You must set this up using the procedures specified in this section.
Business unit: This data is directly on the accounting line.
Effective date: The posting date of the accounting line.
The cost center is derived from the mapping definition for the specified chartfields on an accounting line.
Mapping Process Diagram
This diagram identifies the pages on which the account and cost center mapping tasks are accomplished and indicates the sources of the data used on the pages. Shaded steps are specific to cost center mapping.
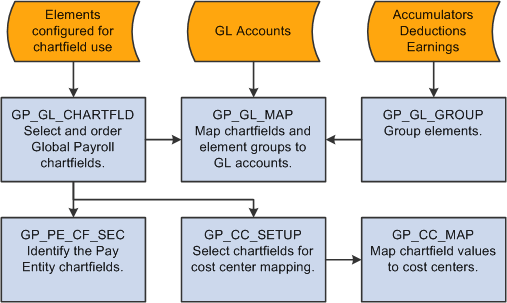
Cost center and account mapping for Global Payroll
Mapping Process Steps
Here are more details about the steps for mapping accounts and cost centers to Global Payroll data:
Indicate which system and variable elements can be used as chartfields.
For system elements, select the Use As Chart Field check box on the Source and Use page and select a prompt view. For variable elements, select the Use As Chart Field check box on the Variables - Definition page and select a prompt view.
On the Element Name page, select the Store check box.
Include the chartfield elements in the payroll process list.
Note. The pay entity must be set up as a chartfield. For example, if companies correspond to pay entities in your organization, then the COMPANY element must be set up as a chartfield. Define a new variable for pay entity and configure it as a chartfield if necessary.
On the Chartfields page (GP_GL_CHARTFLD), select up to six chartfield elements that apply to a specific business unit and pay entity.
Note. There are eight chartfields on this page. However, chartfields 7 and 8 are used for cost center mapping during the posting process. Chartfield 7 is overwritten with the controlling area, while chartfield 8 is overwritten with the cost center. No matter what elements you select here for chartfields 7 and 8, the posting that is sent to General Ledger always has the controlling area and cost center in chartfields 7 and 8.
You must include the element that you defined as the pay entity chartfield element for every pay entity and business unit.
The pay entity chartfield element must be in the same field number position for all pay entities within the business unit.
On the Element Groupings page (GP_GL_GROUP), place earning, deduction, and accumulator elements into groups.
On the Mapping page (GP_GL_MAP), map the element groups and chartfield values to their corresponding general ledger accounts.
On the GP Chartfield for Pay Entity page (GP_PE_CF_SEC), identify which chartfield number contains the pay entity element.
On the Chartfields for Cost Center page (GP_CC_SETUP), select chartfields for cost center mapping.
On the Chartfield Mappings page (GP_CC_MAP), map chartfield values to cost centers.
See Also
Integrating with PeopleSoft General Ledger

 Pages Used to Map Cost Centers and Accounts to the Global Payroll System
Pages Used to Map Cost Centers and Accounts to the Global Payroll System|
Page Name |
Definition Name |
Navigation |
Usage |
|
GP_GL_CHARTFLD |
Set Up HRMS, Product Related, Global Payroll & Absence Mgmt, Integration, Chartfields, Chartfields |
Select Chartfields for account and cost center mapping. |
|
|
GP_GL_GROUP |
Set Up HRMS, Product Related, Global Payroll & Absence Mgmt, Integration, Element Groupings, Element Groupings |
For a pay entity and business unit, group similar earnings, deductions, or accumulators so that they can be mapped to general ledger accounts. |
|
|
GP_GL_MAP |
Set Up HRMS, Product Related, Global Payroll & Absence Mgmt, Integration, Account Mapping, Mapping |
Map General Ledger accounts to a combination of chartfield values associated with a grouping of earnings, deductions, or accumulators. |
|
|
GP_CC_SETUP |
Set Up HRMS, Product Related, Global Payroll & Absence Mgmt, Integration, Chartfields for Cost Center, Chartfields For Cost Center |
Select Chartfields for cost center mapping. |
|
|
GP_PE_CF_SEC |
Click the Pay Entity Chartfield link on the Chartfields for Cost Center page. |
Specify the sequence number of the pay entity Chartfield for the business unit. |
|
|
GP_CC_MAP |
Set Up HRMS, Product Related, Global Payroll & Absence Mgmt, Integration, Chartfields for Cost Center, Chartfield Mappings |
Map Chartfield values to cost centers. |

 Selecting Chartfields for Allocating Costs to General Ledger
Selecting Chartfields for Allocating Costs to General Ledger
Access the Chartfields page (Set Up HRMS, Product Related, Global Payroll & Absence Mgmt, Integration, Chartfields, Chartfields).
To successfully map cost centers, you must select Pay Entity as one of the chartfields on this page. Furthermore, you must set up the Pay Entity element with the same field number for all pay entities within a given business unit.
See Selecting ChartFields for Allocating Costs to General Ledger.

 Grouping Earnings, Deductions, or Accumulators for General Ledger Processing
Grouping Earnings, Deductions, or Accumulators for General Ledger ProcessingAccess the Element Groupings page (Set Up HRMS, Product Related, Global Payroll & Absence Mgmt, Integration, Element Groupings, Element Groupings).
See Grouping Earnings, Deductions, or Accumulators for General Ledger Processing.

 Mapping General Ledger Accounts to Chartfield Values and Element Groupings
Mapping General Ledger Accounts to Chartfield Values and Element GroupingsAccess the Mapping page (Set Up HRMS, Product Related, Global Payroll & Absence Mgmt, Integration, Account Mapping, Mapping).
See Mapping ChartFields and Grouping Codes to General Ledger Accounts.

 Selecting Chartfields for Cost Center Mapping
Selecting Chartfields for Cost Center Mapping
Access the Chartfields For Cost Center page (Set Up HRMS, Product Related, Global Payroll & Absence Mgmt, Integration, Chartfields for Cost Center, Chartfields For Cost Center).
|
Pay Entity Chartfield |
Click this link to access the GP Chartfield for Pay Entity page. |
|
Freeze Fields |
Select this when you have finished configuring the chartfield setup. When this check box is selected, all fields on the page become unavailable for data entry. If you later deselect this check box, the fields are again available for entry. |
Chartfields for Cost Center
Add rows as necessary in this grid to list all of the chartfields that you want to use for mapping cost centers for this pay entity and business unit.
|
Chartfield |
Select the field number that you populated with the element name on the Chartfields page. |
|
Element Name |
The system populates the name of the system element for the chartfield. This is used as a label on the Chartfield Mappings page. |
|
Edit Table |
Select the record that contains the values for the chartfield. |

 Identifying the Pay Entity Chartfield
Identifying the Pay Entity Chartfield
Access the GP Chartfield for Pay Entity page (click the Pay Entity Chartfield link on the Chartfields for Cost Center page).
|
Chartfield |
Referring to the Chartfields page, select the field number that corresponds to the pay entity chartfield element. |
Note. This value must be the same for all pay entities in the business unit.

 Mapping Chartfield Values to Cost Centers
Mapping Chartfield Values to Cost Centers
Access the Chartfield Mappings page (Set Up HRMS, Product Related, Global Payroll & Absence Mgmt, Integration, Chartfields for Cost Center, Chartfield Mappings).
The fields on this page are available for entry only if the Freeze Fields check box is selected on the Chartfields for Cost Center page.
|
Effective Date |
This field cannot be modified on this page. |
|
Select the controlling area to which you want to map the chartfield combinations. The available values are the company codes entered into the Enterprise Controlling Area table when EnterpriseOne companies were imported into the Enterprise Business Unit GL table. |
|
|
Cost Center ID |
Select the cost center to which you want to map the chartfield combinations. The available values are the EnterpriseOne business units that you imported into the Enterprise Cost Center table. |
Chartfield Values
Select chartfield values for each chartfield listed on the page. The chartfields are displayed in the order that you specified on the Chartfields for Cost Center page.
The available values for each chartfield are the values in the edit table that you specified for the chartfield on the Chartfields for Cost Center page.
 Retrieving Currency Exchange Rates
Retrieving Currency Exchange Rates
To retrieve currency exchange rates, use the Request Market Rates (HIE1_MKT_RT_RNCTL) component.
This section provides overviews of the currency market rates integration and currency rounding, and discusses how to request market rates.

 Understanding the Currency Market Rates Integration
Understanding the Currency Market Rates IntegrationCurrency market rates must be synchronized between the Enterprise payroll systems and the EnterpriseOne financial system, which is the master for market rates. Use the same run control page to either schedule the synchronization or manually request it.
Note. Currency cross referencing must be set up in PeopleSoft EnterpriseOne's XPI Cross-Reference database before you use this process to synchronize market rates.
Here is a brief description of the processing:
A Global Payroll user requests market rates, specifying a currency or range of currencies and a date on the run control page.
The Market Rate Import Application Engine process (HI_MKT_RT) creates the MARKET_RATE_REQ message, converts it to a synchronous message, and sends it.
The Integration Server sends back the MARKET_RATE_SYNC response message containing the market rates available for the specified currency pairs and date.
Either the multiplier or divisor is populated in the message, based on the calculation method and currency conversion method in the record. The other rate is initialized to 1.0.
The Integration Broker subscription to the MARKET_RATE_SYNC message updates the Enterprise Market Rate Data table (RT_RATE_TBL).
Note. You must set all market rates that you will use in
EnterpriseOne and sync up those rates with Enterprise. Processing payroll
transactions with currencies for which market rates are set up in Enterprise
and not in EnterpriseOne will produce invalid data in EnterpriseOne.
If a query is made to a currency exchange rate that does not exist in
EnterpriseOne for the date specified, no data is returned in the reply.

 Understanding Currency Rounding
Understanding Currency Rounding
If you are keeping amounts in different currencies on both the detail and sum (balance) level, there is a potential rounding issue. The problem arises from the fact that the system converts single amounts, sums them up for balancing, and then converts the sum. As a result, the converted amount of the sum does not equal the sum of the single conversions. To prevent this problem, you must select the Balance Accounting Lines check box on the Configure Target Product and Configure Target System pages.
When the Balance Accounting Lines check box is selected:
All amounts are posted in both the payroll and the GL currency.
Primarily, balancing is enforced in the payroll currency.
Note. This is standard processing, whether or not you select the Balance Accounting Lines check box.
If the payroll currency differs from the GL currency, a new accounting line for rounding adjustment is created for each segment that is sent to GL.
This prevents rounding differences that might cause the amounts to be out of balance in the GL currency.
The accounting line is created once per chunk.
It is created only if the Balance Accounting Lines check box is selected and the payroll currency differs from the currency of the GL business unit.
The new accounting line contains the rounding adjustment in the GL currency. The amount in the payroll currency is 0.
The account that is used is the one that the user specified as the suspense account on the setup for the GL business unit.
If no suspense account has been specified for the GL BU, the rounding adjustment entry does not get created.
The description field says Rounding Adjustment Entry.
See Also
Understanding Account Balancing Defaults

 Pages Used to Retrieve Currency Exchange Rates
Pages Used to Retrieve Currency Exchange Rates|
Page Name |
Definition Name |
Navigation |
Usage |
|
HIE1_MKT_RT_RNCTL |
Set Up HRMS, Common Definitions, GL Integrations, Payroll to E1 General Ledger, Request Market Rates, Request Market Rates |
Query market exchange rates from the PeopleSoft EnterpriseOne Financials system. Either schedule the request or enter an ad hoc request. |
|
|
IB_MONITOR_OVRVIEW |
PeopleTools, Integration Broker, Service Operations Monitor, Monitoring, Asynchronous Services, Monitor Overview |
View the message status of the MARKET_RATE_SYNC message. |

 Requesting Market Rates
Requesting Market Rates
Access the Request Market Rates page (Set Up HRMS, Common Definitions, GL Integrations, Payroll to E1 General Ledger, Request Market Rates, Request Market Rates).
|
Request Date |
Enter the current date. To accommodate requests scheduled through PeopleSoft Process Scheduler, the system overrides the entered request date with the current system date when the request date is in the past. If the request date is the current date or a future date, the system uses the request date. |
|
Rate Type |
Select the rate type under which the imported values are to be stored in the Enterprise table. Values are established on the Market Rate Data table (RT_TYPE_TBL). |
|
Market Rate Index |
Select the market rate index under which the imported values are to be stored in the Enterprise table. Values are established on the Market Rate Index table (RT_INDEX_TBL). The default value is MODEL. |
|
Target System |
Select the node that you established for the integration with EnterpriseOne. |
|
From Currency Range |
Define the alphabetical range of currencies from which you're requesting the exchange rate. For example, from GBP − RUR. For a single from currency, select the same currency in both fields. |
|
To Currency Range |
Define the alphabetical range of currencies to which you're requesting the exchange rate. For a single to currency, select the same currency in both fields. For example, to EUR - EUR. |
The system retrieves the market rate for each currency code pair that falls alphabetically in the from and to currency ranges that you specify.
See Also
PeopleSoft 9.1 PeopleBook: Enterprise Components
 Preparing and Posting Accounting Lines from Global Payroll to General
Ledger
Preparing and Posting Accounting Lines from Global Payroll to General
Ledger
This section provides overviews of the posting of accounting lines and the Global Payroll posting process and discusses how to:
Generate Global Payroll accounting lines.
Post Global Payroll accounting lines.
View the transaction status.
View log information generated for each segment.
Reset the Global Payroll accounting transactions.

 Understanding the Posting of Accounting Lines
Understanding the Posting of Accounting LinesAfter you process payroll in Global Payroll, you can create the accounting lines and post them as journal entries to General Ledger. A journal entry typically consists of header and line data.
You must first synchronize the market exchange rates between the financials system and the payroll system if your data involves multiple currencies.
The posting framework posts summary GL transactions grouped by GL business unit (Business_Unit_GL). As part of the posting, an Application Engine process prepares the data, creates the message, and sends to the node that is specified for the GL business unit.
The Integration Server loads the data into the EnterpriseOne Journal Entry Transactions − Batch File table (F0911Z1). The Integration Server sends a reply message stating whether the transactions sent by Global Payroll were successfully posted and loaded into table F0911Z1.
After the data has been loaded into table F0911Z1, you run a batch process to validate the data and to insert the records into the Account Ledger table (F0911). You then post the transactions from table F0911 to the Account Balances table (F0902) just as you would post any other transactions.
If the payroll transactions contain errors in the data, you can:
Manually correct errors in table F0911Z1 before loading transactions to table F0911.
Purge table F0911Z1 before loading transactions to table F0911, then reset and rerun the Global Payroll process to post the transactions to General Ledger.

 Understanding the Global Payroll Posting Process
Understanding the Global Payroll Posting Process
This section discusses:
Steps for creating and sending Global Payroll accounting lines.
The posting process.
The reset process.
Steps for Creating and Sending Global Payroll Accounting Lines
These are the steps for creating accounting lines in Global Payroll and sending them to General Ledger:
Calculate and finalize payroll.
Run the GL Transaction Creation Application Engine process (GP_GL_PREP) with the Calculate option selected to generate the payroll accounting lines on the GP Accounting Line table (GP_ACC_LINE).
Note. Do not run the process using the Finalize option. When you select a calendar group ID that integrates with EnterpriseOne, the page does not display the Finalize option.
View the Transactions w/o Account (transactions without account) page to check for amounts not associated with accounts and make corrections as necessary.
If corrections were made, rerun the GL Transaction Creation process with the Calculate option selected.
Run the Finalize Costs for GL Application Engine process (HI_GP_POST) to post the journal entries to General Ledger.
Check the status of the posting process in the Process Scheduler process monitor.
Check the status of the transaction on the View GL Transaction Status page.
If for any reason it is necessary to correct account data after it has been posted:
Run the GL Reset Process Application Engine process (GP_GL_RESET).
Make data corrections.
Repeat steps two through five.
Posting Process Description
When you run the Finalize Costs for GL process, the system performs the following processing steps:
Determines the cost center:
Determines the controlling area and cost center according to the mapping table setup.
Writes the controlling area to chartfield 7 on the accounting line.
Writes the cost center to chartfield 8 on the accounting line.
Checks debit and credit balances if the balancing option is selected:
If they do not match, creates a suspense entry if a suspense account is defined for the GL business unit or generates an error without posting accounting lines if the suspense account option is not selected or the account is not defined.
If the foreign total amount nets to zero and domestic total amount does not, it assumes rounding differences due to currency conversion and forces the domestic amount to net to zero.
Creates a separate posting for each GL business unit.
Each posting is divided into segments according to the chunking limit that is configured on the Target Products page. The segmentation requires definition of the clearing accounts for the GL business unit. If no chunking limit is set for the target product, the program does not segment the postings; in this case it does not check for clearing accounts. Each segment is sent with the GP_POST_GL XML message.
If the transactions sent to General Ledger are later found to have errors, you might have to run the GL Reset process and repost the transactions.
The GL Reset process:
Deletes all rows on the Global Payroll Accounting Line Staging table (PS_GP_ACC_LINE_STG), which is invoked during the Finalize Costs for GL process and is the source record for the posting process.
Resets the GL Finalized indicator fields to not finalized on both the Completed GL Stream table (PS_GP_GL_PREP_STRM) and the Calendar Run Definition table (PS_GP_CAL_RUN).
You must run the GL Reset process before rerunning the GL Transaction Creation process and reposting for the calendar group ID.
See Also
Understanding Account Balancing Defaults

 Pages Used to Prepare and Post Global Payroll Accounting Lines
Pages Used to Prepare and Post Global Payroll Accounting Lines|
Page Name |
Definition Name |
Navigation |
Usage |
|
GP_GL_PREPARE |
Global Payroll & Absence Mgmt, Time and Labor / GL Costs, Send Costs to GL, Send Costs to GL |
Create payroll accounting lines in the GP Accounting Line table. |
|
|
GP_GL_NO_ACCT |
Global Payroll & Absence Mgmt, Time and Labor / GL Costs, Review GL Costing w/o account, Transactions without Account |
View transactions that were not assigned a General Ledger account by the calculate phase of the GL Transaction Creation Application Engine process. |
|
|
HPIP_GP_FINALIZE |
Global Payroll & Absence Mgmt, Time and Labor / GL Costs, Finalize Costs for GL, Finalize Costs for GL |
Prepare the accounting lines for posting and post them to General Ledger. |
|
|
HPIP_PRCS_STAT |
Global Payroll & Absence Mgmt, Time and Labor / GL Costs, Review GL Transaction Status, View GL Transaction Status |
View the transaction status of the posting process. |
|
|
HPIP_PRCS_PAR_SEC |
Click the Process Parameters link on the View GL Transaction Status - Transaction Details tab. |
View a summary of the process instance information and view the parameters used to run the process that generated the process instance. |
|
|
HPIP_PRCS_SEG_SEC |
Click the Detail Transactions link on the View GL Transaction Status - Transaction Details tab. |
View log information generated for each segment. |
|
|
HPIP_SEG_PAR_SEC |
Click the Transaction Parameters link on the View Transaction Details page. |
View a summary of the segment information and view the GL business unit for which the segment was posted. |
|
|
HPIP_PRCS_DATA_SEC |
Click the Accounting Line Data link on the View GL Transaction Status - Transaction Details tab. |
View a summary of the accounting line data that was posted by the process. |
|
|
HPIP_PRCS_MSG_SEC |
Click the Message Log link on the View GL Transaction Status - Transaction Details tab. |
View messages generated during the Application Engine process. The information on this page matches that provided by the View Messages functionality in Process Monitor. |
|
|
GP_GL_RESET |
Global Payroll & Absence Mgmt, Time and Labor / GL Costs, Reset GL |
Run the GL Reset process before rerunning the GL Transaction Creation process when reposting is necessary due to errors. |

 Generating Global Payroll Accounting Lines
Generating Global Payroll Accounting Lines
Access the Send Costs to GL page (Global Payroll & Absence Mgmt, Time and Labor / GL Costs, Send Costs to GL, Send Costs to GL).
Note. Do not run the process using the Finalize option for the integration with General Ledger; the Finalize option is not available if the selected calendar group ID integrates with EnterpriseOne. Use the GL Finalize for E1 page to finalize the GL processing.
See Sending Payroll Data to General Ledger.

 Posting Global Payroll Accounting Lines
Posting Global Payroll Accounting Lines
Access the Finalize Costs for GL page (Global Payroll & Absence Mgmt, Time and Labor / GL Costs, Finalize Costs for GL, Finalize Costs for GL).
|
Override Indicator |
Select to override the default balance options set for the target product on the Configure Target System page. The other fields in this group box are available for entry only if Override Indicator is selected. |
|
Select this check box if you want the system to calculate whether the debits equal the credits for each general ledger business unit. |
|
|
This field is available for entry if you select Balance Accounting Lines. Select Book to Suspense Account to post unbalanced amounts to a suspense account when the credits do not equal debits. If selected, you must specify a suspense account number on the Configure GL Business Unit page. |
Checking the Process Status and Message Log
Even if the process runs successfully, there might be functional problems with validation, balancing, or chunking. To determine whether there are problems:
Access Process Monitor.
Enter criteria to filter the data displayed and click Refresh.
Verify that the HI_GP_POST Application Engine process status is Success.
Click Details for the process instance.
Click Message Log.
Check for messages about errors.
If needed, identify the calendar group ID processed in the process instance.
Resolving Process Service Operations Monitor Log Errors for the Posting Process
|
Problem |
Solution |
|
Validation failure caused no accounting lines to be posted to general ledger even though the posting status is Success. |
Correct the issue reported in the error message and rerun the posting process. |
|
Balancing failure caused no accounting lines to be posted to general ledger even though the posting status is Success. |
Verify that both of the following are true:
|
|
Chunking failure caused no accounting lines to be posted to general ledger even though the posting status is Success. |
Verify that the clearing account is specified on the Configure GL Business Unit page. Rerun the posting process after entering the clearing account. |
See Also
Understanding Account Balancing Defaults

 Viewing the Transaction Status
Viewing the Transaction Status
Access the View GL Transaction Status page (Global Payroll & Absence Mgmt, Time and Labor / GL Costs, Review GL Transaction Status, View GL Transaction Status).
Note. As you continue to post accounting lines, the Transaction Status tables can grow significantly, since each posting process writes data to these tables. These tables are not automatically purged. To purge data from these tables, you can click the Delete button to delete one or more rows. After you delete a row on this page, the data displayed in the Process Parameters, Detail Transactions, and Accounting Line Data pages is also purged when you save the View GL Transaction Status page.
View Process Instance
Use the fields in this group box to select the process instances to view. The page automatically displays the process instances from the last day.
|
User ID |
Enter a user ID to view only process instances associated with that ID. |
|
Process Instance |
If you know the process instance numbers for the process instances you want to view, enter the numbers. |
|
Last |
Enter a quantity and then select the associated duration (days, hours, or minutes). If you want to see all results, select None. |
|
Refresh |
After you have entered criteria, click this button to refresh the information that appears Process List group box. |
Process Instance Tab
The fields on this tab display the same information as the Process Monitor.
Transaction Status Tab
Select the Transaction Status tab.
|
Transaction Status |
Displays the status of the overall posting transaction. A posting transaction can include multiple segments (or chunks). Each of these segments has a separate status value, which can be viewed on the View Detail Transactions page. The status of the overall transaction is Success if all segments have a status of Success. The status of the overall transaction is Error if one or more segments have a status of Error. Values include: Success Error Processing Staged |
|
Error Code |
Displays the source of the error on the process level, if the posting transaction encountered an error. Values include: Account Number Mismatch: The account number of one of the lines of the payroll transaction does not match an account number previously assigned and cross-referenced during the Account initial or incremental load. No insert into the Z1 staging table was attempted. Inserting Error: The insert of the lines of the payroll transaction into the Z1 staging tables failed due to some problem, such as a primary key was omitted. No lines were inserted into the Z1 staging table. Processing Error: An error occurred during the posting process or the subsequent message processing in Integration Broker. See the Process Monitor or the Service Operations Monitor for more information. No Information Available: No information is available on the source of the error. Validation Failed: One of the validations performed by the posting process has failed. See the Process Message Log page for more information. Integration Broker Error: The message could not be sent by Integration Broker. Review the setup described in the Setting Up the Integration in the Enterprise Database section to verify that it is complete and correct. Segment Error: One of the segments of this posting has an error. See the View Detail Transactions page for more information. Unknown Return Code: The return code sent by General Ledger could not be interpreted. See the Service Operation Monitor for more information on the return message. |
|
Message Set, Number and Details |
Displays a message that explains the status of the posting transaction. If there is a message set and number, click the Details link to view the associated message. |
Transaction Details Tab
Select the Transaction Details tab.
Each posting that exceeds the maximum number of accounting lines, as specified for the target product, is separated into multiple segments. Each segment is sent as an individual message by the Integration Broker. Use this page to view the status and information related to the individual segments.
|
Process Parameters |
Click to access the View Process Parameters page. |
|
Message Log |
Click to access the Process Message Log page. |
|
Detail Transactions |
Click to access the View Detail Transactions page. |
If the return code on the View GL Transaction Status page is Account Number Mismatch or Inserting Error and no accounting lines were inserted into the Z1 staging table, follow this procedure:
The finance office administrator locates and sends to the payroll office administrator the Enterprise process instance ID from the Transaction Number field on the Work With Store & Forward Journal Entries page.
The payroll office administrator accesses the View GL Transaction Status page and searches for the affected process instance using the fields in the View Process Instance group box.
Once the payroll office administrator locates the affected process instance, he or she should:
Click the Transaction Details tab.
Click Process Parameters.
Note the affected calendar group ID from the View Process Parameters page.
The payroll office administrator resets and reruns the general ledger processing for the calendar group ID.

 Viewing Log Information Generated for Each Segment
Viewing Log Information Generated for Each Segment
Access the View Detail Transactions page (click the Detail Transactions link on the View GL Transaction Status - Transaction Details tab).
|
Segment and Status |
Displays the segment number and status for each segment. |
|
Error Code |
If an error occurred at the segment level, this field displays an error code identifying the problem. |
|
Channel |
Displays the queue on which the posting or rate request message was sent. |
|
Pub ID (publication identifier) |
Displays the publication identifier for the posting or rate request message. |
|
Transaction Parameters |
Click to view a summary of the segment information. You can also view the target system to which the posting was placed or from which the rates were retrieved. |
|
IB Message Details |
Click to open a new window displaying the Message Details page for the message instance of this segment. |

 Resetting the Global Payroll Accounting Transactions
Resetting the Global Payroll Accounting Transactions
Access the Reset GL page (Global Payroll & Absence Mgmt, Time and Labor / GL Costs, Reset GL).
Note. Use this process only if it is necessary to repost the transactions because they were originally sent with errors. After resetting, correct the data errors and repeat GL processing.
|
Calendar Group ID |
Select the calendar group for which you want to reset the GP GL interface processing. Resetting applies to the entire calendar group. |
The remaining fields on the page are for information only; you cannot enter or alter the data.
 Handling Data Errors in Batch Posting
Handling Data Errors in Batch Posting
This section provides an overview of data error handling and discusses how to:
Identify data to be purged and reprocessed.
Reset and repost the payroll accounting lines.

 Understanding Data Error Handling
Understanding Data Error HandlingThis section discusses:
Data error possibilities.
Data error correction procedures.
Data Error Possibilities
The following are some reasons that data error handling would be required:
The payroll office might discover errors in the accounting lines after posting the data to General Ledger.
When you run the Journal Entries Batch Processor program (R09110Z) in EnterpriseOne, the system validates the specific combinations of account code and cost center and might detect an invalid account number.
The accounting lines sent to General Ledger from Global Payroll applications contain an account code and a cost center. The Enterprise account code corresponds to the object and subsidiary in EnterpriseOne, while the Enterprise cost center corresponds to the EnterpriseOne company.
Because the account number in EnterpriseOne consists of a combination of the business unit, object, and subsidiary, the combination of the Enterprise account code and cost center might produce an EnterpriseOne account number that is invalid.
For example:
It might use a cost center in Enterprise that does not correspond to a valid EnterpriseOne company.
If the EnterpriseOne company contains two or more accounts with the same object and subsidiary, but different business units, the integration might produce the wrong EnterpriseOne business unit, object, and subsidiary combination.
Data Error Correction Procedures
When errors are discovered:
The finance office administrators and payroll office administrators must communicate to coordinate the method of handling the errors and to identify the data to be corrected.
The payroll office administrators might need to correct errors in the payroll setup.
For example, if the account code and cost center are generating an invalid EnterpriseOne account number, you might need to book the amounts to a different account code or cost center in Enterprise.
The finance office administrators might need to redistribute the amount to the correct account in EnterpriseOne.
For example, the account code and cost center are correct in Enterprise, but amounts are booked to the wrong account number in EnterpriseOne because two or more EnterpriseOne accounts have the same object and subsidiary, but different business units in the same company.
Errors in the payroll data that has been posted to general ledger can be handled in one of two ways:
Correct errors in the tables in the EnterpriseOne database.
Purge the records that contain errors from the EnterpriseOne database and request the administrators of the Enterprise payroll application to:
Reset the general ledger posting process.
Correct the errors in the payroll setup.
Rerun general ledger processing and repost the results.
You would use this method if the errors were too numerous to be corrected in table F0911Z1.

 Identifying Data to be Purged and Reprocessed
Identifying Data to be Purged and Reprocessed
If reprocessing of payroll data is required, the finance office administrators and payroll office administrators must communicate to identify the data to be reprocessed. This section discusses how to locate data to be purged or reprocessed:
When the requirement initiates in the finance office.
When the requirement initiates in the payroll office.
Finance Office Initiates
If the data correction requirement is initiated in the finance office:
The finance office administrator:
Locates the Enterprise process instance ID from the Transaction Number field on the Work With Store & Forward Journal Entries page.
The transaction number on this page is the Enterprise process instance ID.
See PeopleSoft EnterpriseOne 8.11 Application Integrations with PeopleSoft Applications, "Using the PeopleSoft Payroll to PeopleSoft EnterpriseOne General Ledger Integration," Processing PeopleSoft Payroll Data in PeopleSoft EnterpriseOne General Ledger , Locating Payroll Batch Transactions in PeopleSoft EnterpriseOne
Communicates the process instance ID number to the payroll office administrator.
The payroll office administrator views the View GL Transaction Status page for the process instance to determine the affected calendar group ID.
Payroll Office Initiates
If the data correction requirement is initiated in the payroll office:
The payroll office administrator:
Views the View GL Transaction Status page to determine the process instance ID associated with the calendar group ID that requires reprocessing.
Communicates the process instance ID number to the finance office administrator.
The finance office administrator uses the process instance ID number to locate the payroll batch process transaction on the Work With Store & Forward Journal Entries page.
The payroll process instance ID is the same as the transaction number in this page.

 Resetting and Reposting the Payroll Accounting Lines
Resetting and Reposting the Payroll Accounting Lines
If EnterpriseOne purges the batch of F0911Z1 records, the Enterprise payroll application administrator must be notified to reset the general ledger processing and repost the accounting lines.