 Understanding the Base Compensation Budgeting and Planning Business
Process
Understanding the Base Compensation Budgeting and Planning Business
Process
This chapter provides an overview of the Base Compensation budgeting and planning business process and discusses how to:
Calculate base compensation budgets.
View budget comparisons.
Plan group salary increases.
Load salary changes to compensation records.
(MEX) Define the increase matrix method.
 Understanding the Base Compensation Budgeting and Planning Business
Process
Understanding the Base Compensation Budgeting and Planning Business
Process
The following list briefly outlines the steps in the base compensation budgeting and planning process. You can calculate budget values with or without using the request budget functionality.
To calculate base compensation budgets:
Create a group using group build pages.
Set up base compensation and budgeting control tables.
Create a budget in the Create/Approve Budget component and select the budget type or action reason.
Load rate codes and select one of these methods for calculation:
Matrix
Amount
Percent
Points
Percent of Points
Add Percent
Calculate the new budget and view the results.
(Optional) Compare proposed budgets and make adjustments.
(Optional) Request approval from approving manager via workflow.
Approve a budget or go directly to the Assign Group Increases component without approving the budget first.
Establish a salary increase plan for workers in the group based on the budget.
Manually adjust increases for individual workers in the group.
Compare salary plan figures with budget figures.
Finalize and approve the salary increase plan.
Populate worker records with planned, approved increases.
See Also
Establishing Group Default Control Values for Base Compensation Budgets and Plans

 Common Elements Used in This Chapter
Common Elements Used in This Chapter
|
Salary Increase Budget |
A budget for increasing base compensation rates for specified pay components. The budget is defined by worker group and calculates increases equally for all group members who have the budgeted rate codes in their compensation packages. |
|
Salary Increase Plan |
A plan for manually increasing the salaries of individual workers in a group. |
|
Requested |
The base salary increase budget as it is defined and submitted for approval on the Create/Approve Group Budget pages. |
|
Current |
The system uses the current salary increase budget for variance calculations in Group Budgets. |
 Calculating Base Compensation Budgets
Calculating Base Compensation Budgets
This section provides overviews of Base Compensation budgeting procedures and budget setup and configuration for group salary increases, lists common elements, and discusses how to:
Set up a budget description.
Define budget requests.
Enter and calculate budget components.
View budget details.

 Understanding Base Compensation Budgeting Procedures
Understanding Base Compensation Budgeting Procedures
You have the following options when using the Group Increases pages, the Budget Calculation process, and the Budget Comparison Inquiry pages:
You can calculate a budget using either online processing in the Group Increases component pages or the Budget Calculation batch process.
You want to use the batch process if your group is larger than 25 workers.
If you create more than one budget for the same group and budget period, you can compare budgets during the approval process or skip the budget comparison steps.
You can approve a budget on either the Create/Approve Group Budget - Budget Requested page or the Compare Group Budgets - Comparison page.
Complete these steps to establish a salary increase budget for a group:
Create a group using the group build pages.
Set up salary plan control values for the group.
Assign a budget ID and describe the budget on the Create/Approve Group Budget - Budget Description page.
You can approve only one budget for a single group and budget period start date.
Define the effective date, sequence, action, and action reason for the budget increase on the Create/Approve Group Budget - Budget Requested page.
You can budget for different action or action reason combinations that take effect on different dates within the same budget. However, do not do this if the increases are administered by Anniversary Date.
Load rate codes to view all the rate codes for the group on the Create/Approve Group Budget - Budget Components page.
Enter salary increases by selecting a matrix or by entering an amount, a percent, and so on for each rate code, as needed, on the Create/Approve Group Budget - Budget Components page. You must save the page if you want to run the calculations that comprise the next step.
Calculate the requested and current budget amounts by clicking the Calculate button on either the Create/Approve Group Budget - Budget Components page or the Create/Approve Group Budget - Budget Requested page, or by running the Budget Calculations Application Engine process.
If your group is large, you will want to use the application engine process.
The system enters the calculated totals of the requested budget in the Requested and Current rows on the Create/Approve Group Budget - Budget Requested page.
If you are not using the requested budget functionality, do not click the Request Approval button.
(Optional) Access the Create/Approve Group Budget - More Budget Details page and select the Total Current Annual Salaries, Approved Budget, and Allocation Amount check boxes. Click the Get Selected Values button to view the calculated budget values. You may also use the new additional fields for reserve amount, vacant position budget amount, and new position budget amount. Six user-defined fields are also provided.
If you are requesting a budget for approval, submit the budget for approval by clicking the Request Approval button on the Create/Approve Group Budget - Budget Requested page.
Compare budgets (if you created more than one budget for the same group and budget start date) on the Compare Group Budgets pages.
Approve the budget without modification by selecting the Budget Approved check box on the Compare Group Budgets - Comparison page.
Modify the current budget, approve it, or use it for salary planning without approving it.
To modify the budget, change the values in the Current Budget grid on the Create/Approve Group Budget - Budget Components page.
To approve the budget, enter dates, select the Approve the Budget check box, and then save.
Use the approved or unapproved budget as the basis for creating a salary increase plan.

 Understanding Budget Setup and Configuration for Group Salary Increases
Understanding Budget Setup and Configuration for Group Salary Increases
This diagram illustrates the process flow required to set up group budgets for group salary increases:
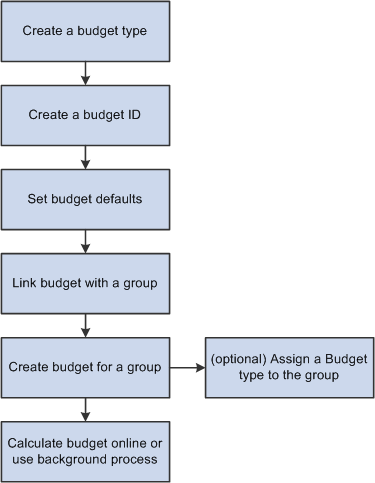
Budgeting setup process, including the required steps to set up group budgets for group salary increases

 Common Elements Used in This Section
Common Elements Used in This Section|
Budget Period and Level of Proration |
Displays the control dates and the level of proration that you set up for the group in the Default Budget Parameters page. |
|
Total Count |
Displays the total count of workers in the group as of the salary plan start date. |
|
Total FTE (full-time equivalent) |
Displays the total number of FTEs for the group as of the salary plan start date. |
|
Total Annual Salaries and Total Current Annual Salaries |
The total sums of salaries for workers who meet the following criteria:
|

 Pages Used to Budget Group Increases
Pages Used to Budget Group Increases|
Page Name |
Definition Name |
Navigation |
Usage |
|
GROUP_INCR_BUDGET1 |
Compensation, Base Compensation, Group Budgets, Create/Approve Group Budget, Budget Description |
Assign a Budget ID and describe a salary increase budget for a group of workers. |
|
|
GROUP_INCR_BUDGET2 |
Compensation, Base Compensation, Group Budgets, Create/Approve Group Budget, Budget Requested |
Define the action and action reason for the budget and to view requested and current budget totals. Use this page to submit a budget for approval, to modify and approve the budget, and to approve the salary plan associated with the budget. |
|
|
GROUP_INCR_BUDGET3 |
Compensation, Base Compensation, Group Budgets, Create/Approve Group Budget, Budget Components |
Enter and calculate increases for group members by base pay rate codes. The system calculates the totals for the group and displays them on the Create/Approve Group Budget - Budget Requested page. |
|
|
GROUP_INCR_BUDGET6 |
Compensation, Base Compensation, Group Budgets, Create/Approve Group Budget, More Budget Details |
View specific budget amounts based on groups and action and reasons combinations. Add more budget fields and create user-defined fields to store additional budget data. |
|
|
RUNCTL_CALCBUDGET |
Compensation, Base Compensation, Group Budgets, Calculate Group Budget, Budget Calculation |
Run the Budget Calculation application engine process, which calculates the total budget amount and percent for the rate code increases that you enter on the Create/Approve Group Budget - Budget Components page. It enters the totals in the Requested and Current data rows on the Create/Approve Group Budget - Budget Requested page. You can calculate the budget using online processing if the group is small. For large groups, use this application engine process. Define a group increase budget before using this page. |

 Setting Up a Budget Description
Setting Up a Budget Description
Access the Create/Approve Group Budget - Budget Description page (Compensation, Base Compensation, Group Budgets, Create/Approve Group Budget, Budget Description).
You can set up a number of different budgets with distinct budget IDs for the same group in the same budget period. You can compare these budgets in the Compare Group Budgets pages.
Set up the group default values on the Default Budget Parameters page.
Retrieving Group Information
|
Get Group |
Click to retrieve or refresh the total count, FTE, and total annual salaries information for this group ID. |
Group Default Values
|
Salary Planning Start Date |
Displays the Salary Planning Start Date that you set up for the group in the Assign Group Budget Parameters page. |
|
New Hire Eligibility Date |
If you are administering salaries by the All Employees at the Same Time method, displays the new hire eligibility date that you set up for the group in the Assign Group Budget Parameters page. |

 Defining Budget Requests
Defining Budget Requests
Access the Create/Approve Group Budget - Budget Requested page (Compensation, Base Compensation, Group Budgets, Create/Approve Group Budget, Budget Requested).
|
Effective Date |
Select an effective date for the action and action reason associated with this budget. This is the effective date which will ultimately be loaded into Job Data. The effective date enables you to budget for different action and action reason combinations that take effect on different dates within the same budget. By using the Seq (sequence number), Effective Date, Action, and Reason fields, you can perform multiple actions on the same rate code for the same effective date and different action reasons. Note. If you administer salary increases by Employee Anniversary Date under the plan, you can only define one increase in the budget, which must have the salary plan start date as the effective date. |
|
Sequence |
If you enter an additional action with the same effective date and different action reason, increase the sequence number by one integer. The system assumes the first action to have a sequence number of 0; therefore, enter a sequence number of 1 for your second use of the an action code and action reason for the same effective date. You may have the same effective dates for pay rate changes for merit and promotions, and other types, using specific effective sequences. |
|
Budget Type |
Select a budget type from the available values. The values come from the Define Budgets page. The default value for this field appears. |
|
Action |
Select from these values associated with this budget: Demotion, Pay Rt Chg (pay rate change), Posn, Chg (position change), and Promotion. The default value for this field appears. |
|
Reason |
Select from the list of action reason code values established in the Action Reason Code table. |
|
Budget Manager |
The default value is the Manager ID defined for the group when the group was defined. You can override this ID if necessary. When you enter the manager ID, the system automatically updates the Rcd#(record number) field with the manager's worker record number. |
|
Rcd# |
The system enters the worker record number of the budget manager you identified. |
|
Calculate |
After you enter or change rate codes and increase values in the Requested Budget or Current Budget grids on the Create/Approve Group Budget - Budget Components page, click Calculate to calculate the budget and populate the Current, Requested, Planned Increase and Variance Percent, and Amount fields on this page. The system calculates the total for the group based on the following data:
|
|
Request Approval |
(Optional) Click this button to send a workflow notifying the approval manager to review the budget. Workflow must be enabled. |
|
Percent |
Displays the total percent change in salaries.
Note. Before doing this subtraction and division, Requested Amount and Current Amount values (prorated to level of proration) must be converted to an annual amount. |
|
Amount |
Displays the change in total salaries. These calculations include all base pay rate codes in each Job compensation package as well as any new percentage or salary points calculations resulting from the planned increase.
|
|
Date |
Enter the date that you are requesting this budget (in the Requested row) or approving the budget (in the Current row) or approving the salary plan (in the Planned Increases row). The system enters this date if you approve the budget on the Compare Group Budgets - Comparison page. |
|
Requested |
This information represents the amount being requested for salary increases. |
|
Current |
This information represents the budget as revised by the approver on the Create/Approve Group Budget - Budget Components page. This amount is available for distribution to group members on the Propose Raises page. |
|
Planned Increases |
This information represents the total increases that you define in the salary increase plan associated with this budget. All amounts appear in the budget currency and frequency. |
|
Budget Approved |
The approval manager first enters the date in the Current budget row and then selects the Budget Approved check box when satisfied with all of the budget figures. The system selects this check box if you approve a budget on the Compare Group Budgets - Comparison page. Only one approved budget can exist at one time for a single group and budget period start date. Only the budget manager can cancel a budget approval by deselecting this check box. Then, the Requested Budget and Current Budget grids on the Create/Approve Group Budget - Budget Components page will become available for edit. |
|
Grand Totals |
The total amount requested for the budget. |
|
Amt (amount) |
The system enters the total increases according to the current budget, calculated and displayed at the level of proration defined for the budget. |
|
% (percent) |
The system enters the percentage of increase between the sum of the annualized salaries as of the start date of the plan and the calculated increased salaries in the current budget. |
|
Variance |
After you create a salary increase plan associated with this budget, displays the variance between the Requested Amount and Current Amount. If the variance displays as a positive amount, the salary plan exceeds the budgeted amount. If the variance displays as a negative amount, the planned salaries fall short of the budgeted amount. |
|
Salary Plan Approved |
The approval manager selects this check box to approve the plan. It must be selected to load the salary increases to Job Data. |
See Also
Understanding Salary Increase Budgeting and Planning

 Entering and Calculating Budget Components
Entering and Calculating Budget Components
Access the Create/Approve Group Budget - Budget Components page (Compensation, Base Compensation, Group Budgets, Create/Approve Group Budget, Budget Components).
Common Page Information
|
Sequence |
Select a budget by sequence if more than one budget, budget period, budget ID, effective date, and action and action reason is available for this group. |
|
Action |
Select a budget by action if more than one budget, budget period, budget ID, and effective date is available for this group. |
|
Reason |
Select a budget by action and reason if more than one budget, budget period, budget ID, effective date, and action is available for this group. |
|
Calculate |
After entering or adjusting the details of the requested budget or current budget by rate code in the grids, click Calculate to calculate the budget totals. The system updates both the Current budget totals and the Requested budget totals on the Create/Approve Group Budget - Budget Requested page. If you have a large group, use the Budget Calculation application engine process instead of this button. |
|
Load Rate Codes |
Click this button so that the system populates default values for all rate codes for group members as shown on their Job Data records. |
Amounts Tab
When the budget is approved, this grid is not accessible. You are not able to insert or delete rows, and you cannot modify any value in the grid.
Note. If you modify a budget that was already approved, you need to recalculate the budget. You cannot save the page unless a recalculation is done. It is not possible to modify a budget that has salary increases already loaded to JOB since these increases change the status in the Propose and Summarize Raises page to Processed. If a budget is modified, the status will automatically be set to Proposed, even if the status was previously Approved.
|
Rate Code |
Select a base pay rate code for which you want to budget an increase. The system calculates the budget for all workers in the group who have this rate code in their compensation package. |
|
Total Increase |
Displays the result of the calculation for all workers in the group who have the rate code in their compensation packages. It shows the total increase amount for the rate code, in the currency and frequency of the rate code. For example, suppose there are five workers in the group who have the rate code and you increase the amount by 100 USD, the amount in this field is 500 USD (5 × 100). |
|
Currency and Frequency |
Display the currency and frequency that you defined for the rate code on the Comp Rate Code Table page. |
|
Frequency |
Select the frequency for the rate code. Values come from the Frequency ID table. |
Changes Tab
The fields on this tab are unavailable if a salary matrix is associated with any rate code on the Amounts tab.
|
Matrix Name |
Select a salary matrix if you want to calculate a budget using a salary matrix. You can enter an existing salary increase matrix name that was created using a configurable matrix. Based on the criteria of this configurable matrix, the system will then apply the appropriate increase to workers in the group when calculating the budget. Examples of criteria are performance ratings, compa-ratio, or position in range. PeopleSoft provides sample salary increase matrices. If you populate a matrix name, do not enter values in the Change Amount or Change Percent fields. When you select a salary increase matrix name, the Details link becomes active. Click the Details link if you want to go to the matrix definition, including its current data content. The system will display the relevant values that will be used during budget calculation. Note. If you are using performance review as an input, the review rating must be of PERFRATING type. |
|
Change Amount |
If the rate code type is Flat Amount, Hourly Rate, or Hourly Rate + Flat Amount, you can enter a change amount for the rate code. The system calculates the budget by adding this new amount to the compensation for the rate code. If you enter a Change Amount value, the Change Percent field is deselected. |
|
Change Percent |
If the rate code type is Flat Amount, Hourly Rate, or Hourly Rate + Flat Amount, you can enter a percent of increase in the amount for the rate code. The system calculates the budget by adding this percent increase to the compensation for the rate code. If you enter a Change Percent value, the Change Amount field is deselected. |
|
Change Points |
If the rate code type is Points, you can enter an additional number of points for the rate code. The system calculates the budget by adding this number of points to the points for the rate code and multiplying by the point value that you define on the Comp Rate Code Table page. If you enter a Change Points value, the Percent of Points field is deselected. |
|
Percent of Points |
If the rate code type is Points, you can enter a percent of increase in the number of points for the rate code. The system calculates the budget by adding this percent increase to the points for the rate code and multiplying by the point value that you define in the Company Table. If you enter a Percent of Points value, the Change Points field is deselected. |
|
Add Percent |
If the rate code type is Percent, you can enter an additional percent for the rate code. The system calculates the budget by adding this percent to the existing rate code percent. |
Current Budget Amounts and Changes
As you enter the Requested Budget details, the system copies them into the Current Budget grid. The approval manager can adjust the budget in the Current Budget grid. When you click Calculate or run the Budget Calculation process, the system calculates and enters the adjusted totals in the Current row on the Create/Approve Group Budget - Budget Requested page.
When the budget is approved, this grid is not accessible. You are not able to insert or delete rows, and you cannot modify any value in the grid.
The fields in this section are identical to the fields on the Amounts and Changes tabs in the Requested Budget section.

 Viewing Budget Details
Viewing Budget Details
Access the Create/Approve Group Budget - More Budget Details page (Compensation, Base Compensation, Group Budgets, Create/Approve Group Budget, More Budget Details).
Calculated Values
|
Approved Budget |
The budget as revised by the approver on the Create/Approve Group Budget - Budget Components page. This amount is available for distribution to group members on the Propose Raises page. |
|
Allocation Amount |
The total increase that you define in the salary increase plan associated with this budget. The amount appears in the budget currency and frequency. |
Customizable Values
|
Reserve Amount |
Use this field to store budget amounts to be saved for allocation at a later time. |
|
Vacant Position Budget Amount |
Stores budget amounts for vacant positions. |
|
New Position Budget Amount |
Stores budget amounts for new positions. |
|
User Defined Budget Amounts |
Store additional budget values in these fields to have all budget values in one place and to use for reports. |
 Viewing Budget Comparisons
Viewing Budget Comparisons
This section discuss how to use the Budget Comparison Inquiry pages to:
View proposed budgets.
View budget variances.
Approve a budget.

 Pages Used to View Budget Comparisons
Pages Used to View Budget Comparisons|
Page Name |
Definition Name |
Navigation |
Usage |
|
BUDGET_COMPAR3_INQ |
Compensation, Base Compensation, Group Budgets, Compare Group Budgets, Budgets |
View a list of proposed budgets for the specified group ID and budget period start date. Displays the description of each budget along with its effective date and sequence. |
|
|
BUDGET_COMPAR1_INQ |
Compensation, Base Compensation, Group Budgets, Compare Group Budgets, Comparison |
View the requested amount and requested percent variance between one budget and all others that you selected on the Compare Group Budgets - Budgets page. |
|
|
BUDGET_COMPAR2_INQ |
Compensation, Base Compensation, Group Budgets, Compare Group Budgets, Components |
View budget details by rate code associated with the budget selected in the Variance check box on the Compare Group Budgets - Comparison page. |

 Viewing Proposed Budgets
Viewing Proposed Budgets
Access the Compare Group Budgets - Budgets page (Compensation, Base Compensation, Group Budgets, Compare Group Budgets, Budgets).
This page displays the budget description of each budget that you created for the specified group ID and budget period start date. Its fields are the same as those found on the Create/Approve Group Budget - Budget Requested page.
Note. Set up more than one group increase budget for the group ID and budget period start date before using this page.
|
Compare |
Click this button to load the selected budgets into the Compare Group Budge - Comparison page. |
|
Budget ID |
Select the check box that precedes the budget ID for each budget that you want to compare with other budgets on the next page in the component. |

 Viewing Budget Variances
Viewing Budget Variances
Access the Compare Group Budgets - Comparison page (Compensation, Base Compensation, Group Budgets, Compare Group Budgets, Comparison).
Displays the budgets that you selected on the Compare Group Budgets - Budgets page.
|
Variance |
Select for the budget that you want to compare to the other budgets in the page. |
|
Amount Variance |
Displays the amount that each budget varies from the budget that you selected in the Variance field. |
|
Budget Approved |
Select to approve a budget on this page. You must also enter a date in the Budget Approval Date field. You can approve only one budget for a group ID and budget period start date.
When you approve a budget on this page, the system updates the Budget Approved field on the Create/Approve Group Budget - Budget Requested page. |

 Approving a Budget
Approving a Budget
The system performs the following checks to ensure that only one budget ID is approved for a single group ID and budget period start date:
When you select either Budget Approved or Salary Plan Approved for any increase with effective date and effective sequence within a group budget, the system will make sure that no other budget ID for the same group has been approved.
When you select either Budget Approved or Salary Plan Approved for any increase with effective date and effective sequence within a group budget, the system will make sure that the increases within the budget that have a previous effective date or sequence have already been approved. This action occurs because each subsequent effective date or sequence budget calculation is performed based on previous budgeted increments.
You can use a budget for a salary increase plan without approving the budget first. However, before you can run a process to load the salary changes to the Job Data records, the following approvals must be completed:
Salary Plan Approved must be selected on the Create/Approve Group Budget - Budget Requested page.
The individual worker increases must be marked Approved on the Summarize and Approve Raises page.
 Planning Group Salary Increases
Planning Group Salary Increases
This section provides an overview of salary increase planning and discusses how to:
Calculate group increases.
Apply group increases.
View the salary plan summary.
View budget information.

 Understanding Salary Increase Planning
Understanding Salary Increase Planning
Use the Group Increases components located under Compensation, Base Compensation, Group Increases and the Group Budgets components under Compensation, Base Compensation, Group Budgets to create salary increase plans by group. The system loads the group members and their default, budgeted increases into the page, where you can view them individually. In addition to details of the worker's compensation package by rate code, the pages provide information about the worker's compa-ratio, percent in range, last increase date, salary history, and review results. This information helps you make decisions about adjusting the budgeted increase for individual workers without looking elsewhere in the system.
Complete these steps to use the Group Increases and Group Budgets components to create salary increase plans:
Create a group, define salary plan controls, and establish a group increase budget.
Run the Salary Plan Calculation process to apply the budgeted increases to the compensation packages of workers in the group.
For small groups, use online processing instead of the batch process. To use online processing, click the Calculate button after accessing the Propose Raises page.
Adjust budgeted increases at the individual level by rate code on the Propose Raises page.
After making changes, click the Refresh button on the Summarize and Approve Raises page to update the current budget on the Create/Approve Group Budget - Budget Requested page.
View summary information on the Summarize and Approve Raises page.
Approve worker raises on the Summarize and Approve Raises page.
Approve all raises by clicking the Approve All button. Alternatively, you can approve or deny raises by changing the status of each worker individually.
Approve the Salary Plan on the Create/Approve Group Budget - Budget Requested page.
Integrating Worker Reviews and Salary Increase Plans
If you use salary increase guideline matrices that are associated with a salary plan, the system calculates whether the new salary figure is under, over, or meets increase guidelines established for the review rating and percent in range.
Calculating Salary Increases Based on the Budget
The system calculates worker increases using either of the following methods:
The Salary Plan Calculation application engine process.
Online processing on the Propose Raises page.
If you are using a salary increase matrix created as a configurable matrix to calculate the budget, then the system uses the criteria on the Data Content page to apply increases to each worker.

 Pages Used to Plan Group Salary Increases
Pages Used to Plan Group Salary Increases|
Page Name |
Definition Name |
Navigation |
Usage |
|
RUNCTL_SALPLNGRP |
Compensation, Base Compensation, Group Increases, Calculate Group Increases, Calculate Group Increases |
Run the Salary Plan Calculation application engine process. This process is recommended for calculating large groups. |
|
|
SALARY_PLAN_GRP |
Compensation, Base Compensation, Group Increases, Assign Group Increases, Propose Raises |
Apply the group increase budget to the pay components of the workers in the group. You can manually enter pay components and modify salary increases for workers in the group. |
|
|
SAL_PLAN_GRP_APPR |
Compensation, Base Compensation, Group Increases, Assign Group Increases, Summarize and Approve Raises |
Show the totals by effective date, effective sequence, action, and action reason as well as the overall grand totals of your planned salary increases. |
|
|
SAL_PLAN_GRP_BDGT |
Compensation, Base Compensation, Group Increases, Assign Group Increases, Budget Information |
Display budget information. |

 Calculating Group Increases
Calculating Group Increases
Access the Calculate Group Increases page (Compensation, Base Compensation, Group Increases, Calculate Group Increases, Calculate Group Increases).
Use this page to calculate budgets for large groups of workers.
|
Approve All Increases? |
When you select this check box, the system enters the status of Approve in the Status field on the Summarize and Approve Raises page for each member of this group. To set the status for group members individually on the Summarize and Approve Raises page, do not select this check box. |

 Applying Group Increases
Applying Group Increases
Access the Propose Raises page (Compensation, Base Compensation, Group Increases, Assign Group Increases, Propose Raises).
You must create a group increase budget for the worker's group before using this page.
Note. This process is recommended for calculating small groups.
|
Start Dt (start date) |
Displays the salary planning start date that you associated with this budget ID on the Create/Approve Group Budget - Budget Description page. |
|
Request Load |
If you have workflow enabled, click this button after you have made all manual changes on this page and are ready to approve the salary plan and load the salary increases to the worker Job Data records. When you click this button, the system sends a worklist entry to the Personnel Administrator, who can then perform any necessary approvals and run the process to load the salary changes to Job. This button is hidden if you do not enable workflow. |
|
Calculate |
Click to calculate and load the default budgeted increases for group members. Do not click this button if you use the Salary Plan Calculation process before accessing this page. Note. Do not click this button after adjusting worker raises on this page unless you want to return to the budgeted increases without any modifications. |
|
Get Group |
Click to load the group into the page and to make sure the workers displayed in the page are currently eligible group members. The system also updates the Total Annual Salaries on the Summarize and Approve Raises page when you click this button, because a change in the group affects the group's totals.
Note. When you refresh the group by clicking Get
Group, the system does not calculate the default proposed budgeted
increases for workers added to the group. |
|
Total in Group |
Displays the total number of workers in the group. |
The system enters default proposed increases based on the budget that you identified when you entered the page. It applies calculations only to budgeted rate codes that are already in the worker's compensation package. If you want to add additional salary components to the worker's compensation package or to increase components that were not originally budgeted, add these manually in the Pay Components grid on this page.
|
Effective Sequence |
Select the sequence number of the action that you defined for the budget increase on the Create/Approve Group Budget - Budget Requested page. This sequence number determines the order in which the salary increases are compounded if more than one action and reason appears in the budget for the same effective date. For example, suppose the first action and reason results in an increased amount of compensation for a rate code from 50,000 USD to 53,000 USD. The second action and reason results in an additional 3 percent for the same rate code. Because of the sequence, the system calculates and adds 3 percent of 53,000 USD. |
|
Action and Reason |
Select the action and reason that you defined for the budget increase on the Create/Approve Group Budget - Budget Requested page. |
|
New Compensation Rate |
Displays the worker's new compensation rate as of the effective date, sequence, action, and reason. The Job Curr/Freq field displays this new compensation rate. |
|
Compensation Frequency |
Displays the currency code and frequency specified in the worker's Job record. The calculations appear in this currency and frequency. |
|
Change Amount |
Displays the amount of the worker's total increase for this effective date, sequence, action, and reason for all components of the budget that are in the worker's compensation package. |
|
Change Percent |
Displays the worker's total percent increase by applying the effective date, sequence, action, and action reason to all of the budget increase components that are in the worker's compensation package. |
|
New Compa Ratio |
Displays the worker's new compa-ratio. The system calculates the compa-ratio figure from the data in the Salary Grade table. |
|
New Annual Rate |
The system calculates and displays the worker's new annual rate by applying the budgeted increase for this effective date, sequence, action, and reason to the applicable rate codes in the worker's compensation package. |
|
New % Range (new percent in range) |
Displays the worker's new percent in range. The system calculates the percent in range figure from the data in the Salary Grade table. |
|
Months Since Last Increase |
Displays the number of months since the worker's last increase. |
|
Annual Increase Percent |
Displays the worker's annualized change in terms of percent. |
|
Job Ratio |
Displays the job ratio of the job code assigned to this worker. The job ratio is derived from the values in the Job Ratio group box on the Job Code Table - Default Compensation page and the worker's compensation rate. |
The pay components listed in the grid are those defined on the Job Data - Compensation page. The grid is populated when you enter the page. When you click Calculate, the system applies the increases to the rate code. To recalculate and refresh the data on the Create/Approve Group Budget - Budget Requested page after you manually add or change data here, click the Refresh button in the Grand Total section of the Summarize and Approve Raises page.
Note. Do not click the Calculate button
after you make manual changes on this page because you will lose your manual
changes. Instead, click the Refresh button in
the Grand Total section of the Summarize and Approve Raises page. The Refresh button
updates the requested budget on the Budget Requested page.
If a raise status is Processed, then this
grid is not accessible.
Amounts Tab
|
Rate Code |
Displays the rate codes in the worker's compensation package. If you are manually entering a new data row, you can select a rate code from the valid values. |
|
Seq (sequence) |
Displays the sequence number of the rate code in the compensation package. |
|
Details |
Click to view details about the rate code. |
|
New Comp Rate (new compensation rate) |
Displays the compensation rate for the rate code after applying the new amount, percent, or points. |
|
New Currency |
If you want the rate code to have a different currency, select that currency here. For points-type rate codes, this field is not available for change. |
|
New Frequency |
If you want the rate code to have a different frequency, select that frequency here. Valid values are stored in the Frequency table. |
|
New Points |
If you proposed an additional point value for the rate code, that new point value appears here. |
|
New Percent |
If you proposed a different percent value for the rate code, that new percent value appears here. |
|
New Rate Code Group |
You can select a different rate code group for the percent increase. |
Changes Tab
|
Rate Code |
Displays the rate codes in the worker's compensation package. If you are manually entering a new data row, you can select a rate code from the valid values. |
|
Seq (sequence) |
Displays the sequence number of the rate code in the compensation package. |
|
Change Amount |
Displays the proposed change in the amount of compensation for the rate code, in the currency and frequency of the rate code. |
|
Change Points |
If the rate code type is Points, displays the proposed change in the points for the rate code. You can enter a value for a new data row if the rate code type is Points. |
|
Change Percent |
Displays the proposed percent of change in the compensation for the rate code. |
Conversion Tab
|
Source |
Indicates how the pay component got into the pay components grid. Values are:
|
|
Default Without Override |
Used for multiple components of pay. |
|
Apply FTE |
The system indicates whether Apply FTE is selected for this rate code in the Comp Rate Code table. |
|
Convert Comprt (converted compensation rate) |
Displays the compensation rate for the rate code converted to the worker's compensation frequency and currency. |
Employee Review Rating
In this section, view the results of the worker's review. The fields in this section are the same as those on the Employee Review page.
Employee Salary History - Rates Tab
In this section, view each salary change in the worker's salary history over time. The fields in this section detail each salary change and are the same as those in the worker's Job record.
|
Job EffDt (job effective date) and Job EffSeq (job effective sequence) |
The effective date and effective sequence of the change in the worker's compensation. |
|
Action and Reason |
The action and reason that resulted in the change in the worker's compensation, as recorded in the Job record. |
|
Comp Rate (compensation rate) |
The worker's compensation in the Job record for the job effective date, job effective sequence, action, and reason. |
|
Currency and Frequency |
The currency and frequency of the worker's compensation in the Job record for the job effective date, job effective sequence, action, and reason. |
|
Change Percent and Change Amount |
The percent of change and amount of change in the worker's compensation for the job effective date, job effective sequence, action, and reason. |
Employee Salary History - Salary Grade Tab
|
Job EffDt (job effective date) and Job EffSeq (job effective sequence) |
The effective date and effective sequence of the change in the worker's compensation. |
|
Salary SetID |
The setID associated with the worker's salary. |
|
Sal Plan (salary plan) and Grade |
The salary plan and salary grade associated with the worker's job row. |
|
Comp-Ratio (compa-ratio) |
The worker's compa-ratio for this job row, calculated from data in the Salary Grade table. |
|
Month Last Incr (month last increase) |
The number of months since the previous salary increase. |
See Also

 Viewing the Salary Plan Summary
Viewing the Salary Plan Summary
Access the Summarize and Approve Raises page (Compensation, Base Compensation, Group Increases, Assign Group Increases, Summarize and Approve Raises).
|
Budget Period |
Displays the start and end dates that you defined for this budget ID. |
|
Salary Planning Start Date |
Displays the salary planning start date that you defined for this budget ID. |
|
Approve All |
Once you have finalized the plan, click Approve All to mark all increases with the Approved status. Increases must have the Approved status to be loaded into the workers' job records by the Load Salary Changes process. |
Grand Total
|
Total Annual Salaries |
Displays the total of all of the salaries in the salary plan. |
|
Average Percent |
Displays the percentage of increase between the sum of the annualized salaries as of the start date of the plan and the calculated increased salaries in the plan. |
|
Refresh |
Click this button after you modify the salary increase plan. The system updates the Grand Total. |
Approve Raises
Displays the following information for each worker in the group. With the exception of the Rank and Status fields, this information is identical to the information on the Propose Raises page.
|
Rank |
Enter a rank number if you want the workers to appear in an order other than by worker ID. Use this field for force ranking, such as listing workers from the highest increase to the lowest. |
|
Status |
Select Approved, Ineligible, No Incr (no increase), Processed, or Proposed. The default is Proposed. You cannot change the status to Processed. The Load Salary Changes process sets the status to Processed when it loads increases to JOB. Note. If the status is Processed, then you cannot modify the status manually. |
|
Name |
Displays the name of each member of the group. |
|
Compensation Change |
Displays the change in the worker's compensation. |

 Viewing Budget Information
Viewing Budget Information
Access the Budget Information page (Compensation, Base Compensation, Group Increases, Assign Group Increases, Budget Information).
This page is display only. The information is similar to that found on the Budget Requested and Budget Components pages.
|
Refresh |
Click to update the Requested Amount and Available Amount. |
|
Available Amount |
Represents the difference between the Current Budget and Requested Budget. It is calculated when you click Refresh or save the component. If the variance is a positive amount, the salary plan exceeds the budgeted amount. If the variance is a negative amount, the planned salaries fall short of the budgeted amount. |
|
Request Approval |
This button appears only if the budget is approved. If the Available Amount is negative and the budget was approved, you must request a new approval because you will not be able to save without requesting a new approval if the Available Amount is negative. If you do not want to request a new approval, you have to leave the component without saving. If you request a new approval, the budget will be unapproved and the Budget Approval Date will be deselected. These changes will be reflected in the Budget Requested pages. |
 Loading Salary Changes to Compensation Records
Loading Salary Changes to Compensation Records
This section provides an overview of loading salary changes to compensation records, lists prerequisites, and discusses how to:
Create and refresh anniversary dates.
Run salary changes.

 Understanding Loading Salary Changes to Compensation Records
Understanding Loading Salary Changes to Compensation RecordsAfter you approve your salary increase plans and budgets, you can load the salary increases to the workers' Job records. The system provides a Load Salary Changes process to load all approved salary increases for the group ID and budget period start date that you specify.
This process inserts a new row for the worker in the Job record and the Compensation record. In addition to the new compensation rate, the new record contains the effective date, sequence, action, and action reason that you defined for the increase on the Create/Approve Group Budget - Budget Requested page.

 Prerequisites
Prerequisites
Before you can run the processes to load salary changes to the Job Data records:
The Salary Plan Approved check box must be selected on the Create/Approve Group Budget - Budget Requested page.
The individual worker increases must be marked Approved on the Summarize and Approve Raises page.

 Pages Used to Refresh Anniversary Dates
Pages Used to Refresh Anniversary Dates|
Page Name |
Definition Name |
Navigation |
Usage |
|
RUNCTL_GRPANNV |
Compensation, Base Compensation, Group Budgets, Refresh Anniversary Date, Refresh Anniversary Date |
Use this process only if your Salary Increase Plan is based on Employee Anniversary Dates, as specified on the Assign Group Budget Parameters page. Running this process will populate a temporary table with required anniversary dates of workers in your group. |
|
|
RUNCTL_CMP006 |
Compensation, Base Compensation, Group Increases, Load Group Increases, Load Group Increases |
Run the Load Salary Changes application engine process. The process loads all the new rows into your workers' job and compensation records for the budget date that you specify. |

 Creating and Refreshing Anniversary Dates
Creating and Refreshing Anniversary Dates
Access the Refresh Anniversary Date page (Compensation, Base Compensation, Group Budgets, Refresh Anniversary Date, Refresh Anniversary Date).
|
Group ID |
Enter the ID of the group for which you want to refresh anniversary dates. |
|
Budget Period Start Date |
Enter the start date of the budget for which you want to refresh anniversary dates. |
|
Budget ID |
Enter the ID of the budget for which you want to refresh anniversary dates. |

 Running Salary Changes
Running Salary Changes
Access the Load Group Increases page (Compensation, Base Compensation, Group Increases, Load Group Increases, Load Group Increases).
Before using this page, the salary increase budget must be approved. Each worker increase that you want to load must have approved status on the Summarize and Approve Raises page.
|
Group ID |
Enter the group ID for which you want to load salary changes. |
|
Budget Period Start Date |
Enter the budget period start date for which you want to load the group's salary changes. |
|
Position |
Select to choose workers who have a position. |
|
Update Future Rows |
Select to update the Job and Compensation future rows with the increase. |
 (MEX) Defining the Increase Matrix Method
(MEX) Defining the Increase Matrix Method
In Mexico, you can define salary increase calculations in two ways:
Standard budget raise method.
Salary increase matrix method.
With the standard budget raise method, you can take the budgeted percentage and insert it into the worker's salary plan. With the salary increase matrix method, you can take the percentage from the salary increase matrix.
Once you select the increase method on the Default Budget Parameters page and the Assign Group Budget Parameters page, you need to calculate the salary increase for the worker.
To calculate the salary increase if you select the By Matrix increase method:
Determine the result of the last evaluation before the increase effective date.
Determine the worker compensation quartile.
Determine the increase percentage.
Update worker data with the new raise percentage.
The following topics define how you calculate the salary increase matrix method.
Step 1 - Determine the Result of the Last Evaluation
Go to the Employee Review page to see the results. The Review Rating field indicates the result of the last evaluation. In our example, the worker received a review rating of 3 (Average) in his last evaluation.
Verify the effective date of the last evaluation on the Propose Raises page. In our example, the last effective date entered, indicated in the Start Date field, is 04/01/2000.
Note. Also enter the effective date for the new evaluation on the Propose Raises page.
Step 2 - Determine the Worker Compensation Quartile
Determine the worker's compensation quartile in the salary matrix on the Salary Plan page. Enter the salary administration plan, grade, and step for the worker. The matrix to which the worker belongs appears on this page.
On the Compensation page, verify the hourly, daily, monthly, and annual pay rates for the worker.
In our example, when we look at the Compensation page, we see that the monthly salary for this worker is 2166.67.
Once we have determined the worker's monthly salary, we look at the quartile.
On the Salary Grade Table page, you see the minimum, midpoint, and maximum salary ranges for the worker's salary grade.
Determine the worker's quartile using this formula:
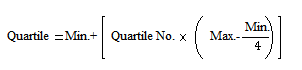
Worker's Quartile Formula
The quartiles for the salary ranges are Below, Quartile 1, Quartile 2, Quartile 3, and Quartile 4.
|
Frequency |
Below |
Quartile 1 |
Quartile 2 |
Quartile 3 |
Quartile 4 |
|
Annual |
39,600.00 |
45,227.50 |
50,855.00 |
56,482.50 |
62,110.00 |
|
Monthly |
3,300.00 |
3,768.96 |
4,237.92 |
4,706.87 |
5,175.83 |
|
Daily |
152.31 |
173.96 |
195.60 |
217.25 |
238.89 |
|
Hourly |
19.04 |
21.75 |
24.45 |
27.16 |
29.86 |
Since our worker's monthly salary is 2166.67, we determine that this worker is in the Below range.
Note. The data used on the quartile formula is taken from the Salary Grade table.
Step 3 - Determine the Increase Percentage
Look at the Salary Increase Matrix table on the Define Salary Increase Matrix Table page to determine the salary increase percentage. In our example, we have a range, instead of an amount, so we need to calculate the average to find the increase percentage.
The information needed to determine the increase percentage for this worker is as follows:
Review result = 3 (Average)
Quartile = Below minimum
Matrix = KUEX
Go to the Define Salary Increase Matrix Table page. There, in the Salary Increase Matrix group box, you see the minimum and maximum ranges for the increase percentages for each quartile.
For the Below Minimum range, you see that the minimum percentage is 5.0 and the maximum percentage is 9.0.
We calculate the increase percentage as follows:
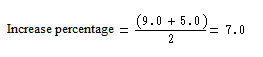
Increase Percentage Formula
So, this worker will receive a salary increase percentage of 7 percent.
Step 4 - Update Worker Data with the New Raise Percentage
Go to the Create/Approve Group Budget - Budget Components page to update the new salary increase. There, on the Changes tab, enter the rate code that corresponds to the increase percentage.
Once you have entered the new raise percentage, the worker's new salary, change amount, and change percent appear.
See Also
Setting Up Salary Plans, Grades, and Steps