 Understanding the Time Reporting Process
Understanding the Time Reporting Process
This chapter provides an overview of managing time reporting, lists prerequisites for enabling absences on timesheets, and discusses how to:
Manage exceptions.
Adjust time.
Audit time.
Override rules for a day.
 Understanding the Time Reporting Process
Understanding the Time Reporting Process
Approved time is managed by resolving exceptions, modifying the time, or adjusting time that has been reported or paid.
You can use system security to determine which pages display for different types of users. For example, you may want a data entry clerk to view only reported or payable time. The User ID for the data entry clerk determines which pages are displayed. In this case, the user can only view time, without making changes. Or, you may want a user to be able to adjust time that has already been paid, but not approve the time. Again, the User ID determines which page appears; in this case, the Adjust page is accessible.
This graphic depicts the interaction between time reporting, scheduling, the time manager, and other common areas within the application with the Manage Time pages:
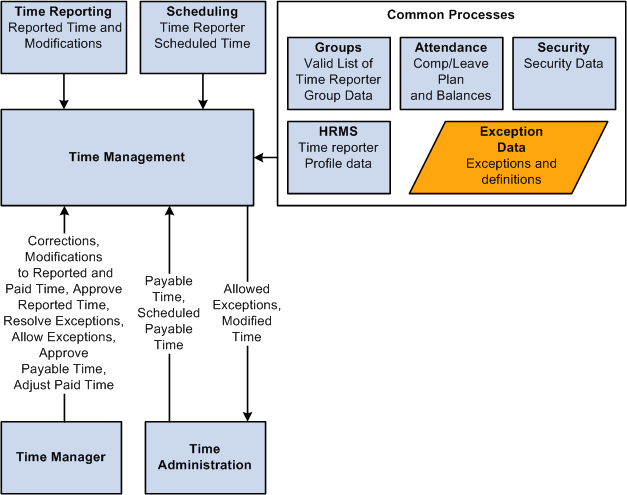
Manage Time process flow

 Prerequisites for Enabling Absences on Timesheets
Prerequisites for Enabling Absences on Timesheets
Absence Management integration enables employees and their managers to enter and work with absence event information that is entered in PeopleSoft Absence Management or Time and Labor, and is integrated with either PeopleSoft Payroll for North America or PeopleSoft Global Payroll. Employees that are active in Absence Management must be enrolled in Time and Labor. The absence event pages that you use to manage time in Time and Labor are included in this chapter.
The Absence Management grids that are displayed on the Timesheet pages in Time and Labor, including the absence event entries and absence entitlement balances and links for requesting and approving absence events, are displayed only if either Absence Management and/or Global Payroll are selected on the Products page of the HRMS Installation Table component.
See Pages Used to Set Up and Report on Implementation Defaults.
To work with absence event information on employee timesheets, the employee's Pay System value must be either Global Payroll or Payroll for North America and the Absence System value must be Absence Management on the Payroll page of the Job Data component in Workforce Administration.
Note. For Global Payroll employees the Absence System value is hidden and defaults to Absence Management.
See Entering Payroll Processing Data.
Employees that are active in Absence Management must be enrolled in Time and Labor.
See Entering and Maintaining Time Reporter Data.
The Country Take component is used to define Country-specific rules that apply to all Take elements for a given country. They control some of the field displays on the self service pages, and determine if online Forecasting and Balance Inquiry processes can be used for any Take elements that are set up for the country. You can define a different set of self service rules for each country.
On the Absences page of the Country Take component, ensure that you enable entry in Time and Labor for the absence Take elements that you want to enter on the Timesheet page.
See Defining Self Service Absence Rules by Country.
For each Absence Take element that you want to make available to self service users, you define an additional set of rules. These rules specify whether partial-day absences are allowed, approval requirements for absence requests, how to display forecasting results, and other usage rules. It is important to set up the Country Take component and understand the significance of the values chosen or entered on this component prior to entering values through absence self service.
See Pages Used to Define Absence Take Elements.

 Common Elements Used in This Chapter
Common Elements Used in This Chapter|
Job Title |
Displays the Job Title of the time reporter for which the time was reported. |
|
ID |
Displays the time reporter EmplID for the reported time. |
See Also
Creating and Updating Dynamic Groups
Establishing Time and Labor Security
 Managing Exceptions
Managing ExceptionsThis section presents an overview of managing exceptions and discusses how to:
Manage exceptions.
Filter exceptions.
View manage exception details.
View exceptions history.

 Understanding Exceptions
Understanding Exceptions
Exceptions are generated when time is reported and either an aspect of the time is incorrect, or the time does not comply with a user-defined rule. Exceptions may be system-generated through validation processes or generated as a result of Time Administration rules. Each exception has an associated severity level. Exceptions with a High severity level must be resolved or allowed, in order for the reported time associated with the exception to become payable time. Use the Manage Exception component to specify which exceptions to allow for a specific time reporter, or a group of time reporters. In addition to the standard exceptions delivered with the system, you can define your own exceptions in accordance with your organization's time management policies.
Resolving or Allowing Exceptions
On the Manage Exceptions pages, time managers review the exceptions and determine if reported time should be adjusted or if a setup table value must be added or changed to resolve the exception. In addition to viewing exceptions on the Manage Exceptions page, time managers have the options to allow exceptions or to use the Clean Up Exceptions button to resolve exceptions, after the reported time for non-setup related exceptions has been adjusted.
To resolve an exception, determine if an error exists with reported time or if there is an invalid value in a setup table. If the error is due to reported time (non-setup exception), correct the time on the Timesheet or Rapid Time entry pages, and then process the time again by submitting the time and/or running Time Administration. If the error is setup-related, you may need to change the reported time or change a value in one of the setup tables. To resolve the exception, correct the time or setup value and then run Time Administration. For example, a setup-related exception may be generated if time reporters report time using a new TRC that has not been added to their TRC program. Because the TRC is not in the program, an exception is generated stating "TRC not in the TRC Program." You must either correct the reported time or add the TRC to the TRC program. A non-setup or reported time exception could occur if time reporters report task profiles that are not valid for their taskgroup. The generated exception is "Task Profile not in Taskgroup."
If a High severity exception is not resolved or allowed, it remains in the Exceptions Table and the time does not become payable time. Exceptions with a severity level of Low or Medium will become payable time, but they also remain in the Exceptions Table until the exception is resolved or allowed.
The Allow Exceptions functionality enables you to allow an exception and generate payable time without having to resolve it. This is useful for organizations that use informational exceptions. For example, consider exceptions that are created in the retail industry because a time reporter is approaching an overtime limit. The time manager could be notified that the time reporter is approaching the limit but decides to allow this exception during the holiday peak season.
Exception Statuses
PeopleSoft also provides a status indicator for the exception. Statuses help you work with the exceptions. Possible exception statuses are Unresolved, Resolved, and Allowed. When an exception is created, the status of the exception is Unresolved. If you modify time, the system checks the Exceptions Table to determine if the modification occurs within the date range of a pre-existing exception. When Time Validation and Time Administration run again, if the exception condition no longer exists, then the status changes to Resolved.
Exceptions are created with the Unresolved status. If the exception is generated for reported time, the manager or administrator changes the reported time and clicks the Clean up Exception button to see if exceptions are addressed. If the exception is recreated, the status is again Unresolved. If exceptions are not recreated, they will be deleted or retained with the status of Resolved, based on the archive configuration in the exception definition setup. The same is true for exceptions that are generated for payable time.
View Exception History Information by using the Exception History page. The following conditions determine if the exception information appears on this page:
If you set up an Exception ID with the Archive Exception check box cleared, (Don't Archive), the exception will not appear if you Resolve the exception.
If you set up an Exception ID with the Archive Exception check box cleared, (Don't Archive), the exception will appear if you Allow the exception
If you set up an Exception ID with the Archive Exception check box selected, (Archive), the exception appears when you either Resolve or Allow the exception.
Note. Most exceptions delivered with the system have a Severity Level of High and are not allowable. You must resolve these exceptions (unless you changed them in the Exception setup table so that they are allowable) for the system to create payable time for the time reporter in these instances.
See Defining Exceptions.
See Viewing Exceptions History.
You can define all the conditions that require managers to review reported time before it becomes payable time. Examples include an employee missing a punch, punching in late, working more than eight hours of overtime, or being tardy ten times in the last month. Focus on the elements of reported time that are important to your organization.
Validating Time and Creating Exceptions
Reported time entered through Time and Labor time entry pages is validated online (before Time Administration processing). Time that is reported by a Rapid Time entry, Mass Time entry, GP Absence entry, or by a TCD interface does not have online validation, and must go through a Submit Time process so that the system can create exceptions for invalid data. The Submit Time process initiates a Time Reporting Validation process, which generates exceptions for any invalid data that was a result of either time being reported or a problem with setup data. Any exceptions generated from this process are then displayed on the Manage Exceptions or Manage Group Exceptions pages.
Low Severity Delivered Exceptions
Two exceptions are delivered that have a low severity. Both are related to the integration of Time and Labor and Absence Management. Exception TLX01700, "Full absence and reported time" occurs when a full day absence exists and there is reported time. Exception TLX01710, "Partial Absence and Punch Time" is generated if punch time with a source code SCH exists for the days of a partial absence and the workgroup is configured for Create Partial Work hours. This is a warning that the regeneration of reported time did not adjust the punch scheduled time.
Time Administration and Exception Resolution
After you have resolved the issues by adjusting the reported time or setup values, you can run the Time Administration process. The Time Administration process will call the Resolution Exception process and clean up any exceptions that have been resolved and create payable time for that time. The Resolution Exception process examines the reported time where an exception exists, and changes the status of that time to Resolved if the exception is no longer valid. This process resolves any non-setup-related exceptions that were generated and have an Exception source of TVE (Time Validation Elapsed) or TVP (Time Validation Punch). Once the exceptions have been resolved, Time Administration then created payable time for that time.
The Referential Integrity process runs and then initiates the validation process. Because the reported data is compared with the changed setup data, the validation process resolves this exception and payable time is created.
Clean Up Exceptions Button
If you have made an adjustment to reported time and want to verify the exception has been fixed before running Time Administration, click on the "Clean Up Exceptions" button on the Manage Exceptions page. The Clean Up Exceptions button also calls the Resolution Exception process and will resolve any non-setup related exceptions where the time has been corrected. You will still need to run Time Administration to create payable time, but the Clean Up Exceptions button is a tool for you to verify that the adjustment you made to the reported time will actually resolve the exception. For example, a time reporter enters an invalid value in the Task Profile field, and then you correct the value on the Timesheet page. Rather than waiting until your Time Administration process runs again, if you want to verify that the correction you made to the Task Profile is the right one and will actually fix the exception, click the Clean Up Exceptions button on the Manage Exceptions. This will clean up and resolve the exception if the adjustment you made to the Task Profile is valid. Then when your Time Administration process runs again, it will create the appropriate payable time.
Note. Exceptions may be generated based on validation rules invoked by the Submit Time process, or by user-defined rules processed through Time Administration. However exceptions are generated, they must be either resolved or allowed if Time Administration is to process the related reported time into payable time. If you resolve the exception by adjusting reported time, you need to resubmit that (adjusted) reported time so that Time Validation runs again and removes the exception. You can either run the Time Administration process again for that time reporter, or using the Manage Exceptions page, click the Clean up Exceptions button to verify the adjustment you made will actually resolve the exception, and then run Time Administration for that time reporter. During the subsequent running of Time Administration, the time will become payable time along with that which you approved, rather than resolved.

 Pages Used to Manage Exceptions
Pages Used to Manage Exceptions|
Page Name |
Definition Name |
Navigation |
Usage |
|
TL_MNG_EXCEPT_PNL1 |
Manager Self Service, Time Management, Approve Time and Exceptions, Exceptions, Exceptions Time and Labor, View Exceptions and Attendance, Exceptions, Exceptions |
Review, allow, or clean up exceptions. Up to 100 exceptions display per page. |
|
|
TL_AUD_EXCEPT_PNL |
Time and Labor, View Exceptions and Attendance, Exceptions History |
View exceptions that have been resolved or allowed. |
See Also
PeopleSoft HCM 9.1 Application Fundamentals PeopleBook

 Managing Exceptions
Managing ExceptionsAccess the Manage Exceptions page (Manager Self Service, Time Management, Approve Time and Exceptions, Exceptions, Manage Exceptions).
Note. You may view and allow exceptions with a status of Unresolved using this page. System delivered exceptions have a High severity level are not allowable. To view exceptions that have already been resolved or allowed, use the Exceptions History page.
|
Employee Selection Criteria |
Enter values and click the Get Employees button to control which employee exceptions the system displays to approve or resolve. |
|
Filter Options |
Expand this grid to further control which exceptions the system displays. |
Filter Options
|
Date |
Select a date filter for this exception: between, equal to, greater than, or less than. |
|
EmplID |
Select an EmplID filter for this exception: equal to, greater than, less than, or like. |
|
Severity |
Select a severity level filter for this exception: High, Low, or Medium. |
|
Exception ID |
Select an exception ID filter for this exception: equal to, like, not equal to, not like. |
|
Run Control ID |
Enter the value of the run control that was used when the exception was created. |
|
Allow |
Select the check box in this column to select an individual time reporter's exception to be allowed for that date. Note. If all the exceptions displayed on the page are not allowable, then the Allow column and Allow All button are hidden. |
|
Exception ID |
Displays the Exception ID code that was delivered with the system or that you defined using the Define Exceptions page. Click the Details tab to view the Exception Information details of the exception. |
|
Description |
Description of the exception. |
|
Date |
Displays the date of the reported time that caused the exception. |
|
Name |
Employee's name for the related exception. |
|
Severity |
Displays the severity of the exception: High, Medium, and Low. The system does not create payable time for reported time that has an exception severity of High .The system does create payable time for reported time with an exception severity of Low or Medium. Note. The system treats Low and Medium exceptions in the same manner. The Medium severity is primarily an administrative designation that enables managers indicate exceptions that require greater attention. |
|
Clean Up Exceptions |
Click to resolve all exceptions created by time reporting validations (not setup-related exceptions). |
|
Allow All |
Click to select all the exceptions for the group to be allowed. This selects the Allow check boxes for all the exceptions displayed on the page. If you click this button again, the system clears the Allow check boxes. Once you have selected the exceptions you want to allow, click the Save button to allow the exceptions. The exceptions can then be processed through Time Administration to create payable time. Note. If all the exceptions displayed on the page are not allowable, then the Allow column and Allow All button are hidden. |
|
Save |
Once you have selected the exceptions you want to allow, click the Save button to allow the exceptions. The exceptions can now be processed through Time Administration to create payable time. |

 Viewing Manage Exception Details
Viewing Manage Exception Details
Click the Details tab.
Note. The screenshot does not display all information on the page. Scroll to right on your screen to see the entire page.
|
Exception ID |
The exception can be a system-delivered exception or one that you defined using the Define Exceptions pages. |
|
Source |
The source of the process that created the exception, such as Time Administration or Time Validation. |
|
Last Update Date Time |
Displays the date and time the exception was resolved or allowed. |
|
Exception Data |
Displays the message that contains the actual values that were entered that caused the exception such as "The reported TRC BNKR is invalid." |
|
Exception Description |
Click this link to view the long description for the exception. |
|
Comments |
Enter any comments about how or why the exception was allowed or resolved. |
Note. The remaining fields that display on the Details tab are the fields that have been selected on the Manager Search Options page.

 Viewing Exceptions History
Viewing Exceptions HistoryAccess the Review Exceptions History page (Time and Labor, View Exceptions and Attendance, Exceptions History).
|
Exception ID |
Click the link that appears in this column to view details of the resolved or allowed exception. |
|
Description |
Displays the description of the exception. This description is the exception text either delivered with the system or that you established when you set up your exceptions. |
|
Status |
Displays whether the exception was Resolved or Allowed. To view and allow Unresolved exceptions, use the Manage Exceptions page. |
|
Severity |
Displays the severity of the exception: High, , Medium or Low. The system will not create payable time or send the time to payroll if the exception severity is High until it is either allowed or resolved by the user. However, the system will create payable time for reported time with an exception severities of Medium or Low. |
The Exception ID link displays the same information as the Manage Exceptions Details tab.
Important! To view a particular exception on the Exceptions History page, you must first specify that you want the exception to be archived during exception setup. To do this, go to the Define Exception page, display the specific exception of interest, and select the Archive Exception check box. When the exception is generated and is subsequently resolved or allowed, it appears on the Exceptions History page.
The Filter Options page functions the same as the Filter Options on the Manage Exceptions page. See Manage Exceptions , Filter Options for a description of these fields.
See Also
 Adjusting Time
Adjusting TimeThis section discusses how to make Record Only adjustments for individual employees or for non-employees.

 Understanding Adjustments to Payable Time
Understanding Adjustments to Payable TimeOccasionally you may need to make an adjustment to payable time that has already been paid by Payroll, or has been closed. This type of adjustment is called a Record Only Adjustment and is made using the Adjust Paid Time page. When you make an adjustment of this type, it is for record keeping purposes only. The time you add or adjust is not processed by Time and Labor nor is the time sent to payroll. For example, a time reporter may have forgotten to report vacation time taken in the last time reporting period. Payroll is notified, their system updated with the time, and a manual check is cut for the employee. To keep your payroll and Time and Labor systems in sync, you use Time and Labor to record that time for record keeping purposes. Because the time has already been paid by payroll and their system adjusted, it does not need to be sent to payroll again. This feature enables you to keep Time and Labor system in sync with your payroll system, without re-sending or processing duplicate data.
Using the Adjust Paid Time page, you can add new time, delete time, or change existing payable time that has already been processed by the payroll system and has a payable status of Diluted or Distributed. You also can adjust time that has a status of Closed (for example, time reported by contractors that does not get sent to payroll).
All the time reporting fields appear on the Adjust Paid Time page for editing. You can change any field except the Payable Status, and TRC Type fields. After you make adjustments using this page, the system does not process the time further. It does not run it through Time Administration or send the time to payroll. Time and Labor does publish the payable time to your Project Costing application. If compensatory time is reported, the system will not process it or adjust the time reporter's compensatory time balance the next time the Time Administration process is run for that time reporter. Use the Weekly page to make these adjustments.
When you modify existing payable time, the system creates offsets because all payable time rows viewable in Adjust Paid Time are in a frozen state. The system creates offsets to back out the originally reported time, and then add in the new time that you have entered. For example, if you originally reported 2 hours of overtime and then go in and adjust that to 4 hours, the system will generate 3 rows of data as in the following table:
|
Date |
Quantity |
TRC |
|
08/01/2000 |
2 |
OT (Overtime |
|
08/01/2000 |
-2 |
OT (Overtime) |
|
08/01/2000 |
4 |
OT (Overtime) |
The first row is the original 2 hours of OT, the second row is the offset that backs out the original 2 hours, and the third row is the new time that you are reporting. The offsets do not display on the Adjust Paid Time page, but you can view them on the View Payable Time page.
See Also
Payable Time Status and Reason Codes
Integrating with Project Costing

 Pages Used to Adjust Time
Pages Used to Adjust Time|
Page Name |
Definition Name |
Navigation |
Usage |
|
TL_MNG_PAY_DET_PNL |
Time and Labor, Report Time, Adjust Paid Time |
Make Record Only adjustments for individual employees or for non-employees. |

 Making Record Only Adjustments
Making Record Only AdjustmentsAccess the Adjust Paid Time page (Time and Labor, Report Time, Adjust Paid Time).
Note. If you change or add Leave Time Taken, you must manually change the leave hours in your HR database. The system will not adjust your leave balances. Also, the system will not adjust compensatory time balances for changes or additions of reported compensatory time.
|
Date |
Enter the date you want to adjust for the time that was paid. |
|
Payable Status |
Displays the payable status for the reported time: Closed, Diluted, Distributed or Rejected. Note. For rows of payable time that have a status of Rejected, a Close check box is displayed. When you select this check box, you prevent the row from being loaded to payroll. After you select the Close check box and save the page, the payable status remains Rejected. (Behind the scenes, the Payroll Request Number is set to 1.) |
|
Reason Code |
The reason code associated with the payable status. |
|
Time Reporting Code |
Enter the Time Reporting Code (TRC) to use to adjust the time, or leave the field blank. The system uses TRCs to track time reporter's time to support all of your administrative and compensation needs, such as payroll processing, or to collect labor distribution information. |
|
Quantity |
Enter the quantity to use for the Time Reporting Code for the reported time: Amounts, Units, or Hours depending on the Time Reporting Code entered. |
|
TRC Type |
Displays the TRC Type (Amounts, Units, or Hours) based on the Time Reporting Code that you entered to adjust the time. This is a display-only element. |
|
Accounting Date |
Enter a date to synchronize with a date within an accounting period used in Project Costing and General Ledger. |
|
Taskgroup |
Select the taskgroup for the time you want to adjust. The system displays the appropriate task elements on the Task Reporting Elements tab, depending on your selection. |
Note. Absence rows are not displayed on this page.
Time Reporting Elements
The columns that are displayed are based on the selections made on the employee time reporting template.
|
Date |
Displays the date you entered on the Adjust Paid Time page. |
|
Payable Status |
Displays a description of the payable status for the payable time to be approved. The values that will display on the Adjust Paid Time page are Closed, Paid-Labor Diluted, and Paid − Labor Distributed.. |
|
Approval Process Datetime |
Displays the date and time this reported time was approved. This is a display-only element. |
|
Taskgroup |
Displays the taskgroup name for the taskgroup you entered on the Adjust Paid Time page, or you can select the taskgroup to use for the adjusted time here. The Task Reporting Elements defined for the taskgroup appear at the bottom of the page under Task Reporting Elements. |
|
Time Reporting Code |
Displays the TRC that you entered on the Adjust Paid Time page. Or, if it is blank, you can enter the TRC for the payable time to adjust. Note. Rules Only type TRC's do not show up on the time reporting pages, but they will display on the Adjust Paid Time page. Rules Only TRC's are TRC's that have been specified for Rules processing use only, and not used for reporting time. |
|
Quantity |
Displays the quantity that you entered on the Adjust Paid Time page. Or if it is blank, you can enter the quantity for the TRC of the payable time to adjust. |
|
TRC Type |
Displays the TRC Type for the TRC of the payable time to adjust. |
|
Billable Indicator |
Select to make the time available to the Mobile Time and Expense feature in Project Costing. |
|
Currency |
Select a currency code for the time you want to adjust if you require your time reporters to report a currency type code for the time being reported and if the TRC Type for the time is an Amount. |
|
Override Rate |
Select an override rate for the time to adjust. The rate is sent to your payroll system to use in calculating pay. Otherwise, the rate is set by default to the rate on the Time Reporting Code or the hourly rate on the time reporter's job record. |
|
Rate Code |
Select a rate code to specify the Compensation Rate for the time you want to adjust. |
|
Country |
Select the country for the time being adjusted, otherwise the system uses the default for the time reporter. |
|
State |
Select the state for the time being adjusted to report a state other than the default associated with the time reporter's Tax Location Code. |
|
Locality |
Select the locality for the time being adjusted to report a locality other than the default for the time reporter. The locality should be reported with the associated state. The state and locality combination must be defined for the time reporter on the Maintain Tax Data pages. |
Task Reporting Elements
The columns that are displayed are based on the selections made on the task template.
These elements appear if the task element is defined on the taskgroup associated to the time reporter.
|
Company, Business Unit, Location, Department, Position, Product, Customer, Task, Project/Grant, PC Business Unit, Resource Type, Resource Category, Resource Sub Category, Perf Meas Business Unit, Activity ID, Account Code, User Field 1-5, Job Code |
Select an item for the time being adjusted for each applicable element. |
|
User ID |
Displays the User ID of the person who adjusted the time. |
|
Publish Switch |
Displays the Publish Switch for time that was published to Project Costing. |
|
Publish Date |
This is the date Time and Labor published actual costs to Project Costing and other financial applications. Publish takes place as soon as the system sets the payable time status to closed. Time and Labor sets the Publish Date on the payable time record to show that this time was published in its final form. |
|
Accounting Date |
Defaults to current date. Can be changed to synchronize with a date within an accounting period used in Project Costing and PeopleSoft General Ledger. |
|
Estimated Gross |
Enter the payable time estimate for the time being reported when converted to gross pay by payroll. Payroll uses the appropriate rate for the earnings unless, in Time and Labor, the rate is a positively reported rate that's sent to payroll as an override. The currency code identifies the currency in which this amount is stated. This field remains an estimate. The system does not replace it with actual costs received from payroll. PeopleSoft keeps the estimate as an historic record of what Time Administration calculated. |
|
Labor Distribution Amount |
Enter the adjusted labor distribution amount for the time being adjusted. You must manually determine the amount to enter here. The Labor Distribution process takes a lump sum amount from Payroll and divides it across the Time and Labor entries that went into the calculation of the lump sum. |
|
Diluted Labor Distribution Amt |
Enter the adjusted Labor Dilution amount for the time being adjusted. The process takes all the records in a day and derives a combined rate based on total cost. This combined rate is applied back to the hours in the day. |
See Also
Understanding Time and Labor Implementation
 Auditing Time
Auditing Time
This section provides an overview of auditing time and discusses how to:
View reported time.
View changes made to the reported time.
View unprocessed reported time.
View unprocessed payable time.
Use public queries to audit time.

 Understanding Auditing Time
Understanding Auditing TimeThree Time and Labor components and a number of public queries exit to audit and track time. The components include Reported Time Audit, Unprocessed Reported Time, and Unprocessed Payable Time. This section provides an overview of these components and lists the delivered public queries for auditing time.
The Reported Time Audit component contains pages that display time that exists in the Reported Time tables and in the Audit tables, which include all entries and changes that have occurred to the time. Audit pages enable you to view punch and elapsed time for historical purposes and to track the changes that have occurred to the originally reported time. On the main Reported Time Audit pages, the system displays reported time that is current. A History link is displayed if changes were made to the originally reported time; otherwise the link is unavailable. The pages include the Time Reporting Elements and Task Reporting Elements tabs that contain additional information about the reported time. These pages eliminate the need to create reports to track changes to time.
Unprocessed Reported Time
The Unprocessed Reported Time component identifies time that is still in Reported Time for these reasons:
Time needs approval
Time has not been submitted (or is in a Saved status).
Time has been denied.
Exceptions exist for the time entered.
The total payable time is less than the sum of submitted or approved time.
Unprocessed Payable Time
The Unprocessed Payable Time component identifies time with these statuses:
Approved – Goes to Payroll
Needs Approval
Estimated – Ready for Payroll
Sent to Payroll (if PNA is the pay system)
Taken – Used by Payroll (if GP is the pay system)
Rejected by Payroll
Queries to Track Time
These queries enable you to identify time that was entered through Mass Time or Rapid Time but is not in Reported Time.
|
Query Name |
Description |
|
TL_Unproc_Rapid_Pch |
Unprocessed Rapid Punch Time |
|
TL_Unproc_Rapid_Elp |
Unprocessed Rapid Elapsed Time |
|
TL_Unproc_Mass_Pch |
Unprocessed Mass Punch Time |
|
TL_Unproc_Mass_Elp |
Unprocessed Mass Elapsed Time |
See PeopleTools 8.52: PeopleSoft Query PeopleBook, Creating and Running Simple Queries
See Viewing and Resolving TCD Errors.

 Pages Used to Audit Time
Pages Used to Audit Time|
Page Name |
Definition Name |
Navigation |
Usage |
|
TL_AUD_RPTTIME_PNL |
Time and Labor, View Time, Reported Time Audit, Reported Time Audit |
View current reported punch and elapsed time. |
|
|
TL_AUDIT_RPT_PNL |
Click the History link on the Reported Time Audit page. |
View changes made to the reported elapsed or punch time selected. |
|
|
TL_UNPROCESS_SUMM |
Time and Labor, View Unprocessed Time, Unprocessed Reported Time, Unprocessed Reported Time |
Identify time that has not gotten to Payable Time, either because Time Administration process has not been run, the time has not been approved, there are exceptions with the time or due to some rule processing, the amount of time in the Reported Time tables does not match the amount of time in the Payable Time tables. |
|
|
TL_UNPROCESS_SUMM |
Time and Labor, View Unprocessed Time, Unprocessed Payable Time, Unprocessed Payable Time |
Identify time that has not been paid. Employees who have time that is in the following status' will display on this page: (Status: Estimated, Approved, Needs Approval, Rejected by Payroll, Sent to Payroll for PNA or Taken by Payroll for GP. |

 Viewing Reported Time
Viewing Reported Time
Access the Reported Time Audit page (Time and Labor, View Time, Reported Time Audit, Reported Time Audit).
Overview
|
Start Date and End Date |
Enter the start and end date for the time you want to view. The system populates the fields with the data for all time reported from the start to the end date. |
|
Get Rows |
Click after you enter the start and end dates. The system retrieves the data for all the current reported time, and all time that has been deleted that was reported on and between the start and end dates. |
|
Time Reporting Code |
Displays the Time Reporting Code for the reported time that has a status of either Current or Delete. |
|
Quantity |
Displays the quantity for the Time Reporting Code for elapsed reported time that has a status of Current or Delete, or the duration for matched punches for punch reported time. |
|
Reported Status |
Values that appear in this column include Saved, Denied, Submitted, Needs Approval, and Approved. |
|
History |
Click this link to see details about the changes that were made to the time. If the time is current and no changes were made to the time, this field is unavailable. If the link is available, then changes have occurred to the time; click the link to view them. |
|
Status |
Values that appear in this column are Current or Delete.. If Current, the system displays either the originally reported time if no changes have occurred, the latest change to the originally reported time, or time that has been added since the time was originally reported. If the status is Delete, the system displays the time that was deleted (through the elapsed timesheet). |
|
Taskgroup |
Displays the taskgroup for the reported time. |
Time Reporting Elements
Select the Time Reporting Elements tab to view these fields:
|
Punch Type |
Displays the type of punch for the reported time. If the reported time is elapsed time, Elapsed is displayed in this column. |
|
Punch Date and Time |
Displays the date and time the punch was reported. |
|
Currency Code, Country, State, Locality, Billable, and Rate Code |
Displays this field information for the reported time that was originally reported then changed. |
|
Task Profile ID |
Displays the Task Profile ID for the reported time. The Elapsed Audit History Sec page displays the Task Profile ID for the originally reported time. |
|
Override Reason Code |
Displays the code for the reason the reported time was overridden. |
|
Badge ID |
Displays the Badge ID number for the reported time if you require a badge number to be used when reporting time. |
|
Time Collection Device ID |
Displays the ID of the time collection device to which the time was reported. |
|
Rule Element 1-5 |
Displays the rule element for the reported time. Time reporters can override rule elements that are assigned to them on the Create or Maintain Time Reporter Data pages. |
|
Reported Time Source |
Displays the source of where the reported time was generated, such as Time Administration or Time Validation. |
Task Reporting Elements
This tab is displayed if the time reporter is associated with a taskgroup.
|
Time Reporting Code |
Displays the TRC for reported time. |
|
Customer |
Displays the customer. |
|
Combo Code |
Displays the combo code for the reported time. |

 Viewing Changes Made to Reported Time
Viewing Changes Made to Reported Time
Access the Reported Time Audit - History page (Time and Labor, View Time, Reported Time Audit, Reported Time Audit, click the History link on the Reported Time Audit page).
|
Audit Action |
Displays the Audit Action for the reported time: Add, when time is reported but not approved Change, when the reported time is approved, Delete, Key Change Old Key, and Key Change New Key. |
|
Date Under Report, Time Reporting Code, Quantity, Reported Status, Taskgroup |
A row is inserted with this information when the time is approved. |
The Time Reporting Elements tab displays the same information as the Time Reporting Elements tab on the Reported Time Audit page.

 Viewing Unprocessed Reported Time
Viewing Unprocessed Reported TimeAccess the Unprocessed Reported Time page (Time and Labor, View Unprocessed Time, Unprocessed Reported Time, Unprocessed Reported Time).
|
Name |
Click the link in this column to view details for that row. |
|
Start Date and End Date |
The date range cannot extend beyond 31 days. |
|
Acceptable Deviation |
Enter an acceptable deviation amount for the calculation between reported and payable time. |
|
Include Exception Reporters |
Typically exception time reporters have no hours in Reported Time but many hours of Payable Time. The default is to exclude exception time reporters. |
|
Include Positive Deviations |
Select to include payees with Payable Time greater than Reported Time on this page. Clear this field to only display payees with Payable Time less than Reported Time. The Acceptable Deviation field determines the threshold amount for reporting in either case. |
Click the Name link to view details. The detail page will not display any Task Elements, Chartfields or Time Reporting Elements. The detail page displays by day and by status the employee's time for Reported Time that has not gotten to Payable Time. This includes reported time with a status of Needs Approval (NA), Saved (SV), or Denied (DN) and any time with exceptions. If there is no time in those statuses, a message is displayed indicating that the Time Administration process must be run to move approved or submitted time to Payable Time.
|
Reported Status |
This column will display these statuses: Needs Approval, Saved, and Denied. |
|
Exception Exists |
An icon is displayed for rows where exceptions exist. |

 Viewing Unprocessed Payable Time
Viewing Unprocessed Payable TimeAccess the Unprocessed Payable Time page (Time and Labor, View Unprocessed Time, Unprocessed Payable Time, Unprocessed Payable Time).
|
Name |
Click the link to access the detail for that row. |
|
Click this link to display unprocessed payable time for all employees. This page that is displayed lists each instance of unprocessed payable time for each employee. Click the download icon next to the Find link on the group box title bar to save this information in spreadsheet format for additional analysis and reporting. |
This page displays all rows in payable time that have not been processed by payroll. The data is sorted by Date and then by Time Reporting Code. Payable time with these status codes is displayed on this page:
Estimated
Approved
Needs Approval
Rejected by Payroll
Sent to Payroll (for Payroll for North America)
Taken by Payroll (for Global Payroll)
|
Previous Employee and Next Employee |
Click these links to display information for the previous or next employee listed in Employees with Unprocessed Payable Time grid on the Unprocessed Payable Time page. |
 Overriding Rules for a Day
Overriding Rules for a DayThis section discusses how to override rules for a time reporter for a day. The Override Rules page tells the system to bypass rules processing for the day for the time reporter. Time Administration sends reported time, or scheduled time for an exception reporter that didn't positively report anything, to Payable Time and will not process any rules on that time.
When Time Administration is initiated, it extracts records from the Time and Labor Intermediate Payable Time table for any days with reported time that have been overridden, into a rules override working table. It then applies rules to all records stored on the Intermediate Payable Time table and updates payable time. As a final step, Time Administration uses the data stored in the rules override working table to replace records found in the final Payable Time table.
Note. You must enter time exactly how you want your time reporter to get paid, including overtime hours, using one of the time reporting pages when you want to override rules for a day.

 Page Used to Override Rules for a Day
Page Used to Override Rules for a Day|
Page Name |
Definition Name |
Navigation |
Usage |
|
TL_RULES_OVR_PAGE |
Time and Labor, Process Time, Override Rules |
Stop Time Administration from processing any rules against the time for the day. |

 Stopping Rules Processing for a Day
Stopping Rules Processing for a Day
Access the Override Rules page (Time and Labor, Process Time, Override Rules).
|
Date Under Report |
Enter the date of the day for which you want Time Administration to bypass rules processing. |
See Also
Understanding the Batch Process in Time Administration