| Oracle® Argus Insight Cognos Administrator's Guide Release 7.0.1 E28480-01 |
|
|
PDF · Mobi · ePub |
| Oracle® Argus Insight Cognos Administrator's Guide Release 7.0.1 E28480-01 |
|
|
PDF · Mobi · ePub |
This chapter includes the following topics:
All users can access Argus Insight directly by using the Argus Insight application URL. Argus Insight checks if the Enterprise ID is already present in the incoming request. If the Enterprise ID exists, the system opens Argus Insight for that enterprise.
The Argus Insight installation program automatically creates a system administrator account (Admin) that is synced from Argus Safety through Schema Creation and Initial ETL.
The administrator account cannot be deleted. This restriction ensures that the system administrator can always log in to the system. In a given session, only one system administrator can log in to the system.
You can access Argus Insight through Argus Safety. This feature enables you to use a single login user name and password for all Argus modules. The modules that are enabled when you log in to Argus Safety depend on your access right to various Argus modules.
System administrators can create a user account that allows you to log in to Argus Insight, as well as other Argus applications, using the same user name and password. This type of account is a single sign-on account, or SSO account.
For single sign-on accounts, note that:
A user's login authentication is done by a centralized authentication system. Therefore, users do not need to enter their login credentials for each application they access, every single time. Cognos uses the Power Reports namespace.
The system administrator defines access to various modules in User Maintenance. If you are assigned to more than one group, the system grants you the highest access level.
Based on your access rights to modules, the system enables or disables the application buttons access rights in the menus.
Group access permissions are assigned in web administration.
If you have access to Argus or Insight, you can start the application modules. The system does not ask you to enter a password again for the Power Reports or Argus modules. This also applies when you start other applications.
In User Maintenance, the system administrator can link the Argus Safety database and the Argus Insight data mart. When you log in, the system identifies the available application modules for each Argus instance.
When you click the application module, the system opens a new window where you can work on the other application (Argus Insight or Argus Safety).
When you start another application through Argus, or vice versa, the application module buttons do not appear in the new windows because you are already logged in to the earlier application.
The initial login screen is the starting dialog box for all other modules.
Logout is available only on the parent application dialog box. Logging out of the parent application dialog closes all child dialogs without saving information in the child applications.
To start Argus Insight and log in to the application:
Open Microsoft Internet Explorer.
Type the Argus Insight Universal Resource Locator (URL) in the address bar.
If you do not know the URL, contact your system administrator who is responsible for configuring the URL.
The system uses Secure Socket Layers (SSL) to support third-party digital certificates for secure transmissions at the system level.
Press Enter. The system opens the Argus Insight login screen.
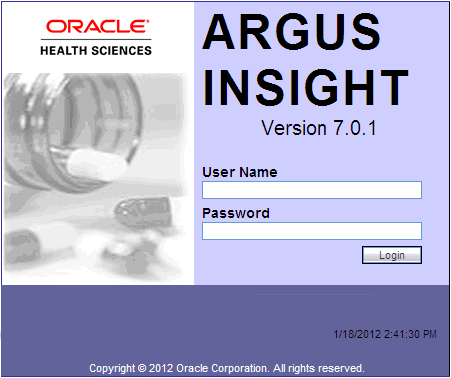
Type your user name and password in the respective fields.
Click Login. The system opens the default Argus Insight Home page, which is the FILTER LIBRARY page. See Figure 2-1.
For information about making a different page your Home page, see "Changing the Default Home Page".
Using the Personal Options tab on the ADMINISTRATION TOOLS page (see Figure 2-2), you can:
Specify the default Home page for Argus Insight
Specify whether the system prompts you for confirmation before overwriting saved case series or queries
View the groups for which you are a member
The default Argus Insight Home page is the FILTER LIBRARY page.
To change the default Home page:
Click Tools on the global toolbar. The system opens the ADMINISTRATION TOOLS page with the Personal Options tab in focus.
Click the Homepage field and select a page from the list.
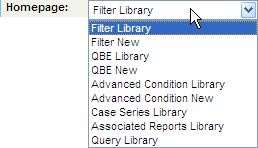
Click OK. The system changes your default Home page to the selected page, and opens a dialog box confirming that your options have been updated.
Click OK to close the dialog box and return to the Personal Options tab.
The next time you click Home or log in to Argus Insight, the system displays your selected Home page.

Alternative Method to Selecting a Home Page
Alternatively, click Home on the global toolbar to make the current page your default Home page.

Note that if you cannot make the current page your Home page, the system displays an informational message when you position the cursor over Home.
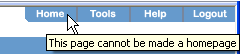
When you save your modifications to an existing case series, a QBE, a filter, or an advanced condition, Argus Insight saves your changes directly without prompting you to confirm whether you want to overwrite the existing one. This behavior is the default.
You can choose to have Argus Insight display a confirmation dialog box before overwriting a saved case series or query.
To change whether the system prompts for confirmation:
Click Tools on the global toolbar. The system opens the ADMINISTRATION TOOLS page with the Personal Options tab in focus.
Select the check boxes in the Overwrite Confirmation section to define your preferences.
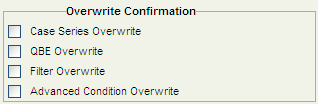
Click OK. The system confirms that your options have been updated.
Click OK to close the dialog box and return to the Personal Options tab.
Several fields in Argus Insight are date fields. Some date fields require a full date; other date fields accept a partial date.
For fields that require a full date, you must enter the date in the following format:
dd-mmm-yyyy
where:
| dd | = | Day of the month. |
| mmm | = | 3-letter abbreviation for the month. For example, FEB or AUG.
To enter the month, you can enter a valid month number. In this case, the system automatically converts the number to the 3-letter abbreviation for the corresponding month. For example, the system converts 12 to DEC. |
| yyyy | = | 4-digit year. For example, 1998 or 2012. |
To enter today's date in a date field, press the = (equals) key.
For fields that accept a partial date, Argus Insight displays ??-???-0000 in the field. See Figure 2-3 for several examples.
For reporting purposes, missing days of the month are approximated to the 15th of the month and missing months are approximated to the month of June.
Valid partial dates must comprise either a year, or a year and a month. If you enter the day, you also need to enter the month.
To enter a date that includes only the month and year (for example, March 2012), you can enter any one of these sequences:
/MAR2012
/32012
/312
00MAR2012
0032012
00312
??MAR2012
??32012
??312
To enter a date that includes only the year (for example 2012), you can enter any one of these sequences:
//2012
//12
00002012
000012
?? ???2012
?? ???12
??2012
??12
Table 2-1 lists the fields in the tabs on the QUERY BY EXAMPLE page, which is similar to the Argus case form, that accept partial dates.
Table 2-1 QBE Fields that Accept a Partial Date
| QBE Tab | Section Name | Field Name |
|---|---|---|
|
General |
General Information |
Initial Receipt Date, Central Receipt Date, Follow-up Received, Safety Received, Aware Date |
|
Study Information |
Unblinding Date |
|
|
Patient, Patient |
Patient Details |
Date of Birth, Date of LMP |
|
Lab Data |
Date |
|
|
Other Relevant History |
Start, Stop Date |
|
|
Patient, Parent |
Parent Information |
Date of Birth, Date of LMP |
|
Other Relevant History |
Start, Stop Date |
|
|
Products |
Dosage Regimens |
Start Date/Time, Stop Date/Time, Expiration Date |
|
Product Details |
First Dose, Last Dose, Date, Start Date/Time, Stop Date/Time |
|
|
Events |
Event Information |
Onset Date/Time, Receipt Date, Stop Date/Time |
|
Activities |
Contact Log |
Date, Date Start |
|
Action Items |
Date Open, Due, Completed |
|
|
Case Lock/Archive |
Lock Date, Closure Date |
To view the name of the database and the release of Argus Insight that you are using, position the cursor over Help on the global toolbar:
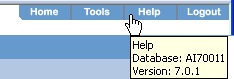
To view the online help, click Help on the global toolbar.
Depending on your privileges, the system opens either the user's guide or the administrator's guide in HTML format. Use the Contents, Next, and Previous links, as well as the links on the Contents page and throughout the document, to navigate to topics and pages in the guide.
To log out:
Click Logout on the global toolbar. The system prompts for confirmation that you want to log out of Argus Insight.
Click OK. The system logs you out of the application and displays the Argus Insight login screen.