| Oracle® Argus Affiliate User's Guide Release 7.0.1 E26629-01 |
|
|
PDF · Mobi · ePub |
| Oracle® Argus Affiliate User's Guide Release 7.0.1 E26629-01 |
|
|
PDF · Mobi · ePub |
The Affiliate Administrator is responsible for configuring the Argus Affiliate. This section includes discussions of configuration tasks.
Each Argus Safety user can be a member of one or more user groups. The access rights of each user group to the menus in the user interface and specific sections of the Case Form can be configured when the group is created.
The Administrator can configure user groups from Argus Console >Access Management >Argus > Groups. Because user group configuration can only be done from Argus Safety application, the Administrator must be logged on to Argus Safety application.
The following is an illustration of the Groups and Users page.
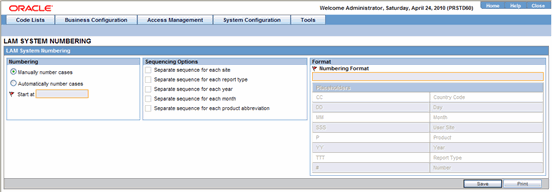
This section enables the Administrator to configure the security levels for each work group.
Radio buttons enable you to view the group and assign access rights for several specific sections of the case form, menu, case workflow, and report workflow.
Tip:
If a user belongs to multiple groups, the access rights for the user will be the sum-total of the individual group access rights.Example: John Smith is an Argus User and his profile has been added to 2 user-groups with different access level permissions for each group. John has access rights to the Patient Tab in one group and access rights to the General Tab in another group. In this case, John will be able to access both the Patient and the General tabs of Argus.
To add/copy/modify/delete user groups navigate to the Access Management->Argus->Groups section.
The following table lists and describes the fields on the Groups and Users page.
| Field | Purpose |
|---|---|
| Group Name | Enables the administrator to enter a unique name for the group |
| Enables the administrator to add the group email, used for case priority notification and workflow routing notification | |
| Supervisor Email | Enables the administrator to add the Group's Supervisor Email as applicable. This e-mail address is used to send notifications when the maximum time of a case for a particular workflow state is exceeded |
| Case Form | Lists the different sections and sub sections within a Case Form and enables the Administrator to assign the group Modify; View (Read Only); or No Access Rights (not visible) to each area |
| Menus | Lists the different menus and sub menus within a Case Form and enables the Administrator to enable or disable each of them |
| Advanced conditions -- No create Advanced Condition Access | If No Create Advance Condition Access is checked, then the Advance Condition will not appear as an option for any user belonging to the group |
| Advanced conditions -- No access to share Advanced conditions | If No Access to Share Advance Conditions is checked then any user belonging to the group, will not be able to share the Advance Conditions with others |
| Advanced conditions -- No Access to view & edit SQL | If No Access to View and Edit SQL is checked, then the SQL button will not appear for the user belonging to the group |
| Listedness Determination -- Countries | Enables the administrator to assign Argus users to the group that has the rights to change the listedness determination for licenses originating in the selected countries |
| Restrictions - Products | Product security limits the number of products that can be viewed in the trade name lookup and non-study cases
Click the Products checkbox to enable the Select button Click this button to view a security configuration containing a tree view list of available items Select a product family to select all its constituents |
| Restrictions - Studies | Study security limits the number of studies available for selection and the study cases that can be viewed
Click the Studies checkbox to enable the Select button Click this button to view a security configuration containing a tree view list of available items Select a study family to select all its constituents |
| Default report (Argus Affiliate only) | This field lists the expedited report forms in the drop-down list |
In the Access Management menu, click Argus > Groups.
Select the filtering criterion. The left panel now displays the list of Groups or Users based on the filtering criterion.
The filtering criterion is essential as it helps you to search for specific items. The Argus Console provides this option for the Access Management section.
The filtering browser is displayed in the top-left corner of the left panel. This section can be filtered on the basis of any of the two combinations displayed below.
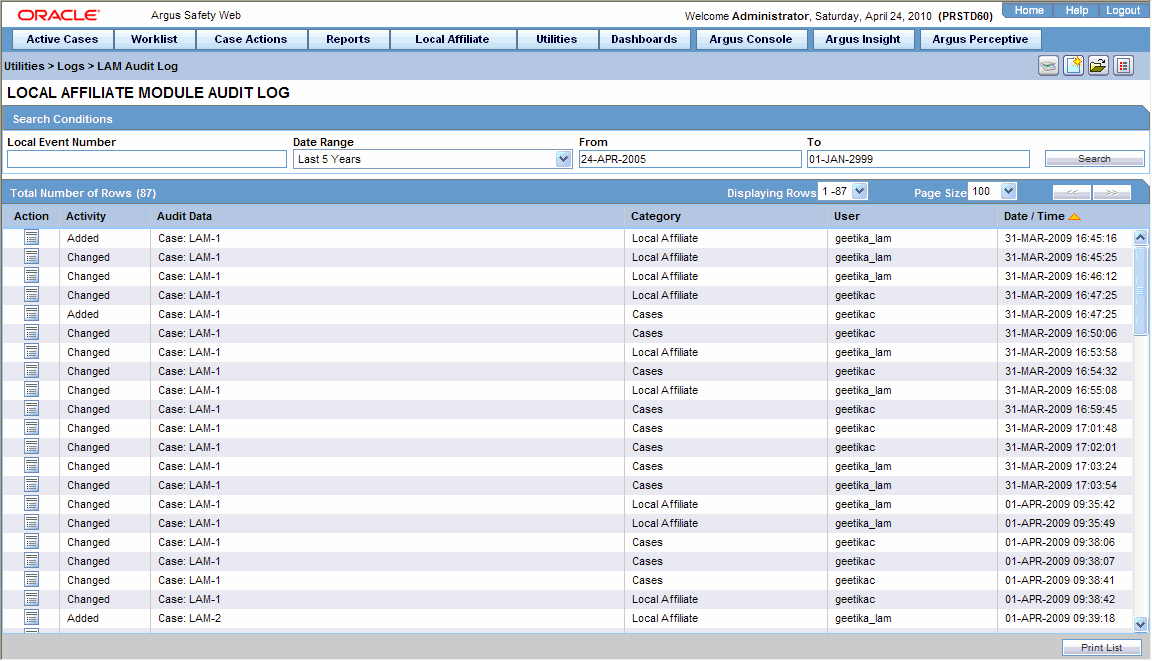
For Example: If you enable Organized by Groups, then the output generated will be visible in a tree-format, in the left panel, based on the entire categorization of Groups and Users
Whereas if you enable the Organized by Users, then only the User list will be available in the tree view in the left panel.
Using the "contains" or "starts with" characters enables you can specify whether your search should contain or start with specific characters.
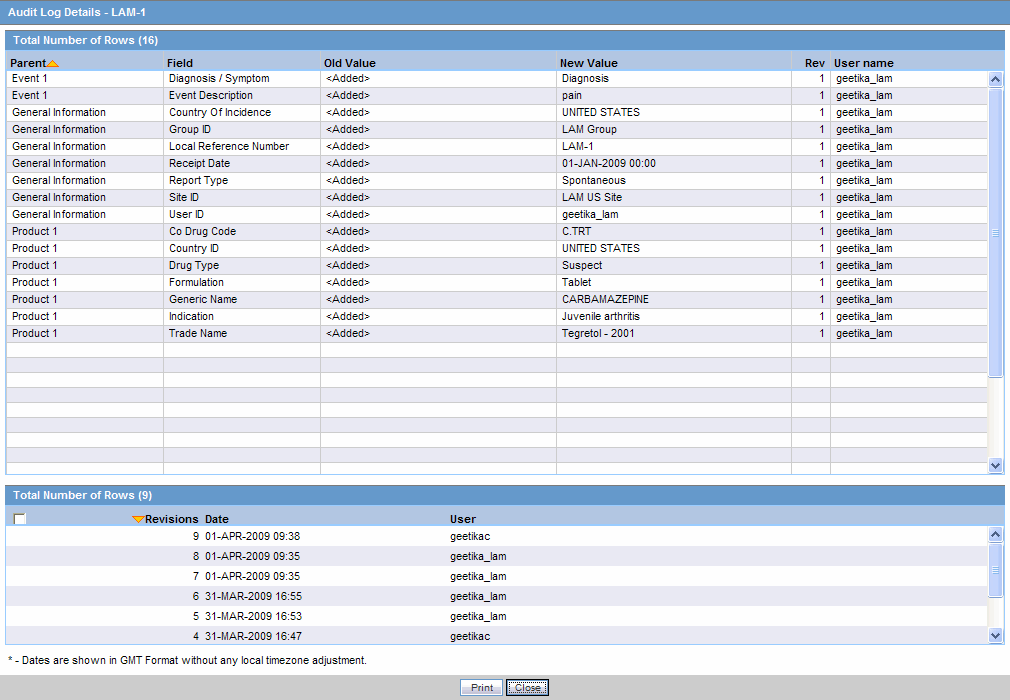
For example, the filtering criterion defined above will search for all Groups that contain the word "administrator".
Select a Group and click to view the group details in the right panel.
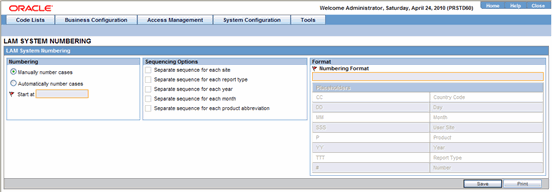
Tip:
Select a group under LOCAL AFFILIATE in the left panel to view the details of a Argus Affiliate Group.You can alternatively click Add Group to create a new group.
Use Copy to make an editable copy of an existing group.
Use Delete to delete a group.
Enter the Group Name. This should be a unique name associated with this Group.
Enter the Email address, if applicable.
Enter the Supervisor Email address, if applicable.
In the Case Form section, select the desired access right option ("Modify", "View", or "No Access") for the group's access to each of the listed items of Case Form.
Caution:
The following fields are required in order to save a case: Initial Receipt Date, Country of Incidence, Report Type, Suspect Product, and Event Description as Reported. Therefore, the group responsible for initial case entry must have access to these fields in order to save new cases.In the Menus section, enable or disable access of the group, to particular items in the Argus Safety menu.
Tip:
Refer to the Argus Safety User Guide for information about the functions of the Case Form sections and the menu items in the Argus Safety user interface.In the Listedness Determination section, select a list of countries. This enables the end user to override the listedness determination in the Event Assessment section of the Case Form for product licenses that match the countries selected in this step.
In the Advanced Conditions section, select No Create Advanced Condition Access, No Access to Share Advanced Conditions, and/or No Access to View and Edit SQL.
Tip:
If you select the No Create Advanced Condition Access checkbox, the Advanced Conditions button will not appear as an option for that user group.If you select the No Access to Share Advanced Conditions checkbox, the user group will not have access to share Advanced Conditions.
If you select the No Access to View and Edit SQL checkbox, the SQL... button will not appear as an option for that user group.
In the Restrictions section, select Products.
If you click Add Product, the following screen appears. Mark the products required by selecting the check box and click OK.
In the Restrictions section, select Study.
If you click Add Study, the following dialog appears. Mark the studies required by selecting the check box, and click OK.
Click Save or Add Group to save the newly created Argus Affiliate group.
The following table lists and describes the Groups included with factory data:
| Group | Description |
|---|---|
| Administrator | This group has access rights to all areas and all the functionality of Argus Safety. |
| Investigator | Receives an e-mail alert that can be set up during Clinical Study Configuration. |
The User Maintenance dialog enables the Administrator to add, copy, or delete users for the system.
Each user must be assigned to at least one group in order to determine their security level. Each group is assigned a specific security level, allowing members of the group view, modify, or have no access rights to various sections of the case form, etc.
Configuration of the users is done from Argus Console > Access Management->Argus->Users.
The following illustration show the fields associated with this section.
The following table lists and describes the fields used to create user accounts.
| Field | Purpose |
|---|---|
| User Name | Enables the administrator to enter the user's full name. |
| User ID | Each Argus user must have a unique username. The username will be checked by the system to ensure it is unique |
| Reset Password | Enables the Administrator to reset the password of a user to a default value specified in the common profile section. |
| Email Address | Enables the Administrator to enter the user's e-mail address. |
| User Type | Enables the administrator to select the type of user account as:
Argus User (default) AG Service User Affiliate User |
| Site | Enables the Administrator to assign the user to a site.
The values in this field are populated from the "User Sites" codelist item. |
| User Group - Select | Enables the administrator to attach the user to pre-configured user groups. |
| Work list to display at login | Enables the Administrator to configure user to see user's worklist immediately upon login. The options available in the drop down shall be:
None (default) -- Does not open any worklist when the user logs into Argus. Displays personal Argus status on login. Action Items -- Opens Worklist -- Action Items screen for the user on login into Argus New - Opens Worklist -- New screen for the user on login into Argus Open - Opens Worklist -- Open screen for the user on login into Argus Reports -- Opens Worklist -- Reports screen for the user on login into Argus |
| Workflow manager | Checking the Workflow manager gives the user more rights within the system
Route cases to any workflow state Route cases to user View all the open cases and all the action items present in the system Change priority of a case Change the assignee of an action item or a case. |
| Enterprise | Enables administrators to configure a "workflow manager" user as an Enterprise user.
If Enterprise is checked the user can view cases of any site outside its site |
| Enable site security | If "Enable Site Security" check box is checked, the site based data security will be enabled for the user.
If the box is not checked the user will have full access to data from all sites. |
| Enable LDAP Login | Enables the user to be authenticated against the active directory server.
When checked, shall disable the following fields on the user configuration screen: Password Confirm Password Security disabled account Force password change at login Force password to expire __days |
| Account disabled | When this option is selected, the user account is temporarily disabled to prevent users from logging in. This option is different from deleting a user as it enables the Administrator to re-activate the account at a later date. |
| Security Disabled Account | When unchecked:
The login procedure keeps track of the number of consecutive unsuccessful attempts at logging into the system. If the count reaches three, the login procedure will always fail the password validation to lock the user out. Administrators with rights to user maintenance can reset the login attempts for the user to unlock the account. When checked: The login procedure that keep track of the consecutive unsuccessful attempts at logging into the system do not apply. |
| ESM Admin | When checked, this enables the user to access the ESM Mapping utility |
| Force password change at login | If this check box is selected, the users must change the password the first time user logs on to the system after the checkbox is checked. |
| Force password to expire every | Enables the Administrator to force the user's password to expire in the specified number of days. |
| Days | Enables the Administrator to enter the number of days after which the password should expire. |
| __ Days remaining | The field displays the number of days remaining for the password change. |
| Allow unblinding of cases | Enables the user to unblind a study case.
Example: A user with no rights of unblinding a case should not see Study Drug field. User with these rights should see yellow tag "Unblind" next to concentration of product field and "Broken by Sponsor" option in Blinding Status drop-down list should be enabled. User will have to enter password when user selects "Broken by Sponsor" option. |
| Protect from unblinded information | When checked, the user will not be able to view any unblinded information. |
| Protect from printing unblinded information | When checked, the user will not be able to print any unblinded information. |
| Allow locking of cases | Enables the user, to lock/unlock the cases |
| Allow closing of cases | Enables the user to close the cases |
| Route on close case | When checked, this disables the case routing dialog which appears when the users selects Case Actions -- close case on the case form. |
| Allow user to modify | This field enables the administrator to allow access of the user only on one multilingual narrative field on the Argus case form. The possible drop-down values of this field are:
When "All" is selected the user will be have access on all the above multi-lingual fields. |
This section enables you to add, copy, modify or delete users for the system. When managing user accounts, be aware of the following:
Each Argus user must be assigned to at least one group in order to determine the user's security level.
Each group is assigned a specific security level. This enables group members to view/modify or have limited access rights to various sections of the case form, etc.
To add/copy/modify/delete users navigate to Argus Console>Access Management->Argus->Users section.
In the Access Management menu, click Argus > Users.
Select the filtering criterion. The left panel now displays the list of Groups or Users based on the filtering criterion.
The filtering criterion is essential as it helps you to search for specific items. The Argus Console provides this option for the Access Management section.
The filtering browser is in the top-left corner of the left panel. This section can be filtered on the basis of any of the two combinations displayed below.
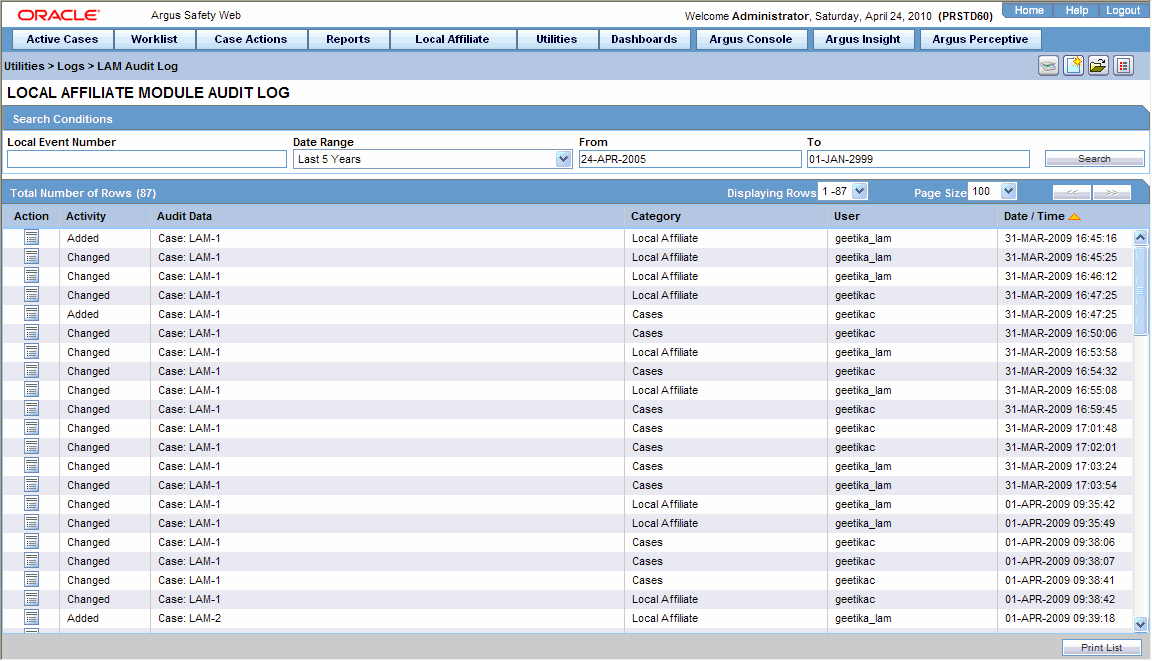
For example, if you enable Organized by Groups, the generated data will be visible in a tree-format, in the left panel, based on the entire categorization of Groups and Users
Whereas if you enable the Organized by Users, then only the User list will be available in the tree view in the left panel.
Using the contains or starts with you can specify whether your search should contain or start with specific alphabets.
For example, the filtering criterion defined above will search for all Users that contain the word "admin".
Select a User and click to view the user details in the right panel.
Note:
You can alternatively click Add User or Add New User to create a new user.Use Copy to make an editable copy of an existing user.
Use Delete to delete a user.
Enter the User Name. This should be a unique name associated with this user.
Enter the User Id. This is the unique user name associated with the user.
Enter the Email Address of the user.
Select the Site from the drop-down list. The user is assigned to this site.
Select the User Type from the drop-down list.
Select the language from the drop-down list in Modify Language Narrative.
This is the language the user has access to in the multi-lingual fields.
Select the following options in Access, as per your requirements.
| Field Name | Purpose |
|---|---|
| Account Disabled | Enables the administrator to disable the account. |
| Security Disabled Account | Enables the administrator to disable the account depending upon the number of consecutive unsuccessful login attempts.
When unchecked: The login procedure keeps track of the number of consecutive unsuccessful attempts at logging into the system. If the count reaches three, the login procedure will always fail the password validation and lock the user out. Administrators with rights to user maintenance can reset the login attempts for the user to unlock the account. When checked: The login procedure to keep track of the consecutive unsuccessful attempts at logging into the system does not apply. |
| ESM Admin | Enables the administrator to give the Argus user access to the ESM Mapping utility. |
| Force Password change at login | Ensures that password is changed at login.
Select this field to force Argus users to change their password, when they log in to the application for the first time. |
| Force password to expire every x days | Enter the maximum number of days for the user(s) to retain user password. |
| Reset Password | Select this field to reset the user password. |
Select the following options in Case Form, as per your requirements.
| Field Name | Purpose |
|---|---|
| Allow unblinding of Cases | Select this to allow the user to unblind a study case.
A user with no rights of unblinding a case cannot see the Study Drug field. Users with Unblinding rights see a yellow tag "Unblind" adjoining the Concentration of product field. The Broken by Sponsor' option in Blinding Status drop-down is enabled. User has to enter password when on selecting the "Broken by Sponsor" option |
| Protect from unblinded information | Allows the Administrator to protect a user from unblinding information such as Study Drug, Concentration, Dosage Regimens and Total Dosage. |
| Protect from printing unblinded information | Select this to disable the user from printing unblinded information. |
| Allow locking of cases | Select this to allow the user to lock cases. |
| Allow closing of cases | Select this to allow the user to close cases. |
| Route on Close Case | Select this to disable the case routing dialog which appears when the users selects Case Actions -- Close Case on the case form. |
Select the User Group.
Enable the Application Access for different applications such as Argus, Power Reports or Console.
Select the Default application access from the drop-down list, for the user.
Select the default worklist to be displayed on logging onto Argus from the Worklist to display at login drop-down list, for the user.
Select the Workflow manager checkbox to give the user more rights within the system.
Select the Enterprise checkbox to configure a 'Workflow Manager' user as an 'Enterprise user'. The user can view cases of any site outside its site too. This field is enabled only when the 'Workflow Manager' field is checked.
Select the Enable Site Security checkbox to enable site based security data for the user.
This is made possible through the Site Access Configuration dialog.
The Site Access Configuration section enables a user to get access to additional sites.
The administrator can select the access level by selecting from the options available in this dialog.
The following table describes the access levels in this dialog:
Select the Enable LDAP Login checkbox to allow the user to be authenticated against the active directory server.
Click Save to add the newly created Argus Affiliate user.
The system provides the ability to use multiple case numbering schemes for globally. For example, if site is used in the numbering, the system provides the option to keep separate sequences for each site. However, Affiliate System Numbering configuration can only be done from Argus Safety application. Therefore, to configure the Affiliate System Numbering, the Administrator must be logged on to Argus Safety application.
Select Argus Console >System Configuration > LAM System Numbering to view the Affiliate System Numbering screen. The following is an illustration of the LAM System Numbering page.
The following table lists and describes the fields on the LAM System Numbering page.
| Field | Description |
|---|---|
| Manually Number Cases | The option enables the user to manually number the cases on booking or while copying the case, using the "save as" option on the case form. |
| Automatically Number Cases | On selection, the system automatically numbers the cases as defined by the user in the numbering format. |
| Start at | Enables the user to initialize the counter of the sequence number. |
| Separate sequence for each site | Enables the user to separate the sequence numbering for cases on site by site basis. If there are cases being entered from two different sites then each site will have different sequencing of case numbers. |
| Separate sequence for each report type | Enables the user to separate the sequence numbering for cases by the report type of the case. |
| Separate sequence for each year | Enables the user to reset the sequence numbering for cases after each year, based on the initial receipt date of the case. |
| Separate sequence for each month | Enables the user to reset the sequence numbering for cases after each month, based on the initial receipt date of the case. |
| Separate sequence for each product abbreviation | Enables the user to reset the sequence numbering for cases for each different product abbreviation. |
| Numbering Format | Enables the user to select the numbering format by selecting the different placeholders.
Define the numbering format by typing in custom keywords to print on every case number & selecting different placeholders. [YY][MM]-[###] is the default format. |
| Placeholder | Enables the user to enter a placeholder.
Placeholders are used to pickup values from the database to be used in the Case numbering format. The possible values populated in this list are:
|
To Configure Affiliate system numbering
Select the Numbering feature as required. This can be manual numbering or automatic numbering of cases.
Select the Sequencing Options as required.
Select the Numbering Format. Use Placeholders to enter the required format.
Note:
To customize the Numbering Format, use the placeholder values.Example: To select Country Code, Month and Year (as values to be incorporated from the database) as the Case numbering format, execute the following steps.
Click on Country Code. This appears in the Numbering Format field.
Click on Month. This appears in the Numbering Format field next to the Country Code.
Click on Year. This appears in the Numbering Format field next to the Country Code and Month.
The final data listed in the Numbering Format field is the Case Numbering Format.
Click Save to save the changes made.
The LAM Audit Log can only be viewed from the Argus Safety application. The following is an illustration of the LAM Audit Log.
To View the Affiliate Audit Log
Go to Utilities > Logs > LAM Audit Log to open the LAM Audit Log.
The following table lists and describes the fields in the LAM Audit Log.
| Field | Description |
|---|---|
| Search Conditions | |
| From | Enter the initial date of the time period to be searched |
| To | Enter the end date of the time period to be searched |
| Search button | Displays the results of the specified search criteria. |
| Total Number of Rows | |
| Action | Displays the Audit Log Details screen |
| Activity | Displays the status of the activity. Displays whether it has changed or not. |
| Audit Data | Displays the audit data |
| User | Displays the last user who made changes to the case |
| Field | Description |
| Date/Time | Displays the last time the case was changed.
Note: The time displayed is as per GMT. |
| Print List button | Prints the list of all the logs. |
Use the following procedure to search the Audit Log.
Enter a date range for which the audit log is to be viewed. A date range can also be selected from the Range list.
Click Search.
A list of LAM Audit Log items matchin`g the search criteria appears in Total Number of Rows.
Click the Action icon displayed against each search result in Total Number of Rows to open the Audit Log Details screen.
Note:
The lower half of the Audit Log Details screen displays the list of all the revisions made in the case.The following table lists and describes the fields on the Audit Log Details screen.
| Field | Description |
|---|---|
| Total Number of Rows | Displays the total number of rows in the list |
| Parent | Displays the parent page where the change has been made. |
| Field | Displays the field where the change has been made. |
| Old Value | Displays the previous value. |
| New Value | Displays the new, changed value. |
| Rev | Displays the revision number. The list is sorted in descending order of the revisions that have been made so the latest revision is displayed at the top. |
| User Name | Displays the name of the last user who made a change. |
| Revisions Date | Displays the last date when the change was made. |
| User | Displays the name of the user who last made the revision. |
Click a row displaying a revision.
The system displays the details in the upper half of the screen.
Tip:
Multiple selections can be made to view the details of revisions.