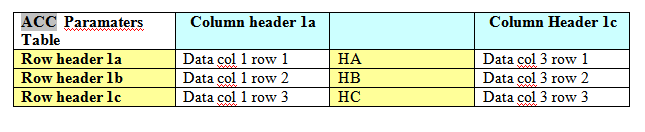| Oracle® Fusion Middleware Report Designer's Guide for Oracle Business Intelligence Publisher 11g Release 1 (11.1.1) Part Number E22254-02 |
|
|
PDF · Mobi · ePub |
| Oracle® Fusion Middleware Report Designer's Guide for Oracle Business Intelligence Publisher 11g Release 1 (11.1.1) Part Number E22254-02 |
|
|
PDF · Mobi · ePub |
This appendix describes techniques for designing reports to increase accessibility of report output to users with disabilities. Accessibility support is for HTML output only.
This appendix includes the following sections:
Avoid using nested tables in a report. For a complex report, try breaking down complex tables into several simple, straightforward tables.
Figure C-1 shows a simple table.
Figure C-2 shows an example of a nested table: A table is inserted inside a table-cell.
The following are examples of table structures that BI Publisher does and does not support for accessibility.
BI Publisher does not support accessibility when nested tables are used in a report, as shown in Figure C-3. In this example, BI Publisher cannot tell to which column data "C1R1data" belongs.
Figure C-3 Unsupported Table Layout: Nested Tables in a Report

Remove the nested table as shown in Figure C-4.
Figure C-4 Supported Table Layout: Nested Tables Removed

The example shown in Figure C-5 is not supported because the header, table body and accessibility fields exist in three different tables.
Figure C-5 Unsupported Table Layout: Header, Body, and Accessibility Fields in Separate Tables
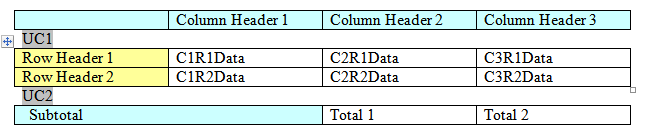
These three tables should be joined into one to support accessibility, as shown in Figure C-6.
Figure C-6 Supported Table Layout: Three Tables Joined into One

You can define a document title. The procedure differs slightly depending on the version of Microsoft Word.
To define or change a document title in Microsoft Word 2007:
Click the Office button, click Prepare, and then click Properties.
To define or change a document title in previous versions of Word:
On the File menu, click Properties, then click the Summary tab.
To define alternative text for an image in the template:
Right-click the image.
On the menu, click Format Picture.
On the Alt Text tab, enter "alt:" followed by the alternative text. For example:
alt:flower picture
Note:
In versions of Word prior to 2007, enter the alt:text syntax on the Web tab.
Add a table summary to a table by inserting the following command:
<?table-summary: 'My Table Test '?>
in the first column and first row position of the table.
You can define a table column header. The procedure differs slightly depending on the version of Microsoft Word.
To define a table column header in Word 2007:
Select the heading row or rows. The selection must include the first row of the table.
On the Design tab, in the Table Style Options group, select Header Row.
Right-click the table and select Table Properties.
In the Table Properties dialog, click the Row tab and then select Repeat as Header row at the top of each page.
To define a table column header in previous versions of Word:
Select the heading row or rows. The selection must include the first row of the table.
On the Table menu, click Heading Rows Repeat.
To define multiple row headers, use the BI Publisher command:
<?acc-row-header:col_index?>
Example Usage:
<?acc-row-header:'1,2,4'?> ==> column 1, 2 and 4 will be row-headers.
<?acc-row-header:'1,4'?> ==> column 1 and 4 will be row-headers.
In Figure C-7, the code behind the ACC field is:
ACC Field=<?table-summary:'My Table Test '?><?acc-row-header:'1,2'?>
which defines the first two columns as row headers.
Figure C-7 First Two Columns as Row Headers
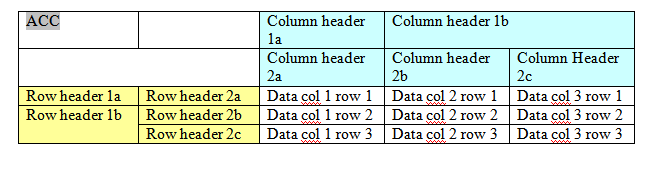
Figure C-8, Figure C-9, Figure C-10, and Figure C-11 display sample tables for which accessibility is supported.
Figure C-8 Supported Tables: Double Column and Row Headers

Figure C-9 Supported Tables: Group Summary Total
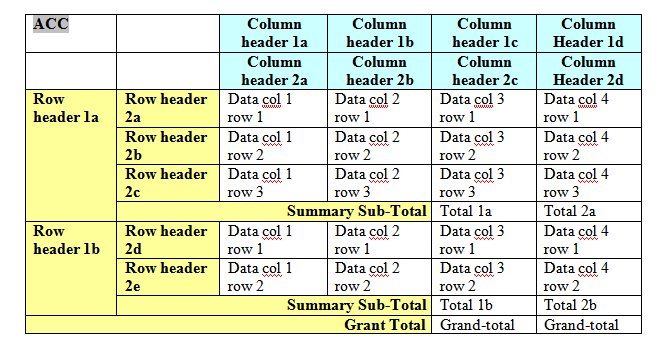
Figure C-10 Supported Tables: Separated Row Headers with Shared Column Header

Figure C-11 Supported Tables: Separated Row Headers with Individual Column Header