| Oracle® Fusion Applications Administrator's Guide 11g Release 5 (11.1.5) Part Number E14496-07 |
|
|
PDF · Mobi · ePub |
| Oracle® Fusion Applications Administrator's Guide 11g Release 5 (11.1.5) Part Number E14496-07 |
|
|
PDF · Mobi · ePub |
This chapter describes how to configure and manage Oracle Enterprise Scheduler and Oracle Enterprise Scheduler jobs. Oracle Enterprise Scheduler enables scheduling and running jobs within a particular time frame, or workshift, using rules to create work assignments. Oracle Enterprise Manager Fusion Applications Control enables you to define, control and manage Oracle Enterprise Scheduler job metadata. The job metadata includes job definitions, job requests, job sets (a collection of job requests), incompatibilities (job definitions and job sets that cannot run at the same time for a given application), and schedules governing the execution of job requests. Oracle Enterprise Manager Cloud Control (Cloud Control) enables you to manage a subset of Oracle Enterprise Scheduler components, including job requests, schedules, alerts, and the starting and stopping of request processors and dispatchers.
This chapter includes the following topics:
Section 5.1, "Introduction to Managing Oracle Enterprise Scheduler"
Section 5.2, "Viewing the Oracle Enterprise Scheduler Administration Pages"
Section 5.5, "Searching for Configuration Changes to Oracle Enterprise Scheduler in Cloud Control"
Section 5.6, "Viewing General Oracle Enterprise Scheduler Instance Information"
Section 5.7, "Starting and Stopping Oracle Enterprise Scheduler Service Components"
Section 5.8, "Managing Oracle Enterprise Scheduler Requests"
Section 5.9, "Monitoring Oracle Enterprise Scheduler Service Activity"
Section 5.10, "Managing Purge Policies in Fusion Applications Control"
Section 5.16, "Managing Oracle Enterprise Scheduler Web Services"
Section 5.17, "Managing Logging for Oracle Enterprise Scheduler"
Section 5.18, "Managing Alerts for Oracle Enterprise Scheduler in Cloud Control"
Oracle Enterprise Scheduler provides the ability to define, schedule, and run different types of jobs, including Java, PL/SQL, spawned jobs, and binary scripts. You can run jobs on demand, or schedule them to run in the future.
Oracle Enterprise Scheduler provides scheduling services for the following purposes:
Distributing job request processing across a grid of application servers
Running Java, PL/SQL, spawned, and binary script jobs
Processing multiple jobs concurrently
Oracle Enterprise Manager Fusion Applications Control (Fusion Applications Control) enables you to start and stop, monitor, configure, and manage Oracle Enterprise Scheduler services, components, and job requests.
The main Oracle Enterprise Scheduler page provides an overview of the status of the scheduler components, the top running, and completed scheduled job requests, and a performance summary of scheduled job requests. You can further monitor activity and diagnose problems by examining Oracle Enterprise Scheduler logs and comparing current to historical performance data.
Drilling down to the main components of Oracle Enterprise Scheduler, you can configure job request processors and dispatchers. A job request processor is bound to a particular Oracle Enterprise Scheduler server, and is responsible for allocating threads for job requests. A job request dispatcher polls for job requests.
After the Oracle Enterprise Scheduler components are configured, you can define work allocation and purge policies. Work allocation definitions enable you to configure windows of time during which jobs can run (workshifts), rules that govern their execution and bindings to a particular server and request processor (work assignments). Purge policies enable you to define for a particular request processor the conditions for retaining and purging job requests associated with that request processor. You can define a schedule for managing the execution of work assignments, workshifts, and purge policies.
To view the Oracle Enterprise Scheduler administrative tasks in Fusion Applications Control or Cloud Control:
From the navigation pane, expand the farm name and then Scheduling Services, and select the Oracle Enterprise Scheduler component.
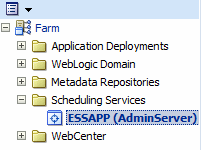
The Scheduling Service home page appears. For more information about the contents of the home page, see Section 5.3.
Select the Scheduling Service menu.
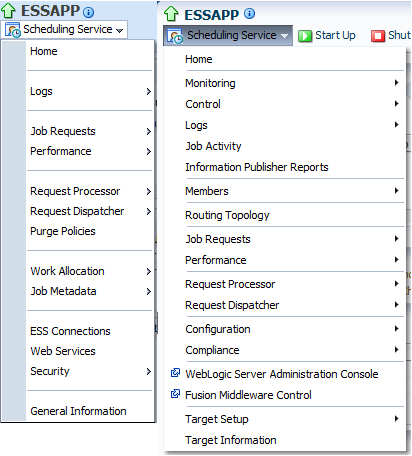
The Scheduling Service menu displays the following options.
| Menu Option | Description |
|---|---|
|
Home |
Displays the Scheduling Service home page. For more information about the contents of this page, see Section 5.3. |
|
Control |
Displays the following options:
|
|
Logs |
The View Log Message option displays the Log Messages page for viewing the contents of event log files. For more information, see Section 5.17. The log files are stored in the following directories:
|
|
Job Requests |
Displays the following options:
|
|
Performance |
Displays the following options:
|
|
Request Processor |
Displays the following options:
|
|
Request Dispatcher |
Displays the following options:
|
|
Purge Policies |
This option enables you to configure and manage job request purge policies including job request purge criteria, retention criteria and purge policy schedules. For more information, see Section 5.10. Available in Fusion Applications Control only. |
|
Work Allocation |
Displays the following options:
Available in Fusion Applications Control only. |
|
Job Metadata |
Displays the following options:
Available in Fusion Applications Control only. |
|
ESS Connections |
Displays a page that enables defining connections to Oracle ADF. For more information, see Section 5.13. Available in Fusion Applications Control only. |
|
Web Services |
Displays a page that provides an overview of the web services in the application including web service endpoints and application-level metrics. For more information, see Section 5.16. Available in Fusion Applications Control only. |
|
Security |
Displays the following options:
Available in Fusion Applications Control only. |
|
General Information Target Information |
Displays general details about the Oracle Enterprise Scheduler instance. Known as Target Information in Cloud Control. For more information, see Section 5.6. |
The Scheduling Service home page provides an overview of the performance of Oracle Enterprise Scheduler components and jobs, including the component status, the number of completed job requests in the last hour, and the processing times for running jobs.
You can use this page as a starting point for monitoring and administering Oracle Enterprise Scheduler. Figure 5-1 shows a portion of the Scheduling Service home page.
This page contains the following regions:
Section 5.3.1, "Top 10 Long Running Requests and Top 10 Ready Job Requests Regions"
Section 9.4.1.1, "Monitoring and Diagnostics Region" (Cloud Control only)
The Top 10 Long Running Requests region displays the top 10 long running scheduled job requests, including request ID, job runtime, job definition used, executing application, job execution type, and description. You can set the scope of the top 10 long running requests displayed to the current scheduling service only, or all scheduling services sharing the Oracle Enterprise Scheduler repository.
The Top 10 Ready Job Requests tab displays the top 10 scheduled job requests that await execution. The tab displays the same information as the Top 10 Long Running Requests tab, except the wait time is shown for each job rather than the runtime.
The Scheduler Components region displays the components of Oracle Enterprise Scheduler, including the job request processor and dispatcher. The tab displays the status of each component, the name of the server to which it is deployed, and whether or not the component is enabled. You can start and stop each component as required.
The Completed Requests region displays the scheduled jobs completed within the last hour.
The Response and Load region displays performance monitoring statistics regarding the time required to process job requests.
Table 5-1 describes the performance monitoring statistics in the Response and Load region.
Table 5-1 Response and Load Statistics
| Statistic | Description |
|---|---|
|
Average processing time for last hour |
This metric specifies the average time required to process jobs during the last hour. |
|
Requests completed per hour |
This metric specifies the number of scheduled job requests completed within the last hour. |
The Performance region displays performance data for job requests, such as processing times and wait times.
Table 5-2 describes the performance monitoring statistics in the Performance region.
Table 5-2 Performance Statistics
| Statistic | Description |
|---|---|
|
Maximum processing time |
This metric specifies maximum amount of time required to process a scheduled job. |
|
Average processing time |
This metric specifies average amount of time required to process a scheduled job. |
|
Maximum wait time |
This metric specifies maximum amount of time during which a scheduled job waits before running. |
|
Average wait time |
This metric specifies the average amount of time during which a scheduled job waits before running. |
You can run Oracle Enterprise Scheduler as a single instance or as a cluster of servers. Each Oracle Enterprise Scheduler server includes a request processor and dispatcher, both of which must be configured.
Configuring Oracle Enterprise Scheduler involves the following main steps:
(Optional). Configure a cluster. Configure a cluster of Oracle Enterprise Scheduler servers. For more information about configuring a cluster, see the section "Expanding an Oracle Enterprise Scheduling Service Cluster" in the chapter "Performing Basic Administration Tasks" in Oracle Fusion Middleware Administrator's Guide for Oracle Enterprise Scheduler.
Configure the request processor. Configure the Oracle Enterprise Scheduler component that receives and manages job requests. For more information about configuring the request processor, see the section "Configuring a Request Processor" in the chapter "Performing Basic Administration Tasks" in Oracle Fusion Middleware Administrator's Guide for Oracle Enterprise Scheduler.
Configure the request dispatcher. Configure the Oracle Enterprise Scheduler component that polls the request processor for job requests and dispatches jobs. For more information about configuring the request dispatcher, see the section "Configuring a Request Dispatcher" in the chapter "Performing Basic Administration Tasks" in Oracle Fusion Middleware Administrator's Guide for Oracle Enterprise Scheduler.
You can search for changes made to configurations using the search page in Cloud Control.
To search for changes to configurations to Oracle Enterprise Scheduler in Cloud Control:
Display the alerts for Oracle Enterprise Scheduler as described in Section 5.18.2.
In the Monitoring and Diagnostics pane, click the number of configuration changes to display on the search page for configuration changes to Oracle Enterprise Scheduler alerts.
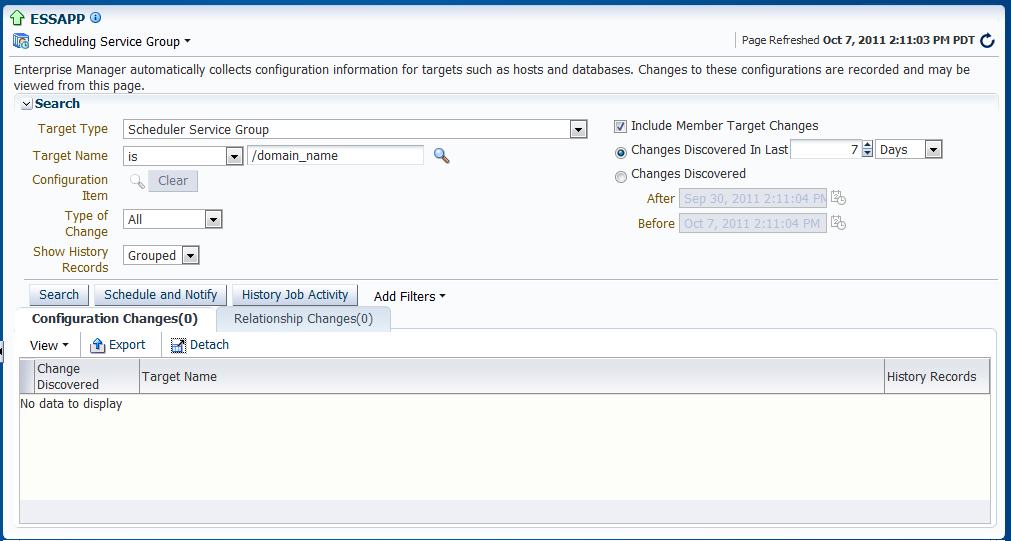
Configure your search.
Target Type: Select the Scheduler Service or Scheduler Service Group.
Target Name: Search for or enter the name of the target. From the dropdown list, select the criterion by which you want to search for the target name: contains, is, is not, does not contain, starts with, ends with.
Type of Change: From the dropdown list, select the type of configuration change for which you want to search.
Show History Records: From the dropdown list, select the way you want the records to display, Grouped or Show All.
Include Member Target Changes: Select to display configuration changes made to members of the target.
Changes Discovered in Last: Select to search for changes discovered within a given number of days, weeks, or months.
Changes Discovered: Select to search for changes discovered within a particular time period. Use the After and Before fields to enter the relevant time period.
Click Search to search for the changes.
Oracle Fusion Applications Control enables viewing information regarding the particular instance of Oracle Enterprise Scheduler. The general information popup window displays the locations of Oracle Fusion Middleware, the domain and the target application, and the version of Oracle Fusion Middleware currently running and the URI of the hosting server also are displayed.
To view general information about Oracle Enterprise Scheduler:
From the Scheduling Service menu, select one of the following:
In Fusion Applications Control, select General Information.
In Cloud Control, select Target Information.
Oracle Fusion Applications Control displays the following information:
Target Name: The location of the target application, in this case, Oracle Enterprise Scheduler, running on the domain.
Version: The version number of Oracle Fusion Middleware.
Middleware Home: The location of the Oracle Fusion Middleware directory.
Domain Home: The full path of the domain.
Host: The URI of the hosting server.
You can start and stop an instance of Oracle Enterprise Scheduler from Oracle Fusion Applications Control.
The following components can be started and stopped:
Oracle Enterprise Scheduler instance.
Job request processor and dispatcher.
Note:
Stopping an Oracle Enterprise Scheduler instance or component is not recommended. Stopping an Oracle Enterprise Scheduler component does not stop job requests from accumulating in the queue.
For more information about starting and stopping Oracle Enterprise Scheduler components, see the section " Starting and Stopping Oracle Enterprise Scheduling Service Components" in the chapter "Performing Basic Administration Tasks" in Oracle Fusion Middleware Administrator's Guide for Oracle Enterprise Scheduler.
A job request is a request sent from a deployed application to Oracle Enterprise Scheduler to execute a job. Jobs are configured using job definitions, which specify the parameters of the job and associate them with a particular application. A job set is a collection of job requests that is grouped together.
This section contains the following topics:
Section 5.8.1, "Submitting an Oracle Enterprise Scheduler Job Request"
Section 5.8.2, "Searching for Oracle Enterprise Scheduler Job Requests"
For more information about searching for jobs, viewing job request details, and holding and canceling jobs, see the section "Searching for Oracle Enterprise Scheduling Service Job Requests" in the chapter "Managing Oracle Enterprise Scheduler Requests" in the Oracle Fusion Middleware Administrator's Guide for Oracle Enterprise Scheduler.
You can submit a job request for a particular application using a job definition and a schedule by which you want the job to run.
This section contains the following topics:
To create a job request, select a job definition for the job request, then select or create a schedule.
You may want to configure system properties for the job request, such as the number of retries to attempt in the event of an execution error and a time out value for the job.
To submit a job request:
Use a pre-existing job definition, or create a new job definition, as described in Section 5.11.1.2.
Go to the Submit job request page by clicking the Scheduling Service menu and selecting Job Requests. Then, select Submit Job Request.
Select the application for which you want to submit the job request.
From the application dropdown list, select the Java EE application deployment name.
Under Job Request Details, enter information about the job request in the Details field.
Select a job definition.
Under Job Definition, click the search button next to the Job Definition field.
Search for the required job definition.
In the Job Definition Name field, enter the name of the job definition you want to find.
Click the arrow next to the field to search for the job definition.
From the search results table, select the job definition name.
In the Parameters region, define any parameters you want to use with the scheduled job request.
In the Parameters region, click Add to add a parameter.
Enter a name and value for the parameter.
You can set a value for any of the system properties available. Table 5-3 lists the names and descriptions of system properties.
For example, you may want to configure the number of permissible retries for the job (SYS_retries) or a time out value (SYS_request_timeout).
Select a schedule by which the job is to run.
Once: Select a single date and time by clicking the calendar icon.
Use existing schedule: Click the search button to search for and select an existing schedule.
Specify schedule: Create your own schedule as you need it. Follow the instructions in Section 5.8.1.2.
In the Submit Job Request page, select Specify a Schedule to enable configuring your own schedule for a job request. You can configure a recurring job request using a job request schedule. Alternatively, you can configure a job request to run immediately or before a specified end date. Use a pre-existing job definition, or create a new job definition, as described in Section 5.11.1.2.
To specify a schedule:
In the Start section, select the starting date and time for the job request.
Select Immediately to submit the job request right away.
Select Later to select a subsequent start date.
In the Repeating section, select the desired frequency of the job request submission schedule.
From the Repeat dropdown list, select Every N minutes, Every N hours, Every N days or Every N weeks.
In the Frequency field, enter the number of minutes, hours, days, or weeks.
In the End Date section, select the date and time at which the schedule job is to end.
No End Date: Select to specify a continuous schedule for the job request.
Specified End Date: Select to specify a particular end date for the schedule. Click the calendar icon next to the Date field and select a date and time. You can save the schedule by selecting the Save Schedule checkbox and entering a name for the schedule in the Name field. You can also enter the package name and description.
The Request Search page enables searching for job requests. Using the Request Search page, you can:
Conduct a simple search that returns a list of job request details, including job request ID, executing application, job request status, and so on.
Conduct an advanced search that returns the same information as the simple search, and the date and time of execution, the runtime or wait time of the job request, the number of retries, and any error type that may have occurred during execution.
Modify the column display in the search results table.
This section contains the following topics:
Section 5.8.2.1, "Searching for a Job Request Using Simple Search"
Section 5.8.2.2, "Searching for a Job Request Using the Advanced Search Feature"
Section 5.8.2.3, "Configuring the Display of Columns in the Search Results Table"
A simple search enables you to find a job request according to particular criteria such as job request ID, related application, job request status, and so on, or by any one of a number of preconfigured quick searches.
To search for a job request:
Go to the Request Search page by clicking the Scheduling Service menu and selecting Job Requests. Then select Search Job Requests.
Select the scope of the job request search by selecting one of the following options:
Current Scheduling Service: Select this option to search for job requests submitted only to the scheduling service with which you are currently working.
All Scheduling Services sharing the ESS repository: Select this option to search for job requests submitted to all scheduling services sharing the repository, for example all scheduling services in a cluster of scheduling services.
To run a fast search, from the Quick Search dropdown list, select a pre-configured search option as shown in the following list:
Requests submitted in the last hour
Pending requests submitted in the last 24 hours
Errored requests submitted in the last 24 hours
All running requests
All pending requests
Requests currently being retried
Requests retried in the last 24 hours
Requests that resulted in a system error in the last 24 hours
Requests that resulted in a business error in the last 24 hours
To run a regular job request search, skip this step.
Select the criteria by which to search for job requests:
Request ID: Enter the ID of the job request for which you want to search.
Application: From the Application dropdown list, select the name of the application related to the job request for which you want to search. Alternatively, select All to search for job requests in all applications.
Status: Select the status of the job request for which you want to search. Alternatively, select All to search for job requests with all statuses. Statuses are listed in the following table.
|
|
|
|
|
|
|
|
|
|
|
|
|
|
Execution Type: Select JAVA_TYPE, SQL_TYPE, or PROCESS_TYPE.
Submitted: From the dropdown list, select the time period in which the job request to be searched has been submitted. Options include Last Hour, Last 24 Hours, Last 7 Days, and Last 31 Days.
Submitted By: In the field, enter the name of the user who submitted the job request you want to find.
Job Definition: Click the Search button next to the field and select the relevant job definition name.
Work Assignment: Click the Search button next to the field and select a work assignment from the list.
(Optional). Conduct an advanced search by clicking the Advanced button.
Click Search to submit the job request search.
You can perform an advanced search in the Request Search page by clicking the Advanced button.
To search for a job request:
Enter a basic search for a job request. Go to the Request Search page by clicking the Scheduling Service menu and selecting Job Requests. Then Select Search Job Requests.
Select the scope of the job request search by selecting one of the following options:
Current Scheduling Service: Select this option to search for job requests submitted only to the scheduling service with which you are currently working.
All Scheduling Services sharing the ESS repository: Select this option to search for job requests submitted to all scheduling services sharing the repository, for example all scheduling services in a cluster of scheduling services.
Select your basic search criteria. For more information, see Section 5.8.2.1.
Click Advanced to display the fields for the advanced search.
In the Date Range section, configure the date range in which to search for job requests. The date on the left is the beginning date and the date on the right is the end date. For each date, click the calendar icon to the right of the field to select the date and time.
Submitted between: Enter the start and end dates during which the job request was submitted.
Scheduled between: Enter the start and end dates during which the job request is scheduled to run.
Completed between: Enter the start and end dates during which the job request finished running.
In the Run Time/Wait Time section, select the run time or wait time of the job request for which you are searching, such as long or short running requests.
None: Select if no run time or wait time is to be specified.
Long running requests: Select to search for requests running longer than a specified number of seconds, minutes, hours, or days.
In the Minimum Run Time field, enter the lower limit of the time period for which the job request runs. From the dropdown list, select the required unit of time.
Short running requests that waited: Select to search for job requests running longer than a specified period of time and waiting less than a specified period.
In the Maximum Run Time field, enter the upper limit of the time period for which the job request runs. From the dropdown list, select Seconds, Minutes, Hours, or Days.
In the Minimum Wait Time field, enter the lower limit of the time period during which the job request waits to run. From the dropdown list, select Seconds, Minutes, Hours, or Days.
Waiting requests by time: Select to search for job requests waiting to run for a specified time period.
In the Minimum Wait Time field, enter the lower limit of the time period during which the job request waits to run. From the dropdown list, select Seconds, Minutes, Hours, or Days.
In the Maximum Wait Time field, enter the upper limit of the time period during which the job request waits to run. From the dropdown list, select Seconds, Minutes, Hours, or Days.
In the Retry of Failed Runs section, use the Number of Retries dropdown list to select an operator such as equal to, greater than, greater than or equal to, and so on.
In the field, enter the number of retries.
In the Error Type section, use the dropdown list to select the type of error:
Business: A job ends in a business error when it must stop prematurely due to unforeseen conditions, but the job is otherwise able to exit with its data in a consistent state. A job request might end in a business error as a result of an application setup or configuration condition, a functional conflict that requires an early exit or corrupt or inconsistent data. You cannot retry running a job request that ends in a business error.
System: A job ends in a system error when a technical problem occurs from which the job cannot recover, but the job otherwise exits on its own. Alternatively, the computer running the job fails. Examples include table space issues and unhandled runtime exceptions. You can retry running a job request that ends in a system error.
Click Search to submit the job request search.
After running a search for job requests, you can configure how the columns are displayed in the search results table.
To configure job request search results table display columns:
Display the main Oracle Enterprise Scheduler Request search page and display the search interface.
Display the list of available column names.
Click the View dropdown list and select Columns, then Show More Columns.
Use the arrows between the columns to move the column names from the Visible to the Hidden column, or vice versa.
(Optional). Reorder the columns by selecting the relevant column names and using the vertical arrows on the right to move them up or down.
Alternatively, display all columns by clicking the View dropdown list and select Columns, then Show All.
The main Oracle Enterprise Scheduler page displays information regarding the top 10 long running scheduled jobs and the top 10 job requests awaiting execution in two different tabs. By default, only the job requests within the current scheduling service appear. However, you can change the scope such that all relevant scheduled jobs running on all scheduling services sharing the Oracle Enterprise Scheduler repository appear in the tabs.
Each of the Oracle Enterprise Scheduler tabs includes a table that displays a short list of top 10 long running and waiting job requests, respectively. The Show All Ready or Show All Running link at the bottom of the region goes to a search page in which it is possible to search for a more comprehensive list of relevant job requests.
Each tab displays the following information about scheduled job requests:
Request ID: The ID associated with the job request.
Run Time/Wait Time: The period of time during which the job request has been running or awaiting execution, respectively.
Job Definition: The job definition associated with the job request.
Submitted by: The name of the user who submitted the job request.
Application: The name of the application with which the job request is associated.
Execution Type: The category of job being executed—Java, SQL, or process job.
Description: An optional description of the scheduled job request.
You can also monitor Oracle Enterprise Scheduler job requests related to a product. For more information about viewing the top scheduled job requests related to a product, see Section 9.2.4.
This section contains the following topics:
Section 5.9.1, "Viewing Top 10 Long Running Oracle Enterprise Scheduler Requests"
Section 5.9.2, "Viewing Top 10 Oracle Enterprise Scheduler Jobs Ready to Be Executed"
Use the Top 10 Long Running Job Requests tab to view the job requests that have been running for the longest period of time on the Oracle Enterprise Scheduler service. You can alternatively change the scope of the region to display the top 10 long running job requests on all scheduling services sharing the same repository.
The job requests that are displayed will all have a status of RUNNING.
To view the top 10 long running requests:
From the navigation pane, expand Scheduling Services and select the Oracle Enterprise Scheduler application.
At the top of the Oracle Enterprise Scheduler page, click the Top 10 Long Running Requests tab to display the 10 job requests that have been running the longest.
To display all running job requests, click Show All Running at the bottom of the chart. This displays a search form that searches for all requests that are currently running. Click Search to display the requests.
Use the Top 10 Ready Job Requests tab to view the job requests that are awaiting execution on the Oracle Enterprise Scheduler service. You can alternatively change the scope of the region to display the top 10 ready job requests on all scheduling services sharing the same repository.
The job requests that are displayed will have a status of READY.
To view the top 10 ready job requests:
From the navigation pane, expand Scheduling Services and select the Oracle Enterprise Scheduler application.
At the top of the Oracle Enterprise Scheduler page, click the Top 10 Ready Requests tab to display the 10 job requests with the status READY.
To display all ready job requests, click Show All Ready at the bottom of the chart. This displays a search form that searches for all requests with the status READY. Click Search to display the requests.
Purge policies enable the scheduling service to remove scheduled jobs according to specified criteria. For example, a purge policy might specify the retention of all Java job requests using a particular job definition submitted by an application for 3 days. Another purge policy might retain a particular type of job request, for example, all SQL job requests in a successful state, for only 1 day. You can also specify the frequency at which the purge policy is to run.
For more information about managing purge policies, see the section "Managing Purge Policies" in the chapter "Managing Oracle Enterprise Scheduler Requests" in the Oracle Fusion Middleware Administrator's Guide for Oracle Enterprise Scheduler.
Oracle Enterprise Scheduler job metadata refers to the components that form the basis of scheduled job requests.
These include the following:
Job definition: A job definition is the smallest unit of work performed in the context of the application that executes the job. A job definition is defined by a job type, such as a Java or SQL job type.
Job set: A job set is a sequential or parallel set of job steps; a job step can be a single job or another job set. A job set and each of its job set steps can have additional parameters, the values for which are provided when the job or job set is submitted as a job request.
Incompatibility: An incompatibility enables you to specify job definitions and job sets that cannot run concurrently.
This section contains the following topics:
You can manage job metadata only in Fusion Applications Control.
The Job Definitions page in Oracle Enterprise Manager Fusion Applications Control enables you to view, create, edit, duplicate, delete, and search for job definitions. Figure 5-2 shows the Manage Job Definitions tab in the Job Definitions page. The tab displays a table of job definitions and their attributes, including name, description, location, execution type, and job type.
The Job Definitions page in Oracle Enterprise Manager Fusion Applications Control also enables you to register sources for lists of values related to job definitions and the applications that run job definitions. Figure 5-3 shows the Manage List of Values Sources tab in the Job Definitions page.
This section contains the following topics:
You can view the job definitions created for an application. The table of job definitions displays information about the jobs related to an application such as the job definition name, the full path to which it is saved, the job type, and so on.
Note:
In the Job Definitions page, an asterisk appears next to those jobs in the list that were seeded, and are not custom jobs. The asterisk also appears next to seeded jobs that you have customized.
To display job definitions:
From the navigation pane, expand Scheduling Services and select the Oracle Enterprise Scheduler application.
From the Scheduling Services menu, select Job Metadata and then select Job Definitions.
The Job Definitions page appears.
From the Applications dropdown list, select the name of the UI application whose job definitions you want to view.
The job definitions for that application appear in a table below the application dropdown list.
| Column Name | Description |
|---|---|
|
Name |
This column displays the name of the job definition. |
|
Display Name |
This column displays the name of the job definition as it is shown. |
|
Description |
This column displays a description of the job definition. |
|
Path |
This column displays the full directory path to which the job definition is saved. |
|
Execution Technology |
This column displays the type of job request that you can create using the given job definition, such as a Java, C, PL/SQL, Perl, or hosted script job. |
|
Job Type Name |
This column displays the name of the job type upon which the job definition is based. |
Note:
If there are applications with similar names, be sure to select the UI application. For example, you have applications called ProjectFinancialsApp and ProjectFinancialsESSApp. Select ProjectFinancialsApp as this is the UI application.
To view the details of a specific job definition, click the name of the relevant job definition.
You can create a new job definition, which you can then use to create a job request for a particular application. The job definition includes the directory path of the job to be run, the name of the application with which the job definition is associated and the job type used for the job definition.
Additional properties can be defined for a job definition as follows:
Parameters: You can configure editable or read-only parameters to be submitted to the job request.
User properties: You can configure properties to be filled in by users at runtime, such as Boolean, number, and string values.
Lists of Values: You can search for and register sources for lists of values to be used for parameters.
To create a job definition:
From the navigation pane, expand Scheduling Services and select the Oracle Enterprise Scheduler application.
From the Scheduling Services menu, select Job Metadata and then select Job Definitions.
The Job Definitions page displays.
From the Applications dropdown list, select the name of the UI application for which you want to create a job definition.
Note:
If there are applications with similar names, be sure to select the UI application. For example, you have applications called ProjectFinancialsApp and ProjectFinancialsESSApp. Select ProjectFinancialsApp as this is the UI application.
Click Create to create a new job definition.
For the new job definition, configure the following required properties:
Name: Enter a name for the job definition.
Display Name: Enter the name to be shown for the job definition.
Path: Enter the path of the job to be run.
Application Name: From the dropdown list, select the name of the application with which you want to associate the job definition.
Job Type Name: From the dropdown list, select the job type you want to use for the job definition.
Additional properties may appear, depending on the job type selected.
(Optional). Configure parameters, user properties, system preferences, and access control. For more information, see Section 5.11.1.2.1, Section 5.11.1.2.2, Section 5.11.1.2.3, and Section 5.11.1.2.4.
Click Save and Close.
This section contains the following topics:
Section 5.11.1.2.1, "Configuring Parameters for a Job Definition"
Section 5.11.1.2.2, "Configuring User Properties for a Job Definition"
Section 5.11.1.2.3, "Registering Sources for Lists of Values"
A parameter enables passing data of type string, Boolean, number, or date time to the job request. Parameters can be passed using a number of display controls, such as a text box, date-time editor, choice list, or list of values.
To configure parameters for a job definition:
In the job definition creation user interface, click the Parameters tab.
Select Actions and then select New or click the New icon.
The Create Parameter dialog box appears.
In the Create Parameter dialog box, enter the following information:
Prompt: Enter the text to be shown at the prompt that appears during runtime.
Data Type: From the dropdown list, select a data type for the parameter: String Numeric, DateTime, Number, or Boolean. This is required.
Field Type: Select Editable or Read Only.
Value: Enter a value for the parameter. This field appears for String type parameters. This is required.
Default Value: Enter a default value for the parameter.
Tooltip Text: Enter documentation for the parameter.
Required: Select this checkbox if the parameter must be entered.
Do Not Display: Select this checkbox if you want to hide the parameter in the user interface.
Display Control: From the dropdown list, select the control you want to appear in the user interface. Display control options include Text Box, Choicelist, List of Values (with search), Date Picker.
After you select a data type, you must configure its display.
Boolean: From the Default Value dropdown list, select true or false.
DateTime: Select Date Only or Date and Time.
From the Date Format dropdown list, select the format in which to display the date.
From the Default Value dropdown list, select any of the following values: Today, Tomorrow, A week from now, or Specific date.
If you select Specific date, use the date editor to select a date. This is required.
Numeric: From the Number Format dropdown list, select the format in which to display the number.
For the Data Alignment option, select Left or Right. This configures the alignment of the number value in the job request submission UI.
In the Default Value field, enter a default value for the number.
String: From the Display Widget dropdown list, select Text Box, Choicelist, or List of Values (with search). This is required.
Text Box: When selecting this value from the Display Widget dropdown list, enter the default text in the Default Value field.
Choicelist/List of Values (with search): From the List of Values Source dropdown list, select the source for the list of values. For the List of Values (with search), enter a default value in the field provided. In the Display Attributes list, select the attributes you want to appear. For information about searching for and registering a list of values, see Section 5.11.1.2.3 and Section 5.11.1.2.4.
Click Save and Close or Save and Create Another.
If your job definition requires additional properties to be filled in by users at runtime, you can add these properties in the User Properties tab of the job definition creation user interface.
To configure user properties for a job definition:
In the job definition creation user interface, click the User Properties tab.
Select Actions and then select New, or click the New icon.
The Create User Property dialog box appears.
In the Create User Property dialog box, enter the following information:
Name: Enter a name for the user property.
Data Type: From the dropdown list, select a data type for the property. Data types include Boolean, Date, Number, and String.
Default Value: Enter a default value for the property.
Read Only: Select Read Only if you want the property to be shown only, not edited.
Click Save and Close.
If you define a user property or parameter that uses a list of values, you must first register the source for the list of values.
To register a source for a list of values:
In the job definition creation user interface, click the Manage List of Value Sources tab.
Select Actions and then select New, or click the New icon.
The Create List of Value Source dialog box appears.
In the Create List of Value Source dialog box, enter the following information:
Application Name: From the dropdown list, select the name of the application for the list of value. This is required.
List of Values Source Definition Name: Enter the name of the source definition file for the list of values. This is required.
User List of Values Source Name: Enter the name of the source for the list of values to be shown to users. This is required.
Description: Enter a description for the list of values.
Click Save and Close.
When defining a user property or parameter using a list of values, you must register a source for the list of values. The Search field enables searching for a source for a list of values. You can also save the search for future use.
For information about registering a source for a list of values, see Section 5.11.1.2.3.
To search for list of value sources:
In the job definition creation user interface, click the Manage List of Value Sources tab.
In the Search field, select any of the following:
Match: Select the All or Any option to search for any or all of the criteria.
Application Name: From the dropdown list, select the name of the application you want to search. Then, select an operator such as Greater than or equal to.
User List of Values Source Name: Enter text for the user list of values source name. Then, select an operator such as Contains.
(Optional). You can add additional fields to search by. Click Add Fields and select any of the following fields to search by:
Application ID
Created by
Creation Date
Data Source ID
Description
Last Update Date
Last Update Login
Last Updated By
List of Values Source Definition Name
Object Version Number
Product Short Name
User List of Values Source Name
Click Search to run the search, or Save to reserve the search for future use.
The Job Sets page in Fusion Applications Control enables you to view, create, edit, delete, and search for job sets.
A job set is a collection of job requests that can be grouped together to run as a single unit. A job set can be nested, such that it may contain a collection of job requests or one or more child job sets. Each job request or job set included within a job set is called a job set step.
Figure 5-4 shows the Results table in the Job Sets page. The Results table displays job sets and their attributes, including name, package, execution mode, and description.
This section contains the following topics:
You can view the job sets created for an application.
To display job sets:
From the navigation pane, expand Scheduling Services and select the Oracle Enterprise Scheduler application.
From the Scheduling Services menu, select Job Metadata and then select Job Sets.
The Job Sets page appears.
From the Applications dropdown list, select the name of the application whose job sets you want to view.
Enter the name and package name of the job set you want to find, and click Go.
The job sets for that application appear in a table below the application dropdown list.
| Column Name | Description |
|---|---|
|
Name |
This column displays the name of the job set. |
|
Package |
This column displays the name of the Java package associated with the job set. |
|
Execution Mode |
This column displays the execution mode of the job set, Serial or Parallel. |
|
Description |
This column displays a description of the job set. |
To view the details of a specific job set, click the name of the relevant job set.
A job set is defined as either a serial or a parallel job set. At runtime, Oracle Enterprise Scheduler runs parallel job set steps simultaneously, in parallel. When a serial job set runs, Oracle Enterprise Scheduler runs the steps one after another in a specific sequence. Using a serial job set Oracle Enterprise Scheduler supports conditional branching between steps based on the execution status of a previous step.
For each step in a job set, you can configure an action to be taken upon completion of the step, depending on the state of the step. You can also configure parameters and system properties for the job set, such as elevating access privileges to complete a particular job request or specifying the number of times a job can be retried in the event of a failure.
To create or edit a job set:
From the navigation pane, expand Scheduling Services and select the Oracle Enterprise Scheduler application.
From the Scheduling Services menu, select Job Metadata and then select Job Sets.
The Job Sets page appears.
Click Create to define a new job set, or click Edit to modify an existing job set.
In the Job Set field, enter the name of the job set in the field provided. You can add a description in the Description field, and the name of the relevant job set Java package in the Package field.
In the Job Set Steps field, select Serial or Parallel to create a serial or parallel job set.
Add steps as required by clicking the Add icon. Define each step.
In the Step tab, in the Step ID field, enter a meaningful ID for the step.
In the Job field, enter search text and click the browsing button. In the window that appears, select the job definition that you want to use for this step.
In the Effective Application region, select Insert into main diagram or Add to list of available steps. If you choose to add the step to the list of available steps, use the dropdown lists that appear to define an action for the possible job outcomes, namely On Success, On Error, and On Warning.
In the Parameters tab, click the Add icon to define any required parameters and enter their initial values in the field provided. For more information about defining parameters, see Section 5.11.1.2.1.
In the System Properties tab, click the Add icon to define any system parameters required for the step.
From the Name dropdown list, select the system property you want to specify. Possible system properties are shown in Table 5-3.
In the Initial Value field, enter the value you want to assign to the system property.
Table 5-3 System Properties
| System Property Name | Description |
|---|---|
|
|
This property specifies whether multiple pending requests for the same job definition are allowed. This property has no meaning for a job set step. True or false. |
|
|
This property specifies the logical name of the Scheduling Services folder application used for request processing. This property is automatically set by Oracle Enterprise Scheduler during request submission. |
|
|
This property specifies the process exit code for a process job request that denotes an execution business error. If this property is not specified, the system treats a process exit code of 4 as an execution business error. This property is optional for a process job type. It is not used for other job types. |
|
|
This property specifies the Java executable file for a Java job request. This is the name of a Java class that implements the |
|
|
This property specifies the command line used to invoke an external program for a process job request. This property is required for a Process job type. It is not used for other job types. |
|
|
This property specifies the logical name of the Scheduling Services folder application that will be the effective application used to process the request. A job definition, job type, or a job set step can be associated with a different application by defining the |
|
|
This property specifies the environment variables to be set for the spawned process of a process job request.The property value must be a comma-separated list of name value pairs (name=value) representing the environment variables to be set. This property is optional for a Process job type. It is not used for other job types. |
|
|
This property specifies whether instances of a repeating request with an execution time in the past is generated. Instances are never generated before the requested start time nor after the requested end time. To cause past instances to be generated, you must set this property to Valid values for this property are:
Default: If this property is not specified, the system default is |
|
|
This property is for internal use only. |
|
|
This property specifies an identifier for an external portion of an asynchronous Java job. For example, an asynchronous Java job usually invokes a remote process and then returns control to Oracle Enterprise Scheduler. This property can be used to identify the remote process. This property is set by the job implementation of asynchronous Java jobs when the identifier is known. It is never set by Oracle Enterprise Scheduler. |
|
|
This property specifies the name of the Oracle Enterprise Scheduler isolation group to which this request is bound. This property is automatically set by Oracle Enterprise Scheduler during request submission. |
|
|
This property specifies input to a job request. The input to a serial job set is forwarded as input to the first step only. The input to a parallel job set is forwarded as input to all the parallel steps. Oracle Enterprise Scheduler imposes no format on the value of this property. |
|
|
This property specifies the working directory used during job request processing for input files. Oracle Enterprise Scheduler sets the value of this property during job request processing. |
|
|
This property specifies the event listener class associated with the request. This is the name of a Java class that implements the |
|
|
This property specifies a language code to apply to the job. |
|
|
This property specifies the logging working directory. |
|
|
This property specifies output from a request. The output of a serial job set is the |
|
|
This property specifies the working directory used during job request processing for output files. Oracle Enterprise Scheduler sets the value of this property during job request processing. |
|
|
This property specifies the postprocess callout handler class. This is the name of a Java class that implements the |
|
|
This property specifies the preprocess callout handler class. This is the name of a Java class that implements the |
|
|
This property specifies the request processing priority. The priority interval is [0...9] with 0 as the lowest priority and 9 as the highest. Default: If this property is not specified, the system default value used is 4. |
|
|
This property specifies the name of the PL/SQL stored procedure to be called for a SQL job request. The stored procedure is specified using the schema.name format. The property is required for a SQL job type. It is not used for other job types. |
|
|
This property specifies the product within the application that submitted the request. |
|
|
This property specifies the file where standard output and error streams are redirected for a Process job request. This represents the full path of the log file where the standard output and error streams are redirected for the spawned process when the request is executed. This property is optional for Process job types. It is not used for other job types. |
|
|
This property specifies the callout handler processing delay time. This represents the time, in minutes, to delay request processing when a delay is requested by a callback handler. Default: If this property is not specified, the system default used is 5. Integer type. |
|
|
This property enables the job request to time out. |
|
|
This property specifies an application-specific label for a request. The label, defined by an application or system administrator, enables administrators to group job requests according to their own specific needs. |
|
|
This property specifies the request processor node on which the request is processed. This enables processor affinity to be specified for a job request. If this property is not specified, the request can run on any available request processor node. In general, this property should not be specified. If this property is specified for a request, the request processor's work assignments |
|
|
This property specifies the expiration time for a request. This represents the time, in minutes, that a request will expire after its scheduled execution time. A expiration value of zero (0) means that the request never expires. If this property is not specified, the system default value used is 0. Request expiration only applies to requests that are waiting to run. If a request waits longer than the specified expiration period, it does not run. After a request starts running, the request expiration no longer applies. |
|
|
This property specifies the retry limit for a failed request. If request execution fails, the request will be retried up to the number of times specified by this property until the request succeeds. If the retry limit is zero (0), a failed request will not be retried. If this property is not specified, the system default used is 0. |
|
|
This property enables elevating access privileges for completing a scheduled job. Typically, a request runs as the submitting user. However, if this property is set in the metadata of the job associated with the request, then the request executes under the user identified by this property. This property can only be specified through metadata, and cannot be specified as a submission parameter. |
|
|
This property specifies whether the result state of a job set step affects the eventual state of its parent job set. For the state of a job set step to be considered when determining the state of the job set, the |
|
|
This property specifies an Oracle Enterprise Scheduler job class to be assigned to the Oracle Enterprise Scheduler job used to execute a SQL job request. This property need not be specified unless the job used for a job request is associated with a particular Oracle Database resource consumer group or has affinity to a database service. If this property is not specified, a default Oracle Enterprise Scheduler job class is used for the job that executes the SQL request. That job class is associated with the default resource consumer group. It belongs to the default service, such that it has no service affinity and, in an Oracle RAC environment, any one of the database instances within the cluster might run the job. No additional privileges or grants are required for an Oracle Enterprise Scheduler SQL job request to use that default job class. This property is optional for a SQL job type. It is not used for other job types. |
|
|
This property specifies the logical name of the Scheduling Services folder application for the submitted (absolute parent) request. This property is automatically set by Oracle Enterprise Scheduler during request submission. |
|
|
This property has been deprecated. |
|
|
This property specifies the process exit code for a process job request that denotes an execution success. If this property is not specified, the system treats a process exit code of 0 as execution success. This property is optional for a process job type. It is not used for other job types. |
|
|
This property specifies a base directory in the file system where files, such as input and output files, may be stored for use by the request executable file. Oracle Enterprise Scheduler supports a configuration parameter that specifies a file directory where requests can store files. At request submission, a |
|
|
This property specifies the name of the user used to execute the request. Typically, this is the submitting user, unless the |
|
|
This property specifies the process exit code for a process job request that denotes an execution warning. If this property is not specified, the system treats a process exit code of 3 as an execution warning. This property is optional for a Process job type. It is not used for other job types. |
|
|
This property specifies the working directory for the spawned process of a Process job request. This property is optional for a Process job type. It is not used for other job types. |
If you configured the step as a serial step, it appears in the job set flow diagram. Configure the action to be taken upon reaching the error and warning states, respectively. From the dropdown list for the error and warning icons, select Stop or the name of the job definition to run upon reaching an error or warning state.
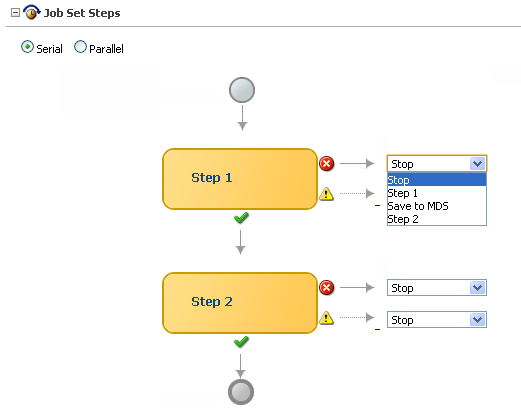
Continue to define steps as required for the job set.
Define parameters and system properties as required towards the bottom of the job set window.
Configure access control for the job set.
In the Access Control section of the Create Job Set page, click the Add icon to add access control to the job set.
The Add Access Control dialog box appears.
From the Role dropdown list, select the name of the role you want to apply to the job set. The role defines the users with sufficient permissions to access the job set.
Select the actions you want to allow role members to take: Read, Execute, Update, and Delete.
Click OK to save the job set.
You can delete a job set.
To delete a job set:
Search for the relevant job set, as described in Section 5.11.2.1.
In the Results table, select the job set you want to delete, and click the Delete icon.
An Oracle Enterprise Scheduler incompatibility specifies which job definitions are incompatible with other job definitions. At runtime, when job definitions are specified in an incompatibility, any job requests associated with the job definitions that are incompatible cannot run simultaneously.
An incompatibility defines either a global incompatibility or a domain-specific, property-based incompatibility.
This section contains the following topics:
The Incompatibilities page displays information about incompatibilities including name, the Java package associated with an incompatibility and a description of the incompatibility.
To view job incompatibilities:
From the navigation pane, expand Scheduling Services and select the Oracle Enterprise Scheduler application.
From the Scheduling Services menu, select Job Metadata and then select Incompatibilities.
The Incompatibilities page appears.
From the Applications dropdown list, select the name of the application whose incompatibilities you want to view.
Enter the name and package name of the incompatibilities you want to find, and click Go.
The incompatibilities for that application appear in a table below the application dropdown list.
| Column Name | Description |
|---|---|
|
Name |
This column displays the name of the incompatibility. |
|
Package |
This column displays the name of the Java package associated with the incompatibility. |
|
Incompatibility Type |
This column displays the type of incompatibility, global or domain specific. |
|
Description |
This column displays a description of the incompatibility. |
To view the details of a specific incompatibility, click the name of the relevant incompatibility.
An incompatibility consists of two or more job definitions configured as incompatible, and the resource over which they need to be incompatible. A resource is not specified for a global incompatibility. This resource is represented by the property name that forms the incompatibility. The property name might be different across job definitions. For example, if two job definitions, JobA and JobB, are made incompatible, then the property identified for incompatibility might have different names in JobA and JobB.
Domain-specific: Two or more job definitions are marked as incompatible within the scope of a resource, where the resource is identified by a system property name or a user-defined parameter name. An incompatibility specifies two or more incompatible entities where each entity consists of a job definition, or a job set definition and a property name that represents the resource over which the entities are incompatible. Each entity can use the same property name or a different property name. A property-based incompatibility is used when the incompatible entities are incompatible over a property. For property-based incompatibility, a job definition or a job set and a property name must be specified for each entity. Oracle Enterprise Scheduler ensures that requests for the incompatible jobs or job sets, with a property that has the same property value, do not run at the same time.
Global: Two or more job definitions cannot run together at one time. A global incompatibility is used when the incompatible entities are not to be run at the same time regardless of any property. For global incompatibility, only the job definition or job set is specified for each entity. Oracle Enterprise Scheduler ensures that requests for the incompatible jobs or job sets do not run at the same time.
Defining an incompatibility involves the following:
Package and scope: Select a relevant Java package to use for the incompatibility and set the scope for the incompatibility (global or domain specific).
Jobs: Select the jobs that are incompatible.
Parameters and properties: Define parameters and properties as required.
Access control: Define access control as required.
To create or edit an incompatibility:
From the navigation pane, expand Scheduling Services and select the Oracle Enterprise Scheduler application.
From the Scheduling Services menu, select Job Metadata and then select Incompatibilities.
The Incompatibilities page appears.
Click Create to define a new incompatibility, or Edit to modify an existing incompatibility.
The Create Incompatibilities page appears.
Enter the following information:
Name: Enter a name for the incompatibility.
Package: Enter the name of the relevant incompatibility Java package.
Description: (Optional). Add descriptive text for the incompatibility.
Type: Configure the scope of the incompatibility by selecting Global or Domain.
In the Entities field, click the Add icon to add jobs to the incompatibility.
The Add Entity dialog box appears.
Select one or more jobs and click OK.
Define parameters and system properties, as required, toward the bottom of the incompatibility window. For more information about defining parameters and system properties, see Section 5.11.2.2.
Configure access control for the incompatibility, as described in Step 9 of Section 5.11.2.2.
Click OK to save the incompatibility.
Deleting an incompatibility results in the incompatible job requests or job sets becoming compatible again.
To delete an incompatibility:
Search for the relevant incompatibility, as described in Section 5.11.3.1.
In the Results table, select the incompatibility you want to delete, and click the Delete icon.
Work allocation is the process of defining constraints on where and when jobs run and the amount of resources that can be used to process the jobs. This process includes creating a work assignment, and binding the work assignment to a request processor.
A work assignment consists of a specialization rule and one or more workshifts. The specialization rule defines restrictions on which jobs can be processed. A workshift defines the temporal windows when the jobs can be processed and what resources can be used during those periods. The resources defined in a workshift include threads, which are a local resource of the request processor, and asynchronous workers, a global resource. The number of asynchronous workers can be specified to balance the use of a shared global resource, such as database jobs.
Binding associates a work assignment with a request processor on a server, determining where the jobs can run. An exclusive binding mode is supported to not only determine when the jobs can run but to prevent them from running anywhere else.
By default, no work assignments are bound. When there is no bound or active work assignment, a virtual default work assignment will be started to process all jobs using all available resources.
For more information about managing work assignments, workshifts, and schedules, see the section "Managing Work Assignments and Workshifts" in the chapter "Managing the Work of Oracle Enterprise Scheduler Jobs" in the Oracle Fusion Middleware Administrator's Guide for Oracle Enterprise Scheduler.
The ADF Connections Configuration page enables you to create connections to services such as ADF Business Components services, Oracle Business Activity Monitoring, Oracle Enterprise Scheduler, URLs, and web services.
Figure 5-5 shows the ADF Connections Configuration page.
Use the ADF Connections Configuration page to configure the following properties for Oracle Enterprise Scheduler:
Request Files Store (RequestFileDirectory): From the dropdown list, select File System or Content Repository to store job request logs to the file system or a repository. This property is used for job requests submitted by Oracle ADF applications.
Note:
Ensure that the requestFileDirectory property is not configured to any location under the directory /tmp when running on a Linux server. When restarting the computer, the operating system may delete files from the /tmp directory, thus losing any related Oracle Enterprise Scheduler information stored there.
Request Files Location: Configure this property to indicate the path of the folder to which job request logs are to be written. This property appears only when selecting File System from the Request Files Store dropdown list.
UMS Server URL (NotificationServiceURL): Configure this property when using the notification service with Oracle Enterprise Scheduler. Set the URL of this property to that of the UMS Server NotificationServiceURL.
SAML Token Policy (SAMLTokenPolicyURI): Set this property to the URI of the SAML policy used to secure job requests submitted by Oracle ADF applications.
Client Callback Policy (EssCallbackClientSecurityPolicyURI): Configure this property to enable the security policy used in the WS-Security headers for web service invocations from Oracle Enterprise Scheduler for web service callbacks.
You can manage ADF connections in Fusion Applications Control only.
To create or edit an ADF connection:
From the navigation pane, expand Scheduling Services and select the Oracle Enterprise Scheduler application.
From the Scheduling Services menu, select Configuration and then select ADF Connections.
The ADF Connections Configuration page appears.
In the Create Connection field, click the Connection Type dropdown list and select the type of connection you want to create.
In the Connection Name field, enter a name for the connection.
Click Create Connection to add the connection.
The new connection appears under the relevant connection category.
To configure the connection, scroll down to the relevant connection category and select the new connection. Click Edit.
The connection window appears.
Configure the connection accordingly. For more information about the attributes you can configure for each type of connection, see the online help by clicking the help icon on the ADF Connections Configuration page.
Click Apply to activate the connection.
The Managing Application Properties page enables you to define Oracle Enterprise Scheduler or application properties for a deployed application.
Figure 5-6 shows the Applications Properties page.
To create or edit an application property:
From the navigation pane, expand Scheduling Services and select the Oracle Enterprise Scheduler application.
From the Scheduling Services menu, select Configuration and then select Application Properties.
The Application Properties page appears.
From the Application dropdown list, select the name of the application for which you want to configure a property.
In the Configuration Properties region, click Add to create a new property.
The Add Property window appears.
In the Add Property window, configure the following.
Type: From the dropdown list, select ESS or APP.
Name: When configuring an application property, enter a name for the property in the field provided. When configuring an Oracle Enterprise Scheduler property, select a property from the dropdown list. Properties include PerlCommand and EssCallbackClientSecurityPolicyURI (for more information about this property, see Section 5.13).
Value: Enter a value for the property.
Click OK to save the property.
Click Apply to activate the application property.
Oracle Enterprise Scheduler application and role policies are the same as other application and role policies. For more information about managing application and role policies, see Chapter 4.
Oracle Enterprise Scheduler web services are the same as other Oracle Fusion application web services. For information about managing the web services related to Oracle Fusion Applications, see the "Understanding Oracle WSM Policy Framework" chapter in the Oracle Fusion Middleware Security and Administrator's Guide for Web Services.
You can search for and view log data for individual job requests, and set log levels for Oracle Enterprise Scheduler. You can also save job request logs to a file, and trace job requests for additional troubleshooting information.
For more information about logging, see Chapter 13 and the section "Managing Logging for Oracle Enterprise Scheduling Service" in the chapter "Monitoring Oracle Enterprise Scheduler" in the Oracle Fusion Middleware Administrator's Guide for Oracle Enterprise Scheduler. For more information about managing log files and diagnostic data, see the chapter "Managing Log Files and Diagnostic Data" in the Oracle Fusion Middleware Administrator's Guide.
This section contains the following topics:
Note:
The Oracle WebLogic Server logger (logging.xml) only shows logs written by Oracle Enterprise Scheduler jobs running in Oracle WebLogic Server. After Oracle Enterprise Scheduler transfers control of running PL/SQL and C jobs to the PL/SQL or C processes, respectively, PL/SQL and C job logging data is not written to the Oracle Enterprise Scheduler logs as they run in separate processes.
Job request logs can often be written to different files. You can find log data regarding a job request using its Execution Context Identifier (ECID), a unique identifier that enables finding log data for the job request.
For more information about finding the ECID for a job request, see Section 14.5.4
It is possible to configure Oracle Enterprise Scheduler server logging for an Oracle WebLogic Server by modifying the logging.xml file of that Oracle WebLogic Server. By default, there is no explicit logger entry for Oracle Enterprise Scheduler. Oracle Enterprise Scheduler inherits the logging level and log handlers configured for the parent logger, typically the oracle logger or the root logger.
By default, the log messages for the Oracle Enterprise Scheduler logger can be found in the Oracle WebLogic Server diagnostic log file for that Oracle WebLogic Server. The logging.xml file is located under DOMAIN_HOME/config/fmwconfig/servers/WebLogic_Server_Name, where DOMAIN_HOME is the domain home directory for the Oracle WebLogic Server domain and WebLogic_Server_Name is the name of the Oracle WebLogic Server that uses the logging.xml file.
Table 5-4 shows the Oracle Enterprise Scheduler logger names, log levels, and a description for each level.
Table 5-4 Loggers and Log Levels for Oracle Enterprise Scheduler
| Logger Name | Log Level | Description |
|---|---|---|
|
|
|
Problems encountered by Oracle Enterprise Scheduler runtime in the context of request processing that result in the request errors. Errors include exceptions thrown by the job code, unchecked exceptions when running the job code, and exceptions when running Oracle Enterprise Scheduler code. Problems encountered by Oracle Enterprise Scheduler runtime outside the context of request processing, such as dispatching, system event handling, and so on. |
|
|
|
Less severe problems encountered by Oracle Enterprise Scheduler runtime during or outside of request processing, which might not cause requests to enter on error state. |
|
|
|
Messages for request state transitions. Messages related to work assignment activities. Messages about batch deletion failures. Messages about the starting and stopping of the Oracle Enterprise Scheduler resource adapter. |
|
|
|
Application endpoint activation and deactivation for Oracle Enterprise Scheduler resource adapter. |
|
|
|
Any problems that occur during UI rendering to submission. |
|
|
|
Messages related to job fetch and submission API calls. |
|
|
|
Details tracing messages for the scheduled job request submission UI. |
|
|
|
Any problems that occur during UI rendering to operations in the UI. |
|
|
|
Messages related to job request fetch and various API calls. |
|
|
|
Details tracing messages for the job request monitoring UI. |
|
|
|
Records any errors that occurred when creating a session for Oracle Fusion Middleware Extensions for Applications, or when creating a file during preprocessing and postprocessing. |
|
|
|
Records messages related to terminating sessions and closing files during preprocessing and postprocessing |
|
|
|
Messages related to preprocessing and postprocessing execution activity. |
Two main types of logging can be used:
Application Logging: Oracle Enterprise Scheduler job implementation can call standard Oracle Fusion Applications logging code. For proper operation, the AFLOG_ENABLED property must be set to Y. For PL/SQL jobs, set AFLOG_PLSQL_FILENAME to Y. For C jobs, set AFLOG_FILENAME to Y. For more information about configuring log settings, see Section Section 13.7 and Section 14.2. For more information about setting the AFLOG_ENABLED property, see the section "Enabling JBO Logging in the Provisioned Environment" in the "Debugging Oracle ADF and Oracle SOA Suite" chapter in the Oracle Fusion Applications Developer's Guide.
Request Logging: Oracle Enterprise Scheduler job implementation can write business-specific job request execution log information to the job request log file. This log file is specific to each request, and is automatically enabled by default. For more information about viewing the log file for a job request, see the section "Viewing Job Request Logs" in the chapter "Monitoring Oracle Enterprise Scheduler" in the Oracle Fusion Middleware Administrator's Guide for Oracle Enterprise Scheduler.
For information about setting the log levels for Oracle WebLogic Server, see the section "Tracing Oracle Enterprise Scheduling Service Jobs" in the chapter "Monitoring Oracle Enterprise Scheduler" in the Oracle Fusion Middleware Administrator's Guide for Oracle Enterprise Scheduler. For more information about Oracle Diagnostic Logging levels, see Section 13.7.3.
Set the log levels for the Oracle WebLogic Server running Oracle Enterprise Scheduler as described in the Oracle WebLogic Server documentation.
By default, job request logs are written to the fnd_log API if Oracle Fusion Applications logging is set to FINER.
It is possible to save job request log data to the server log file. Job request logs are typically stored in Oracle WebCenter Content. However, when setting the log level to FINER, all job request logs are copied to the server log file.
To save job request logs to the server diagnostic file in Fusion Applications Control:
In Fusion Applications Control, in the navigation pane, select WebLogic Domain, and then select the domain and server names.
Click the WebLogic Server menu and select Logs, and then select Log Configuration.
The Log Configuration pane appears.
In the Log Configuration pane, click the Log Levels tab.
In the Search field, search for oracle.as.scheduler, and find the oracle.as.scheduler.security.internal.SecurityExecutorFactory logger.
Set the log level to FINER and click Apply.
Run a diagnostic test, as described in Chapter 13. The log messages are now saved to the <server>-diagnostic.log file.
The logs are saved to the server diagnostic file, <Oracle Enterprise Scheduler server name>-diagnostic.log.
Cloud Control enables you to configure, view, and manage alerts for Oracle Enterprise Scheduler entities including the scheduling service itself, work assignments, and job definitions. Alerts are based on performance metrics for Oracle Enterprise Scheduler. Each metric includes named objects with upper and lower thresholds that indicate warning or critical states for that particular metric. For example, you can configure an alert for all job requests that have entered a state of error, such that 10 errors constitute a warning state, and 20 errors are a critical state. After you configure alerts, you can view any existing alerts and any configuration changes made within a specified period of time.
Table 5-5 lists the alerts available for Oracle Enterprise Scheduler.
Table 5-5 Oracle Enterprise Scheduler Alerts
| Alert | Scope | Collected Data | Alert Automatically Cleared? |
|---|---|---|---|
|
Alert for job requests in the ready state and the average wait time for job requests in the ready state. |
Work assignment |
The number of job requests in the ready state and the average wait time of the ready job requests, by work assignment. |
No. The alert is only cleared when the number of ready job requests is smaller than the threshold. The same is true for alerts pertaining to the average wait time of a ready job request. |
|
Alert for job requests that are in an error state. |
Work assignment |
The number of job requests that are in an error state following the last collection. |
Yes. The alert is automatically cleared if the change in value of the subsequent collection is below the threshold. |
|
Alert for long running job requests. |
Job definition |
The longest running time of a job request listed by job definition. The data is queried for only those job definitions for which a threshold is specified. |
No. The alert is only cleared when a job request runs for the job definition beyond the threshold value. |
|
Alert for job requests that are in the |
Scheduling service |
The number of job requests in the |
No. An administrator must recover the job request to clear the alert. |
|
Alert for timed out job requests. |
Scheduling service |
The number of timed out job requests. |
No. An administrator must cancel or recover the job request to clear the alert. |
|
Alert for job requests that are in the |
Scheduling service |
The number of job requests that are in the |
Yes. The alert automatically clears if the change in value in the subsequent collection is below the threshold. |
|
Alert for blocked job requests. |
Scheduling service |
The number of job requests in the |
No. An administrator must cancel the job request, or the job request must be selected for processing to clear the alert. |
This section contains the following topics:
Section 5.18.1, "Configuring Metric Alerts for Oracle Enterprise Scheduler in Cloud Control"
Section 5.18.2, "Viewing Alerts for Oracle Enterprise Scheduler in Cloud Control"
You can configure the thresholds for each object monitored by the metric. You can configure alert rules for a metric as follows:
Select an object that the metric monitors, such as job requests in a state of error.
Configure the values at which the object reaches warning and critical states, including an operator value such as greater than (>) or less than (<).
Enter a corrective action to be taken in the event that the alert criteria are fulfilled.
Arrange the alert rules in the order you desire.
To configure metric alerts for Oracle Enterprise Scheduler in Cloud Control:
Navigate to the scheduling service.
From the Targets menu, select Fusion Applications.
In the table on the Fusion Applications page, click the relevant Oracle Fusion Applications instance with Oracle Enterprise Scheduler deployed.
In the Target Navigation pane, click the name of the domain where Oracle Enterprise Scheduler is deployed, and then click Scheduling Services.
Click the Oracle Enterprise Scheduler cluster or an individual Oracle Enterprise Scheduler server.
From the Targets menu, select Monitoring and then click Metric and Collection Settings.
A list of metrics appears.
Select the metric for which you want to configure alert thresholds and click the Edit icon. For example, you can configure the thresholds for the Average Wait Time for Requests in Ready State (in seconds) metric.
The Edit Advanced Settings page appears, including the Monitored Objects list.
In the Edit Advanced Settings page, click Add to add a row to the list of monitored objects.
Select the object you want to monitor.
In the Name field of the new row, click the Search button.
The Search and Select Objects window appears.
Search for the object you want to use and click Select.
In the spaces provided, enter the values to be used for the Critical and Warning thresholds.
Click Continue, then click OK to save your settings.
Configure any additional thresholds, as required.
For more information about configuring alerts, see the following topics in the Cloud Control online help:
"Incident Rules—Common Tasks"
"Incident Rules—Advanced Tasks"
The Oracle Enterprise Scheduler Service home page displays a summary of alerts. You can navigate to the Incident Manager page to view additional information about incidents by clicking the number of incidents that appear in the Monitoring and Diagnostics area.
To view alerts for Oracle Enterprise Scheduler with Cloud Control:
Navigate to the scheduling service.
From the Targets menu, select Fusion Applications.
In the table on the Fusion Applications page, click the relevant Oracle Fusion Applications instance with Oracle Enterprise Scheduler deployed.
In the Target Navigation pane, click the name of the domain where Oracle Enterprise Scheduler is deployed, and then click Scheduling Services.
Click the Oracle Enterprise Scheduler cluster or an individual Oracle Enterprise Scheduler server.
The Scheduling Service summary page appears. The Monitoring and Diagnostics pane displays the following information.
Incidents: The number of incidents that occurred in the scheduling service instance appears here. The number of incidents is determined by those incidents collected as a result of configuring job request alerts. For more information about configuring job request alerts, see Section 5.18.1. If the number of incidents is greater than zero, click the number for more information about the incidents that have occurred.
Descendant Target Incidents: The number of incidents that occurred anywhere in the scheduling service cluster appears here. If the number of incidents is greater than zero, click the number for more information about the incidents that have occurred.
Configuration Changes: The number of changes that were made to alert configurations appears here. Click the number of configuration changes to search for the changes made within a particular period. The default period is 7 days. For more information, see Section 5.5.
Click the number of incidents to display detailed information about the alerts in the Incident Manager pane.
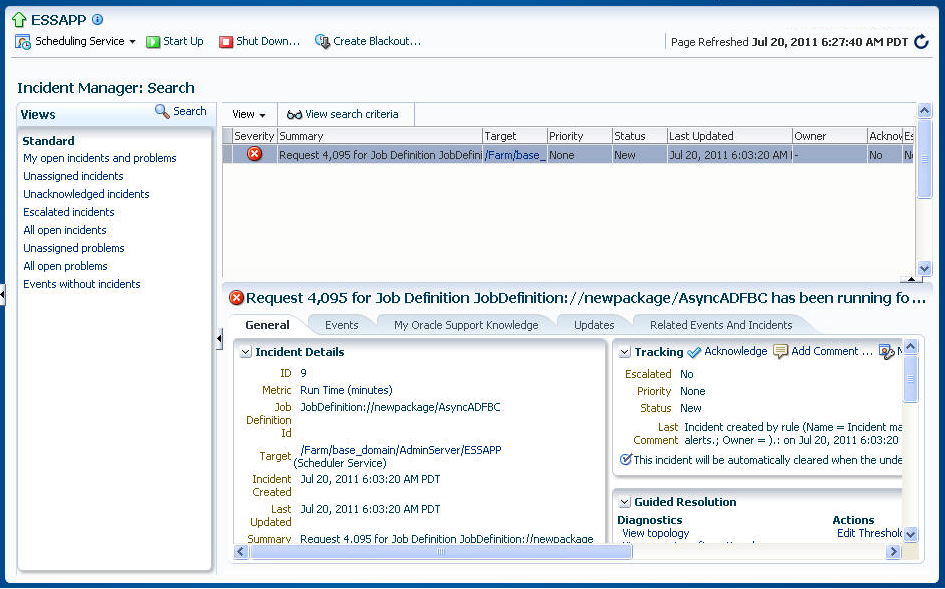
The Incident Manager displays incidents in a table, with the following information listed for each incident: severity, summary, target, priority, status, last updated, owner, acknowledged, escalated, type, and category.
You can click an incident to display its details. For more information about using Incident Manager, see the following topics in the Cloud Control online help:
"Incident Manager—Common Tasks"
"Incident Manager—Advanced Tasks"