11g Release 5 (11.1.5)
Part Number E20386-05
Contents
Contact
Us
|
Oracle® Fusion
Applications Order Orchestration Implementation Guide 11g Release 5 (11.1.5) Part Number E20386-05 |
Contents |
Contact Us |
|
Previous |
Next |
This chapter contains the following:
Enhanced Click-to-Dial Setup: Explained
Enhanced Click-to-Dial Components: How They Work Together
Click-to-Dial is a feature of the customer contact process. Phone communication to customers and employees is initiated with a click of the mouse, leveraging your customer contact information and the application context. The Click-to-Dial feature uses Oracle WebLogic Communication Services, OWLCS, to enable communications. Applications that provide the Click-to-Dial functionality do so primarily through contextual actions in the application.
Additionally, Click-to-Dial utilizes Oracle Fusion Interactions as an optional transaction logging feature that will track information about the call such as the customer, call participants, a timestamp noting the start time of the call, the direction of the communication, in or outbound, and the resolution code.
Click-to-Dial integrates with your telephony environment and must be manually enabled in your deployment. This topic highlights what is required to set up the Click-to-Dial feature and to implement logging of the calls made using the Click-to-Dial feature.
Terms used in setting up these communications
PSTN: Public switched telephone network is the network of the world's public circuit-switched telephone networks.
SIP: Session initiation protocol, an open signaling protocol standard that is used to set up phone calls
TPCC: Third Party Call Control enables an application to control the telephony network to set up calls automatically.
OWLCS: Oracle WebLogic Communication Services. Offers the TPCC service to Fusion applications and sets up the calls via SIP integration with the telephony network.
The set up task list Define WebLogic Communication Services Configuration delineates four tasks required for the correct configuration and implementation of Click-to-Dial. There is an optional task, separate from the set up task list, required for implementing Interaction logging.
Information about implementing Click-to-Dial can be found in the Oracle Fusion Applications Administrator's Guide. Detailed information about configuring and maintaining WebLogic Communication Services is found in the Oracle WebLogic Communication Services Administrator's Guide
Click-to-Dial is the feature that enables the user to initiate outgoing calls via hyperlinks. Extended Click-to-Dial enhances the click-to-dial experience by adding an agent communication toolbar. The communication toolbar is a real time dashboard for the agent's voice communications. It displays the agent's telephony state, current status of a call (during call setup and actual conversation) and provides a set of voice controls as well as ability to access and modify the current interaction. This toolbar displays when a call is made or received, allows the agent to transfer the call or consult with another agent and return to the original call.
When a call is received, Enhanced Click-to-Dial displays the identity of the inbound caller via a reverse directory search and can open an interaction page for logging the call. If a search fails for the contact name, the company may be identified and a search dialog will be displayed that enables you to search for your contact to initiate the interaction logging. If the company is not identified, you can still search all contacts to generate the interaction. You can manually call up the interaction dialog at anytime from the toolbar.
When a call is complete, the application can display a wrap up interaction dialog to record the results of the call.
The communications toolbar and the communication services provided use a slightly different infrastructure than previously delivered. To enable this infrastructure there are three tasks:
Manage Click-to-Dial Profile Options
Manage Communications Connectors
Manage Agent Connector Settings
Manage Real-time Communication Handling
This is the first task for setting up the Oracle Fusion Enhanced Click-to-Dial feature.
These profile options determine if the feature is available, whether individuals have access to the toolbar, and the in and outbound logging preferences.
|
User Profile Option Name |
Description |
|---|---|
|
Enable Enhanced Click-to-Dial |
Enables the site wide Enhanced Click-to-dial functionality. It is recommended that this profile option be only enabled after completing associated setup tasks for Click to dial. |
|
Enable Click to Dial Toolbar |
Indicates whether the Click to Dial toolbar should be displayed. When set to Yes, individuals can be excluded by not setting up the connector sign in information. |
|
Automatic Inbound Interaction Logging |
When set to Yes, interactions are automatically logged for inbound calls. If set to No, no wrap up dialog will be displayed at the end of a call. |
|
Inbound Interaction Logging Type |
When "Automatic Inbound Interaction Logging" is set to Yes, controls how interactions are logged for inbound calls. Can be set for All Communications or by the Party Usage Filter Rules, for example: eligible customers or eligible customers. If left blank an interaction is created for all inbound calls. |
|
Automatic Outbound Interaction Logging |
When set to Yes, interactions are automatically logged for outbound calls. If set to No, no wrap up dialog will be displayed at the end of a call. |
|
Outbound Interaction Logging Type |
When "Automatic Outbound Interaction Logging" is set to Yes, controls how interactions are logged for outbound calls. Can be set for All Communications or by the Party Usage Filter Rules, or example: eligible customers or eligible customers. If left blank an interaction is created for all inbound calls. |
|
Enable Inbound Screen Pop |
If set to Yes, the contextual navigation for inbound call is performed unless the toolbar option Contextual Navigation is set to no. If set to No, no screen pop or interaction dialog is displayed. |
|
Enable Outbound Screen Pop |
If set to Yes, the interaction dialog for outbound calls is displayed when an interaction is automatically logged, unless the toolbar option Contextual Navigation is set to no. If this profile option is set to No, the interaction dialog is not displayed. |
|
Click to Dial Toolbar Auto Login |
Click-to-Dial automatic log in is not used at this time. |
The communications connectors provide the parameter settings required to establish connectivity between the Fusion application and a telephony system. The Oracle Contact on Demand connector, and a software development kit (SDK) for developing additional connectors are delivered.
The Manage Communications Connectors user interface enables you to add other connectors and connector types as required by your specific communications needs.
Define the connector types before designating the connectors and parameters. You can add Agent specific connector parameters such as their agent ID or extension number. These parameters are passed to the connector and used as needed to communicate with the telephony system.
Define the connectors. There are four parameters that are provided to pass location information for the various downloads and servers. A fifth parameter is available to pass any connector specific parameters to the telephony system.
JavaScript Location - The location from where 3rd party JavaScript will be downloaded. The JavaScript will be run within the browser and can be either a transport library implementation for communication to a vendor specific connector or the actual connector itself. If left blank, Oracle's default transport library will be used.
Runtime Location - The connectors runtime location, an internet protocol (IP) address or domain name for the connector or URL. This is used by Fusion Click to Dial toolbar to communicate with a connector that runs outside the browser.
Download URL - The location /URL from where a connector will be downloaded and is reserved for the use of the Oracle Contact On Demand Connector.
Server Location - The telephony system server runtime location, an IP address or domain name.
Parameter String - Additional connector parameters for the specific telephony system in addition to the parameters above. This is reserved for the specific use of the connector.
An Agent is required to sign in to a connector to establish the connection to the telephony system to make and receive calls. This task establishes the relationship between the connector, the agent, the agent group, identifier and password.
After adding a new row to the connector settings,
you can search for the agent name using the orange glyph that opens
a search dialog. The assignment of the agent groups, an agent ID,
and password are usually defined and entered by the administrator.
An agent can also self-provision themselves through the agent sign
in dialog box. On the sign in dialog box, click on edit connector.
User can then create a connector for himself and also provide additional
agent parameters for the connector. These data values are used exclusively
for an agent signing in to a connector. There is also a sub-page for
entering any other parameters specific to that agent that are required
by the third party telephony system and not covered in the delivered
configuration parameters. Some examples required for Oracle Contact
On Demand Connector are the AcdUserID and AcdExtension. These two parameters
are used in the agent transfer scenario where a list of agents together
with the Extension will be available for the user to choose to which
agent the call will be transferred. AcdUserId is a special id that Oracle Contact On Demand (COD) assigns to each
COD user. AcdExtension is the virtual
extension that COD assigns to each user. Therefore, instead of knowing
the exact number to dial in order to reach out to an agent, the extension
can be used. COD determines the phone number to call from that virtual
extension. The agent connector parameters will differ from one connector
to another.
Note
An Agent also has the ability to set this information through the Connect button in the toolbar. Therefore, the Manage Agent Connector Settings task can be skipped and delegated to each agent if so desired.
Upon receiving an incoming call, the connector will follow a set of rules to determine which UI to open upon connecting.
Navigation rules are organized in Rule Sets. The navigation rules themselves are comprised of a Call Data Token and the Target Navigation Page, the page that will open upon accepting the call. Target Navigation Pages are defined by a name and a task flow identifier. Each Navigation Page can have several parameters defined to map not only a database attribute to a corresponding Call Data Token or a default value but also to task flow parameters such as ANI or DNIS values. Call data tokens are populated and passed when the connection is established with the calling or called party and help display the information associated with the caller/callee.
Oracle Fusion Click-to-Dial is a user friendly way to receive calls from your customers and contacts and to record those interactions. Outgoing calls are made through the hyper-linked phone numbers seen displayed with customer and contact information and through contextual action dialogs. A Click-to-Dial tool bar is used as a dashboard for call status and taking actions on inbound and outbound calls. The tool bar is supported by an infrastructure of connectors and telephony systems that enable this to happen. A delivered generic application program interface (API) enables Click-to-Dial to work with any switch or telephony vendor. Oracle does not author or maintain these connectors, except for Oracle Contact Center On Demand (COD), which is also a reference implementation. For this release, the COD connector is supported only on Windows desktops and Linux. This restriction will be removed in later releases.
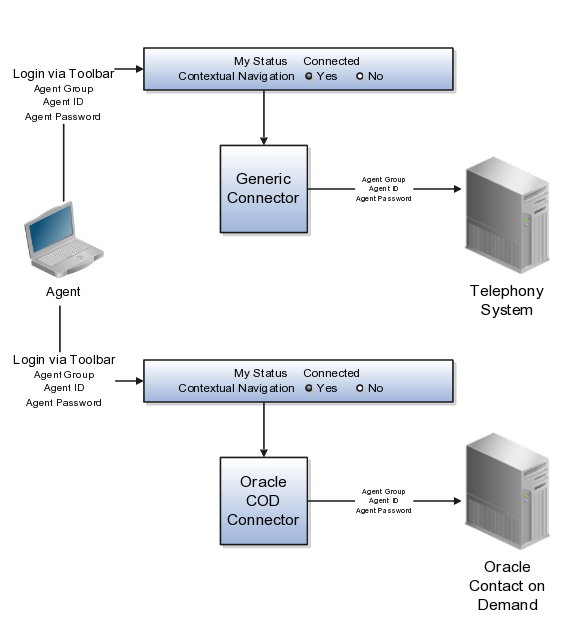
An agent initiates their availability for inbound voice communications by signing in to a connector via the tool bar. The agent signs in via a single connector for that toolbar session. Each connector is associated with an agent or agents. The agent has an assigned agent group, agent identifier and password for each connector. This enables the Agent to sign on to a connector and use the tool bar to receive and transfer calls to other agents and customers or contacts. There may also be other parameters required at this agent level for the telephony system. These can be designated at the agent connector parameter level and passed by the connector to the telephony system. Agents may also record each of these transactions via the Oracle Fusion Interaction features.
Connectors perform the linking of the agent to the telephony system that enables the outgoing and incoming calls via Click-to-Dial. The Oracle Contact on Demand Connector is delivered. Contact On Demand is a multichannel, all-in-one call center application that itself connects to the Public Switched Telephony Network (PSTN) to provide voice communication capability. Other connectors may be added using the delivered template.
These are third party systems used to establish telephone communications to and from the customer site. They can operate over the internet protocol layer or on hard wired telephony networks.
This user interface to the Click to Dial feature enables you to establish the connection with the software connector to the telephony system. You may receive, ignore, hold, or transfer a call from your customers and contacts. You can also consult with another agent with the calling party on the line or on hold.
The Oracle Fusion Interactions application can be used to record the particulars of the call using the interactions user interface. Upon receiving a call the tool bar will use the incoming phone number to identify the caller. If the caller is known, an interaction window will be created and opened. If the caller is unknown, the tool bar will popup a window allowing you to search the customers or contacts available to you. If the company is known but not the caller, the list of contacts available to you from that company will be searched. Once the call is completed the Interaction wrap-up screen can be programmed to popup at the end of the call enabling the Agent to finish noting any further call details.