| Oracle® Enterprise Manager Cloud Control Getting Started with Oracle Fusion Middleware Management 12c Release 2 (12.1.0.2) Part Number E24215-03 |
|
|
PDF · Mobi · ePub |
| Oracle® Enterprise Manager Cloud Control Getting Started with Oracle Fusion Middleware Management 12c Release 2 (12.1.0.2) Part Number E24215-03 |
|
|
PDF · Mobi · ePub |
This chapter describes how you can use Oracle Enterprise Manager to obtain Application Performance Management (APM) capabilities to maximize the performance and availability of your business-critical applications.
This is achieved through the creation and monitoring of business application targets. These are managed targets that provide an intuitive representation of the relationship between your applications and business transactions and the underlying IT infrastructure. The RUEI and BTM-monitored components that comprise these business applications provide information across the enterprise, and facilitate central monitoring of their structure, status, availability, dependencies, and performance. The registration and monitoring of their associated RUEI and BTM systems is also described.
The chapter covers the following:
Organizations have increasingly come to understand that the elements that deliver value to them need to be managed in a business-driven (rather than application-centric) manner. In particular, this has emerged as a result of the following factors:
The three biggest problems facing IT administrators are slow response times, users experiencing errors, and application availability. Moreover, most organizations only find out about these problems through end user complaints.
The above issues are equally important to end users, and equally difficult for IT management to resolve. This applies to both package and custom applications.
Application architectures have undergone a dramatic change from client-server deployments to n-tier, SOA, and composite architectures. As a result, traditional application monitoring is not suitable for these modern architectures.
The Oracle Enterprise Management Solution
To address the challenges outlined above, Oracle Enterprise Manager encompasses the following key aspects to managing application performance:
A sub-optimal application can negatively impact not only the immediate business activities that users are trying to perform, but also the organization's image and, ultimately, profitability. Therefore, IT operations must be managed from the end-user perspective.
In order to understand why these problems occurred, it is necessary to manage the infrastructure that powers the applications, and analyze the processing of business transactions. Business transactions are often executed by arranging existing applications and infrastructure to implement business processes. Typically, they incorporate a wide variety of technologies, deployed across many platforms and organizational boundaries. However, despite the complexity of such processes, they must behave as single, seamless transactions from the business users' perspective.
Once a problem is isolated to a particular component, IT can perform in-depth diagnostics of that component. As numerous technologies are used in typical application environments, and each piece of technology presents its own idiosyncrasies, specialized tools built with in-depth knowledge of the component are needed to troubleshoot them. These tools are available for both Java and non-Java applications running on Oracle Database, as well as major packaged Oracle Applications such as Siebel CRM.
Leveraging Oracle's unparalleled expertise in Java technologies, Oracle Enterprise Manager provides deep diagnostics for any JVM within the application infrastructure providing immediate insight into actual thread stack or other common JVM issues.
For applications running on Oracle Database, Oracle Enterprise Manager provides best-in-class diagnostics unavailability to other tools on the market. Built into Oracle Database is a self-diagnostic engine, called Automatic Database Diagnostic Monitoring (ADDM), that periodically examines the state of the database, automatically identifies potential database performance bottlenecks, and recommends corrective actions. Oracle Enterprise Manager presents ADDM's findings and recommendations in a convenient and intuitive fashion, and guides administrators step-by-step to quickly resolve performance problems by implementing ADDM's recommendations.
Modern distributed application environments are highly complex, with many moving parts, including system components such as application servers, databases, and servers. The ability to model all aspects of application environments, and discover all relevant application components and their relationships, is essential to the management of this complexity. Moreover, Oracle Enterprise Manager also maps performance measurement metrics to application components automatically.
Oracle Enterprise Manager ensures that your applications are performing at their peak, and that end users are satisfied with their performance. It monitors the performance and availability of business-critical applications, transactions, and services, as well as the experience of customers that access your services. It also enables organizations to identify and prioritize problems based on business impact, and helps resolve problems across today's highly complex application environments before they affect users.
This functionality is available through the creation and monitoring of business application target service types. These unify the dedicated application performance monitoring, diagnostics, and reporting capabilities available through Oracle Real User Experience Insight (RUEI), Oracle Business Transaction Management (BTM), and system monitoring through Oracle Enterprise Manager Cloud Control.
A business application is a managed target service type that represents a logical application. It defines a unit of management as perceived by the user, and defines the logical scope for Oracle Enterprise Manager's Application Performance Management (APM) capabilities. Examples of business applications could include business-critical applications based on Oracle CRM Fusion Application or an in-house developed web application.
Benefits of Business Application Monitoring
The use of business applications offers a number of significant advantages over traditional IT-centric approaches that only focus on system health issues. In particular, they:
Allow you to manage your applications in their business context, measuring, and alerting on the basis of the end-users' experience.
Provide dashboards with complete visibility across multi-tier composite applications. Moreover, these can easily be customized to display any relevant metric information.
Provide a visualization of all target relationships within a business service.
Application Monitoring Using RUEI, BTM, and System Monitoring
RUEI is a web-based utility that reports on the real-user traffic requested by, and generated from, your web infrastructure. It allows you to analyze your network and business infrastructure, and provides a diagnostics facility that allows application managers and IT technical staff to perform root-cause analysis. For further information, see the Oracle Real User Experience Insight User's Guide.
BTM provides automatic monitoring of the services and transactions within your application environment. It allows you to understand their interaction, business context, consumers, and business payload. For further information, see Oracle Business Transaction Management Online Help.
System monitoring provides insights into the behavior of the monitored application infrastructure. It collects metrics and reports on the health of all components from the hosts to the application servers and the deployed Java EE applications. It also provides deep-dive diagnostics tools for the application servers and the databases.
Systems, Services, Business Applications, and Key Components
Within Oracle Enterprise Manager, there are two types of targets: systems and services. A service target represents some functionality provided or supported by a system. A business application is a service target. Hence, when you create a business application, you need to associate it with a system that represents the infrastructure underlying the service functionality.
Consider an example business application that contains an order entry application which is implemented by a collection of physical (system) resources. The application is deployed in a Web Logic domain, modeled as a system target whose members are the individual managed servers. The business application could include transactions deployed in containers. Each of these containers is an application server, possibly within a single Web Logic domain. In this case, the Web Logic domain is the system target. In the case that the transaction spans multiple domains, it is recommended that you create a composite application within Oracle Enterprise Manager.
The key components within the system target are then monitored to determine the business application's availability. For instance, for a transaction, the key components will be the servers where the services that comprise the transaction are running.
This section presents an extended example of a business application. Consider the situation in which end users access a banking application (MyBank) that allows them to perform such tasks as the payment of bills. This business application is delivered through the infrastructure shown in Figure 5-1.
Figure 5-1 The MyBank Business Application
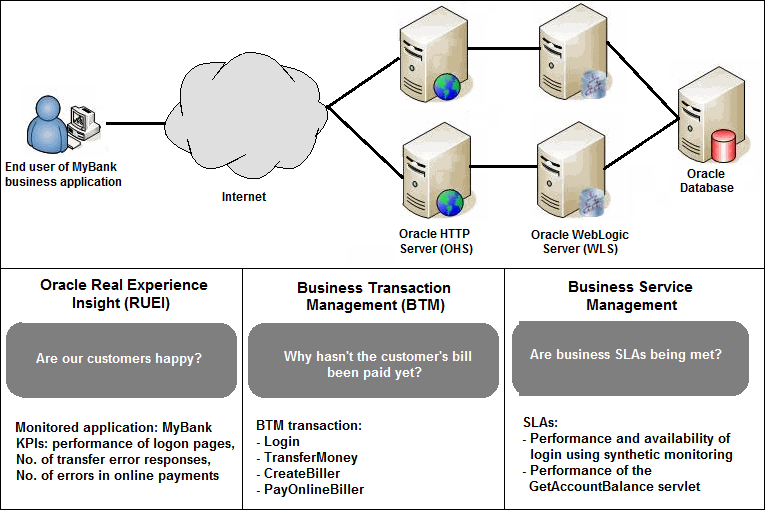
The end-user experience of the MyBank business application is monitored through RUEI, while Key Performance Indicators (KPIs) are used to monitor its key aspects, such as the availability and performance of the logon page, and the number of errors in transfer responses and online payments.
BTM monitors the performance of the services and transactions deployed within the application environment used to deliver the business application. This is done through tracking of each transaction execution as it progresses through the different tiers of the application. This is complemented by the ability to perform root-cause analysis to locate bottlenecks, errors, and incomplete transaction instances.
Proactive application monitoring is achieved through the establishment of business objectives that define acceptable levels of performance and availability. Within Oracle Enterprise Manager, these business objectives are referred to as Service Level Agreements (SLAs) and are composed of Service Level Objectives (SLOs) that measure specific metrics.
Insight into each of these key aspects of a business application's operation and delivery is available through a number of dedicated regions or the Oracle Enterprise Manager console.
This section describes the requirements that must be met, and the issues that should be considered, in order to use the Business Applications facility. It is strongly recommended that you carefully review this information before proceeding with the creation of business applications.
Important:
It is recommended that you review the My Oracle Support website to obtain up-to-date information about the supported RUEI and BTM products, as well as patches, configurations, known issues, and workarounds.This section covers the following:
In order to use RUEI to monitor the performance and behavior of your business applications, you must ensure that the following requirements have been met:
RUEI version 12.1.0.3 (or higher) has been installed and configured to monitor the required applications, suites, and services. Information about deployment options and requirements is available from the Oracle Real User Experience Insight Installation Guide.
The Reporter system must be accessible to Oracle Enterprise Manager via an HTTPS connection on port 443. Other component host systems (such as Collector, Processing Engine, and database servers) do not need to be accessible to Oracle Enterprise Manager unless you intend to make them managed targets (see Registering RUEI/BTM Systems).
The statistics data retention setting (which governs the availability of statistical information such as violation counters) has been configured to be consistent with your business application reporting requirements. The procedure to do this is described in the Oracle Real User Experience Insight User's Guide.
If you intend to export session information from the Session Diagnostics facility, you should ensure that the exported session is not older than the period specified for the Full Session Replay (FSR) data retention setting. In addition, the URL prefix masking setting should be specified as "Complete logging". For more information, see the Oracle Real User Experience Insight User's Guide.
Registering RUEI Installations with Self-Signed Certificates
A RUEI installation can use a self-signed certificate. This is explained in the Oracle Real User Experience Insight Installation Guide. However, Oracle Enterprise Manager only accepts SSL certificates issued by a trusted Certificate Authority (CA), and that contain a valid Common Name (CN). Therefore, in order to be able to register a RUEI installation with Oracle Enterprise Manager, you need to do the following:
Verify that the certificate is valid. One way to do this is to attempt to access the Oracle Enterprise Manager system through a browser via HTTPS and view the certificate details. You should ensure the certificate' s date validity. If the certificate's date range does not include the period your Oracle Enterprise Manager system is running, you will not be able to use it.
Download the certificate to your Oracle Enterprise Manager system. Many browsers provide an option when creating a security exception for a self-signed certificate to also save the certificate to a file. This file should reside in your hosted system for the next step to register it in a keystore. The example below assumes that you stored the file containing the certificate in ~/rueicertfile.txt.
Add the certificate to the keystore. Within Oracle Enterprise Manager, two keystores are used to communicate with a RUEI system via SSL: one for discovery, and one for the communication once RUEI is registered. Both keystores need to contain the same certificate. Issue the following commands on the Oracle Enterprise Manager system:
keytool -import -keystore AgentTrust.jks -file ~/rueicertfile.txt -alias \ rueicacerts -storepass welcome keytool -import -keystore DemoTrust.jks -file ~/rueicertfile.txt -alias \ rueicacerts -storepass DemoTrustKeyStorePassPhrase
In order for Oracle Enterprise Manager to work with the new certificate, perform a total bounce. Issue the following commands:
$ORACLE_HOME/bin/emctl stop oms -all -force $ORACLE_HOME/bin/emctl stop agent $ORACLE_HOME/bin/emctl start oms $ORACLE_HOME/bin/emctl start agent
In order to use BTM to monitor the performance and behavior of your business applications, you must ensure that the following requirements have been met:
BTM version 12.1.0.3 (or higher) has been installed and configured. Installation and configuration instructions are provided in the Oracle Business Transaction Management Installation Guide.
The server where the central BTM server is deployed must be accessible to the Oracle Management Server (OMS) on the port where the BTM system's managed server is listening.
The business transactions you intend to monitor via the business application facility have been defined within the BTM user interface. The procedure for doing this is described in the Business Transaction Management Online Help.
Before you can create business applications based on RUEI-monitored applications and services, or BTM-monitored transactions, you must first register the appropriate RUEI or BTM system with Oracle Enterprise Manager.
Note:
You must have Super Administrator privileges in order to access the Application Performance Management page.Do the following:
From the Setup menu, select Application Performance Management. The Application Performance Management page shown in Figure 5-2 appears. The currently registered systems are listed.
Figure 5-2 Application Performance Management Agents
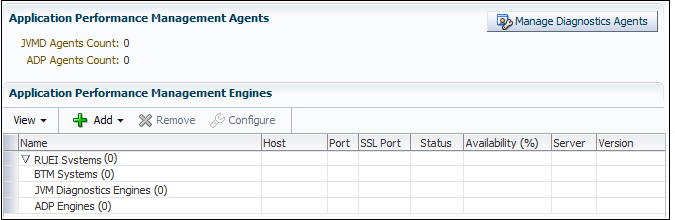
Select Real User Experience Insight System or Business Transaction Management System from the Add drop down. A page similar to the one shown in Figure 5-3 appears.
Specify whether the RUEI or BTM system is running in a standard or custom location.
Specify the host system where the Reporter system or BTM Sphere is located. Click Select Target. A new window opens that allows you to view the available systems. You can use the Target Type menu to search for specific target types.
Specify the port number used to communicate with the RUEI Reporter or BTM Sphere.
Specify whether a secure connection should be used to the RUEI Reporter or BTM Sphere. If so, the necessary SSL certificates must be registered with Oracle Enterprise Manager. This is described in the Oracle Enterprise Manager Cloud Control Advanced Installation and Configuration Guide available at the following location:
http://docs.oracle.com/cd/E24628_01/install.121/e24089/appdx_troubleshooting.htm#CEGBIGBH
Specify a valid user name and password combination. For a RUEI system, the specified user must have Security Officer permission. Note that if SSO is enabled, you need to specify em_user and the appropriate password. For a BTM system, the specified user must have the assigned role of btmAdmin. If necessary, consult your RUEI/BTM Administrator.
Optionally, specify a string to be attached to the RUEI/BTM system name. For example, if "SanitySite" is specified, then each of the system's component names will be prefixed with "SanitySite_", creating system names such as "SanitySite_BTM_System".
In the case of a custom location, specify the full URL of the WSDL RUEI/BTM discovery service. In the case of a BTM system, this should be in the following form:
http://host:port/btmcentral/sphere/discoveryService/?wsdl
In the case of a RUEI instance, this should be in the following form:
http://host:port/ruei/service.php?endPoint=uxDiscoveryService&wsdl
Specify the URL of Management Agent to be used to collect metric information about the system. If it is managed by Oracle Enterprise Manager, you can click Select to specify it.
Click Test Connection to verify whether a working connection to the RUEI/BTM system can be made.
Click Discover. An overview of the components associated with the selected system is displayed. An example is shown in Figure 5-4.
Figure 5-4 Discover RUEI Instance: View Targets Page
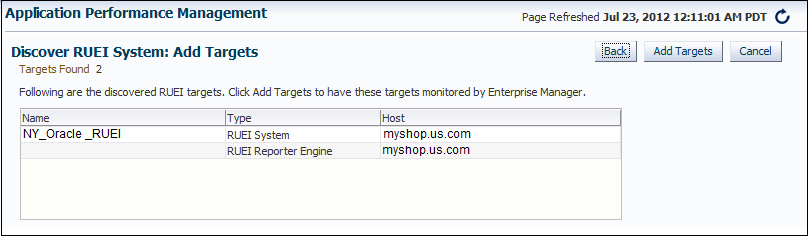
Click Add Targets to have each of the system's components become a managed target within Oracle Enterprise Manager. Note that if you do so, each system must be accessible to a Management Agent. Further information about managed targets is available from the Oracle Enterprise Manager Cloud Control Administrator's Guide.
To create a business application, you need to specify the RUEI-monitored applications, suites, and services, or BTM-monitored transactions upon which it is based. Do the following:
From the Targets menu, select Business Applications. The currently defined business applications are displayed. The page shown in Figure 5-5 appears.
Click Create. The page shown in Figure 5-6 appears.
Figure 5-6 Create Business Application (Name) Page
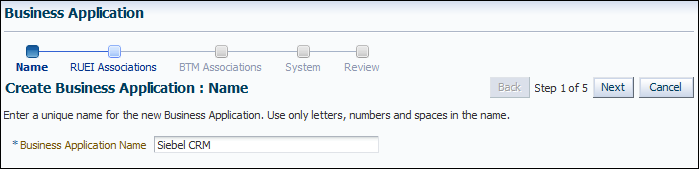
Specify a unique name for the new business application. It is recommended that you include an indication of the purpose and scope of the business application as part of the name. Note that business applications cannot be renamed later. When ready, click Next. The page shown in Figure 5-7 appears.
Figure 5-7 Create Business Application (RUEI Associations) Page
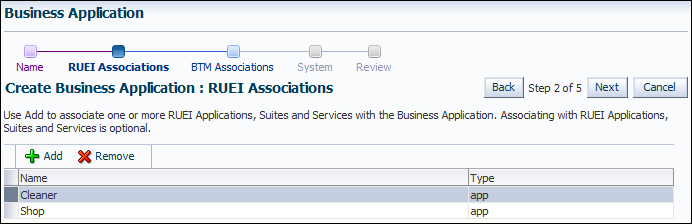
Click Add. A new window opens that allows you to select the RUEI-monitored applications, suites, and services upon which the business application should be based. You can use the Type menu to restrict the listing to specific types. When ready, click Next. The page shown in Figure 5-8 appears.
Figure 5-8 Create Business Application (BTM Associations) Page
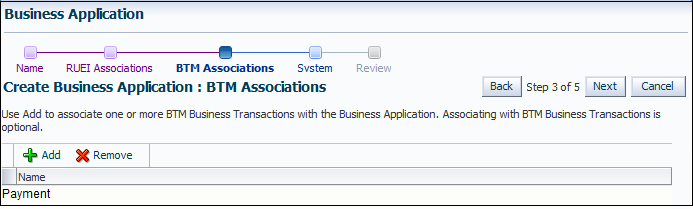
Click Add. A new window opens that allows you to select the BTM-monitored transactions upon which the business application should be based. When ready, click Next. The page shown in Figure 5-9 appears.
Figure 5-9 Create Business Application (System) Page
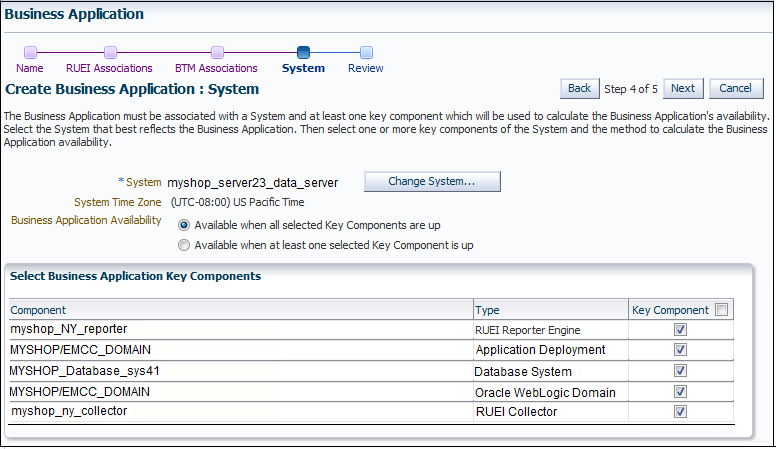
Click Select System and select the system that hosts the business application. This should be a system that encompasses the infrastructure that the business application runs on.
Use the Key Component check boxes to select the system members used in the calculation of the business application's availability. Two rules are available: either all specified key components for a business application must be up, or at least one of them must be up (the default). When ready, click Next. The page shown in Figure 5-10 appears.
Figure 5-10 Create Business Application (Review) Page
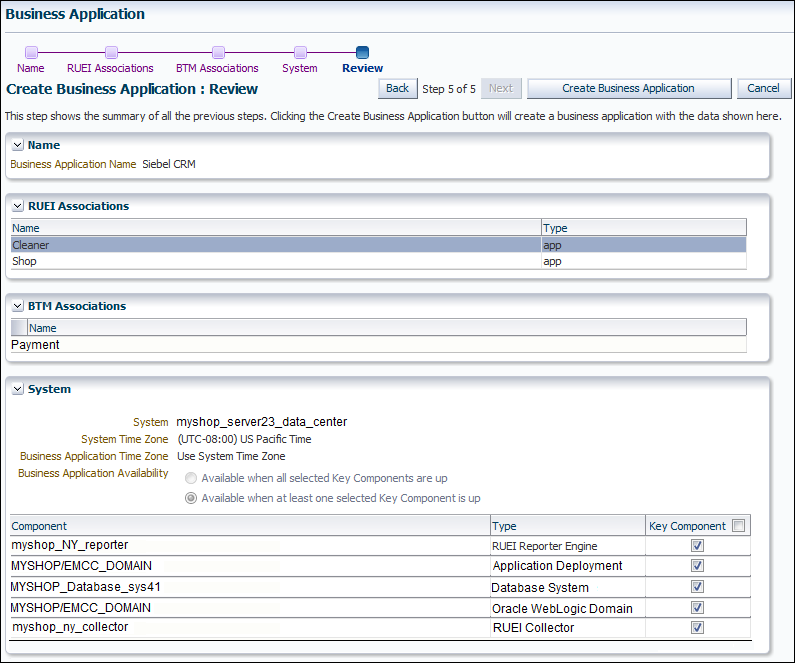
Review the new business application's properties before creating it. If necessary, use the Back and Next buttons to amend its properties. When ready, click Create Business Application. The newly created business application appears on the Business Application page (Figure 5-5).
Once a business application has been created, you can monitor its performance and availability, as well as the status of the systems (hosts, databases, and middleware components) that deliver it within the underlying IT infrastructure. In this way, you can obtain end-to-end visibility of your applications and services, and ensure that end-user requirements are being met.
To view the status of your business applications:
From the Targets menu, select Business Applications. The currently defined business applications are listed. An example is shown in Figure 5-5.
Click the required business application. The selected business application home page appears. An example is shown in Figure 5-11.
Figure 5-11 Business Application Home Page
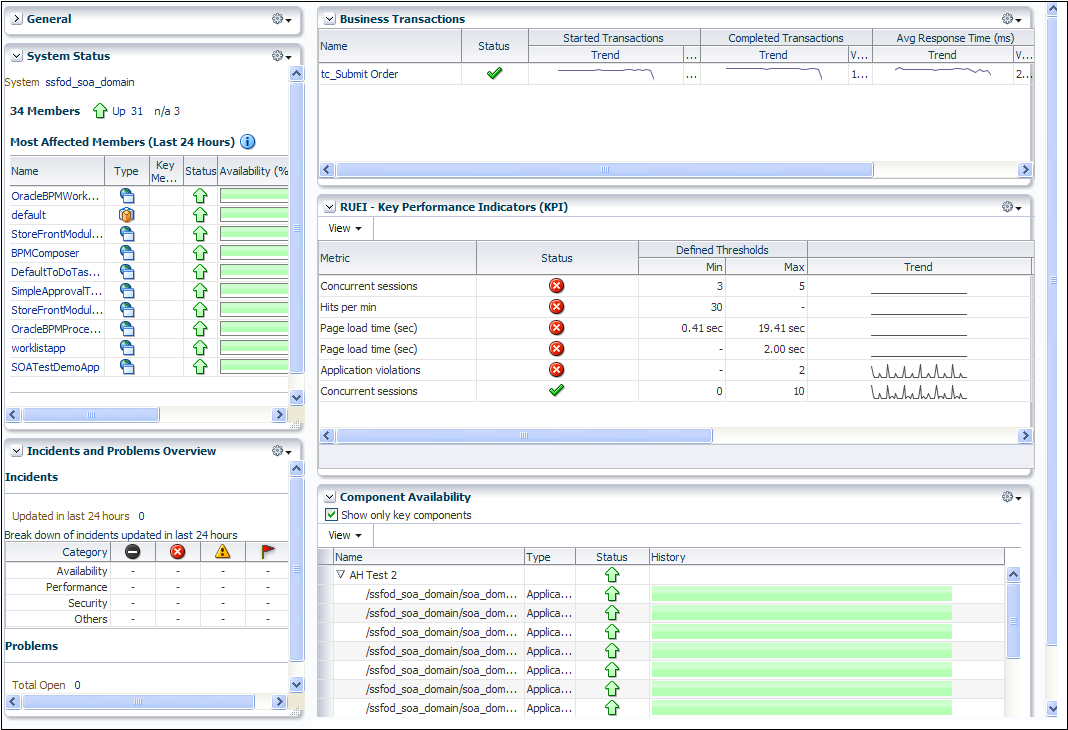
Each region provides specific information on the various operational aspects of the selected business application. By default, the following regions are available:
General: indicates the business application's status and availability. Click the Availability (%) item to view a history of its status for the selected time period.
Component Availability: indicates the availability of the components that deliver the business application.
System Status: indicates the business application's availability over the last 24 hours.
Incidents and Problems Overview: indicates the number of outstanding critical, warning, and error alerts associated with the selected business application.
RUEI - Key Performance Indicators (KPI): indicates the status of the KPIs associated with the business application's targets.
Business Transactions: the use of this region is explained in Monitoring BTM Transactions.
From the Business Application drop down, select Real User Experience (RUEI) and then Real User Experience (RUEI) Data. Information about the selected business application is available from a number of regions. Their use is described in Monitoring RUEI Components.
From the Business Application drop down, select Real User Experience (RUEI) and then RUEI Session Diagnostics. The use of this facility is described in Working with the RUEI Session Diagnostics Facility.
Information about the RUEI-monitored applications, suites, and services within a business application is available from the following regions:
This region enables you to review relevant information about key aspects of the RUEI application, suite, or service upon which the business application is based. For example, you could have KPIs defined for such things as availability issues, performance, and visitor traffic. An example is shown in Figure 5-12.
Figure 5-12 RUEI - Key Performance Indicators (KPI) Region
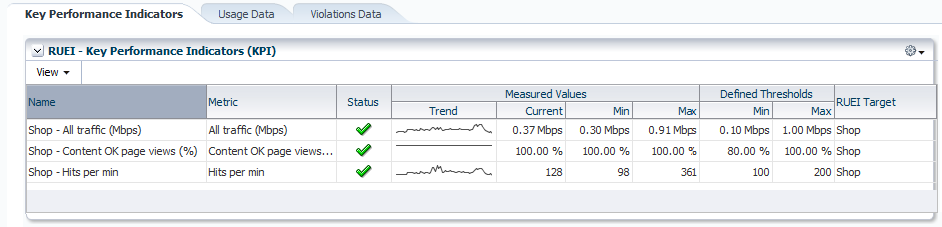
Understanding Report Metric Values
A KPI's metric value is always calculated over a 1-minute interval. That is, the metric's value is derived from its average value over that 1-minute period. Within the RUEI instance's configuration, The KPI calculation range specifies how many of these 1-minute period averages should be used when calculating the metric's reported value. By default, the calculation range is one minute. However, a longer calculation range can be specified if you want extreme values to be averaged out over a longer period. For example, if a calculation range of 10 minutes is specified, the metric's value over each reported 1-minute period is calculated based on the averages for the previous 10 1-minute periods. Similarly, a calculation range of 15 minutes would specify that the reported value should be derived from the averages for the last 15 1-minute periods.
Automatic and Fixed Targets
In addition to fixed targets, KPIs can be based on automatic (or auto-learnt) targets. Because visitor traffic and usage patterns can differ widely during the course of a day, these auto-learnt minimum and maximum targets are calculated as moving averages for the current 1-minute period, based on the measured metric value for that 1-minute period over the last 30 days. For example, when a KPI metric is measured at 10.45 AM, the average against which it is compared is calculated from the last 30 days of measurements at 10.45 AM. The minimum and maximum targets can be defined in terms of small, medium, or large deviations from these moving averages. In contrast, a fixed KPI target essentially represents a straight line, as either a minimum or maximum. This is shown in Figure 5-13.
Figure 5-13 Automatic and Fixed KPI Targets Contrasted
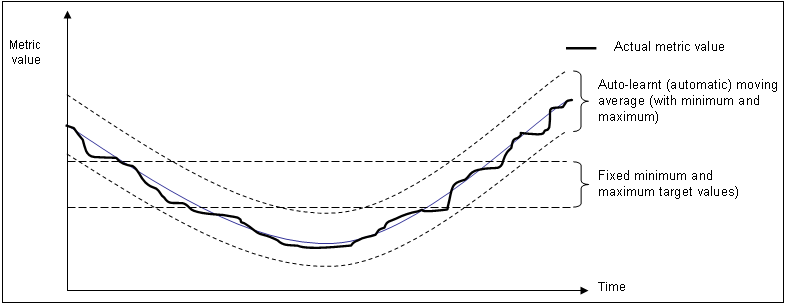
Alert Handling
Optionally, KPIs can be configured within RUEI to generate alerts when they move outside their defined boundaries. If enabled, the configuration defines the duration the KPI must be down before an alert is generated, the severity of the reported incident, and whether an additional notification should be generated when the KPI has returned to its defined boundaries. The reporting of these alerts is described in Monitoring KPI and SLA Alert Reporting.
This region enables you to examine the suite and application pages, as well as service functions, with the highest number of violations associated with them. An example is shown in Figure 5-14.
Figure 5-14 RUEI - Top User and Application Violations Region
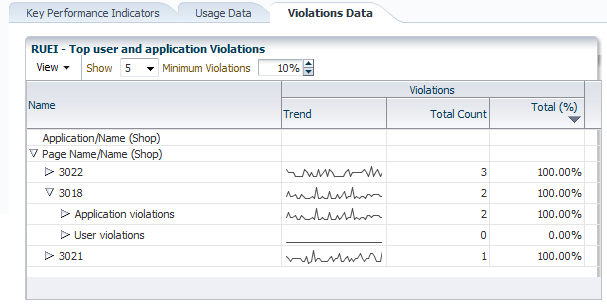
The application violation counter reports the number of website, network, server and content errors, while the user violation counter reports the number of content notifications and client aborts. Note that a content notification is the detection of a predefined string within a page (such as "Order processed successfully"), while a client abort refers to a page view that was aborted by the client, possibly because the client closed the browser, or clicked reload, or clicked away, while the page was loading.
For each suite instance, total counters are also reported for each of its associated suite-specific data items (such as Oracle Fusion view ID). See the Oracle Real User Experience Insight User's Guide for further information on these items.
Note that the number of items (such as page names or suite-specific data items) listed for a category can be controlled via the Show menu. For example, list only the 5 or 10 items with the most violations. The Minimum Violations menu allows you to specify the threshold of violation incidents that needs to be met for a page before being reported.
Violation Reporting
Note if a page or object experienced several types of errors (for example, both a network and a web service error), the page or object error is not recorded multiple times. Instead, it is reported according to the following order: website, server, network, and content. For example, an object that experienced both a website and a network error, it is recorded as a website error rather than a network error.
The application violation counter reports the total number of website, network, server, and content errors. The user violation counter reports the total number of content notifications and client aborts. An example of the possible use of these counters would be the creation of dashboards to track the general health of specific applications. These counters are also available for use as KPI metrics.
This region enables you to view the most frequent user requests and actions, and their impact on the business application. These actions can be specific page names, or combinations of suite-specific dimensions (such as Siebel screen, module, and view names). An example is shown in Figure 5-15.
Figure 5-15 RUEI - Top Executed User Requests Region
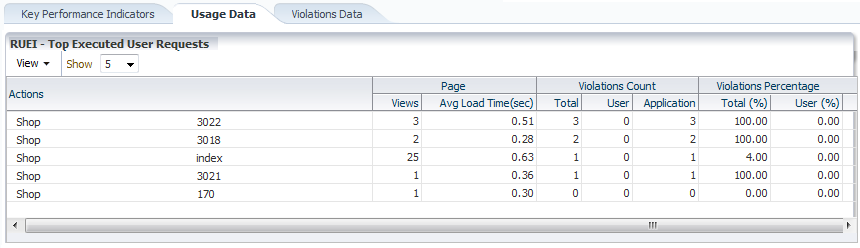
Using this region, you can verify the performance of the most popular user requests associated with a business application (such as downloads or payment handlings).
This region enables you to monitor the most active users of the targets associated with the business application. This includes session and page view information, as well as user and application violation indicators. An example is shown in Figure 5-16.
You can select users and obtain detailed information about their associated sessions through the Session Diagnostics facility (described in Working with the RUEI Session Diagnostics Facility).
The Session Diagnostics facility provides a powerful means for you to perform root-cause analysis of operational problems. It supports session performance breakdown, including the impact of failing pages and hits on sessions, the full content of each failed page, and the relationship between objects, page views, and sessions. Moreover, it offers the opportunity to track exactly what error messages visitors to the monitored website receive, and when. With this ability to recreate application failures, you can accurately and immediately eliminate annoying and problematic parts of your web pages. Further information about the use of this region is available in Working with the RUEI Session Diagnostics Facility.
The Session Diagnostics facility provides a powerful means for you to perform root-cause analysis of operational problems. It supports session performance breakdown, including the impact of failing pages and hits on sessions, the full content of each failed page, and the relationship between objects, page views, and sessions. Moreover, it offers the opportunity to track exactly what error messages visitors to the monitored website receive, and when. With this ability to recreate application failures, you can accurately and immediately eliminate annoying and problematic parts of your web pages.
This section covers the following:
To locate the diagnostics information you require, do the following:
From the Business Application drop down, select Real User Experience (RUEI) and then RUEI Session Diagnostics. The RUEI Session Diagnostics page shown in Figure 5-17 appears.
Figure 5-17 RUEI Session Diagnostics Search Page
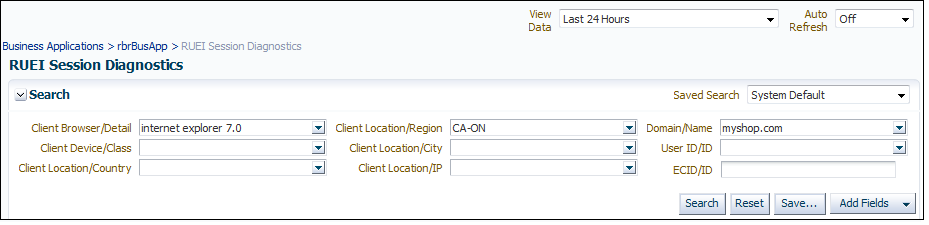
Use the View Data menu to select the required period. Note that the availability of session diagnostics information is determined by the Statistics and Session Diagnostics data retention policy settings specified for the associated RUEI instance. For more information, see the Oracle Real User Experience Insight User's Guide.
Specify the appropriate search criteria to locate the required user record(s). The available default search criteria are controlled by the RUEI instance configuration (described in Customizing Session Diagnostics Reporting). You can click Add Fields to make additional search criteria available. Be aware that while the use of wildcard characters (*) is supported, all other search characters are treated as literals. Also, all criteria specified for the search must be met for matched user records to be reported.
Note that you can specify multiple values for a single dimension by clicking Add Fields, and selecting the required dimension. In this case, only one of the specified values needs to be found in order for a match to be made.
After updating the appropriate search filters, you can save the search combination by clicking Save. Note that changes to saved searches can influence the available fields within the Add Fields facility. In addition, the predefined list of available dimensions is based on the business application definition. For example, only oracle Fusion-specific dimensions are available if the business application is defined as a Oracle Fusion suite.
When ready, click Search. The results of the search are shown in the lower part of the area. An example is shown in Figure 5-18.
Figure 5-18 Session Diagnostics Search Results
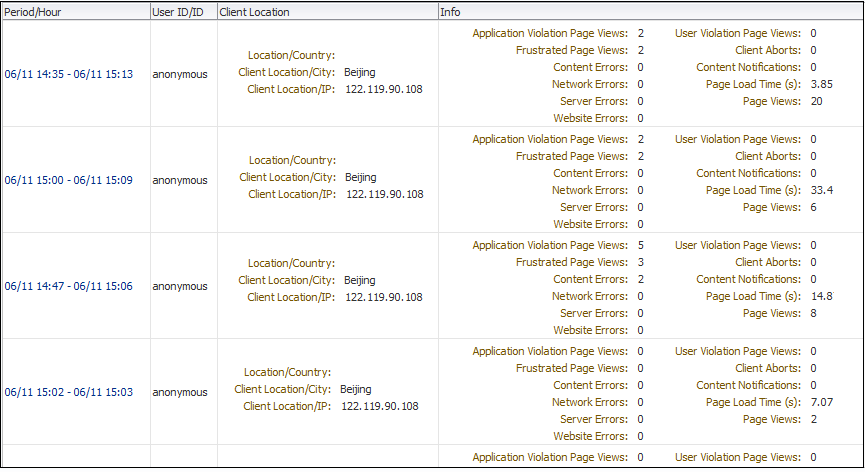
Click the required user record from the displayed list. After selecting a user record, information about it is shown. An example is shown in Figure 5-19.
Figure 5-19 Example Session Activity Listing
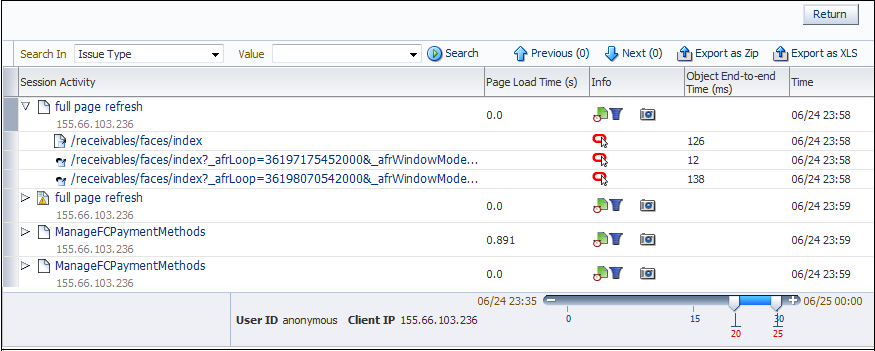
The overview shows the pages and actions recorded within the selected user record. Icons indicate slow or failed objects, the page-loading satisfaction, whether replay content is available, and whether clickout is available to JVM Diagnostics to provide activity information.
You can click a page or object within the selected user session to open a window with detailed technical information about it. An example is shown in Figure 5-20.
The list of matched user sessions shown in Figure 5-18 is based upon the period selected in the View menu. For example, if the period "Last hour" is selected, the list of matched user sessions is based on sessions that were active during that period. However, they may have started or finished outside this period. For this reason, you can use the slider at the bottom of Figure 5-19 to restrict the displayed page views and actions to a more specific period.
Optionally, click Export as Zip to export the session's complete contents to external utilities for further analysis (described in Exporting Full Session Information) or Export as XLs to export a summary of the pages within the session (described in Exporting Session Pages to Microsoft Excel).
You can control the specific dimensions reported in Session Activity part of the Session Diagnostics for applications, suites and services. To do so:
From the Setup menu, select Application Performance Management. The currently registered RUEI instance is shown in the RUEI Systems region of the Application Performance Management page shown in Figure 5-2.
Select the required RUEI system. Click Configure. The Edit Dimension Listing page shown in Figure 5-21 appears.
Use the Application Type menu to select whether you want to modify the dimension listings for generic applications (that is, applications that are not suite-based), services, or suites. If the latter, you will need to specify the suite type.
Use Move and Remove to select the dimensions that should be listed. Once selected, you can control the order in which it appears in the list. When ready, click Save.
In addition to viewing session information, you can also export complete session contents to external utilities for further analysis or integration with other data. For example, this offers the opportunity to use complete real-user sessions as the basis for test script generation. Test platforms, such as Oracle Application Testing Suite (ATS), can easily be configured to generate automated test scripts for an application's most commonly encountered usage scenarios.
In addition, this facility can also be used to support powerful root-cause analysis. Complete user session information can be provided to application or operations specialists to help identify unusual or difficult to isolate issues. Sensitive information within the exported data is masked according to the actions defined in the HTTP protocol item masking facility. This is described in the Oracle Real User Experience Insight User's Guide.
To export session information:
Locate the required session, and click Export as Zip.
Depending on how your browser is configured, you are either prompted to specify the location to which the zip file should be saved, or it is immediately saved to the defined default location.
Important
In order for the session export files to be created correctly, you should:
Ensure that the requirements for exporting session information described in Prerequisites and Considerations have been met.
Verify the exported content files (described in the following section) are present before attempting to import an exported RUEI session into an external utility.
Understanding the Structure of the Exported Data
The exported session zip file contains the following files:
data.tab: contains the direct (raw) hit information for the selected session extracted from the Collector log file.
page.tab: contains the direct (raw) page information for the selected session extracted from the Collector log file.
content_hitno.tab: contains the complete (raw) content information for the indicated hit. There is a file for each hit within the data.tab file that has content. For example, if the third and sixth hits had content available for them, two files would be created: content_3.tab and content_6.tab.
Viewable versions of the files cited in the hit file are also available under the content_viewer directory. This means that data transferred with chunked encoding can be immediately viewed. Note that the same hitno as in the data.tab file is used in their file naming.
index.html: allows developers and other interested parties outside RUEI to view and analyze session details as they would appear within the Session Diagnostics facility, with access to source, page and object details, and element identification.
Note:
The log files used as the basis for creating exported session files are also used internally by RUEI. The format and contents of these files is subject to change without notice.You can export a summary of the pages within the currently selected session to Microsoft Excel. To do so:
Locate the required, and click Export as XLS. Depending on how your browser is configured, you are either prompted to specify the tool with which to open the file directly (by default, Microsoft Excel), or it is immediately saved to the defined default location.
Within Microsoft Excel, you can view and edit the generated file. The exported page view history and session summary can be used to compile sets of real-user sessions. For example, to be used as the basis for testing or performance analysis.
Controlling Row Creation and Ordering
Be aware that the rows that appear in the Microsoft Excel export are based on the currently specified RUEI configuration. This is described in Customizing Session Diagnostics Reporting.
The alerts generated by KPIs defined for the applications, suites, and services, as well as for the SLAs for the transactions that comprise your business applications are reported as events in Incident Manager. To view these events:
From the Enterprise menu, select Monitoring, and then Incident Manager. Open the Events Without Incidents predefined view. An example is shown in Figure 5-22.
Figure 5-22 RUEI KPI Alerting Within Incident Manager

Click the event of interest to view more information about it.
Event detail information varies depending on whether the event is based on a RUEI KPI or BTM SLA. Each is described in the following sections.
RUEI Event Detail
The status of the KPIs defined for the applications, suites, and services that comprise your business applications are reported in the RUEI - Key Performance Indicators (KPIs) region (explained in RUEI - Key Performance Indicators (KPI) Region). The detail event information for alerts generated by RUEI KPIs is shown in Figure 5-23.
This provides information about the business application associated with the KPI, as well as the metric upon which the KPI is based. Note that for ease of management, KPIs within RUEI are grouped into categories, which can be customized to contain related performance indicators. For example, separate categories could be defined for business and IT-related issues, such as user flow completion, visitor traffic, website availability, and so on.
BTM Event Detail
Information about BTM SLA alerts is shown on the Alerts tab and on the SLA Compliance tab for BTM. Events corresponding to these alerts are also shown in the Events Without Incidents view of the Incident Manager. When you click the event of interest, information similar to that shown in Figure 5-24 is displayed.
Information is provided about the following:
Target: the business application containing the service or transaction for which the event was reported.
Event Reported: the date and time when the event was reported.
Last Updated: if the severity of the event has changed, this indicates the date and time when it has changed.
Message: details about the event and the condition that triggered it.
Last Comment: indicates comments manually added to events via the "Comments..." link in Incident Manager. If none have been added, then the original message is reported.
Internal Event Name: a combination of the managed object type whose threshold was breached (business_transaction, service, or service_endpoint) and the original SLA policy name.
Event Type: this is always "Application Performance Management KPI Alert" for BTM SLA alerts.
Category: this is always "Performance" for BTM SLA alerts.
Important
In order for BTM Service Level Agreement alerts to be reported as events in Oracle Enterprise Manager, you must set up a connection between BTM and the EM repository. Please consult the Business Transaction Management Installation Guide for instructions on how to configure this connection.
The Business Transactions region shown on the Business Application page (Figure 5-11) provides a high-level overview of each transaction within the selected business application. An example is shown in Figure 5-25.
For each transaction, it indicates:
The transaction's current compliance status.
The number of transaction instances started during the period. A transaction instance starts when an instance of the primary operation flow is started.
The number of transaction instances that completed during the period. An instance is considered to have completed when both its start and end messages have been observed, regardless of whether condition alerts occurred.
The average amount of time a transaction requires to complete. For each transaction instance, this is calculated as the time from when the instance's start message is observed until its end message is observed.
The maximum amount of time a transaction requires to complete. This is the single highest response time from all transaction instances observed during the period.
You can click a transaction to view more information about it. This opens the Transaction Home page, where you can view the following regions:
Summary: provides a graphic rendering of the transactions' overall compliance and core metrics. An example is shown in Figure 5-26.
Business Transaction Aggregate Flow: provides a graphical rendering of the operations that make up the selected transaction and their status. An example is shown in Figure 5-27.
Figure 5-27 Business Transaction Aggregate Flow Region
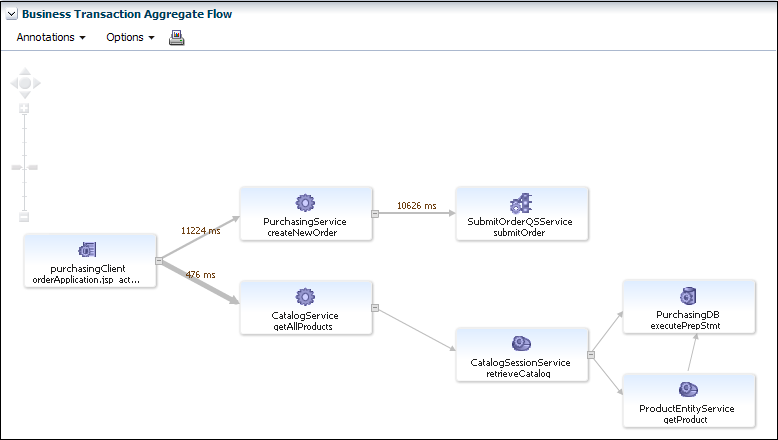
This region provides you with a complete picture of the transaction and helps you understand the flow of work through it. You can use it to identify and resolve issues related to performance, and to isolate the cause of failing components in a business process. Based on the dependencies revealed by discovery, the services that interact within the transaction are also revealed. Additional information is usually available if you move the cursor over the links that connect operations or the operation itself. This should allow you to identify bottlenecks, faulty components, slow components, and unusually light or heavy traffic.
Operations: indicates all the logical operations associated with the transaction. An example is shown in Figure 5-28.
You can expand an operation to view its corresponding endpoints. Note that an operation might have several corresponding endpoints if it has been replicated or if different endpoints are used for secure/unsecure communication. For each endpoint, the host name and port for the container where the endpoint resides are also displayed, together with its status and performance data. If you right click an endpoint in the Operations or Business Transaction Aggregate Flow region, you can choose to display the tabs associated with the physical operation. The context menu that is displayed when you right-click an operation also provides the option to access the JVMD view or the Request Instance Diagnostics view:
The JVM Diagnostics view allows you to view the details of an executing Java Virtual Machine (JVM) process for the period within which a given operation executes. You can see stack frames for executing threads, thread state information, aggregate information about the frequency and cost of method execution, information regarding the holding of Java and DB locks, and details about the objects in the Java heap. JVMD also stores historical data for each JVM it monitors so that you can view data relating to things that have happened in the past and get a sense for historical trends.
The Request Instance Diagnostics view allows you to trace the path of a request in a WebLogic domain and to generate a report of all the metrics associated with a particular instance of the request.
Please see Business Transaction Management Online Help for additional information about these views.
Additional information about a selected transaction is available by clicking Launch BTM at the top-right hand of the Transaction Home page. This will open a new window with the Business Transaction Management console providing extended information about the selected transaction. Note that the first time you open this window you will need to provide a valid BTM user name and password. An example is shown in Figure 5-29.
Figure 5-29 Business Transaction Management Console
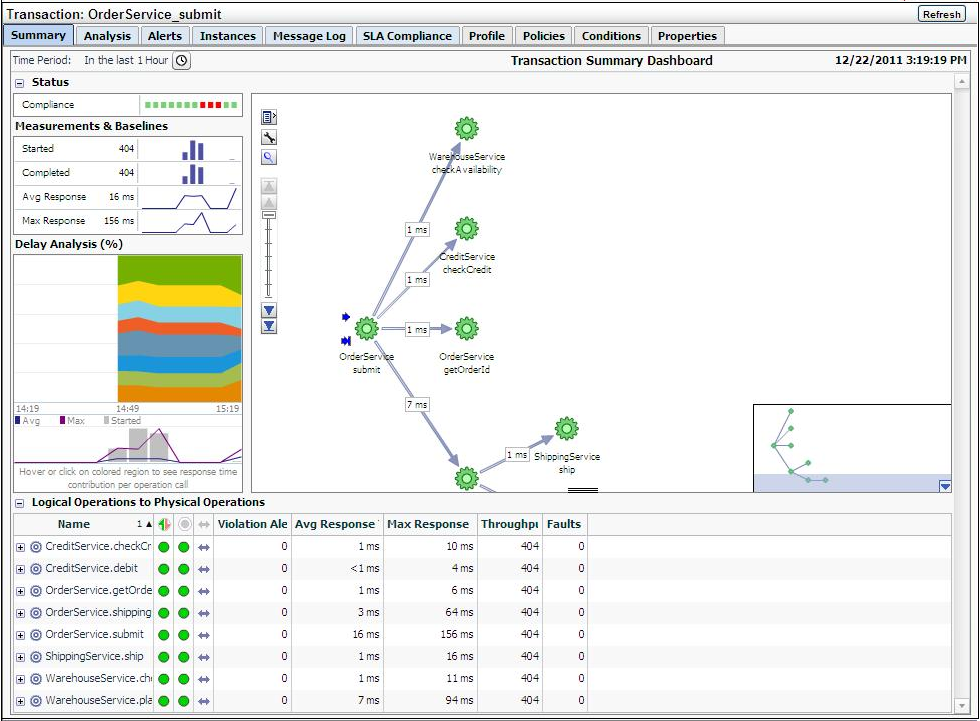
The following sections describe the Tabs display as they apply to a given transaction; similar information is displayed if you look at tabs for a physical operation. Further information is available from the Oracle Business Transaction Management Online Help.
The Summary tab uses four panes and a grid view to present performance information in a Transaction Summary Dashboard. It contains the following elements:
A Status pane indicating the overall compliance for the transaction.
A Measurement and Baselines pane detailing the number of started and completed transactions, average response times, and maximum response times. If baselines have been defined for the transaction, these are shown as gray lines.
A map of the transaction detailing average response times for each transaction link. Place the cursor over each service icon to obtain detailed performance information for that service. The thickness of the arrows indicates throughput.
The Delay analysis pane, which you can use in conjunction with the map pane, provides a graphical rendering of the proportion of the overall response time that is spent in each hop (link) of the transaction.
Each colored area of the grid corresponds to a transaction link. Clicking within a colored region highlights its corresponding link in the map and displays the percentage of the response time taken up by that hop.
At the bottom of this pane, a graph shows the average and maximum response times, and the number of started transactions. Clicking within the pane displays a vertical red line that shows how the colored proportions correspond to message traffic flows.
A grid view showing the logical and physical operations that make up the transaction, and the following instruments for each: violation alerts, average response time, maximum response time, throughput, and faults.
The Analysis tab displays detailed current performance and usage information for the selected transaction. It contains the panes described in Table 5-1.
Table 5-1 Panes Within Analysis Tab
| Pane | Description |
|---|---|
|
Performance |
Provides data about started transactions, completed transactions, condition alerts, average response time, and maximum response time. The data is displayed in graphic form as well as using a grid view. |
|
Conditions |
Provides information about condition alerts that have been triggered in a given time period: the name of the condition that was met, the endpoint where the condition alert was triggered, and the number of condition alerts triggered. Conditions must have been defined for this information to be collected and displayed. |
|
Consumer Usage |
Displays performance information segmented by consumer for the given time period: started transactions, completed transactions, average response time, and maximum response time. Consumers must have been defined and consumer segmentation enabled for this information to be collected and displayed. |
|
Breakdown by Client Address |
Displays performance information segmented by client IP address: started transactions, completed transactions, average response time, and maximum response time. The client address is the machine host name from which the request was sent. The table lists all client addresses that sent requests, and displays the aggregated performance measurements associated with each client address. Segmentation by client IP address must be enabled for this data to be collected and displayed. |
|
Violation Alerts |
Displays information about service level agreement (SLA) violations. The display distinguishes between warning alerts and failure alerts. The graph shows aggregate measurements for violation alerts. The grid view lists more detailed information: showing alerts for each SLA policy. SLAs must have been created for this information to be collected and displayed. |
|
Custom Charting |
Lets you set up a customized chart and table similar to the Performance pane, but with instruments of your choosing. Click Choose Instruments, and select the instruments you want displayed in the chart and table. You can select multiple instruments. When you set up a custom chart/table for a transaction, it is available for any selected transaction. |
|
Custom Breakdown |
You can set up a custom table of numeric instruments segmented in various ways. Click Choose Instruments and select the instruments that you want displayed in the table. Click Choose Segments and select how you want to segment the measurements. You can select multiple segments. |
The Alerts tab shows information about all alerts occurring in the given time period. Business Transaction Management issues the following types of alerts:
Service level agreement alerts issued when a deviation occurs from the standards of performance you have defined for a transaction.
Condition alerts issued when a condition is satisfied. Conditions can test for faults, specific property values, or a missing message.
System alerts issued to provide information about the health of the monitoring infrastructure.
The grid view shows the following information for each alert: time of occurrence, an icon denoting the severity of the alert, the source of the alert, the instrument measured, and for SLA alerts, the enforcement value. To obtain more information about a given alert, click the Inspector icon to open an inspector window.
Service level agreement alerts are also reported as events in Incident Manager. For more information on accessing these events, see Monitoring KPI and SLA Alert Reporting.
The Instances tab allows you to view captured transaction instances.
A transaction usually executes many times in a given period. If you have enabled transaction instance logging or if you have enabled fault monitoring, Business Transaction Management tracks the flow of messages included in the transaction and maps these to particular transaction instances. It assembles the messages for a transaction instance in the following cases:
When an alert is generated as a result of a fault, or a condition being met.
When you explicitly ask for assembly.
Once a transaction instance is assembled, you can use the Instances tab to access detailed performance information for that instance. You can also use the Message Log tab to search for messages containing particular property values.
Viewing Aggregate Information
In the Instances tab, The ID column of the table lists both instances that have been assembled (these have an ID value assigned) and instances that have not been assembled (these are blank). Information for each instance shows when it was captured, what the overall response time for the transaction instance was, and values for properties if you have created these.
The Show instances filtering control allows you to list instances that have occurred in a set time period or to show only assembled instances.
Which instances you choose to assemble depends on what interests you. For example, you might want to assemble an instance with an unusually slow response time; or you might want to assemble an instance with an unexpected property value.
If you are capturing a very large set of messages, you might want to use the Message Log tab to search for a smaller set of messages, based on property values, and then assemble one or more of these.
Inspecting an Assembled Instance
You can assemble an instance by clicking the Inspector (magnifying glass icon) for the instance. This opens a Transaction Instance Inspector. It consists of three parts:
The top part of the inspector shows the name of the transaction, the time the assembled instance started executing, its ID, the number of message exchanges, the total messages exchanged, and the response time between the starting and ending messages. Any warnings or faults are also shown.
The instance map shows the entire transaction instance, with the response time given for each request/response link. Move the cursor over the operation name to view the service type, endpoint name, host name, and port. Right clicking an operation allows you to view JVM diagnostics.
A grid view shows detailed information for each message included in the transaction instance. The view includes property values if these have been defined. Right clicking a row allows you to view JVM diagnostics.
Clicking the magnifying glass (tear-off control) for any operation, opens a Message Content inspector window, and displays the contents of the selected message if you have enabled message content logging for that operation.
You can use the Message Log tab to view the following information:
If instance logging is enabled, you can view information about each message logged in a specified time period, as well as the value of any property associated with a message. You can also use the Message Log Search tool to search for a message or messages that contain property values of interest.
If message content logging is enabled, you can view information about each message logged in a specified time period, as well as its content. In this case, in addition to searching for messages based on property values, you can also search based on the content of any message element (free text search).
Business Transaction Management logs message content or instance and property values are only available if you have done the following:
Enabled monitoring for the transaction.
Enabled the appropriate type of logging for the transaction (instance or message).
Selected one or more operations for message logging.
Logged information is stored according to storage settings that you define when you create the transaction.
Viewing Message Content
The Message Log tab uses a grid view to display a list of messages, showing the arrival time of the request message, the service that includes the selected operation, the location of the endpoint that implements the service, the operation (message), and the type of operation. If there are any properties associated with the operation, their values are shown in additional columns whose title is the property name.
If you have message content logging enabled, double clicking on any message shows you the contents of the message. The set of messages shown in the grid varies depending on the setting of the filters shown at the top of the tab. These allow you to see the following:
All operations or specific operations chosen from a drop down list.
Any response, only successful operations, only failures.
Messages that arrived within a time interval denoted by the last specified time period, since a certain time, or between two given times.
You can use these controls to narrow the selection of messages shown in the grid. After you change filter settings, click Search again to repopulate the grid. You can further restrict your search by using the Message Search tool accessed from the Choose Content... link. This allows you to search for messages based on their property values or, if message content is enabled, based on message content. This tool is described in the next section.
Searching for Messages
You can find messages belonging to the current transaction, by clicking the Choose Content... link from the Message Log tab. This brings up a dialog that includes three areas to use for specifying search criteria: an area labeled Message property search, an area labeled ECID, and one labeled Free text search. You use controls in these areas to search for a set of messages based on a property value, an ECID value, and/or on text content. As you enter property, ECID, and free-text values, a search expression is constructed in the text box at the top of the dialog. To clear the text box and start over, press Clear.
Additional information about using Oracle query language to construct your query is available at the following location:
http://download.oracle.com/docs/cd/B28359_01/text.111/b28304/cqoper.htm#BABBJGFJ
When you are done defining the expression to be used in the search, click OK. Then click Search to repopulate the grid according to your newly defined search criteria. For more information about the Message Log Search tool for searching for messages with a specific ECID, see the Business Transaction Management Online Help.
The SLA Compliance tab displays the current state of Service Level Agreement (SLA) compliance for the selected transaction. These are specified during transaction creation. You use such agreements to set standards of performance for a business application. You can then monitor deviations from those standards. To view both condition alerts and SLA alerts, use the Alerts tab. The SLA Compliance tab has the following subtabs:
The Threshold Compliance subtab provides real-time monitoring of the selected transaction. It uses a grid view. Each row represents one performance objective. The columns provide various types of static information that identify and define the objectives. Also provided are the following dynamic columns with real-time monitoring values:
The Current Status column can have three possible values: a green circle indicates that the transaction is in SLA compliance, a yellow triangle indicates that the warning threshold for the transaction is currently in violation, and a red diamond indicates that the failure threshold for the objective is currently in violation.
The Value column displays the current value of the instrument on which the objective is based. Click the magnifying glass next to a value to pop up a chart showing the instrument's recent history.
The Baselines subtab displays historical baseline values for the transaction that you can use as a reference point. Data is shown only if baselines for the selected object have been defined.
Use the Policies tab to view information about policies associated with a transaction. By default, the tab shows information about applied policies. You can use the filter control to view changed policies, disabled policies, pending policies, rejected policies, and unapplied policies. The name of the applied policy is shown in a tree view in the Name column. Expanding the policy node shows the following information:
Policy Status Details lists any issues arising from the application of the policy.
Monitored Object Type specifies the targets to which the policy is applied.
Location specifies the address of a target endpoint.
Management Intermediary specifies the Business Transaction Management agent that is applying the policy.
Double clicking the policy name in the Policy tab, opens a new window that you can use to view alert, profile, and target information for the selected policy.
Use the Profile tab to see a map of the transaction and to see its definition. It also provides the following information:
The date the transaction definition was last modified.
Any user attributes defined for the transaction.
The transaction identifier, which is sometimes needed to identify the transaction in CLI commands.
When you define a transaction, you can associate one or more conditions with the transaction. A condition is an expression that Business Transaction Management evaluates against each instance of the transaction. Conditions can test for faults, specific property values, or missing messages. Use the Condition tab to display the conditions defined for a transaction. This tab allows you to do the following:
Use the Alerts tab to see whether any of the conditions have been violated. You cannot change fault monitoring status or condition definitions from the Enterprise Management console.
Properties are variables that hold values associated with the request or response phase of an operation. Properties are commonly used to facilitate searches, to surface message elements without having to log message content, to define conditions, and to enable consumer segmentation. Use the Properties tab to display a list of all the properties defined for messages included in a transaction. In addition to listing the properties, the tab shows information about the following:
The service and operation for which the property is defined.
The phase (request/response) of the operation.
The data type of the property value.
Whether the value is deemed sensitive.
Whether it is mapped to a consumer (denoted by a human icon on the left) and what consumer-mapped attribute it is associated with.
A description if you have supplied one when you created the property.
You cannot modify a property value from the Enterprise Management console.