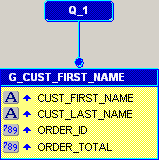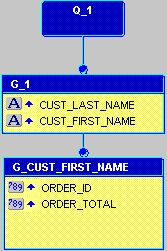15.2 Create a Query in the Data Model View
When you create a report, you can either use the Report Wizard to assist you or create the report yourself. In this example, you will use the Data Model view to create your two queries, then use the tool palette to create a data link between the two queries to relate the data tables.
-
Launch Reports Builder (or, if already open, choose File > New > Report).
-
In the Welcome or New Report dialog box, select Build a new report manually, then click OK.
-
In the Data Model view that displays, click the SQL Query tool in the tool palette then click in an open area of the Data Model view to display the SQL Query Statement dialog box.
-
In the SQL Query Statement field, enter the following
SELECTstatement:SELECT ALL CUSTOMERS_A1.CUST_FIRST_NAME, CUSTOMERS_A1.CUST_LAST_NAME, ORDERS.ORDER_ID, ORDERS.ORDER_TOTAL FROM CUSTOMERS CUSTOMERS_A1, ORDERS WHERE (ORDERS.CUSTOMER_ID = CUSTOMERS_A1.CUSTOMER_ID) ORDER BY CUSTOMERS_A1.CUST_LAST_NAME
Note:
You can enter this query in any of the following ways:
-
Copy and paste the code from the provided text file called
wrappedbreak_code.txtinto the SQL Query Statement field. -
Click Query Builder to build the query without entering any code manually.
-
Type the code in the SQL Query Statement field.
-
-
Click OK to display the data model for your new query in the Data Model view. It should look like this:
-
In the G_CUST_FIRST_NAME group, click CUST_FIRST_NAME and drag it above the group to create another group.
-
Click CUST_LAST_NAME, then drag it into the new group, so that the data model now looks like this:
-
Double-click the new group (G_1) to display the Property Inspector, and set the following properties:
-
Under General Information, set the Name property to G_Name.
Your data model should now look like this:
Figure 15-4 Data model with new G_Name group

Description of "Figure 15-4 Data model with new G_Name group"
-
-
Save your report as
wrappedbreak_your_initials.rdf.