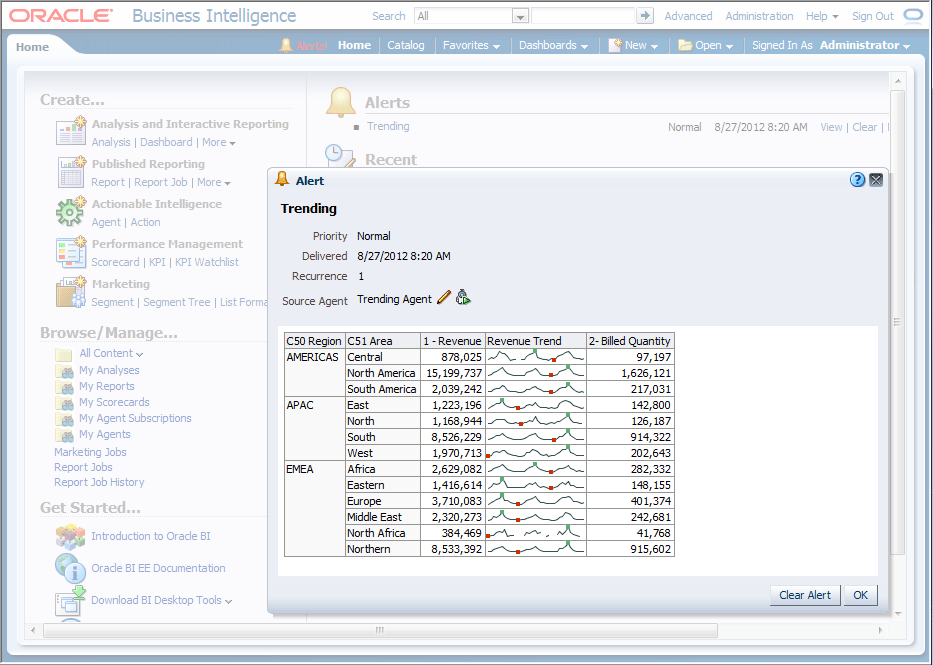8 Delivering Content
This chapter provides information on how to deliver personalized and actionable content to users in Oracle Business Intelligence Enterprise Edition. It describes how to create agents, how to subscribe to agents, and how to configure devices and delivery profiles.
This chapter includes the following sections:
What Are Agents?
Agents enable you to automate your business processes. You can use them to provide event-driven alerting, scheduled content publishing, and conditional event-driven action execution.
You can choose:
-
A schedule that the Agent runs on
-
A data condition that determines what the Agent does
-
An analysis that can be distributed
-
Actions that can be automatically executed depending on whether the data condition is met
Agents can dynamically detect information-based problems and opportunities, determine the appropriate individuals to notify, and deliver information to them through a wide range of devices (email, phones, and so on).
Note:
The delivery content of an agent is localized according to the preferred locale of the recipient. (Users specify their preferred locale in the "My Account dialog: Preferences tab.")
What Are Alerts?
An alert is a notification generated by an agent that delivers personalized and actionable content to specified recipients and to subscribers to the agent.
You can see the alerts that have been delivered to you throughout Oracle BI Enterprise Edition, for example:
-
In the Alerts section of the Home page.
-
On the first page of My Dashboard. (An Alerts section is automatically added to the first page of My Dashboard, if you do not manually place one there.)
-
On a dashboard page, if the content designer adds an Alerts section to the page. See "Adding Content to Dashboards."
-
In the Alerts dialog displayed from the Alerts! button in the global header.
-
In specified delivery devices, such as a phone. See "What Are Devices and Delivery Profiles?"
For more information, see "Accessing and Managing Your Alerts."
Figure 8-1 shows an example of an Alert delivered to the Alerts section of the Home page.
How Agents Work
In the simplest format, an agent automatically performs a specified catalog analysis based on a defined schedule, and examines the results for a specific problem or opportunity. If the specific problem or opportunity is detected in the results, then an alert is generated and delivered to specified recipients and to subscribers to the agent, using the delivery options that are specified for each person.
For more information on alerts, see "What Are Alerts?" For more information on delivery options, see "What Are Devices and Delivery Profiles?"
To handle more complex requirements, agents can invoke actions that trigger other agents, scripts, Java programs, or applications. Results can be passed between agents, and to other applications or services through XML, HTML, or plain text. For example, an agent might run an analysis to identify all current product orders over a specified dollar amount that cannot be filled from a regional warehouse. The results can be passed to another agent that runs an analysis to locate alternative sources for these products. A final agent might be triggered to feed information into a corporate CRM system and to notify the appropriate account representatives of the alternative sourcing.
You might automatically be a recipient of alerts generated by some agents, and agents created by others might be available for you to subscribe to. You can also create your own agents if you have the appropriate permissions and responsibilities. Depending on the level of authority that you have, you can selectively share agents with others or make agents available for all users.
What Is the Agent Editor?
The Agent editor lets you create agents to deliver personalized and actionable content to users. It also lets you view a summary of the current settings of agents.
The Agent editor contains the following tabs:
-
General — Lets you specify the priority of the content that an agent is to deliver and how to generate the delivery content (that is, what user to run the query as).
-
Schedule — Lets you specify whether the agent is to be run based on a schedule, how often it runs, and when its running is to start and end.
-
Condition — Lets you specify whether an agent always delivers its content and executes its actions, or conditionally delivers its content and executes its actions.
-
Delivery Content — Lets you specify the content to deliver with an agent, such as a dashboard page or a saved analysis.
-
Recipients — Lets you specify who is to receive the delivery content of the agent and who is allowed to subscribe to the agent.
-
Destinations — Lets you specify where the content is to be delivered.
-
Actions — Lets you specify one or more actions to execute when an agent finishes.
You access the Agent editor when you create or edit an agent. See "Creating Agents."
About Controlling Access to Agents
Access to agents is available to all Oracle BI EE users. Granting access to specific agent functions is performed from the "Administration: Manage Privileges page." If you have the appropriate authority, then you can grant or deny explicit access to a variety of agent privileges, including the ability to perform the following actions:
-
Create agents
-
Publish agents for subscription
-
Deliver agents to specified or dynamically determined users
-
Chain agents
-
Modify current subscriptions for agents
For more information about privileges, see "Managing Presentation Services Privileges" in Oracle Fusion Middleware Security Guide for Oracle Business Intelligence Enterprise Edition.
How Will iBots Created in Previous Releases Be Upgraded?
If you upgrade iBots from a previous release (prior to 11g), then see "Upgrading iBots" in Oracle Fusion Middleware Upgrade Guide for Oracle Business Intelligence.
About Using Customization in Agents
Using customization in agents enables you to create generic agents that you can use for more than one circumstance. This helps you to reduce the number of agents and conditions that you must create for your organization. It also lets you provide the specific alert required for a particular circumstance.
Customization in an agent is accomplished by overriding the operators and values of prompted filters associated with analyses that are used in the agent. (A prompted filter is a filter whose operator is set to Is Prompted. For more information on prompted filters, see "Creating Column Filters.")
You use analyses in an agent when you specify that the agent is to:
-
Conditionally deliver its content and execute its actions using a condition (either named or inline) that is based on an analysis. For more information on conditions, see Chapter 9, "Working with Conditions."
-
Deliver an analysis as its content.
Prompted filters can be customized at various points, depending on how the analysis with which it is associated is used:
-
If the analysis is used as the basis for a named condition, then the chain for customization is as follows:
-
In the analysis
-
In the named condition
-
In the agent customization of the condition
-
In the subscription customization of the agent condition
-
-
If the analysis is used as the basis for an inline condition created in an agent, then the chain of customization is as follows:
-
In the analysis
-
In the agent customization of the condition
-
In the subscription customization of the agent condition
-
-
If the analysis is specified as the delivery content for an agent, then the chain for customization is as follows:
-
In the analysis
-
In the agent customization of the delivery content
-
In the subscription customization of the delivery content
-
When using customization in an agent, keep the following points in mind:
-
Once a filter is overridden, it cannot be overridden again further in the customization chain. For example, if you override a filter in the agent customization of the delivery content, then the subscriber cannot override it later in the subscription customization of the delivery content.
-
If any filters in an analysis are combined (that is, constructed using AND and OR), then this AND and OR structure is not displayed in the customization.
-
If the same filters are used more than once in an agent, then only a unique set of the filters is displayed for customization. The customized values that you specify are applied to all instances of the repeated filter.
Exception: If the analysis is the result of combining two or more analyses based on a union operation, then unique filters from each part of the union are displayed for customization. For more information on combining analyses, see "Combining Columns Using Set Operations."
-
Filters passed between agents participating in a chain (see the Invoke Agent action in "Actions that Invoke Operations, Functions or Processes in External Systems") do not support customization. The filters passed from the parent agent are those without subscriber customizations. The filters passed to the child agent replace the respective prompted filters before subscriber customizations are applied.
Creating Agents
Use the following procedure to create an agent.
To create an agent:
-
In the global header, click New and select Agent.
The "Agent editor" is displayed.
-
In the "Agent editor: General tab," specify the priority of the content that the agent is to deliver and how to generate the delivery content (that is, what user to run the query as).
-
In the "Agent editor: Schedule tab," specify whether the agent is to be run based on a schedule, how often it runs, and when its running is to start and end.
-
In the "Agent editor: Condition tab," specify whether the agent always delivers its content and executes its actions, or conditionally delivers its content and executes its actions.
For more information on conditions, see Chapter 9, "Working with Conditions."
-
In the "Agent editor: Delivery Content tab," specify the content to deliver with the agent, such as a dashboard page or a saved analysis.
-
In the "Agent editor: Recipients tab," specify who is to receive the delivery content of the agent and who is allowed to subscribe to the agent.
-
In the "Agent editor: Destinations tab," specify where the content is to be delivered.
-
In the "Agent editor: Actions tab," specify one or more actions to execute when the agent finishes.
-
Save the agent. See "Saving Agents."
After you have saved the agent, you can run the agent by clicking the Run Agent Now toolbar button. This is helpful, for example, to test the agent.
-
You can also display the Agent editor by selecting Agent from the Create . . . area of the "Home page."
-
You can also create an agent from an analysis. For how, see "Creating Agents from Analyses."
Viewing Summaries of Agent Settings
You can view a summary of the current settings for an agent. A summary is displayed in the "Agent editor" and can be expanded or collapsed. By default, the summary is expanded.
To expand or collapse a summary of an agent's settings:
-
To the left of the Overview heading in the Agent editor, click the:
-
Plus button to expand the summary.
-
Minus button to collapse the summary.
-
-
You can also view a summary of an agent's settings in the "Preview pane" of the "Catalog page."
Saving Agents
You can save agents in existing folders or in new folders that you create as follows.
-
If an agent is available for subscription, then you must save it in a subfolder in /Shared Folders, for example, /Shared Folders/Shared Agents/Sales/Agent1. (Note that you cannot save an agent directly in /Shared Folders, for example, /Shared Folders/Agent1.)
-
If an agent is not available for subscription, then you can save it in a subfolder in /Shared Folders, in /My Folders, or in a subfolder in /My Folders, for example, /My Folders/Sales/Agent1. (Note that you cannot save an agent directly in /Shared Folders, for example, /Shared Folders/Agent1.)
For more information about subscribing to agents, see "Subscribing to Agents."
-
In the "Agent editor" toolbar, click one of the following buttons:
-
To save a new agent or to save an existing agent with the same name in the same folder, click the Save this Agent button.
-
To save an existing agent with another name or in another folder, click the Save this Agent as button.
-
-
Complete the "Save Agent dialog," if displayed, and click OK.
Subscribing to Agents
You can subscribe to agents that the owner has made available to you for subscription.
To subscribe to an agent:
-
In the global header, click Catalog and navigate to the agent to which you want to subscribe.
-
Click the More link for the agent and select Subscribe.
To make an agent available for subscription, in the "Agent editor: Recipients tab," the Publish Agent for Subscription option must be selected, and users, and Catalog groups and Application roles that are allowed to subscribe must be identified.
Displaying a List of the Agents That You Subscribe to or That You Own
You can display a list of the agents that you subscribe to or that you own, that is, those that you have saved in your personal folder (My Folders).
To display a list of the agents that you subscribe to or that you own:
-
In the global header, click Home. The "Home page" is displayed.
-
In the Browse/Manage. . . area:
-
To show a list of the agents that you currently subscribe to, click My Agent Subscriptions.
The "Catalog page" is displayed with a list of the agents to which you are currently subscribed. (Note that agents that you have been designated a recipient of are not included in this list.) You can then perform various tasks, such as customizing your subscription, unsubscribing from the agent, or printing a summary of the agent settings.
-
To show a list of the agents that you own, click My Agents.
The "Catalog page" is displayed with a list of the agents saved in your personal folder (My Folders). You can then perform various tasks, such as running the agent or editing the agent.
-
Unsubscribing from Agents
You can unsubscribe from agents to which you are currently subscribed.
To unsubscribe from an agent:
-
In the global header, click Home. The "Home page" is displayed.
-
In the Browse/Manage. . . area, clickMy Agent Subscriptions.
A list of the agents to which you are currently subscribed is displayed. (Note that agents that you have been designated a recipient of are not included in this list.)
-
Navigate to the agent from which you want to unsubscribe.
-
Click the More link for the agent and select Unsubscribe.
Customizing Your Agent Subscriptions
Suppose an agent has been set up to allow users to customize the subscription and the agent uses an analysis that includes a prompted filter for either its condition, the delivery content, or both. You can customize the filter values for the conditional analysis, the delivery content analysis, or both to suit your needs.
To allow users to customize an agent subscription, you must select the Allow Subscribers to Customize Agents option in the "Agent editor: Recipients tab."
To customize an agent subscription:
-
In the global header, click Home. The "Home page" is displayed.
-
In the Browse/Manage. . . area, click My Agent Subscriptions.
A list of the agents to which you are currently subscribed is displayed. (Note that agents that you have been designated a recipient of are not included in this list.)
-
Navigate to the agent whose subscription you want to customize.
-
Click the More link for the agent and select Customize Subscription.
The "Customize Subscription to Agent dialog" is displayed.
-
Customize the prompted filters or the parameters as needed. (Depending on how the agent has been set up, you can customize the prompted filters or the parameters for the condition, the delivery content, or both.)
To customize a prompted filter or parameter:
-
Click the Modify the operator/value for this parameter button.
The "Edit Parameter Filter dialog" is displayed.
-
Edit the values as needed.
-
Click OK.
-
-
Click OK in the Customize Subscription to Agent dialog.
Note:
The customized filter values that you set in the previous steps are not automatically displayed in agent results. To display the customized values, see "Displaying Customized Filter Values in Agent Results."
Displaying Customized Filter Values in Agent Results
If you have customized filter values in an agent subscription and want to display the filter values in the agent results, then you must add a Filters view to the analysis.
To display customized filter values in agent results:
-
Edit the analysis that is being customized.
-
Display the "Analysis editor: Results tab."
-
Add the Filters view to the analysis. For how, see "Adding Views to the Results of Analyses."
Disabling and Enabling Agents' Schedules
You can temporarily disable (and then enable) an agent's schedule. Disabling an agent's schedule stops the agent from running on its defined schedule. It does not stop it from being run by other means, for example, by the Run Agent Now toolbar button in the "Agent editor."
Disabling an agent's schedule is useful if you have defined a schedule for an agent but find you want to stop it for a certain period of time.
In addition, an agent's schedule may be temporarily disabled by default. For example, if you copy a folder that contains one or more agents, then the schedule of each agent copy is disabled by default, and the agent does not run on its defined schedule until you enable it.
To disable and then enable an agent's schedule:
-
In the global header, click Catalog and navigate to the agent whose schedule you want to disable or enable.
-
Click the More link for the agent and select one of the following options:
-
Disable Schedule to disable the agent's schedule
-
Enable Schedule to cause the agent to run on schedule again
-
You also can disable and enable an agent's schedule by using the Enabled box in the "Agent editor: Schedule tab."
What Are Devices and Delivery Profiles?
Devices and delivery profiles control how you will be reached when an alert is generated by an agent and which devices receive the content:
-
Device — A device is the medium used to deliver content to you. The content of an agent can be delivered to a range of devices as an email or SMS message.
-
Delivery profile — A delivery profile specifies which devices to use to deliver content to you, based on the priority of the content. You can define several delivery profiles to meet your needs, and switch among them. However, only one profile can be active at any given time.
For example, you might have an In the Office delivery profile that delivers content to an office email, and an On the Road profile that delivers content to your cell phone, depending on the priority of the information.
You configure your devices and your delivery profiles from the "My Account dialog: Delivery Options tab." For more information, see "Configuring Your Devices and Delivery Profiles." (The administrator manages the types of devices that are available to you. For information, see "Managing Device Types for Agents" in Oracle Fusion Middleware System Administrator's Guide for Oracle Business Intelligence Enterprise Edition.)
Note:
Your organization might automatically generate system delivery devices and delivery profiles as follows:
-
Using the SA System subject area, your organization can generate system delivery devices based on each user's email address and other device information (such as cell phone numbers) from the SA System subject area, and then generate a system delivery profile for each user using the user's system delivery devices.
-
Using the LDAP server (but only if delivery devices and profiles have not been generated from the SA System subject area), your organization can generate system delivery devices based on each user's email address from the LDAP server and then generate a system delivery profile for each user using the user's system delivery device.
If you do not configure any devices or profiles, then the system delivery profile that is generated for you is used as the default. (Note that, even if you define other profiles, you can configure the system profile as your default profile.) If you define a delivery profile, then you can include system devices in this profile and set the priority levels for which this delivery device is used.
See "Setting Up the SA System Subject Area" in Oracle Fusion Middleware Scheduling Jobs Guide for Oracle Business Intelligence Enterprise Edition.
Depending on the destinations that are specified for an agent, content can be delivered to the:
-
Home page and dashboard. (For how content is delivered as an alert to the Home page and dashboard, see "What Are Alerts?")
-
Active delivery profile or specific devices.
When the destinations are specific devices, content is delivered to the devices that you have configured rather than to the devices in your active delivery profile. For example, if an Agent is defined to be delivered to Email devices, then the default Email device that you configured is used rather than any Email devices that you configured in your active delivery profile.
Delivery content is assigned a specific priority. The default priority is normal. When you select devices for your active profile, you can indicate what priority content should be sent to that device. For example, if you have added a cell phone to your delivery profile, then you might associate it with high priority content only. When you know that you will be away from the office frequently and out of email range, you can select to receive only low priority content through your office email.
Configuring Your Devices and Delivery Profiles
You use the "My Account dialog: Delivery Options tab" to configure the devices and delivery profiles to be used to reach you when an alert is generated by an agent. For more information about devices and delivery profiles, see "What Are Devices and Delivery Profiles?"
To configure your devices and delivery profiles:
-
In the global header, click Signed In As username, (where username is the name that you use to log in to Oracle BI Enterprise Edition) and then select My Account to display the "My Account dialog."
-
Click the Delivery Options tab.
-
In the Devices area, add or edit the appropriate devices.
To add a device, perform the following steps:
-
Select the device category button (for example, Email) for the device to add.
-
Click the Create Device button to display the "Create Device dialog."
-
In the Name field, enter the name of the device, for example, Work Email.
-
In the Category box, select the device category.
-
In the Device Type box, select the type of device.
-
In the Address/Number field, enter the address for the device, for example, an email address for email.
-
Click OK to return to the My Account dialog: Deliver Options tab.
The device is displayed in the Devices list for the appropriate category (for example, Email).
-
If you want this device to be the default device, then select the Default option to the right of the device name.
To edit a device, perform the following steps:
-
Select the device in the list.
-
Click the Edit Device button to display the "Edit Device dialog."
-
Make your edits and click OK to return to the My Account dialog: Deliver Options tab.
-
-
Add or edit the appropriate delivery profiles.
To add a delivery profile, perform the following steps:
-
Click the Create Delivery Profile button to display the "Create Delivery Profile dialog."
-
In the Name field, enter a delivery profile name.
-
To the right of each delivery device to use when this profile is the active profile, select one or more of the priority options — High, Normal, or Low. These priorities are used together with the priority of the delivery content to determine the destination for delivery content. For more information on the priority of the delivery content, see "Agent editor: General tab."
-
Click OK to return to the My Account dialog: Deliver Options tab.
The profile is displayed in the Delivery Profiles list.
-
If you want the delivery profile to be your active profile, then select the Active option to the right of the profile name.
To edit a delivery profile, perform the following steps:
-
Select the delivery profile in the list.
-
Click the Edit Profile button to display the "Edit Delivery Profile dialog."
-
Make your edits and click OK to return to the My Account dialog: Deliver Options tab.
-
-
Click OK.
Accessing and Managing Your Alerts
You can access a list of your alerts. The list shows the name of each alert along with its delivery date and time, and number of occurrences.
Using this list, you can:
-
View the content for an alert.
-
Clear an alert and all its occurrences.
-
Edit the agent that generated the alert, if you have permission to modify the agent.
-
Run the agent that generated the alert, if you have permission to execute the agent.
-
Subscribe to the Oracle BI Alerts feed. See "Subscribing to an RSS Feed for Alerts."
-
Clear all your alerts and all their occurrences.
For more information about alerts, see "What Are Alerts?"
To access and manage your alerts:
-
In the global header, click Alerts!.
The "Alerts dialog" is displayed.
-
View and manage your alerts as needed.
You can also access and manage your alerts from the Alerts section on the "Home page."
Subscribing to an RSS Feed for Alerts
You can receive alerts by way of an RSS 2.0 compatible reader that supports HTTP basic authentication. However, if Oracle BI Presentation Services uses the HTTPS protocol, then the RSS reader that you use must also support the HTTPS protocol.
To subscribe to an RSS Feed for alerts, you must have been granted the Access to RSS Feeds privilege by the administrator.
To subscribe to an RSS feed for alerts:
-
Click the Alerts! link to display the "Alerts dialog."
-
Click the Subscribe to RSS feed button (located to the left of the Clear All button).
The browser's page to subscribe to an RSS feed is displayed.
-
Subscribe to the Oracle BI Alerts following the instructions on the browser's page.