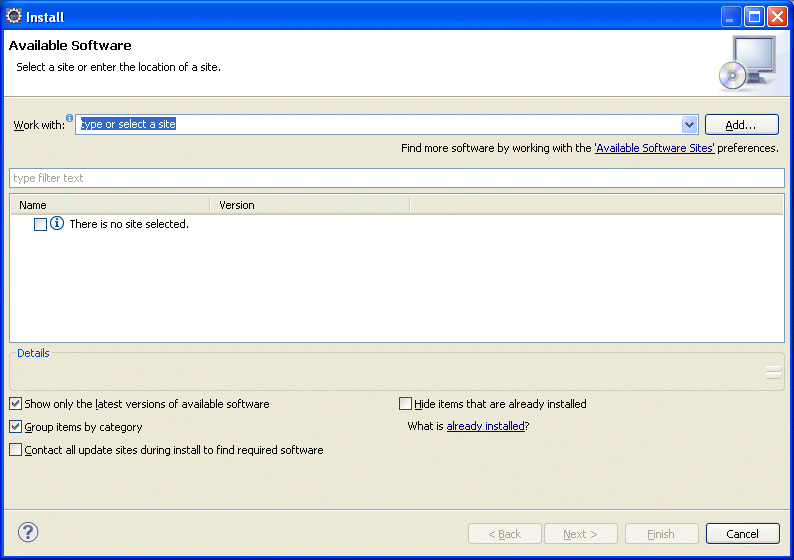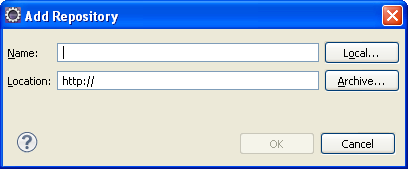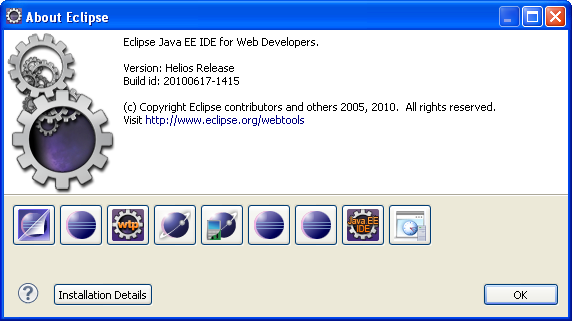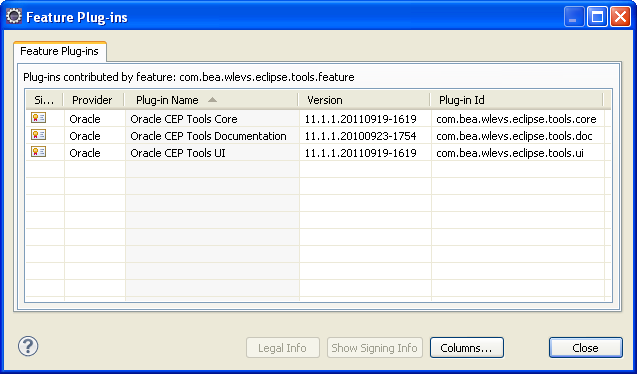4 Overview of the Oracle Event Processing IDE for Eclipse
This chapter introduces the Oracle Event Processing IDE features available for Eclipse, providing information on how to install and configure the features.
This chapter includes the following sections:
-
Section 4.1, "Overview of Oracle Event Processing IDE for Eclipse"
-
Section 4.2, "Installing the Latest Oracle Event Processing IDE for Eclipse"
4.1 Overview of Oracle Event Processing IDE for Eclipse
Oracle Event Processing IDE for Eclipse is a set of plugins for the Eclipse IDE designed to help develop, deploy, and debug applications for Oracle Event Processing.
This section describes:
For more information about Oracle Event Processing IDE for Eclipse, see http://www.oracle.com/technology/products/event-driven-architecture/cep-ide/11/.
4.1.1 Features
The key features of the Oracle Event Processing IDE for Eclipse are as follows:
-
Project creation wizards and templates to quickly get started building event driven applications.
-
Advanced editors for source files including Java and XML files common to Oracle Event Processing applications.
-
Integrated server management to seamlessly start, stop, and deploy to Oracle Event Processing server instances all from within the IDE.
-
Integrated debugging.
-
Event Processing Network (EPN) visual design views for orienting and navigating in event processing applications and visually creating and editing EPN components.
-
Oracle Event Processing application source file validation including Oracle Continuous Query Language (Oracle CQL) syntax highlighting and component configuration and assembly files.
-
Ability to build and export deployable Oracle Event Processing applications.
-
Integrated support for the Oracle Event Processing Visualizer so you can use the Oracle Event Processing Visualizer from within the IDE.
4.1.2 JDK Requirements
In 11g Release 1 (11.1.1), Oracle Event Processing IDE for Eclipse requires JDK 6.0. For more information, see:
4.1.3 Default Oracle Event Processing Domain ocep_domain and Development
When you choose a Typical Oracle Event Processing server install, the installation does not include the default ocep_domain domain (with default passwords) and the product samples.
If you want to install the default ocep_domain and samples (recommended), choose the Custom Oracle Event Processing server install option.
The Typical install is appropriate for a production environment while the Custom install is appropriate for a development environment.
Oracle recommends that you install the default ocep_domain and samples for use with the Oracle Event Processing IDE for Eclipse during development.
If you choose a Typical Oracle Event Processing server install, you can use the Configuration Wizard to create an Oracle Event Processing server domain.
For more information, see:
-
"Installation Overview" in the Oracle Fusion Middleware Getting Started Guide for Oracle Event Processing
-
"Creating an Oracle Event Processing Standalone-Server Domain" in the Oracle Fusion Middleware Administrator's Guide for Oracle Event Processing
-
"Creating an Oracle Event Processing Multi-Server Domain Using Oracle Event Processing Native Clustering" in the Oracle Fusion Middleware Administrator's Guide for Oracle Event Processing
4.2 Installing the Latest Oracle Event Processing IDE for Eclipse
New versions of the IDE will be made available via the Oracle Technology Network Web site. Oracle recommends that you install the IDE from this Eclipse update site.
To install the latest Oracle Event Processing IDE for Eclipse:
-
Obtain the required versions of Eclipse (3.7.2) and WTP (2.0). Be sure to install the Eclipse IDE for Java EE developers. We recommend you take the entire Indigo installation available at the following Web sites:
-
Open your Eclipse IDE and select the menu item Help > Install New Software.
The Install dialog appears as Figure 4-1 shows.
-
Click Add.
The Add Site dialog appears as Figure 4-2 shows.
-
Configure this dialog as Table 4-1 describes.
-
Click OK.
-
In the Install dialog, from the Work with pull down menu, select the
Oracle Event Processing Tools Updatesite you just created.It make take a few moments for Eclipse to contact the remote update site. During this time, the "There is no site selected" entry reads "Pending".
When Eclipse has made contact with the remote update site, the Oracle Event Processing Tools entry appears in the list of update sites as Figure 4-3 shows.
-
Check the check box next to the Oracle Event Processing Tools entry as Figure 4-3 shows.
Figure 4-3 Install Dialog - Site Selected
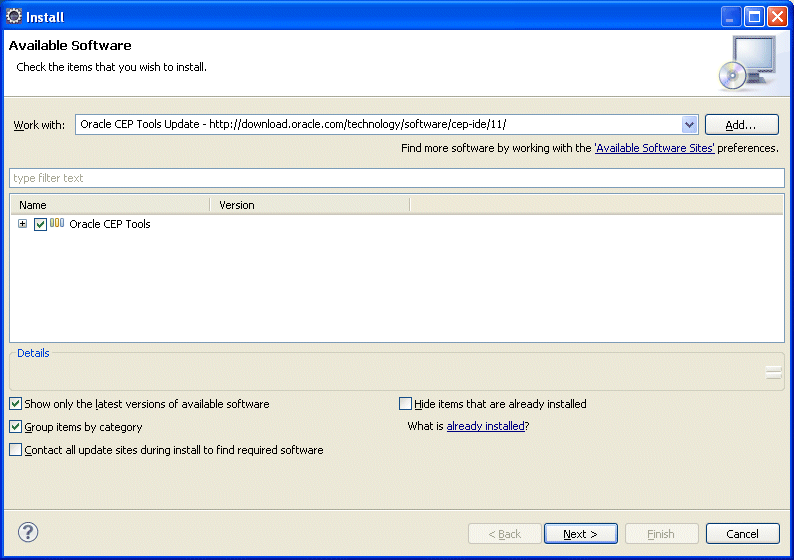
Description of "Figure 4-3 Install Dialog - Site Selected"
-
Click Next.
The Install Details dialog appears as Figure 4-4 shows.
Figure 4-4 Install Dialog - Install Details
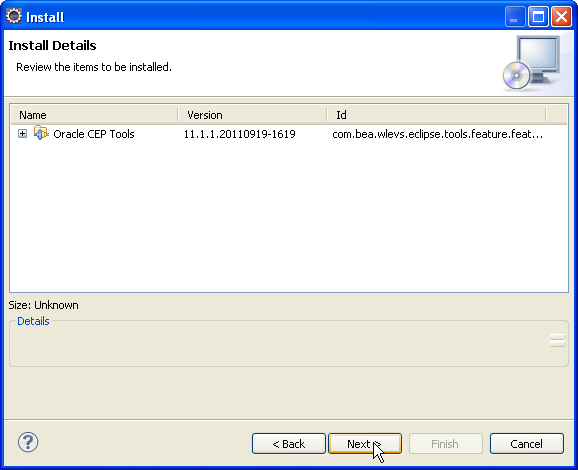
Description of "Figure 4-4 Install Dialog - Install Details"
-
Click Next.
The Review Licenses dialog appears.
-
Click Finish.
-
When prompted restart, Eclipse. If you skip this, unreliable behavior can occur.
-
To confirm the installation, select Help > About Eclipse.
The About Eclipse dialog appears as Figure 4-5 shows.
-
Click Oracle.
The About Eclipse Features dialog appears as Figure 4-6 shows.
-
Click Plug-In Details.
The Feature Plug-ins dialog appears as Figure 4-7 shows.
-
Confirm that the plug-ins that Table 4-2 lists are shown.
Table 4-2 Oracle Event Processing IDE for Eclipse Plug-Ins
Provider Plug-in Name Plug-in Id Oracle
Oracle Event Processing Tools Core
com.bea.wlevs.eclipse.tools.coreOracle
Oracle Event Processing Tools Documentation
com.bea.wlevs.eclipse.tools.docOracle
Oracle Event Processing Tools UI
com.bea.wlevs.eclipse.tools.ui -
After installing Oracle Event Processing IDE for Eclipse, consider the following topics:
4.3 Installing the Oracle Event Processing IDE for Eclipse Distributed With Oracle Event Processing
A version of the Oracle Event Processing IDE for Eclipse is shipped with the Oracle Event Processing product, although this version might be older than the one on the Oracle Technology Network site.
To install the Oracle Event Processing IDE for Eclipse distributed with Oracle Event Processing:
-
Obtain the required versions of Eclipse (3.7.2) and WTP (2.0). Be sure to install the Eclipse IDE for Java EE developers. We recommend you take the entire Indigo installation available at the following Web sites:
-
Open your Eclipse IDE and select the menu item Help > Install New Software.
The Install dialog appears as Figure 4-1 shows.
-
Click Add.
The Add Site dialog appears as Figure 4-2 shows.
-
Click Archive.
The Select Local Site Archive dialog appears as Figure 4-10 shows.
Figure 4-10 Select Local Site Archive Dialog
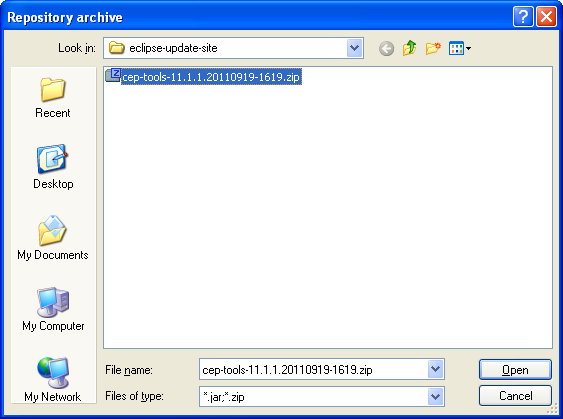
Description of "Figure 4-10 Select Local Site Archive Dialog"
-
Navigate to the
MIDDLEWARE_HOME/ocep_11.1/eclipse-update-sitedirectory and select thecep-tools-11.1.0.DATE-BUILD.zipfile.Where
MIDDLEWARE_HOMErefers to the directory into which you installed Oracle Event Processing, such asc:\Oracle\Middleware, andDATEis the build date andBUILDis the build number. -
Click Open.
-
Complete the Update Manager, selecting to install the Oracle Event Processing tools.
-
When prompted restart, Eclipse. If you skip this, unreliable behavior can occur.
-
To confirm the installation, select Help > About Eclipse.
The About Eclipse dialog appears as Figure 4-5 shows.
-
Click Oracle.
The About Eclipse Features dialog appears as Figure 4-6 shows.
Figure 4-12 About Eclipse Features Dialog
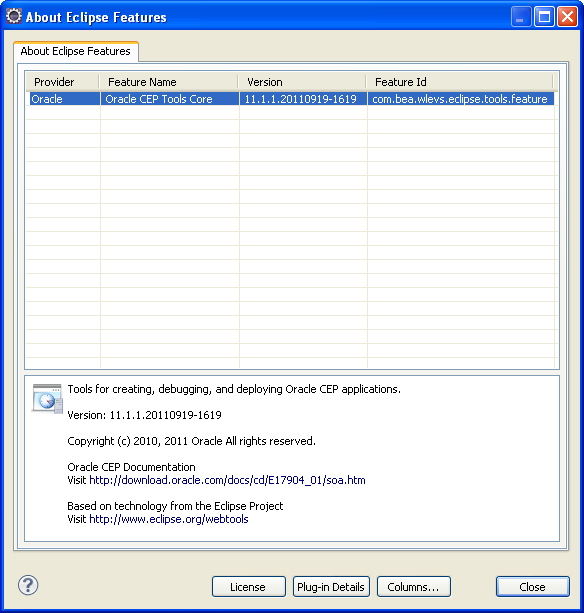
Description of "Figure 4-12 About Eclipse Features Dialog"
-
Click Plug-In Details.
The Feature Plug-ins dialog appears as Figure 4-7 shows.
-
Confirm that the plug-ins that Table 4-2 lists are shown.
Table 4-3 Oracle Event Processing IDE for Eclipse Plug-Ins
Provider Plug-in Name Plug-in Id Oracle
Oracle Event Processing Tools Core
com.bea.wlevs.eclipse.tools.coreOracle
Oracle Event Processing Tools Documentation
com.bea.wlevs.eclipse.tools.docOracle
Oracle Event Processing Tools UI
com.bea.wlevs.eclipse.tools.ui -
After installing Oracle Event Processing IDE for Eclipse, consider the following topics:
4.4 Configuring Eclipse
This section describes how to configure Eclipse to work with Oracle Event Processing.
-
Exit out of Eclipse if it is running.
-
Install a Java 6 JRE on your computer.
For example, you might have installed the JRE included with a Java Development Kit to the following location:
C:\Java\jre6
-
Using the editor of your choice, open your
eclipse.inifile located in your Eclipse install directory, for example, C:\eclipse\ as Example 4-1 shows.Note:
When making changes to the
eclipse.inifile, add arguments one argument per line, ashttp://wiki.eclipse.org/Eclipse.inidescribes.For more information about configuring Eclipse, see
http://wiki.eclipse.org/FAQ_How_do_I_run_Eclipse. -
Add the following lines to the
eclipse.inifile as Example 4-2 shows. -
Add the following to the
eclipse.inifile as Example 4-3 shows.Where
PATH-TO-JRE-6.0-JAVAWis the fully qualified path to your Java 6.0 JREjavawexecutable. For example:-vm C:\Java\jre6\bin\javaw.exe
Note:
Do not put both the
-vmand the path on the same line. Each must be on a separate line as Example 4-3 shows. -
Save and close the
eclipse.inifile. -
Start Eclipse.
-
Select Help > About Eclipse and click Installation Details.
-
Click the Configuration tab.
The Configuration Details tab appears as shown in Figure 4-14.
Figure 4-14 Configuration Details for Java 6
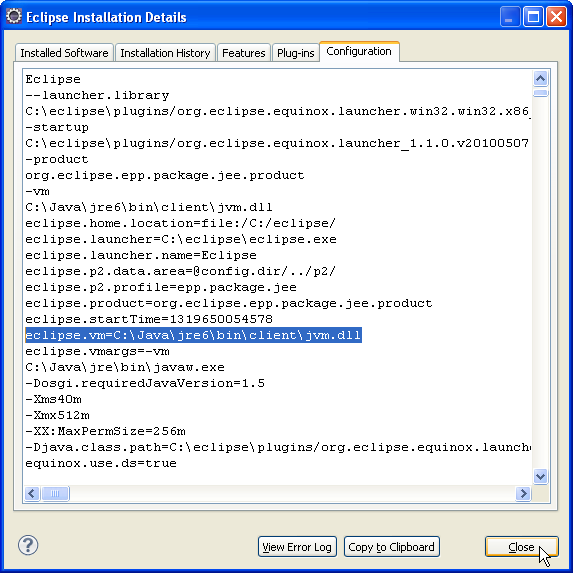
Description of "Figure 4-14 Configuration Details for Java 6"
-
Confirm that the
eclipse.vmproperty points to the Java 6.0 JRE you configured in theeclipse.inifile.