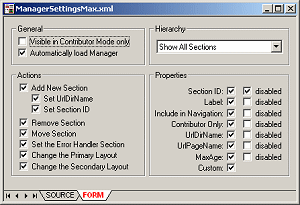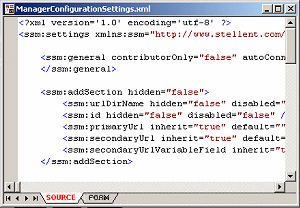16 Setting Up Manager
This section covers the following topics:
-
Section 16.5, "Creating a Manager Configuration Settings File"
-
Section 16.6, "Copying a Manager Configuration Settings File"
-
Section 16.8, "Viewing the Content Information of a Manager Configuration Settings File"
-
Section 16.9, "Adding a Manager Configuration Settings File to a Site"
-
Section 16.10, "Removing a Manager Configuration Settings File from a Site"
-
Section 16.11, "Description of the Manager Configuration Settings File"
16.1 About Site Studio Manager
Site Studio Manager is a web-based application that can be used to modify the site hierarchy and make changes to each section. The users (site managers) use it to add and remove sections, assign page templates, change site properties, and more.
Manager is similar to Contributor in that the user opens the application directly from the site and starts making changes. It is added to the site differently than Contributor. There are no contribution regions; the designer simply adds the Site Studio Manager fragment from the Toolbox. To customize the appearance of Manager, you modify the fragment. To customize the functionality of Manager, you edit the manager configuration settings file (see Section 16.7, "Customizing Manager Configuration Settings").
Note:
For more information about using Site Studio Manager, see the Oracle WebCenter Content Administrator and Manager's Guide for Site Studio.16.2 Choosing Where and When to Display Manager
Choosing where and when to display Manager on the site is an important decision because it affects how site managers use the site. Unlike Contributor, there is no immediate relationship with the content using a contribution icon. Instead, Manager is used to change settings that affect the entire page or site (like assigning page templates and changing section properties).
As such, you want to create a logical location for Manager and choose the appropriate time to display it (always on or only display in contribution mode).
There are three places where Manager can display:
-
From every page on the site: You can add Manager to every page on the site to give users a sense they are modifying the section or page they are viewing.
-
From a designated section: You can add Manager to a designated section of the site where users go to manage everything. This may give users the sense they are managing the site from a central location.
-
From the Site Studio Administration page: Manager is always accessible from the Manage Web Sites page on the content server. Any customizations you make to Manager do not affect this page.
If you add Manager to a section, you probably want to make that section viewable only in Contributor. You might also spend time designing a page template specifically for Manager.
16.3 When Manager Opens
There are two states when Manager opens:
-
Contribution mode: You can have Manager display only in contribution mode so that the general public does not see it and instead only those with contribution access do.
-
All times: You can have Manager display on the site at all times so that everyone, including all public users, sees it.
The default setting in Manager is to display at all times.
16.4 Adding Manager to Your Site
When you add Manager to your site, you allow a user (a site manager) to modify the site hierarchy and perform several site management tasks. You can add Manager to your site in two ways:
16.4.1 Adding Manager With Default Settings
To add Manager to your site, simply add the Site Studio Manager fragment to a page template. When you do this, you're adding Manager with the maximum amount of settings enabled for the user.
To add Manager with its default settings, perform these tasks:
-
Open a page template from the site hierarchy and place your cursor where you want Manager to appear on the page.
-
In the Toolbox, click Other Fragments.
-
Click the Site Studio Manager fragment.
The Fragment Parameter Values dialog opens (see Section A.65, "Fragment Parameter Values Dialog").
-
Choose a theme: blue, red, or grey.
To change the look and feel beyond what is available in these themes, edit the Site Studio Manager fragment using the Fragment Editor (see Section 13.8, "Editing Fragments").
-
Click OK to close the Fragment Parameter Values dialog.
The Manager application now appears on the page when viewed in a browser.
16.4.2 Adding Manager With Custom Settings
If you want to change the settings that are available to the user, then you should first create a manager configuration settings file, edit the file, and then add the Site Studio Manager fragment, but this time, reference the manager configuration settings file you created.
To add Manager with a manager configuration settings file, perform these tasks:
-
Follow the steps to create a manager configuration settings file (see Section 16.5, "Creating a Manager Configuration Settings File").
-
Open a page template from the site hierarchy and place your cursor where you want Manager to appear on the page.
-
In the Toolbox, click Other Fragments.
-
Click the Site Studio Manager fragment.
The Fragment Parameter Values dialog opens (see Section A.65, "Fragment Parameter Values Dialog").
-
Choose a theme: blue, red, or grey.
To change the look and feel beyond what is available in these themes, edit the Site Studio Manager fragment using the Fragment Editor (see Section 13.8, "Editing Fragments").
-
Place the cursor in the Name column of the settings fields, and click the icon (Figure 16-1) next to it.
The search results page opens, showing all available manager configuration settings files on the content server.
-
Click Select beside the manager configuration settings file you want to use.
-
Click OK to close the Fragment Parameter Values dialog.
The Manager application now appears on your page template with the options that you enabled in the manager configuration settings file.
16.5 Creating a Manager Configuration Settings File
A manager configuration settings file is an editable XML file read by Manager to determine the number of editing options the site manager has. If you're content with the default options turned on in Manager, then you can simply add the Site Studio Manager fragment without creating a manager configuration settings file.
If, however, you want to control which options are enabled and disabled then you must create a manager configuration settings file, which you do in the Site Assets pane. There are two starting points of manager configuration settings files you can create: one with the minimal settings enabled and one with the maximum settings enabled. You can create as many manager configuration settings files as you like.
To create a manager configuration settings file, perform these tasks:
-
Open the Site Assets pane in Designer.
-
Click the menu at the top and choose Manager Configuration Settings.
-
Click the New File icon (Figure 16-2).
-
To create a manager configuration settings file, perform one of the following:
-
Choose New and then Minimal Enabled to create a Manager interface with the minimum amount of user settings.
-
Choose New and then Maximum Enabled to create a Manager interface with the maximum number of user settings.
For more information, see Section 16.11, "Description of the Manager Configuration Settings File."
Or, to create a copy of an existing manager configuration settings file:
-
Choose Copy and then Selected to copy the currently selected manager configuration settings file to a new one.
-
Choose Copy and then from Server to copy an existing file on the content server.
-
Choose Copy and then from Local to copy an existing file on your file system.
The standard content check-in page opens.
-
-
Provide the metadata for the manager configuration settings file and click Assign Info at the bottom of the page to check it into the content server. All required metadata fields are marked red.
The manager configuration settings file appears in the Site Assets pane, where you can select if for editing or reference it from a fragment. For information on customizing the settings file, see Section 16.7, "Customizing Manager Configuration Settings."
16.6 Copying a Manager Configuration Settings File
You can select a manager configuration settings file from the list to copy, select a manager configuration setting from the content server to copy, or select a manager configuration setting from your local server to copy.
Copying a manager configuration settings file from the list
-
In the menu on the Site Assets pane, select Manager Configuration Settings.
-
Select the manager configuration settings file you want to copy from the list.
-
Click the Create New icon (Figure 16-3), select Copy, and then Selected:
The Assign Info Form opens for you to check the item into the content server.
-
Enter appropriate values for the Assign Info Form.
-
When complete, click Assign Info.
-
The manager configuration setting is copied.
Copying a manager configuration settings file from the server
-
In the menu on the Site Assets pane, select Manager Configuration Settings
-
Click the Create New icon (Figure 16-3), select Copy, and then from Server.
A search results page opens.
-
Click the corresponding Select button of the ones you want to copy.
The Assign Info Form opens for you to check the item into the content server.
-
Enter appropriate values for the Assign Info Form.
-
When complete, click Assign Info.
-
The manager configuration settings file is copied.
Copying a manager configuration settings file from your local instance
-
In the menu on the Site Assets pane, select Manager Configuration Settings.
-
Click the Create New icon (Figure 16-3), select Copy, and then from Local.
A navigation window opens.
-
On your local instance, navigate to the manager configuration settings file you want to copy.
-
Select the manager configuration setting and click Open.
The Assign Info Form opens for you to check the item into the content server.
-
Enter appropriate values for the Assign Info Form.
-
When complete, click Assign Info.
-
The manager configuration settings file is copied.
16.7 Customizing Manager Configuration Settings
To customize the available options in Manager, you edit the manager configuration settings file. This is an XML file read by Manager to determine the available options to the user (a site manager). When you modify this file, you can control whether users can add sections, assign page templates, modify site properties, and so on.
You edit a manager configuration settings file using the Site Assets pane:
-
In the Site Assets pane, choose the asset type Manager Configuration Settings.
-
Select the desired manager configuration settings file and click the Edit icon (Figure 16-4).
The Manager Configuration Settings dialog Section A.69, "Manager Configuration Settings Dialog") opens in form view (Figure 16-5).
Note:
Many of the settings are disabled (grayed-out) if the manager configuration settings file you are editing has the hierarchy hidden. -
Select or clear the checkbox next to each setting enabled or disabled for the user. For more information on each setting, see Section 16.11, "Description of the Manager Configuration Settings File."
-
Alternatively, click the Source tab to edit the XML source code of the manager configuration settings file directly:
-
For more information, see Section 16.11, "Description of the Manager Configuration Settings File." Also, see the Oracle WebCenter Content Technical Reference Guide for Site Studio for details on the source code, tags, attributes, and the like.
-
Save your work and close the manager configuration settings file.
To change the appearance of Manager, including the color scheme, fonts, and other layout settings, edit the Site Studio Manager fragment in the Fragment Editor (see Section 13.8, "Editing Fragments").
16.8 Viewing the Content Information of a Manager Configuration Settings File
To view content information for a manager configuration settings file, perform these tasks:
-
In the menu on the Site Assets pane, select Manager Configuration Settings.
-
Select a manager configuration setting from the list.
-
Click the Doc Info icon (Figure 16-7).
The content information page opens.
16.9 Adding a Manager Configuration Settings File to a Site
To add a manager configuration settings file to a site, perform these tasks:
-
In the menu on the Site Assets pane, select Manager Configuration Settings.
-
Click the Add to Site icon (Figure 16-8).
A search results page opens.
-
Select the manager configuration setting to add, click Site Studio, and then Select Marked Documents.
-
Depending on your configuration, you may receive a caution that you are about to add existing asset(s) to your site. Click OK.
The manager configuration setting is now associated with the web site, and you can now open it to edit.
16.10 Removing a Manager Configuration Settings File from a Site
To remove a manager configuration settings file from a site, perform these tasks:
-
In the menu on the Site Assets pane, select Manager Configuration Settings.
-
From the list, select the manager configuration setting to be removed and click the Remove From Site icon (Figure 16-9).
When you remove a manager configuration setting, you are simply removing it from the site, not deleting from the content server.
16.11 Description of the Manager Configuration Settings File
A manager configuration settings file is read by the Manager application to determine the available editing options for the user (the site manager). The options include the ability to add and remove sections, assign page templates, and change section properties. As the designer of the site, you can enable and disable each option.
Here is a description of each setting in the manager configuration settings file when viewed in form view:
| Setting | Description |
|---|---|
| Visible in Contributor Mode only | Manager opens only when viewed in contribution mode. |
| Automatically load Manager | Manager automatically opens on the page when you view it in a browser. |
| Hierarchy | Only these portions of the site hierarchy can be modified by the user. Choose one of three options:
Hide: Users cannot modify the site hierarchy at all. Show All Sections: Users can modify the entire site hierarchy. Show Current Section Only: Users can modify only the current section (the one they are viewing Manager from). |
| Add New Section | Users can add a section to the site hierarchy and specify the following information when creating a section.
Set UrlDirName: The URL that represents the section in the web site address. Set Section ID: The ID of the section used by Site Studio to call up a section of the site. |
| Remove Section | Users can remove a section from the site hierarchy. |
| Move Section | Users can move a section in the site hierarchy. |
| Set the Error Handler Section | Users can designate the section as an error handler (for use with a custom error page). |
| Change the Primary Page Template | Users can change the primary page template associated with the section. |
| Change the Secondary Page Template | Users can change the secondary page template associated with the section. |
| Section ID | Users can change the ID associated with the section.
disabled: Displays the value but prevents users from changing it. |
| Label | Users can change the label associated with the section.
disabled: Displays the value but prevents users from changing it. |
| Include in Navigation | Users can control whether this section appears in the site navigation.
disabled: Displays the value but prevents users from changing it. |
| Contributor Only | Users can control whether this section appears only when the site is viewed in contribution mode.
disabled: Displays the value but prevents users from changing it. |
| UrlDirName | Users can specify the URL that represents the section in the web site address.
disabled: Displays the value but prevents users from changing it. |
| UrlPageName | Users can specify the URL that represents the primary page in this section. If a name is not specified (by you or the site manager), then "index.htm" is used.
disabled: Displays the value but prevents users from changing it. |
| MaxAge | Users can specify the maximum amount of time that the page can be cached, which is particularly useful when the site is using a reverse proxy cache for delivery.
disabled: Displays the value but prevents users from changing it. |
| Custom | Users can change any custom properties that have been created for the site. |