12 Extending the Domain to Include Inbound Refinery
This chapter describes how to extend a domain to include Oracle WebCenter Content: Inbound Refinery, using the Oracle Fusion Middleware Configuration Wizard.
This chapter includes the following sections:
-
Section 12.1, "Overview of Extending the Domain to Include Inbound Refinery"
-
Section 12.4, "Completing Postconfiguration and Verification Tasks for Inbound Refinery"
-
Section 12.5, "Configuring the Inbound Refinery Managed Servers"
-
Section 12.6, "Validating the Configuration of the Inbound Refinery Managed Servers"
Note:
Before starting the setup process, read the Oracle Fusion Middleware Release Notes for your platform for additional installation and deployment information.
12.1 Overview of Extending the Domain to Include Inbound Refinery
Inbound Refinery is required for document conversion by Oracle WebCenter Content Server. The actual number of Inbound Refinery Managed Servers varies depending on requirements. For availability reasons, Oracle recommends configuring at least two Inbound Refinery Managed Servers. Configure these servers on separate machines. In the reference Oracle WebCenter Content enterprise deployment topology, Inbound Refinery will be configured on the same machine as Content Server.
Even though multiple Managed Servers are created in the process of extending the domain with Inbound Refinery in this enterprise deployment topology, each Inbound Refinery instance is completely independent. Inbound Refinery does not run in a cluster.
Extend the domain to include Oracle WebCenter Content: Inbound Refinery. Table 12-1 lists the steps for configuring WebCenter Content and other tasks required for extending the domain with Inbound Refinery Managed Servers.
Table 12-1 Steps for Extending the Domain with Inbound Refinery
| Step | Description | More Information |
|---|---|---|
|
Extend the domain for Inbound Refinery |
Extend the Oracle WebLogic Server domain you created in Chapter 9, "Creating a Domain for an Enterprise Deployment." |
|
|
Propagate the domain configuration to the Inbound Refinery Managed Servers |
Propagate the start scripts and classpath configuration from the Administration Server's domain directory to the Managed Server domain directories. |
Section 12.4.1, "Propagating the Domain Configuration to WLS_IBR1 and WLS_IBR2" |
|
Restart the Administration Server for the domain |
Stop and then start the Administration Server to make the changes from the previous step take effect. |
|
|
Start the Inbound Refinery Managed Servers |
Start the WLS_IBR1 and WLS_IBR2 Managed Servers. |
Section 12.4.2, "Starting the Inbound Refinery Managed Servers" |
|
Configure the Inbound Refinery instances |
Complete the initial configuration of Inbound Refinery on WLS_IBR1 and WLS_IBR |
Section 12.5, "Configuring the Inbound Refinery Managed Servers" |
|
Verify the Inbound Refinery configuration |
Verify that a file with an extension recognized as valid for conversion is correctly converted on Content Server. |
Section 12.6, "Validating the Configuration of the Inbound Refinery Managed Servers" |
12.2 Extending the Domain for Inbound Refinery
To complete the enterprise deployment topology, you must extend the domain created in Chapter 9, "Creating a Domain for an Enterprise Deployment," to include Oracle WebCenter Content: Inbound Refinery.
Note:
Before performing these steps, back up the domain as described in the Oracle Fusion Middleware Administrator's Guide.
To extend the domain for Inbound Refinery:
-
Make sure that the database where you installed the repository is running.
For Oracle RAC databases, it is recommended that all instances are running, so that the validation check later on becomes more reliable.
-
Shut down all Managed Servers in the domain.
-
On WCCHOST1, change the directory to the location of the Oracle Fusion Middleware Configuration Wizard. This is within the Oracle Common home directory (notice that domain extensions are run from the node where the Administration Server resides).
cd ORACLE_COMMON_HOME/common/bin -
Start the Configuration Wizard:
./config.sh
-
In the Welcome screen, select Extend an existing WebLogic domain, and click Next.
-
In the Select a WebLogic Domain Directory screen, select the WebLogic Server domain directory (
ORACLE_BASE/admin/domain_name/aserver/domain_name), and click Next. -
In the Select Extension Source screen, do the following:
-
Select Extend my domain automatically to support the following added products.
-
Select the following products:
-
Oracle Universal Content Management - Inbound Refinery
This is the selection for Oracle WebCenter Content: Inbound Refinery.
-
Oracle Enterprise Manager Plugin for IBR (automatically selected when you select Oracle Universal Content Management - Inbound Refinery.)
-
Figure 12-1 Select Extension Source Screen for Inbound Refinery
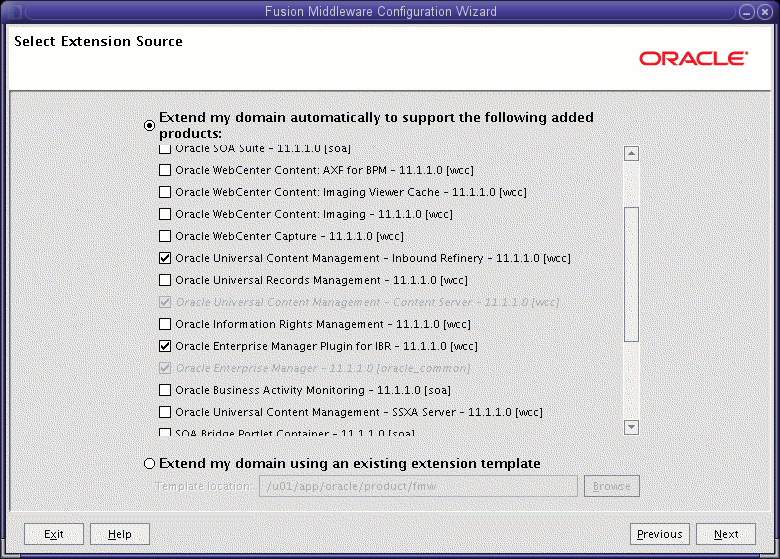
Description of "Figure 12-1 Select Extension Source Screen for Inbound Refinery"
The following products are grayed out if they were selected when you created the domain (Section 9.3) or extended it for WebCenter Content (Section 11.2).
-
Basic WebLogic Server Domain
-
Oracle Universal Content Management - Content Server
-
Oracle Enterprise Manager
-
Oracle JRF
Click Next.
-
-
In the Configure GridLink RAC Component Schema screen, nothing needs to be done. Inbound Refinery does not have a schema in the database. Click Next to continue.
-
In the Test JDBC Component Schema screen, nothing needs to be done. Click Next to continue.
-
In the Optional Configuration screen, select the following options:
-
Managed Servers, Clusters and Machines
-
Deployment and Services
Click Next.
-
-
In the Configure Managed Servers screen (Figure 12-2), add a Managed Server for Inbound Refinery and configure the Inbound Refinery servers.
Figure 12-2 Configure Inbound Refinery Managed Servers
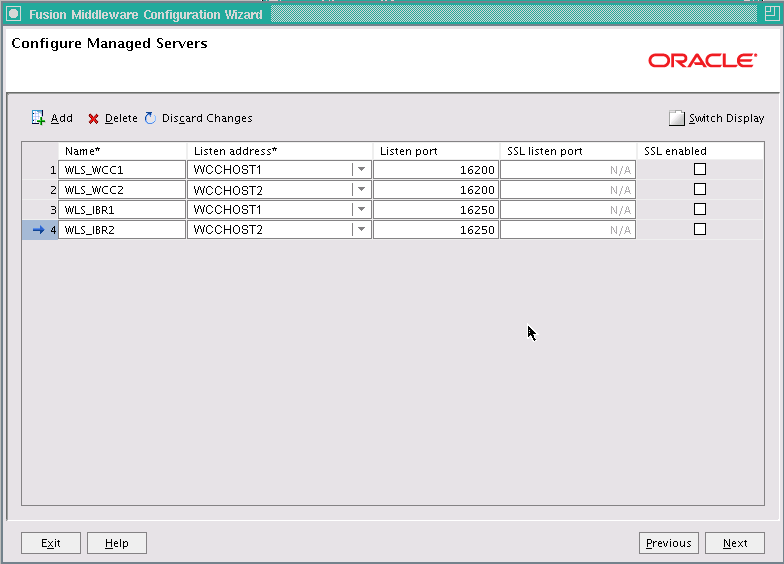
Description of "Figure 12-2 Configure Inbound Refinery Managed Servers"
One server is created automatically. Rename this server to
WLS_IBR1, and add a new server namedWLS_IBR2. Give these servers the attributes listed in Table 12-2. Do not modify the other servers that are shown in this screen.Table 12-2 Managed Servers for Inbound Refinery
Name Listen Address Listen Port SSL Listen Port SSL Enabled WLS_IBR1
WCCHOST1
16250
n/a
No
WLS_IBR2
WCCHOST2
16250
n/a
No
Click Next.
-
In the Configure Clusters screen, click Add and enter
IBR_Cluster, which Table 12-3 describes. Do not modify any other cluster that appears in this screen.Table 12-3 Configuration for Managing Inbound Refinery Servers
Name Cluster Messaging Mode Multicast Address Multicast Port Cluster Address IBR_Cluster
unicast
n/a
n/a
Leave empty
Click Next.
Note:
All Inbound Refinery instances are completely independent. The cluster is used for management purposes only. You can assign Inbound Refinery to a server group, but it does not run as a cluster because each Inbound Refinery Managed Server runs independently.
-
In the Assign Servers to Clusters screen (Figure 12-3), assign the following servers to IBR_Cluster:
-
-
WLS_IBR1 -
WLS_IBR2
Do not modify any other assignments that appear in this screen.
-
Figure 12-3 Assign Inbound Refinery Servers to a Server Group

Description of "Figure 12-3 Assign Inbound Refinery Servers to a Server Group"
Click Next.
-
-
In the Configure Machines screen, click Next.
You do not need to add any machines here. The machines configured earlier, as described in Section 11.2, "Extending the Domain for WebCenter Content," will be used for all Managed Servers configured on WCCHOST1 and WCCHOST2.
-
In the Assign Servers to Machines screen (Figure 12-4), assign the Inbound Refinery Managed Servers to machines as follows:
-
Assign WLS_IBR1 to WCCHOST1.
-
Assign WLS_IBR2 to WCCHOST2.
Figure 12-4 Assign Inbound Refinery Servers to Machines
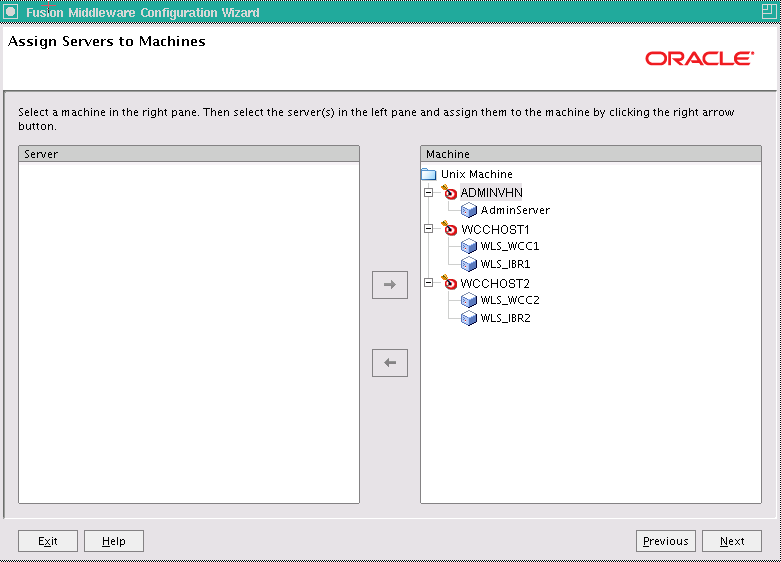
Description of "Figure 12-4 Assign Inbound Refinery Servers to Machines"
Click Next.
-
-
In the Target Deployments to Clusters or Servers screen, make sure that NonJ2EEManagement Application is targeted only to AdminServer.
Click Next.
-
In the Target Services to Clusters or Servers screen, click Next.
-
In the Configuration Summary screen, click Extend.
-
In the Creating Domain screen, click Done.
12.3 Restarting the Administration Server
You need to restart the Administration Server to make the domain extension changes take effect, using the Node Manager nmKill and nmStart commands through the Oracle WebLogic Scripting Tool (WLST), as described in Section 11.3, "Restarting the Administration Server." You can use the Administration Console instead of nmKill to stop the Administration Server. Log in to the Administration Console using the credentials for the weblogic_ecm user.
12.4 Completing Postconfiguration and Verification Tasks for Inbound Refinery
The following sections describe how to do postconfiguration and verification tasks for Inbound Refinery:
-
Section 12.4.1, "Propagating the Domain Configuration to WLS_IBR1 and WLS_IBR2"
-
Section 12.4.2, "Starting the Inbound Refinery Managed Servers"
12.4.1 Propagating the Domain Configuration to WLS_IBR1 and WLS_IBR2
Propagate the start scripts and classpath configuration from the Administration Server's domain directory to the Managed Server domain directory.
To propagate the domain configuration to the Inbound Refinery Managed Servers:
-
Create a copy of the Managed Server domain directory and the Managed Server applications directory.
-
Run the following
packcommand on WCCHOST1 to create a template pack:cd ORACLE_COMMON_HOME/common/bin ./pack.sh -managed=true -domain=ORACLE_BASE/admin/domain_name/aserver/domain_name -template=edgdomaintemplateIBR.jar -template_name=edgdomain_templateIBR
-
Run the following
unpackcommand on WCCHOST1 to propagate the template created in the preceding step to the WLS_IBR1 domain directory:cd ORACLE_COMMON_HOME/common/bin ./unpack.sh -domain=ORACLE_BASE/admin/domain_name/mserver/domain_name -template=edgdomaintemplateWCC.jar -app_dir=ORACLE_BASE/admin/domain_name/mserver/applications -overwrite_domain=true
Notes:
-
Make sure to run
unpackfrom theORACLE_COMMON_HOME/common/bin/directory, not fromWL_HOME/common/bin/. -
The
ORACLE_BASE/admin/domain_name/mserver/directory must exist before you rununpack. In addition, theORACLE_BASE/admin/domain_name/mserver/applications/directory must be empty.
-
-
Run the following command on WCCHOST1 to copy the template pack created in step 1 to WCCHOST2:
scp edgdomaintemplateIBR.jar oracle@WCCHOST2:ORACLE_BASE/product/fmw/oracle_common/common/bin -
Run the
unpackcommand on WCCHOST2 to unpack the propagated template to the WLS_IBR1 domain directory.cd ORACLE_COMMON_HOME/common/bin ./unpack.sh -domain=ORACLE_BASE/admin/domain_name/mserver/domain_name -template=edgdomaintemplateIBR.jar -app_dir=ORACLE_BASE/admin/domain_name/mserver/applications -overwrite_domain=true
Notes:
-
Make sure to run
unpackfrom theORACLE_COMMON_HOME/common/bin/directory, not fromWL_HOME/common/bin/. -
The
ORACLE_BASE/admin/domain_name/mserver/directory must exist before you rununpack. In addition, theORACLE_BASE/admin/domain_name/mserver/applications/directory must be empty. -
The
-overwrite_domainoption in theunpackcommand allows unpacking a Managed Server template into an existing domain and existing applications directories. For any file that is overwritten, a backup copy of the original is created. If any modifications had been applied to the start scripts and EAR files in the Managed Server domain directory, they must be restored after this unpack operation.
-
-
Restart the Administration Server to make these changes take effect, stopping it with the
nmKillcommand, or with the Administration Console, and then starting it with thenmStartcommand, as described in Section 11.3, "Restarting the Administration Server." Log in to the Administration Console using the credentials for theweblogic_ecmuser.
12.4.2 Starting the Inbound Refinery Managed Servers
After you propagate the domain configuration, start the Inbound Refinery Managed Servers.
To start the WLS_IBR1 Managed Server on WCCHOST1:
-
Log in to the Oracle WebLogic Server Administration Console at
http://admin.mycompany.com:7001/console. -
Start the WLS_IBR1 Managed Server through the Administration Console, as follows:
-
Expand the Environment node in the Domain Structure tree on the left.
-
Click Servers.
-
On the Summary of Servers page, click the Control tab.
-
Select WLS_IBR1 from the Servers column of the table.
-
Click Start.
-
-
Verify that the server status is reported as
Runningin the Administration Console.-
If the server is shown as
StartingorResuming, wait for the server status to change toStarted. -
If another status is reported (such as
AdminorFailed), check the server output log files for errors. For possible causes, see Section 19.13, "Troubleshooting the Oracle WebCenter Content Enterprise Deployment Topology."
-
-
Repeat the preceding steps to start the WLS_IBR2 Managed Server on WCCHOST2.
12.5 Configuring the Inbound Refinery Managed Servers
To initialize the configuration of an Inbound Refinery Managed Server, you need to access it only once through HTTP. You can do this directly, at the Managed Server's listen address. An Inbound Refinery instance should not be placed behind an HTTP server.
All subsequent access to the Inbound Refinery instance is through the socket listener. This listener is protected through the incoming socket connection address security filter configured in the next section.
Oracle recommends configuring each Content Server instance with all Inbound Refinery instances. The process for configuring Content Server is to add each Inbound Refinery instance as a provider. You also need to perform some postinstallation steps with Inbound Refinery.
The following sections describe the procedures for postinstallation configuration of each Inbound Refinery instance:
12.5.1 Configuring Inbound Refinery Settings
After you start the Inbound Refinery Managed Servers, configure the settings for each server on its postinstallation configuration screen.
To configure the settings for each Inbound Refinery instance:
-
Access the Inbound Refinery postinstallation configuration screen at the following URL, in which
Nis1or2:http://WCCHOSTN:16250/ibr/ -
In the Configuration screen, you will see Inbound Refinery Instance Identifier:
name. Set the configuration settings for this instance as follows:-
Inbound Refinery Instance Folder:
ORACLE_BASE/admin/domain_name/ibr_shared_name/ibrN/The directory path should be on a shared disk, but the path should be unique for each Inbound Refinery instance.
-
Native File Repository Location:
ORACLE_BASE/admin/domain_name/ibr_shared_name/ibrN/vault/ -
WebLayout Folder:
ORACLE_BASE/admin/domain_name/ibr_shared_name/ibrN/weblayout/ -
User Profile Folders:
ORACLE_BASE/admin/domain_name/ibr_shared_name/ibrN/data/users/profiles/ -
Incoming Socket Connection Address Security Filter: A pipe-delimited list of localhost and the server IP addresses:
127.0.0.1|WCCHOST1-IP|WCCHOST2-IP
This setting enables access from Content Server. The values for
WCCHOST1-IPandWCCHOST2-IPshould be the IP addresses of the machines with the Content Server instance or instances that will send jobs to Inbound Refinery, not necessarily the IP address of Inbound Refinery. (In the reference topology used in this enterprise deployment guide, however, these IP addresses are the same.)The Incoming Socket Connection Address Security Filter: field accepts wildcards in the value; for example, 192.0.2.*.
You can change this value later by setting
SocketHostAddressSecurityFilterin theORACLE_BASE/admin/domain_name/mserver/domain_name/ucm/ibr/file and then restarting the Inbound Refinery Managed Server.
config/config.cfg -
Server Socket Port: Enter an unused port number, such as
5555. This value is the number of the port for calling top-level services.Take note of the port number because you need it later for configuring Oracle WebCenter Content.
Changing this field value changes the
IntradocServerPortentry inORACLE_BASE/admin/domain_name/mserver/domain_name/ucm/ibr/config/config.cfg. -
Server Instance Name: Specify a name for the Inbound Refinery server instance.
You can accept the default value or change it to a name that is more useful to you. Take note of the server name because you will need it later for configuring Oracle WebCenter Content.
You can leave all other fields on the configuration page as they are.
Click Submit, and you should get the following message:
Post-install configuration complete. Please restart this node.
-
-
Restart the Inbound Refinery Managed Server, using the WebLogic Server Administration Console.
-
Repeat the preceding steps for each Inbound Refinery instance, using different names for the content folders.
12.5.2 Specifying the Font Path
For Inbound Refinery to work properly, you must specify the path to fonts used to generate font images. By default, the font path is set to the font directory in the JVM used by Inbound Refinery: MW_HOME/jdk160_version/jre/lib/fonts. However, the fonts included in the default directory are limited and may cause poor renditions. Also, in some cases if a non-standard JVM is used, then the JVM font path may be different than that specified as the default. If this is the case, an error message is displayed from both Inbound Refinery and Content Server. If this occurs, ensure that the font path is set to the directory containing the fonts necessary to properly render your conversions.
For more information, see "Specifying the Font Path" in Oracle Fusion Middleware Managing Oracle WebCenter Content.
12.5.3 Configuring Document Conversion
Enable the components you need for document conversion on each Inbound Refinery Managed Server through the Component Manager.
To configure document conversion on each Inbound Refinery Managed Server:
-
Log in to Inbound Refinery at the following URL, in which
Nis1or2http://WCCHOSTN:16250/ibr/ -
Enable conversion components on Inbound Refinery. The core Inbound Refinery converts files to TIFF web-viewable files and JPEG image thumbnails. To use additional conversion types, you need to enable the necessary components:
-
From the Administration tray or menu, choose Admin Server, then Component Manager.
-
On the Component Manager page, select PDFExportConverter under Inbound Refinery and any other components you want.
PDFExportConverteruses Oracle Outside In Technology to convert documents directly to PDF files. The conversion can be cross-platform and does not require any third-party product. You can enablePDFExportConverterfor Inbound Refinery as a server feature. For more information, consult thereadmefiles and the documentation for each component. -
Click Update.
-
Click OK to enable the components.
-
Restart the Inbound Refinery Managed Server, using the WebLogic Server Administration Console.
-
Set the primary web-viewable conversion to
PDF Export:-
Select Conversion Settings, then select Primary Web Rendition.
-
On the Primary Web-Viewable Rendition page, select Convert to PDF using PDF Export.
-
Click Update to save your changes.
After a restart, Inbound Refinery will use Outside In Technology PDF Export to convert files directly to PDF without the use of third-party applications.
-
-
Restart the Inbound Refinery Managed Server, using the WebLogic Server Administration Console.
Note:
For information about the conversion components, see "Configuring the Content Server Refinery Conversion Options" in Oracle Fusion Middleware Managing Oracle WebCenter Content.
-
-
Restart the Administration Server and all Inbound Refinery Managed Servers.
To restart the Administration Server, stop it first using the Administration Console, and then start it again as described in Section 9.4.3, "Starting the Administration Server on WCCHOST1." To restart the Managed Servers, use the WebLogic Server Administration Console.
12.5.4 Setting Up Content Server to Send Jobs to Inbound Refinery for Conversion
Before Oracle WebCenter Content Server can send jobs to Inbound Refinery for conversion, you need to perform the setup tasks described in the following sections for each Inbound Refinery Managed Server:
12.5.4.1 Creating an Outgoing Provider
Before Content Server can send files to Inbound Refinery for conversion, you must set up an outgoing provider from Content Server to each Inbound Refinery with the Handles Inbound Refinery Conversion Jobs option checked.
To create an outgoing provider for each Inbound Refinery instance:
-
Log in to Content Server at the following URL:
http://WCCHOST1:16200/cs/
-
Open the Administration tray or menu, then choose Providers.
-
In the Create a New Provider table of the Providers page, click Add in the outgoing row.
-
Enter the following values for the fields:
-
Provider Name: Any short name with no spaces. It is a good idea to use the same value as the Instance Name value
-
Provider Description: Any text string.
-
Server Host Name: The name of the host machine where the Inbound Refinery instance is running:
WCCHOST1. -
HTTP Server Address: The address of the Inbound Refinery instance:
WCCHOST1:16250. -
Server Port: The value of the Server Socket Port field for the Inbound Refinery instance as specified in Section 12.5.1, "Configuring Inbound Refinery Settings"; for example,
5555. This is theIntradocServerPortvalue in the Content Serverconfig.cfgfile. -
Instance Name: The server instance name for Inbound Refinery as specified in Section 12.5.1, "Configuring Inbound Refinery Settings." This is the
IDC_Namevalue in the Inbound Refineryconfig.cfgfile. -
Relative Web Root: The web root of the Inbound Refinery instance:
/ibr/.
-
-
Under Conversion Options, check Handles Inbound Refinery Conversion Jobs.
Do not check Inbound Refinery Read Only Mode.
-
Click Add.
-
Restart the Inbound Refinery Managed Server and Oracle WebCenter Content Server (WebCenter Content Managed Server), using the WebLogic Server Administration Console.
-
Go back to the Providers page, and check that the Connection State value is
goodfor the provider.If the value is not
good, double-check that you entered all the preceding entries correctly, and check that the Content Server and Inbound Refinery instances can ping each other.
For more information about setting up providers, see "Configuring Content Server and Refinery Communication" in Oracle Fusion Middleware Managing Oracle WebCenter Content.
12.5.4.2 Enabling Components for Inbound Refinery on Content Server
Some conversion types require helper components to be enabled on Content Server. The InboundRefinerySupport component must always be enabled on any Content Server instance that uses Inbound Refinery for document conversion. It is enabled by default on a new Content Server installation.
To enable Inbound Refinery components on Content Server:
-
Log in to Content Server at the following URL:
http://WCCHOST1:16200/cs/
-
From the Administration tray or menu, choose Admin Server, then Component Manager.
-
On the Component Manager page, select Inbound Refinery, then select components that you want to enable under Inbound Refinery, such as XMLConverterSupport, and then click Update.
-
Restart Content Server by restarting the WebCenter Content Managed Server, using the WebLogic Server Administration Console.
12.5.4.3 Selecting File Formats To Be Converted
To tell Content Server which files to send to Inbound Refinery to be converted, you need to select file formats.
To select file formats to be converted:
-
Log in to Content Server at the following URL:
http://WCCHOST1:16200/cs/
-
Open the Administration tray or menu, then choose Refinery Administration, and then File Formats Wizard to open the File Formats Wizard page
This page specifies what file formats will be sent to Inbound Refinery for conversion when they are checked into Content Server.
-
Select the formats you want converted, such as doc, dot, docx, and dotx for Microsoft Word documents.
-
Click Update.
You can also select file formats with the Configuration Manager, with more fine-grained control, including file formats that wizard does not list. For more information, see "Managing File Types" in Oracle Fusion Middleware Managing Oracle WebCenter Content.
12.6 Validating the Configuration of the Inbound Refinery Managed Servers
To ensure that the Inbound Refinery Managed Servers you have created are properly configured, validate the configuration by logging in to Content Server and verifying that a file with an extension recognized as valid for conversion is correctly converted.
For example, if you selected docx as a format to be converted, you can convert a Microsoft Word document with a .docx extension to PDF format.
For information about the check-in and check-out procedures, see "Uploading Documents" and "Checking Out and Downloading Files" in Oracle Fusion Middleware Using Oracle WebCenter Content.
For information about the conversion process, see "Configuring Content Servers to Send Jobs to Refineries" in Oracle Fusion Middleware Managing Oracle WebCenter Content.