2 Using the BPM Imaging Solution
The BPM imaging solution, part of the Oracle WebCenter application adapter, provides a solution workspace for selecting and completing human tasks. Whether you enter the workspace by selecting a command in your business application or by clicking an email link, the BPM imaging solution extends your business application, allowing you to process assigned tasks without leaving your business application location.
This chapter covers the following main topics:
2.1 Navigating the BPM Solution Workspace
Note:
If using the BPM imaging solution in the Firefox browser, ensure that popup blockers are turned on. The solution may not load correctly when run in Firefox when popup blockers are turned off.
The solution workspace contains the panes described below, and shown in Figure 2-1. The main way you navigate the workspace is by selecting tasks from the Task List pane and working on them one at a time in the Task Details pane.
-
The Views pane (upper left) lists your available task views. See Section 2.2.
-
The Task List pane (upper right), lists assigned tasks for the selected view. See Section 2.3.
-
The Task Details pane (lower right), displays task details and actions for the task selected in the task list. See Section 2.4.
Figure 2-1 Solution Workspace with Views, Task Lists, and Task Panes
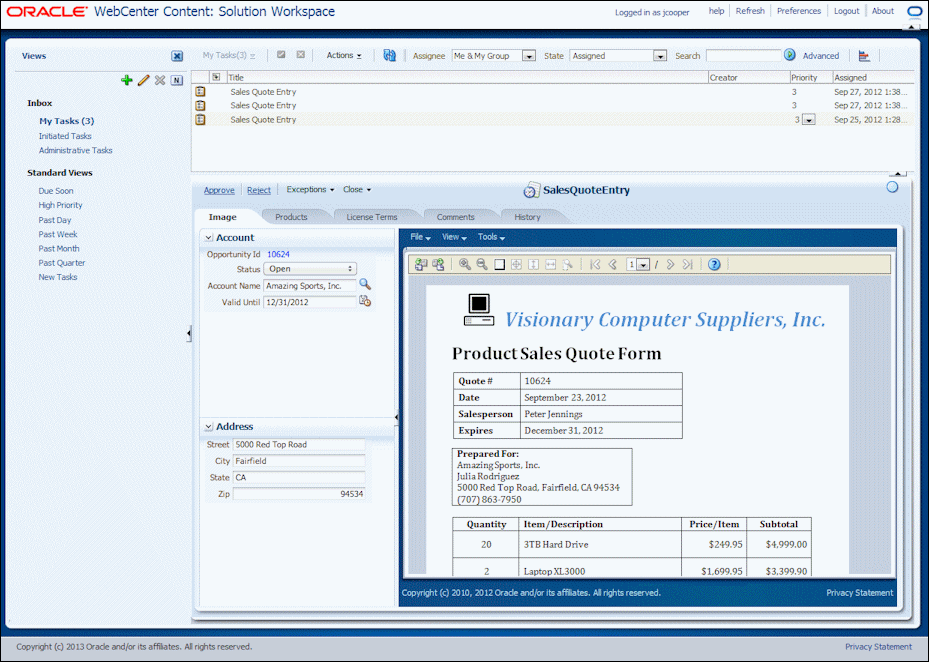
Description of "Figure 2-1 Solution Workspace with Views, Task Lists, and Task Panes"
2.2 Using Views
Use the Views pane to access task views.
2.2.1 How do I use the views?
The Views pane provides access to work queues to which you are assigned.
-
My Tasks in the Inbox is selected by default when you enter the BPM imaging solution and provides access to your assigned tasks, which are listed in the Task List pane.
-
Standard Views includes filtered views of tasks, such as tasks due soon.
You can use the following icons in the Views pane:
| Icon | Description |
|---|---|
|
Click the Unpin icon to hide the Views pane. When hidden, this pane's functions are available in the MyTasks dropdown in the upper left of the Task List pane, and include a Pin icon for redisplaying the Views pane. Note that pinned/unpinned status is saved between sessions. |
|
|
To display the Views pane, click the Pin icon from the MyTasks dropdown in the upper left of the Task List pane. Note that pinned/unpinned status is saved between sessions. |
|
|
Click the Refresh Task Count icon to update the count of assigned tasks, which may not reflect tasks recently completed in the task list. |
2.2.2 How do I hide or restore the Views pane?
You can hide or restore the Views pane using the following methods:
-
Click the Unpin and Pin icons (described in Section 2.2.1) to hide and display the Views pane, respectively.
-
Click the Collapse Pane/Restore Pane icon (shown below) at the edge of the solution workspace panes to hide or restore the pane.

2.2.3 How do I edit Inbox view preferences?
To edit Inbox view preferences, select the MyTasks heading and click the Edit icon. In the Edit User Preferences window that displays, use the arrow buttons to move columns to the Selected Columns field to display them in the task list, or to the Available Columns field to hide them. In addition, use the options to specify column sort order and the number of tasks to display.
2.2.4 How do I view overall task status?
Clicking the Task Status icon (shown below) provides a visual display of tasks categorized by their status. For example, you might view the number of completed versus assigned tasks. Click the Edit icon to select or deselect task states to display or hide.
2.3 Using the Task List
Use the Task List pane to view tasks and items assigned to you, and to work on tasks by selecting them and performing actions in the Task Details pane.
2.3.1 What is a task?
A task is a human interaction with a business process. For example, a task may involve approving a document, entering information, handling an exception, or performing activities required to advance the business process, such as routing the task to another user or group.
By default, the task list displays the following columns:
| Default Column | Description |
|---|---|
|
Title |
The title specified when the human task was created. |
|
Number |
The task number generated when the task was created. |
|
Priority |
The priority specified when the human task was created. The highest priority is 1; the lowest is 5. |
|
Created |
Date and time on which the human task was created. |
|
Expires |
Date and time (if any) on which the task expires, specified when the human task was created. |
2.3.2 How do I view a task's details?
To display the details of a task, select it in the Task List pane. The details are displayed in the lower right pane. See Section 2.4.
2.3.3 How do I sort the task list?
To sort the task list by column, hover the cursor over a column heading. A triangle (ascending) and an upside down triangle (descending) display. Click a triangle to sort the list in ascending or descending order. You can sort by one column only.
2.3.4 How do I hide or restore the Task List pane?
An icon at the edge of the solution workspace panes enables you to hide or restore the pane. Hover the cursor over the icon to view its function. Click the icon to either collapse or restore the pane.
2.3.5 How do I filter the task list?
Filters are used to display a subset of tasks, based on criteria you specify. To filter, select one of the filter fields along the top of the Task List pane:
| Default Column | Description |
|---|---|
|
Assignee |
Select from the following:
|
|
State |
Select from the following: Any, Assigned, Completed, Suspended (can be resumed later), Withdrawn, Expired, Errored (while processing), Alerted, or Information Requested. |
|
Search |
Search for tasks based on criteria you specify. See Section 2.3.6. |
|
Advanced |
Search for tasks by specifying additional search criteria. See Section 2.3.6. |
2.3.6 How do I search for tasks?
You can search for tasks by their titles and certain string fields. You can also filter the task list and use advanced search filters.
To filter tasks based on assignee or state:
-
Select options from the Assignee and State fields in the Task List pane.
The task list is automatically updated based on the filter selections.
To filter tasks based on keyword search:
-
In the Search field, enter a keyword to search for task titles or certain string fields.
For example, entering
Entrymatches tasks with a title of Sales Quote Entry. -
Click the adjacent Search icon to perform the search.
To remove the search, delete the search criteria from the Search field and click the Search icon.
To filter tasks based on an advanced search:
-
Click the Advanced link.
-
In the Advanced Search window that displays, specify search conditions.
-
Click the Search button to perform the advanced search.
2.4 Using Task Details
The Task Details pane provides functionality for working on and completing selected tasks.
2.4.1 What does the Task Details pane contain?
The contents of the Task Details pane vary according to the type of task and the solution's configuration. However, the Task Details pane in a BPM imaging solution typically contains the following components:
-
Action controls, which extend along the upper left portion of the pane. Typically, they include links or menus for main task actions, such as Approve or Reject links or menu commands such as Route or Send for Approval. In addition, action controls typically contain a Close Task link or command for closing a task (see Section 2.4.8).
-
Dynamic tabs, whose display and contents relate to the selected task. Tabs may contain the following:
-
Image, which typically displays a document in a viewer. If permissions allow, you may be able to enter annotations or redactions on the image. See Section 2.4.3.
-
Data Fields or Tables, whose values may be editable or read-only. You may be able to edit data fields that are static (contain fixed choices) or dynamic (values may change, depending on results from a database query). See Section 2.4.4.
-
Comments, which displays any previous comments users have entered for the task and enables you to enter a new comment. See Section 2.4.6.
-
-
Update Status, an icon on the upper right side that indicates data update status (see Section 2.4.7).
2.4.2 How do I display the Task Details pane only and hide the other panes?
You can hide the Views and Task List panes to enlarge the Task Details pane:
-
Hide the Views pane by clicking the Unpin icon, as described in Section 2.2.2.
-
Click the Collapse Pane icon shown below to hide or display the Task List pane. This icon switches between collapsing and restoring the pane.

2.4.3 How do I use the Image Viewer?
Depending on solution configuration, an Image tab in the Task Details pane may display a document image for the task, along with related options.
-
Use the Imaging viewer toolbar buttons to perform tasks such as rotating images, zooming in or out, or moving between pages of the document.
-
If permissions allow, you may be able to add redactions and annotations to images. You must use the advanced viewer mode for these options.
For more information, see the Oracle Fusion Middleware Using Oracle WebCenter Content: Imaging.
2.4.4 How do I select or enter data values in fields and tables?
Depending on solution configuration, you may complete data fields or tables in one of the following ways. A table may display data values you can modify, and you may be able to add, edit, and modify rows of data values.
| Data or Table Element | Description |
|---|---|
|
Entry fields are read-only if you cannot change their contents when you hover the cursor over them. If a field is editable, you can specify a new entry. |
|
|
For date fields, click the adjacent Select Date icon and choose a date from the calendar that displays. |
|
|
For choice list fields, click the triangle and select an option from the list that displays. |
|
|
For dynamic search fields, click the Search icon and choose a selection from the search results that display. If needed, use search options to narrow the search results from which to choose. |
|
|
For number fields that include a spinner box, click the upper triangle to increment the number by one, or the lower triangle to decrement the number by one. |
|
|
View |
Select table view options from this menu.
|
|
Insert |
Click this button to add a new row to the bottom of the table. |
|
Delete |
Click this button to remove the selected row from the table. |
|
Copy |
Click this button to copy one or more columns from the selected row for pasting. Select each column to copy or All. |
|
Paste |
Click this button to paste columns from a previously copied row onto the selected row. Note that pasting replaces the selected row's current entries. |
|
Click the Detach icon to magnify the table so that it fills the Task Details pane. Note that selecting the Detach icon again switches the table display back to its original view. |
2.4.5 How do I insert, copy, paste, and delete table rows?
As part of completing tasks, you may need to enter or review data fields grouped in tables. Buttons are provided for inserting, copying, pasting, and deleting data by rows. Note that you can zoom in on the table view by clicking the Detach button, which magnifies the table and hides all other Task Details items; click the close button to close the detached view and display all Task Details items.
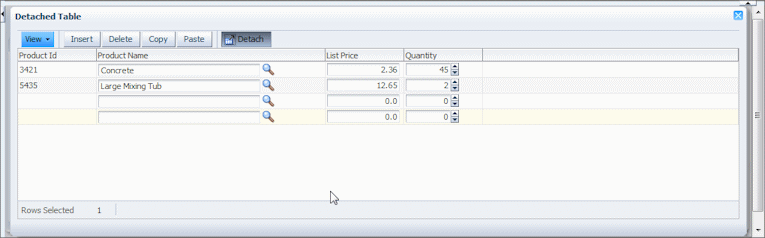
Description of the illustration table.gif
-
To remove a row, select any of its fields and click the Delete button. The row is removed.
-
To insert a row, click the Insert button and a blank row is added to the bottom of the table.
-
To duplicate a row:
-
Click the Insert button to insert a blank row.
-
Select the row to copy, click the Copy button, and select columns to copy from the list that displays (all, or one or more).
-
Select the blank row and click the Paste button. The copied columns replace those in the blank row. Note that number fields not pasted display with 0 values instead of blank.
-
2.4.6 How do I view or enter comments?
Clicking the Comments tab displays a list of any comments for the task previously added by you or other users.
To add a comment:
-
Click the Create icon shown below.

-
In the Create Comment window, enter a comment in the Comment field.
-
Specify if you want the comment visible to task participants only or to all process participants, and click OK.
2.4.7 How do I know if the task data has been updated?
The Task Details pane includes an Update Status icon that becomes selected when an update to the underlying metadata has occurred. For example, this icon changes when a value is updated in your business application. (Note that this icon does not change when you make changes to data values on the Task Details pane, only when an external update occurs.)
When you see this icon has changed, click it to acknowledge that task data has been updated. Doing so resets the icon to a current no update state.
2.4.8 How do I stop working on a task?
To stop working on a task, regardless of whether it is complete, click the Close Task action link in the Task Details pane. This frees the task for other users to work on.
2.5 What else do I need to know?
2.5.1 How do I display the BPM imaging solution?
Follow these steps to display the BPM imaging solution from a business application such as Oracle E-Business Suite. Note that another method for displaying the BPM imaging solution is by clicking a link in an email that displays the BPM imaging solution.
Note:
Ensure the following browser settings are configured:
-
Pop-up blockers are disabled for the hostnames used in this solution.
-
Cookies are not blocked.
-
On a business application window that supports the imaging solution, display a record.
-
Activate the imaging solution. Depending on configuration, you might:
-
Click a button or link (for example, Sales Quote Entry), or
-
Click a Zoom icon from the toolbar (Oracle E-Business Suite Forms applications only), as shown below, then a command from the Zooms menu (for example, Start Sales Quote Entry), and click OK.

Depending on configuration, you may be prompted to enter a user name and password to log in to the solution.
The imaging solution displays.
-
2.5.2 How do I set preferences for the solution workspace?
Click the Preferences link in the upper right corner of the screen to set preferences. Select accessibility preferences such as using a screen reader, disabling user interface animations, using high contrast colors, and displaying large fonts.
2.5.3 How do I refresh the workspace?
Click the Refresh link at the top of the task list to reload the solution workspace's contents. For example, if other users completed tasks, the tasks no longer display after you click Refresh.