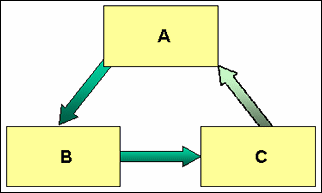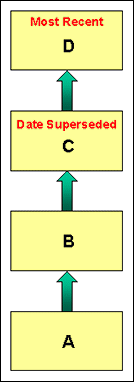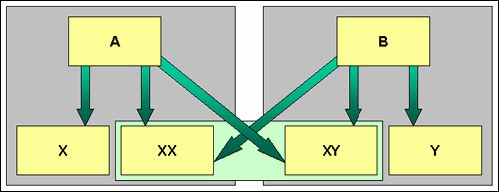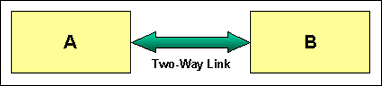18 Configuring Related Content (Links) for Records
This chapter provides information on configuring links to establish a relationship between content items in Oracle WebCenter Content: Records.
This chapter covers the following topics:
18.1 Understanding Content Links
Links establish a type of relationship between content items. Examples include a native file (created with software such as Word) that has several different renditions such as a PDF or thumbnail image, each of which is checked into the repository as a separate content item. These renditions can be linked to indicate a dependency on each other.
Relationships are based on one of four available Relationship Classes. Several Predefined Relationship Typesare also provided but custom relationship types can be added to suit the need of the site environment.
Permissions:
You can create relationships between items only to which you have access. You cannot create relationships to items for which you do not have adequate access privileges such as assigned rights, classification, supplemental markings, and so on.
There are two basic methods of creating relationships between items:
-
Creating a relationship from one item to another item: If a relationship is created from an item in the system to another item in the system, the search page can used during the process to access the item and link to it. For details see Section 18.4.3.2.
-
Creating a relationship from an existing item to a new item: If a relationship from an item is added to a new item, use the content check-in page during the process to create the new item. For details see Section 18.4.3.1.
Important:
When items are deleted, all corresponding relationships are deleted, except in the case when a superseded content item is in the midst of disposition processing. A "dangling relationship" exists until the superseded content item completes its disposition processing. Then the relationships are deleted.
18.2 Predefined Relationship Types
The following predefined relationship types are available:
-
Renditions, based on the Peer-to-Peer Class
-
Supersedes, based on the Chained List Class
-
Supporting Content, based on the Supporting Content Class
-
Cross-Reference, based on the Cross-Reference Class
You can also define your own relationship types.
18.2.1 Renditions
The predefined Renditions type is based on the Peer-to-Peer Class. It is typically used to indicate peer relationships between items. Rendition in this sense means a link to a copy or some other version of an item. For example, an editable text item could be linked to a non-editable content item, or a physical printed rendition. This type of relationship can be created by anyone in the RecordsGroup security group to link an item source file to any other renditions.
For example, all versions of a file may be a different graphic type: .psd, .jpg, and .tif. Figure 18-1shows A (.psd) is linked to B (.jpg), and B is linked to C (.tif). Item C is linked indirectly by association to A, but it is not actually linked directly to A. If the link between A and B is removed (unlinked), then C is no longer linked by association to A.
To step through an example of creating this type of link, see Section 18.5.2.
18.2.2 Supersedes
The predefined Supersedes relationship is based on the Chained List Class. It enables a user to create a hierarchical chain of content items where each item in the list is superseded by another item. One example is a subject-to-review content item, which must be maintained with current information. The supersede type causes the previous content item to become obsolete.
A supersedes relationship creates a hierarchy chain between items. The supersedes relationship is special because it enables a user to harness the disposition processing to handle superseded items. This type of relationship is created by anyone in the RecordsGroup security group to link an item superseding another.
The Supersedes relationship can be set on any item in the chained list, but is typically set on the most recent. The supersede date is set on the item that was superseded, not on the superseding item. Only the most recent version is shown in the Links area on the Content Information page; not all revisions are shown. The most recent item that superseded another item is at the top of the chained list.
For example, a monthly report for April (A) will be superseded by a report in May (B) that is later superseded by a report in June (C), and so on. This figure shows A was superseded by B, which was superseded in turn by C, which was superseded by D. Item D is the most recent record. The date superseded is set on the previously active record, which in this scenario is item C. To step through an example of creating this type of relationship, see Section 18.5.5.
18.2.3 Supporting Content
The predefined Supporting Content type is based on the Supporting Content Class. There is one main item (the parent) that has several subordinate, supporting items (the children). Supporting content links are based on the premise that a supporting content child can have multiple parent items they support. However, there can be only one parent to multiple child items. A supporting content relationship type can create a single parent-multiple children hierarchy between items.
This type of relationship can be created by anyone in the RecordsGroup security group to link an item to other items supporting the initial parent item in some way. For example, an image can be linked to a text file describing the printing requirements of that image. The supporting content type of relationship for an item with embedded content can also be used.
This relationship is convenient for linking portions of website content, such as an HTML document with placeholders to images, sound files, or video files. To create a parent-child type of relationship between items crossing usage reference boundaries, the supporting content type can accommodate tracking the item relationships. A single image might be used in multiple parent documents, for instance, and a single document might contain multiple images.
For example, a Word document (A) may have embedded content such as a spreadsheet (X) and a graphic (XX). Another document (B) may use some of the first document's content.
Figure 18-3 shows A and B are the only parent items. Item A has children X, XX, and XY. Item B has children XX, XY, and Y. Both child items XX and XY have multiple parents, A and B. To step through an example of creating this type of link, see Section 18.5.6.
18.2.4 Cross-Reference
The predefined Cross-Reference relationship is based on the Cross-Reference Class. It is essentially a pointer from one item to another. This type of link can be created by anyone in the RecordsGroup security group to link items that reference each other. The link can be unidirectional (going one way only) or bidirectional (or reciprocal, going both ways).
To step through examples of creating these types of link, see Section 18.5.3and Section 18.5.4.
18.2.4.1 Unidirectional Links
In this example, A is linked to B. On the content information page for A, item A indicates a cross-reference relationship to B. On the content information page for B, item B indicates it is cross-referenced by a relationship to A.
To step through an example of creating this type of relationship, see Section 18.5.3.
18.2.4.2 Bidirectional (Reciprocal) Relationships
In the previous example, A points to B and vice versa. Item A is cross-referenced to B, and B is cross-referenced to A. When a reciprocal relationship is created from A to B, a cross-reference relationship is automatically created from B to A.
To step through an example of creating this type of relationship, see Section 18.5.4.
18.3 Linking Methods
There are two basic methods of creating relationships:
-
Creating a relationship from one item to another item: If a relationship is created from an item in the system to another, existing item in the system, the search page can be used during the linking process to access the existing item and link to it. For details see Section 18.4.3.2.
-
Creating a relationship from an existing item to a new item: If a relationship is added from an item in the system to a new item, use the content check-in page during the linking process to create the new item. For details see Section 18.4.3.1.
Important:
When items are deleted, all corresponding relationships are deleted except in the case when a superseded item is in the midst of disposition processing. A "dangling link" exists until the superseded item completes its disposition process then the relationships are deleted.
18.3.1 Relationship Classes
Each relationship type is based on a class definition of the relationship. There are four types of classes:
18.3.1.1 Peer-to-Peer Class
The peer-to-peer class represents a relationship between content where none of the items is more important than the other. There is no master or parent item. A typical example would be different renditions of a document (for example, Word, PDF, or thumbnail image). The relationship is a many-to-many (m:n) relationship between peer items. Many content items (m) can have many relationships to other content items (n).
The system comes with the predefined Renditions relationship type based on the peer-to-peer class. For more information, see Section 18.2.1.
18.3.1.2 Chained List Class
The chained list class represents a relationship between content where the individual items are interconnected in series, thus creating a chain of linked items. An example would be incremental versions of items that supersede each other, where a user starts out with the first version, links the second version, links the third version, and so on. The latest linked item may supersede all previous items, but it does not need to. The relationship is a one-to-many (1:m) relationship between the superseding item and its superseded items. There can be one (1) content item that has superseded many (m) content items.
The chained list class is comparable to the revisions concept within Oracle WebCenter Content, but operates at a different level. Chained lists span multiple content items, whereas revision lists are for individual content items only.
Predefined types are available based on the chained list class.
18.3.1.3 Supporting Content Class
The supporting content class represents a relationship between content where there is one main item (the parent) that has several subordinate, supporting items (the children). Typical examples would be documents containing embedded images, or web files with placeholders to external images, sound files, or video clips. The parent item then links to the embedded or external supporting files (children), each of which is checked into the repository as a separate item.
The relationship is a one-to-many (1:m) parent-child relationship between one main item and its supporting items. There can be one (1) parent content item that has many (m) supporting content items. Even though there can only be one parent item in this relationship, child items can belong to multiple parents and reside in other sets of supporting content relationships. A child item can be the supporting content of many parents, but only one parent item can be supported by child items.
Predefined types are available based on the supporting content class. For more information, see Section 18.2.3.
18.3.1.4 Cross-Reference Class
The cross-reference class represents a one-to-one relationship between a pair of content items. The relationship is a cross-reference pointing a content item to another content item. The relationship can be unidirectional (pointing in one direction) or bidirectional (pointing in both directions, or reciprocal). A typical example would be a document containing a reference to another document, where these documents are linked together.
Predefined types are available based on the cross-reference class. For more information, see Section 18.2.4.
18.4 Managing Related Content
The following tasks are involved in managing links:
18.4.1 Adding or Editing a Custom Relation Type
You must use one of the predefined classes for this task.
Permissions:
The Admin.ConfigureLinkTypes right is required to perform this action. This right is assigned by default to the Records Administrator role.
-
Choose Records then Configure from the top menu.
-
Choose Retention then Related Content Types.
-
On the Configure Link Types page, click Add Related Content Type.
-
On the Add or Edit Related Content Type page, enter a name.
-
(Optional) Enter a destination.
-
Select a type from the Class list. For more information about classes, see Section 18.3.1.
-
Click Add.
The new type is added.
To edit the name or destination of a custom type:
-
Choose Records then Configure from the top menu.
-
Choose Retention then Related Content Types.
-
On the Configure Link Types page, click Add Related Content Type.
-
On the Add or Edit Related Content Type page, in the Actions menu for the custom link to edit, choose Edit.
-
If required, edit the name and enter or edit a destination.
-
Click Submit Update.
The type is updated on the Configure Link Types page.
18.4.2 Deleting a Custom Link Type
You cannot delete built-in types (System =Yes). If a custom type is in use, it cannot be deleted until it is removed from use. For further details, see Section 18.4.4. When deleting a custom type, this deletes the type definition, but does not delete any of the associated items.
Permissions:
The Admin.ConfigureLinkTypes right is required to perform this action. This right is assigned by default to the Records Administrator role.
-
Choose Records then Configure from the top menu.
-
Choose Retention then Related Content Types.
-
On the Configure Link Types page, choose Delete from the Actions menu for the link type to delete.
You are prompted to confirm the action.
-
Click OK.
The link type is deleted from the Configure Link Types page.
18.4.3 Linking Items
Links can be made to a new item or to an existing item. A link can be made from items in the retention schedule to new items checked in, or an existing item found during searching:
-
Link New Item: Opens the Content Check In Form so the user can check in a new item linked to an existing item.
-
Link Existing Item: Opens the Search page so a user can search for the existing items to link to an existing item.
Users can also create a link to an item during checkin. The Content Relations field is available at the bottom of the check-in page. Use the Browse button next to that field to search for an item to link.
18.4.3.1 Linking to a New Item
-
Access the item from which to link:
-
Browse the retention schedule and list items within a category or record folder.
-
Screen Content for the item if you have the Records Administrator privilege.
-
Search for an item to link.
-
-
From the Retention Schedule, Screening Results, or Search Results page, choose the relationship type from the item's Actions menu.
-
In the Page menu of the link page, choose Link then Link New Item.
The Content Check In Form opens.
-
Check in the new item to which to link.
18.4.3.2 Linking to an Existing Item
-
Access the item for linking:
-
Browse the retention schedule and list items within a retention category or record folder.
-
Screen Content for the item if you have the Records Administrator privilege.
-
Search for an item to link.
-
-
From the Retention Schedule, Screening Results, or Search Results page, select the relationship type from the item's Actions menu.
-
Click the Add Link action for the type of link to make.
The link page for the link type opens.
-
In the menu of the link page, choose Link then Link Existing Item.
The Advanced Search page opens.
-
Search for the item to which to link.
A search results page opens with a Link column added.
-
Select the check box in the Link column next to the item or items to which to link.
-
From the Table menu, choose Link then Link Selected Items.
The Link page for the type of link created opens, listing the item to which the link was established.
18.4.4 Unlinking an Item
There may be some compelling reason to remove a link, such as rerouting a link, or using a different type of link altogether. To unlink two linked items:
Important:
To unlink destination links such as Cross-Referenced By or Supported Content By, you must unlink from the content information page of the originating item. The destination links are the links appearing indented in the Links area of the content information page except for reciprocal cross-reference links. You can unlink from either link page in that case.
-
Navigate to the content information page of the item to unlink.
-
Click the links with a (+) to open the respective link page.
-
Choose Unlink from the item's Actions menu.
A message opens asking for confirmation of removal of the link.
-
Click OK.
The link page opens with the formerly linked content item no longer listed.
18.5 Link Examples
The following examples demonstrate how to create different types of links. The information in this section is restricted to users with the Records Administrator role:
18.5.1 Enclosures Custom Link Types Example
This example creates a link type with a custom name, and because it is a parent-child relationship, it also creates a destination link. The destination child link brings up any linked supporting items. This example creates a supporting content link types named Enclosed by with a destination link of Enclosing Document, and Enclosure of with a destination link called Enclosures.
-
Choose Records then Configure.
-
Choose Retention then Related Content Types.
-
On the Configure Link Types page, click Add Related Content Type.
-
On the Add or Edit Related Content Type page, enter the name
Enclosed Byfor the link in the Name field. -
Enter
Enclosing Documentin the Destination field. -
Select the Supporting Content link type from the Class list.
-
Click Add.
The new link type is added to the Configure Link Types page.
-
Click Add Related Content Type.
-
On the Add or Edit Related Content Type page, enter the name
Enclosure offor the link in the Name field. -
Enter
Enclosuresin the Destination field. -
Select the Supporting Content link type from the Class list.
-
Click Add.
The new link type is added to the Configure Link Types page.
The new custom link names are shown in the Configure Link Types page. The Actions column is now populated with a menu for the custom link types, which are indicated by the System column being populated with the value No.
The custom link types are also available to users in the Links area of the content information page. They are also available for use in the Page menu of the search results page.
If links exist for a particular link type, a plus sign (+) is shown after the link type in the Content Information page.
An Enclosed By link to other content items is present for the current item. When a link is clicked, a list of the linked items is displayed.
18.5.2 Renditions Link Example
This example gives the basic steps for creating a renditions link between items. This example creates a rendition link from a newly checked in item to other newly checked in items. This example checks in a master graphics file called Master PSD and then checks in renditions, or different graphics formats of the same file (GIF, PNG, JPEG, BMP, and TIFF), as renditions links to the Master PSD file.
It is probably most convenient to link just after checking in an item because a user does not have to search or browse for the item.
-
Check in an item called
Master PSD. Immediately after checking in, click the Content Info link available on the check-in confirmation page. -
In the Links area of the content information page, click Renditions.
The Renditions link page opens and is initially blank for the new and unlinked item.
-
In the Page menu, choose Link then Link New Item.
-
Check in an item called
GIF versioncompleting only required fields. After clicking Check In, the newly checked in and linked item is shown in the Renditions link page for the item. -
Repeat linking new and checking in versions called
JPEGandTIFF.
Click the Info icon and check the Renditions link for a rendition link. For any of the items on the Renditions link page, they all list each other in their own respective Renditions link pages. All items listed as a rendition link have a Renditions (+) indication on their content information pages.
18.5.3 One-Way Cross-Reference Link Example
This example creates a one-way cross-reference link. The one-way link points one item to another one. Item A (Disaster Recovery Procedures) is cross-referenced to item B (System Backup).
This example creates a one-way cross-reference between existing items. First search for the item to which to create links, and then search for the item or items to link. In this example, Disaster Recovery Procedures is linked to the existing System Backup. For the purposes of trying this example, create two items with these titles and then search for them.
-
Browse the retention schedule or search for an item to link, for this example, the item called
Disaster Recovery Procedures. -
From the Retention Schedule or Search Results page, click the Info icon.
The content information page for the item opens.
-
In the Links area of the content information page, click Cross-References from the listed links.
The Cross-References link page for the item opens and is initially blank.
-
In the Page menu of the Cross-References Link page, choose Link then Link Existing Item.
The Search Results page for linking the item opens.
-
Enter the search criteria, and click Search.
The Search Results page opens with a choice of items to link. The title indicates the item from which the user is linking. If the search criteria includes the item from which the user is linking, the check box is unavailable for selection. This prevents linking an item to itself.
-
In the Search Results page for linking, select the check box for the items to have links.
-
In the Page menu of the Search for Links page, choose Link.
The items are linked, and the Cross-References page opens again with the ID and Titles of items linked as cross-references.
-
Now click the Info icon for a cross-referenced item to open the content information page. Scroll down to the Links area.
The item from which we are linking has a (+) appearing after the Cross-Referenced By link.
-
Click the Cross-Referenced By link.
The System Backup: Cross-Referenced By link page for the item opens.
-
Click the Info icon and access the content information page for the cross-referenced item.
The item from which the link originated has a plus sign (+) appearing after the cross-references link.
18.5.4 Reciprocal Cross-Reference Link Example
This example creates a two-way link, meaning the linked items point to each other. This example creates a reciprocal cross-reference between existing items. First search for the item to which to create links, and then search for the item to link. Similar pages to those used to create a cross-reference link are used and so are not replicated here.
As in the previous example, Disaster Recovery Procedures is linked to the existing System Backup. For the purposes of trying this example, you can create two items with these titles and then search for the items. If you created links for the one-way example, unlink the items before proceeding with this example to view the same results as demonstrated for this example.
-
Browse the retention schedule or search for an item to link.
-
From the Retention Schedule or Search Results page, click the Info icon.
The content information page for the item opens.
-
In the Links area of the content information page, click Cross-References from the listed links.
The Cross-References link page for the item opens and is initially blank.
-
In the Page menu of the Cross-References Link page, choose Link then Link Existing Item.
The Search Results page for linking the item opens.
-
Enter your search criteria, and click Search.
The search results are displayed for you to choose items to link. The title indicates the item you are linking from. If your search criteria includes the item from which you are linking, the check box is unavailable for selection. This prevents linking an item to itself.
-
In the Search Results page for linking, select the check box for the items to which to create reciprocal links.
-
In the Page menu of the Search for links page, choose Link then Link Reciprocal.
The items are linked, and the Cross-References page opens again with the ID and titles of items linked as cross-references.
-
Now click the Info icon for the cross-referenced item
System Backupto open the content information page for the item which was just linked. Scroll down to the Links area. Notice the Cross-Reference and Cross-Referenced By links now indicate the reciprocal cross-reference links. Each Cross-References link now contains the plus (+) signs, and this appears for the content information pages of both items. -
Click the Cross-Referenced By link.
The Cross-Referenced By links page opens for the item.
You cannot perform any action from the Cross-Referenced By links page except viewing content information for any listed items. You must unlink the cross-referenced by items from their respective originating cross-references link pages; the same is true of Supported Content By or other indented (destination) links.
18.5.5 Superseded Link Example
This example demonstrates creating a superseded link. Because subject-to-review content must be kept up-to-date, this example demonstrates superseding items that are subject to review. You can supersede items not subject to review as well. This example locates a subject-to-review item, accesses the supersedes link, and checks in a new item that supersedes the existing one.
The supersedes link is a special type of link allowing you to take advantage of disposition processing to handle the superseded items. You can set up a category to have disposition processing rules such as Destroy AFTER superseded or Archive AFTER superseded. The supersede linking does not itself process superseded items; you must file the item into a category whose disposition instructions include handling superseded states.
The most likely scenario for superseding is to link a new item to an existing item. When new content is linked superseded to existing content, the existing content becomes obsolete and is marked as superseded automatically. The superseded and obsolete dates are populated for you on the content information page of the superseded item.
The current reigning content is always at the top of the list of superseded content. The superseded content is all underneath the current one, and (Superseded) is indicated parenthetically after each superseded item. The superseded items are displayed in the order the superseding occurred, starting with the first at the bottom of the list.
Of course, you do not have to file content that might be superseded into categories containing disposition instructions explicit to superseded. Multiple versions of superseded content can exist; their respective disposition instructions may just involve a retention period and then a destruction.
To step through this example, create a subject-to-review item called Status Report. If you have a non-production instance containing a subject-to-review category with disposition instructions for handling superseded content states, file the item into that category. Create another document called new status report but do not check it in before the example. It will be checked in during the example.
To try out this example:
-
Search for an item to link that is subject to review, for this example, an item called
Status Report. -
From the search results page, choose Add Link (Supersedes) from the Actions menu of the item to link.
The Supersedes link page opens for the item.
-
Choose Link then Link New Item on the Page menu.
The Content Check In Form opens.
-
Check in the document you created called
New Status Reportas a subject-to-review item into a category whose disposition instructions include actions to handle a superseded state.The Supersedes link page opens again with the superseded content and its linked item shown. The originating content that was superseded is now in the list, with its superior item now listed above it.
Because the disposition instruction of the Status Report is set to destroy when superseded, the administrator responsible for the item will receive a notification there is a pending event for the administrator to process (destroying the superseded item).
18.5.6 Supporting Content Link Example
This example demonstrates creating a supporting content link between existing content items.
-
Search for an item to link, for this example, an item called
Main HTML Home Page. -
From the Search Results page, choose Add Link (Supporting Content) from the item Actions menu.
The Supporting Content link page opens for the existing item called
Main HTML Home Page. -
In the Page menu, choose Link then Link Existing Item.
The Advanced Search page opens with the ID of the item in the title.
-
Enter your search criteria, and click Search.
The Search Results page opens.
-
Select the item to link as supporting content by selecting the check box for the item.
-
In the Page menu, choose Link.
The Supporting Content Link page for the item opens again, listing the now linked items.
-
Repeat the supporting link process for the parent item
Annual Corporate Report Brochureand link it to the child itemCorporate Logo, as shown below. -
Click the Info icon to access the content information page for the Corporate Logo Image child item.
The Supported Content By links indicates there are links present because there is a plus sign.
-
Click the Supported Content By link to show the link page for the child item.
The Supported Content By indicates the content the item supports. The child item
Corporate Logoshows its multiple parents.