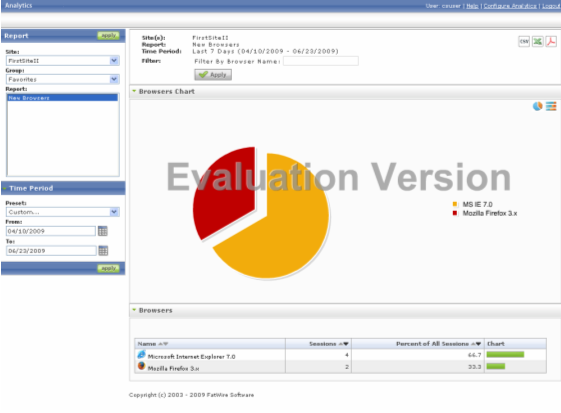1 About Creating Reports for Analytics
Part I of this guide is a tutorial with exercises to help you create and configure your own reports for Oracle WebCenter Sites: Analytics.
This chapter outlines the flow of the tutorial and contains the following sections:
1.1 About This Tutorial
The goal of this tutorial is to provide you with an understanding of how to create and configure reports in Oracle WebCenter Sites: Analytics. To achieve this, you will complete the following exercises:
-
Chapter 2, "Exercise 1: Adding a New Parameter for Data Capture." This exercise walks you through adding a new parameter to Analytics for data capture.
-
Chapter 3, "Exercise 2: Adding a New Parameter to the DetailDefinition Table." This exercise walks you through configuring Analytics to recognize a new parameter. In this exercise, you will add that parameter to the
DETAILDEFINITIONtable. An Analytics job can process a parameter for display in a report only if the parameter is defined in theDETAILDEFINITIONtable. -
Chapter 4, "Exercise 3: Developing a New Analytics Job." This exercise walks you through developing an Analytics job for a new parameter. The Analytics job you create will process the new parameter for display in a report ("NewBrowsers" report in this tutorial).
-
Chapter 5, "Exercise 4: Creating and Preparing a Report for Viewing." This exercise walks you through configuring a custom Analytics report. The report will draw statistical data from the Analytics database and contain the following features:
-
A table
-
A time period selector
-
A chart
-
A data filter
-
Section 1.4, "Quick Reference" outlines the steps you will complete in each exercise.
Note :
Throughout this guide, we assume you are working exclusively with the FirstSite II sample site. Select this site whenever prompted in the Analytics or WebCenter Sites interfaces.
1.2 The 'NewBrowsers' Report
The report you will be creating in this tutorial is called the "NewBrowsers" report.
Note :
Your "NewBrowsers" report is a duplicate of the default "Browsers" report in your Analytics installation. For the purposes of this tutorial, the xml file and report name of the "Browsers" report you will be configuring, along with the bean and mapper class names, have been renamed to avoid overwriting the default "Browsers" report. To avoid overwriting the default report, the names of your custom report, its xml file, and bean and mapper classes are unique and used throughout this tutorial.
For a quick reference of the steps you need to complete in order to successfully add a parameter and create a report, see Section 1.4, "Quick Reference." Once you have completed the exercises in this tutorial, your report should be displayed as shown in Figure 1-1.
1.3 Prerequisites for Creating Reports with Custom Parameters
Before proceeding through the rest of this document, you should:
-
Be familiar with configuring and using Oracle WebCenter Sites: Analytics to capture data and generate reports.
-
Have a working knowledge of the following aspects of WebCenter Sites:
-
Element code (JSPs). You will be adding a new parameter to the Analytics image tag call in an element asset, as well as the Analytics image tag JSP.
-
Flex and basic asset models. You should be familiar with how your assets are structured in order to know which asset attributes to pass to Analytics for tracking.
-
Database tables. You will be adding a new parameter to the
DETAILDEFINITIONtable and extending the Analytics database schema by creating a newL3table which will store the processed data collected by the new parameter.
-
-
Know SQL. You will write and modify SQL code that retrieves data in your reports.
-
Know XML. Analytics reports are built with XML tags that define report features.
Note :
When writing report code, have the Oracle Fusion Middleware WebCenter Sites: Analytics Tag Reference handy. It contains descriptions of the XML tags you will use when coding your reports, as well as the parameters they take.
-
Have the following documentation handy in case you need to refer to it when completing the exercises:
-
Be familiar with the basics of the Hadoop Distributed File System and how to create Hadoop Map/Reduce jobs.
Note :
For more information about Hadoop Distributed File Systems and how to create Map/Reduce jobs, refer to the following website:
http://hadoop.apache.org/core/docs/current/mapred_tutorial.html
1.4 Quick Reference
For your reference, the steps you will follow are outlined below.
Exercise 1: Adding a New Parameter
In Chapter 2, "Exercise 1: Adding a New Parameter for Data Capture" you will add a new parameter to Analytics so Analytics can start capturing data on that parameter. The steps are:
-
Modify the Analytics image tag and its JSP to trigger data capture for the new parameter, as explained in Section 2.2, "Adding the New Parameter to the Image Tag and Its JSP."
-
The next step in this tutorial is to add the new parameter to the
DETAILDEFINITIONtable. For instructions, see "Exercise 2: Adding a New Parameter to the DETAILDEFINITON Table."
Exercise 2: Adding a New Parameter to the DETAILDEFINITON Table
In Chapter 3, "Exercise 2: Adding a New Parameter to the DetailDefinition Table" you will configure Analytics to recognize the new parameter by adding that parameter to the DETAILDEFINITION table. The steps are:
-
Add the new parameter to the
DETAILDEFINITIONtable. This enables Analytics to see the new parameter (created in "Exercise 1: Adding a New Parameter") which, in turn, allows an Analytics job (which you will be creating in "Exercise 3: Developing a New Analytics Job") to process the parameter for display in a report ('NewBrowsers' report in this example). -
The next step in this tutorial is to develop a new Analytics job. Before you start the next exercise, browse your FSII site to create data for the new Analytics job (you will be developing) to process. Make sure that your Analytics sensor, Hadoop, and HDFS Agent are running before you proceed to "Exercise 3: Developing a New Analytics Job."
Exercise 3: Developing a New Analytics Job
In Chapter 4, "Exercise 3: Developing a New Analytics Job" you will be developing an Analytics job to process the raw data that the new parameter captures. The steps are:
-
Develop a new Analytics job. In this example we use the "NewBrowsers" report (which you will create in "Exercise 4: Creating and Configuring a Report"). The new job enables Analytics to process raw data captured from the given site. The processed data will then be inserted into the database. For instructions, see Section 4.1.2, "Developing an Analytics Job for the 'New Browsers' Report." The steps are outlined below:
-
Select the location that will be used as the input data for the report. For instructions, see Section 4.1.2.1, "Step 1: Select the Input Location."
-
Add a new
L3table to store the processed data. For instructions, see Section 4.1.2.2, "Step 2: Extend the Schema." -
Create a new bean class which will store the output data. For instructions, see Section 4.1.2.3, "Step 3: Create the Beans."
-
Create a new mapper class which will encapsulate the business logic to process the input data for the report. For instructions, see Section 4.1.2.4, "Step 4: Create the Mapper Classes."
-
Configure the processor to integrate the bean and mapper classes. For instructions, see Section 4.1.2.5, "Step 5: Adding Beans and Mappers to the Processor Definitions."
-
-
Create and configure the "NewBrowsers" report, which will include the new parameter you create in this exercise. For instructions, see "Exercise 4: Creating and Configuring a Report."
Exercise 4: Creating and Configuring a Report
In Chapter 5, "Exercise 4: Creating and Preparing a Report for Viewing" you will create, from scratch, a "NewBrowsers" report, by completing the following steps:
Note :
The "NewBrowsers" report you will be creating in this tutorial, is a duplicate of the default "Browsers" report in your Analytics installation. For the purposes of this tutorial, the xml file and report name of the "Browsers" report you will be configuring, along with the bean and mapper class names, have been renamed to avoid overwriting the default report.
-
Create a new report file and register it with Analytics as explained in Section 5.2.1, "Creating and Registering the Report File" and outlined below:
-
Create the XML file that will contain the report code. For instructions, see Section 5.2.1.1, "Step 1: Create the XML File."
-
Place the file in the Analytics reports directory so that Analytics can access the file. For instructions, see Section 5.2.1.2, "Step 2: Place the XML File in the Analytics Reports Directory."
-
Label the report components, such as module captions, column heads, and so on by defining them in a property file and registering the file with Analytics, as explained in Section 5.2.1.3, "Step 3: Label the Report Components."
-
Make the report available to Analytics users, as explained in Section 5.2.1.4, "Step 4: Make the Report Available to Analytics Users."
-
Test the report, as explained in Section 5.2.1.5, "Step 5: Test the New Report" to make sure it has been coded correctly.
-
-
Add a table, as explained in Section 5.2.2, "Adding a Table." A table is the primary method of presenting statistical data in an Analytics report.
-
Add a time period selector, as explained in Section 5.2.3, "Adding a Time Period Selector." The selector allows users to restrict the statistical data displayed in the report to a specific time period.
-
Add a data filter, as explained in Section 5.3, "Adding a Filter." Filters allow users to restrict the statistical data displayed in the report to specific parameter values. A separate filter is required for each parameter against which you want to filter data.
-
Add a chart, as explained in Section 5.3.3, "Adding a Chart." Charts allow you to visually present statistical data in a report.
-
Test your completed "NewBrowsers" report. At this point, you should have a complete, functional report, as shown in Section 5.3.4, "Testing the Completed 'NewBrowsers' Report."